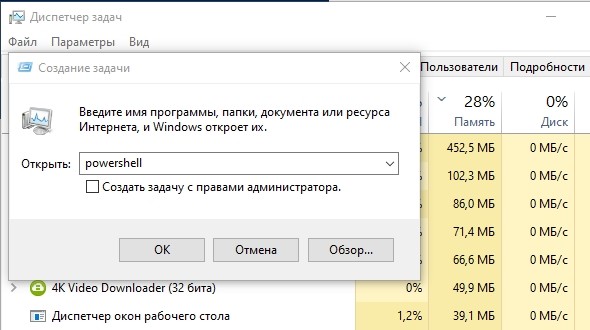Загрузка и установка powershell для windows 7
Содержание:
- Upgrading existing Windows PowerShell
- Finding PowerShell in Windows Server versions
- Обучение тому, как правильно чему-то научиться в PowerShell
- A handy and useful new task-based command line shell that helps you easily control your servers, write cmdlets in native code and manage all the remote connections
- Пути поставщика
- Требования к операционной системе
- В предыдущих версиях систем
- Finding PowerShell in Windows 10, 8.1, 8.0, and 7
- Как удалить PowerShell в Windows 10
- Windows Server sürümlerinde PowerShell bulma
- Установка ZIP-пакета
- Установка сценариев PowerShell из пакета NuGet
- Описание и возможности
- Предварительные требования
- 7.2.0-preview.7 — 2021-06-17
- Windows 10, 8,1, 8,0 ve 7 ‘ de PowerShell ‘i bulma
- Windows PowerShell Источников
- Finding PowerShell in Windows 10, 8.1, 8.0, and 7
- Как открыть PowerShell в Windows 10?
Upgrading existing Windows PowerShell
The installation package for PowerShell comes inside a WMF installer. The version of the WMF
installer matches the version of PowerShell; there’s no stand alone installer for Windows
PowerShell.
If you need to update your existing version of PowerShell, in Windows, use the following table to
locate the installer for the version of PowerShell you want to update to.
| Windows | PS 3.0 | PS 4.0 | PS 5.0 | PS 5.1 |
|---|---|---|---|---|
| Windows 10 (see Note1)Windows Server 2016 | — | — | — | installed |
| Windows 8.1Windows Server 2012 R2 | — | installed | WMF 5.0 | WMF 5.1 |
| Windows 8Windows Server 2012 | installed | WMF 4.0 | WMF 5.0 | WMF 5.1 |
| Windows 7 SP1Windows Server 2008 R2 SP1 | WMF 3.0 | WMF 4.0 | WMF 5.0 | WMF 5.1 |
Note
On the initial release of Windows 10, with automatic updates enabled, PowerShell gets updated from
version 5.0 to 5.1. If the original version of Windows 10 is not updated through Windows Updates,
the version of PowerShell is 5.0.
Finding PowerShell in Windows Server versions
Starting with Windows Server 2008 R2, Windows operating system can be installed without the
graphical user interface (GUI). Editions of Windows Server without GUI are named Core editions,
and editions with the GUI are named Desktop.
Windows Server Core editions
In all Core editions, when you log to the server you get a Windows command prompt window.
Type and press ENTER to start PowerShell inside the command prompt session. Type
to terminate the PowerShell session and return to command prompt.
Windows Server Desktop editions
In all desktop editions, click the left lower corner Windows icon, start typing PowerShell. You get
both console and ISE options.
The only exception to the above rule is the ISE in Windows Server 2008 R2 SP1; in this case, click
the left lower corner Windows icon, type PowerShell ISE.
Обучение тому, как правильно чему-то научиться в PowerShell
Get-Help # хотя вы можеше использовать алиас на неё, под названием help
get-help New-Item -Examples
get-help files
PS C:\> get-help Files Name Category Synopsis ---- -------- -------- FileSystem Provider Provides access to files and dire... about_profiles HelpFile Describes how to create and use a...
get-help Registry
Маленькие, но очень полезные фишки, которые должны быть в жизни
И так, для тех, кто никогда не был в командной строке
- Нажатие кнопкок вверх и вниз позволяет вам прокручивать историю команд, и выбирать ранее набранные команды.
- Нажатие кнопки вправо, в конце строки, будет посимвольно перенабирать предыдущую команду.
Для тех, кто уже бывал в командных строках
- Ctrl+Home — удаляет всё, начиная с текущей позиции курсора до начала строки
- Ctrl+End — удаляет с курсора и до конца строки
- F7 — показывает окно со списком набранных команд, и позволяет выбрать одну из них.
- Для того, чтобы скопировать что-то в буфер, выделите это мышью и нажмите Enter.
- Для того, чтобы вставить строку из буфера — просто нажмите правую кнопку мыши.
A handy and useful new task-based command line shell that helps you easily control your servers, write cmdlets in native code and manage all the remote connections
What’s new in PowerShell 7.2.0 Preview 9:
- Breaking Changes:
- Change the default value of $PSStyle.OutputRendering to OutputRendering.Host and remove OutputRendering.Automatic (#15882)
- Fix CA1052 for public API to make classes static when they only have static methods (#15775) (Thanks @xtqqczze!)
- Update pwsh.exe -File to only accept .ps1 script files on Windows (#15859)
Read the full changelog
Power users and system administrators are surely familiar with the command-line shell accompanied by the scripting language known as Windows PowerShell. Part of the operating system developed by the Redmond-based company, this component acts as an automation framework that can ease system management and many other tasks.
Input commands and use the built-in API
The software has more than 130 commandlets (cmdlets), dedicated commands designed to utilize specific functions, which are able to carry out numerous type of jobs, from service or process administration to registry or object manipulation tasks.
Local or remote management is possible since Windows PowerShell provides access to Windows Management Instrumentation (WMI) and Component Object Model (COM) as well. Also, the Windows PowerShell runtime can be integrated by developers in the applications they create, thanks to the hosting API included in the package.
Use debugging capabilities and create automation scripts
Creating, editing and running automation scripts can be easily done inside Windows PowerShell, especially since it offers a clean interface, that is equipped for all these tasks. Debugging is also possible and it includes breakpoint management.
All the cmdlets share the same syntax and this means that they can share information, naming conventions and more. Using Windows PowerShell you can directly handle objects of various types, or, if it is the case, send them to other databases or utilities that are meant to work with them.
Creating automation scripts and running command-line utilities for specific tasks is the main strong point of Windows PowerShell. Besides the comprehensive commandlets library, it is accompanied by the needed documentation that can help anyone understand how some functions work.
Bottom line
To conclude, without being too demanding insofar as the system resources are concerned, PowerShell is aimed at experienced users and will be quite easy to use for those with solid knowledge in this area of expertise.
Пути поставщика
Пользователи переходят на такие диски поставщиков, как файловые системы. По этой причине они предполагают, что синтаксис путей соответствует путям, используемым в навигации файловой системы. Когда пользователь запускает командлет поставщика, он указывает путь к элементу, к которому осуществляется доступ. Указанный путь может интерпретироваться несколькими способами. Поставщик должен поддерживать один или несколько следующих типов путей.
Пути с указанием диска
путь к диску — это сочетание имени элемента, контейнера и вложенных элементов, в котором находится элемент, а также Windows PowerShell диске, через который осуществляется доступ к элементу. (Диски определяются поставщиком, который используется для доступа к хранилищу данных. Этот путь начинается с имени диска, за которым следует двоеточие (:). Например:
Пути, уточненные поставщиком
чтобы разрешить ядру Windows PowerShell инициализировать и деинициализировать поставщик, поставщик должен поддерживать путь, определенный поставщиком. Например, пользователь может инициализировать и отменить инициализацию поставщика FileSystem, так как он определяет следующий путь, определенный поставщиком: .
Поставщик — прямые пути
чтобы разрешить удаленный доступ к поставщику Windows PowerShell, он должен поддерживать прямой путь поставщика для передачи непосредственно поставщику Windows PowerShell для текущего расположения. например, поставщик Windows PowerShell реестра может использовать в качестве непосредственного пути поставщика.
Поставщик — внутренние пути
чтобы предоставить командлету поставщика доступ к данным с помощью не Windows PowerShell программных интерфейсов (api), поставщик Windows PowerShell должен поддерживать внутренний путь поставщика. Этот путь указывается после «::» в пути, уточненном поставщиком. например, поставщик — внутренний путь для Windows PowerShell поставщика файловой системы — .
Требования к операционной системе
Windows PowerShell 5.1
Windows PowerShell 5.1 выполняется в следующих версиях Windows: Для запуска Windows PowerShell 5.1 установите Windows Management Framework 5.1. Дополнительные сведения см. в статье Установка и настройка WMF 5.1.
| Версия Windows | Требования к системе |
|---|---|
| Windows Server 2019 | Устанавливается по умолчанию |
| Windows Server 2016 | Устанавливается по умолчанию |
| Windows Server 2012 R2 | Установите Windows Management Framework 5.1 |
| Windows Server 2012 | Установите Windows Management Framework 5.1 |
| Windows Server 2008 R2 с пакетом обновления 1 (SP1) | Установите Windows Management Framework 5.1 |
| Windows 10 версии 1607 и выше | Устанавливается по умолчанию |
| Windows 10 версии 1507, 1511 | Установите Windows Management Framework 5.1 |
| Windows 8.1 | Установите Windows Management Framework 5.1 |
| Windows 7 с пакетом обновления 1 (SP1) | Установите Windows Management Framework 5.1 |
Windows PowerShell 5.0
Windows PowerShell 5.0 работает в следующих версиях Windows. Для запуска Windows PowerShell 5.0 установите Windows Management Framework 5.1. Дополнительные сведения см. в статье Установка и настройка WMF 5.1. Windows Management Framework 5.1 заменяет Windows Management Framework 5.0.
| Версия Windows | Требования к системе |
|---|---|
| Windows Server 2019 | Более поздняя версия устанавливается по умолчанию |
| Windows Server 2016 | Более поздняя версия устанавливается по умолчанию |
| Windows Server 2012 R2 | Установите Windows Management Framework 5.1 |
| Windows Server 2012 | Установите Windows Management Framework 5.1 |
| Windows Server 2008 R2 с пакетом обновления 1 (SP1) | Установите Windows Management Framework 5.1 |
| Windows 10 версии 1607 и выше | Более поздняя версия устанавливается по умолчанию |
| Windows 10 версии 1507, 1511 | Устанавливается по умолчанию |
| Windows 8.1 | Установите Windows Management Framework 5.1 |
| Windows 7 с пакетом обновления 1 (SP1) | Установите Windows Management Framework 5.1 |
Windows PowerShell 4.0
Windows PowerShell 4.0 выполняется в следующих версиях Windows: Чтобы запустить Windows PowerShell 4.0, установите указанную версию Windows Management Framework для вашей операционной системы.
| Версия Windows | Требования к системе |
|---|---|
| Windows 8.1 | Устанавливается по умолчанию |
| Windows Server 2012 R2 | Устанавливается по умолчанию |
| Windows 7 с пакетом обновления 1 (SP1) | Установите Windows Management Framework 4.0 |
| Windows Server 2008 R2 с пакетом обновления 1 (SP1) | Установите Windows Management Framework 4.0 |
Windows PowerShell 3.0
Windows PowerShell 3.0 выполняется в следующих версиях Windows: Чтобы запустить Windows PowerShell 3.0, установите указанную версию Windows Management Framework для вашей операционной системы.
| Версия Windows | Требования к системе |
|---|---|
| Windows 8 | Устанавливается по умолчанию |
| Windows Server 2012 | Устанавливается по умолчанию |
| Windows 7 с пакетом обновления 1 (SP1) | Установите Windows Management Framework 3.0 |
| Windows Server 2008 R2 с пакетом обновления 1 (SP1) | Установите Windows Management Framework 3.0 |
| Windows Server 2008 с пакетом обновления 2 (SP2) | Установите Windows Management Framework 3.0 |
В предыдущих версиях систем
Пакет Windows Management Framework 4.0, устанавливающий Windows PowerShell 4.0 в Windows 7, Windows Server 2008 R2 и Windows Server 2012, включает подсистему Windows PowerShell 2.0. Подсистема Windows PowerShell 2.0 включена и готова к использованию без дополнительной установки, настройки или конфигурации.
Пакет Windows Management Framework 3.0, устанавливающий Windows PowerShell 3.0 в Windows 7, Windows Server 2008 R2 и Windows Server 2008, включает подсистему Windows PowerShell 2.0. Подсистема Windows PowerShell 2.0 включена и готова к использованию без дополнительной установки, настройки или конфигурации.
Finding PowerShell in Windows 10, 8.1, 8.0, and 7
Sometimes locating PowerShell console or the Integrated Scripting Environment (ISE) in Windows can
be difficult, as its location moves from one version of Windows to the next.
The following tables should help you find PowerShell in your Windows version. All versions listed
here are the original version, as released, with no updates.
For Console
| Version | Location |
|---|---|
| Windows 10 | Click left lower corner Windows icon, start typing PowerShell |
| Windows 8.1, 8.0 | On the start screen, start typing PowerShell.If on desktop, click left lower corner Windows icon, start typing PowerShell |
| Windows 7 SP1 | Click left lower corner Windows icon, on the search box start typing PowerShell |
For ISE
| Version | Location |
|---|---|
| Windows 10 | Click left lower corner Windows icon, start typing ISE |
| Windows 8.1, 8.0 | On the start screen, type PowerShell ISE.If on desktop, click left lower corner Windows icon, type PowerShell ISE |
| Windows 7 SP1 | Click left lower corner Windows icon, on the search box start typing PowerShell |
Как удалить PowerShell в Windows 10
PowerShell – это функция, которую Windows устанавливает поверх обычной установки. Поэтому, если вы решите удалить его любым из этих методов, он ничего не сломает в Windows 10.
- Удалите как любое другое приложение
- Удалить с помощью функций Windows
- Отключить PowerShell с помощью DISM
Вы можете использовать любой из этих методов для удаления PowerShell.
1]Удалите его, как любое другое приложение.

Как и другие программы, PowerShell можно легко удалить.
Введите PowerShell в поле поиска меню «Пуск». Он покажет все версии PowerShell, то есть PowerShell (x86), PowerShell, PowerShell 7 и другие. Щелкните правой кнопкой мыши любой из них и выберите Удалить. Вы также можете развернуть меню и удалить его.
Единственная версия, которую нельзя удалить, – это PowerShell ISE, также известная как интегрированная среда сценариев Windows PowerShell. Это полезно для разработчиков, которые могут запускать команды и писать, тестировать и отлаживать сценарии в едином графическом пользовательском интерфейсе на основе Windows.
2]Удаление с помощью программы и функций

- Тип Контроль в командной строке (Win + R) и нажмите клавишу Enter.
- Найдите и нажмите «Программы и компоненты».
- Затем нажмите ссылку «Включить или отключить функцию Windows» на левой панели.
- Найдите и снимите флажок PowerShell 2.0 в раскрывающемся списке программ.
- Нажмите ОК и дайте программе завершить процесс удаления PowerShell.
3]Отключить PowerShell с помощью DISM

Откройте командную строку с повышенными привилегиями, набрав CMD в строке «Выполнить» (Win + R), а затем нажав Shift + Enter. После запуска введите и выполните команду для проверки.
DISM /online /get-features /format:table | find "MicrosoftWindowsPowerShellV2Root"
Если там написано «Включить», введите следующую команду, чтобы отключить его.
Dism /online /Disable-Feature /FeatureName:"MicrosoftWindowsPowerShellV2Root"
Если вы передумали, вы можете выполнить следующую команду, чтобы снова включить его.
Dism /online /Enable-Feature /FeatureName:"MicrosoftWindowsPowerShellV2Root"
Вот и все.
Пока PowerShell может оставаться сам по себе, и удалять его совсем не обязательно. На самом деле, если вы его оставите, он может когда-нибудь пригодиться. Это инструмент, который вам понадобится для удаления предустановленных приложений. Так что вы можете оставить его себе.
Надеюсь, этот пост помог вам удалить PowerShell с вашего ПК с Windows 10.
Теги: PowerShell, Удалить
Windows Server sürümlerinde PowerShell bulma
Windows Server 2008 R2 ‘den başlayarak, Windows işletim sistemi grafik kullanıcı arabirimi (guı) olmadan yüklenebilir. guı ‘siz Windows Server sürümleri, çekirdek sürümleri olarak adlandırılır ve guı içeren sürümler masaüstü olarak adlandırılır.
Windows Sunucu Çekirdeği sürümleri
tüm çekirdek sürümlerinde, sunucuda oturum açtığınızda bir Windows komut istemi penceresi alırsınız.
Komut istemi oturumu Içinde PowerShell ‘i başlatmak için yazın ve ENTER tuşuna basın. PowerShell oturumunu sonlandırmak ve komut istemine dönmek için yazın.
Windows Sunucu masaüstü sürümleri
tüm masaüstü sürümlerinde sol alt köşedeki Windows simgesine tıklayın, PowerShell yazmaya başlayın. Hem konsol hem de ıSE seçeneklerini alırsınız.
yukarıdaki kuralın tek istisnası, Windows Server 2008 R2 SP1 ‘deki ıse ‘ dir; bu durumda sol alt köşedeki Windows simgesine tıklayın, PowerShell ıse yazın.
Установка ZIP-пакета
Для поддержки расширенных сценариев развертывания доступны ZIP-архивы двоичных файлов PowerShell. Скачайте один из следующих ZIP-архивов на странице с выпусками.
- PowerShell-7.1.3-win-x64.zip
- PowerShell-7.1.3-win-x86.zip
- PowerShell-7.1.3-win-arm64.zip
- PowerShell-7.1.3-win-arm32.zip
В зависимости от способа загрузки файла может потребоваться разблокировать файл с помощью командлета . Распакуйте содержимое в выбранное расположение и запустите . В отличие от установки пакетов MSI при установке ZIP-архива не выполняется проверка соответствия предварительным требованиям. Для правильного удаленного взаимодействия с помощью WSMan необходимо обеспечить соответствие .
Используйте этот метод для установки версии PowerShell на основе ARM на таких компьютерах, как Microsoft Surface Pro X. Чтобы получить оптимальные результаты, устанавливайте PowerShell в папку .
Примечание
Этот метод можно использовать для установки любой версии PowerShell, в том числе последней:
- Стабильный выпуск: https://aka.ms/powershell-release?tag=stable
- Предварительный выпуск: https://aka.ms/powershell-release?tag=preview
- Выпуск LTS: https://aka.ms/powershell-release?tag=lts
Установка сценариев PowerShell из пакета NuGet
Примечание
Результат выполнения этих инструкций отличается от результата запуска командлета . Эти инструкции отвечают минимальным требованиям. Они не предназначены для использования в качестве замены .
Самым простым способом является извлечение пакета NuGet и использование сценария напрямую.
Для этого необходимо выполнить следующие шаги:
- Разблокируйте скачанный из Интернета файл пакета NuGet (), например с помощью командлета .
- Извлечь содержимое пакета NuGet в локальную папку.
- Файл в папке можно использовать прямо из этого расположения.
- Можно удалить характерные для NuGet элементы в папке.
Список элементов, относящихся к NuGet, см. в разделе о .
Описание и возможности
Перед тем как предложить загрузить данную программу для вашей Десятки, давайте рассмотрим, какими функциями она отличается от обычной командной строки:
- поддерживается подсветка синтаксиса;
- мы можем работать с символическими или жесткими ссылками;
- возможно использование временных файлов;
- есть функция очистки корзины;
- поддерживается работа с архивами;
- перенос объектов между сессиями;
- установка и удаление программ;
- поиск файлов;
- управление пакетами.

Это далеко не все возможности программного обеспечения, о котором мы сегодня говорим. С дополнительными функциями Windows PowerShell вы будете знакомиться на практике если конечно, это вам понадобится.
Предварительные требования
Последний выпуск PowerShell поддерживается в Windows 7 с пакетом обновления 1 (SP1), Windows Server 2008 R2 и более поздних версий.
Чтобы включить удаленное взаимодействие PowerShell через WSMan, нужно выполнить следующие условия:
- Установите универсальную среду выполнения C в Windows предшествующих Windows 10 версий. Ее можно скачать самостоятельно или через Центр обновления Windows. Этот пакет уже установлен в полностью исправленных системах.
- Установите Windows Management Framework (WMF) 4.0 или более поздней версии в Windows 7 и Windows Server 2008 R2. Подробные сведения о WMF см. в статье с обзором WMF.
7.2.0-preview.7 — 2021-06-17
Engine Updates and Fixes
- Fix splatting being treated as positional parameter in completions () (Thanks @MartinGC94!)
- Prevent PowerShell from crashing when a telemetry mutex can’t be created () (Thanks @gukoff!)
- Ignore all exceptions when disposing an instance of a subsystem implementation ()
- Wait for SSH exit when closing remote connection () (Thanks @dinhngtu!)
General Cmdlet Updates and Fixes
- Fix retrieving dynamic parameters from provider even if globbed path returns no results ()
- Revert «Enhance Remove-Item to work with OneDrive ()» due to long path issue ()
Code Cleanup
We thank the following contributors!
@octos4murai, @iSazonov, @Fs00
- Correct parameter name passed to exception in constructor () (Thanks @octos4murai!)
- Enable nullable: () (Thanks @iSazonov!)
- Clean up code regarding and ()
- Replace with and remove () (Thanks @Fs00!)
Build and Packaging Improvements
We thank the following contributors!
- Update README.md and metadata.json for version 7.2.0-preview.6 ()
- Make sure GA revision increases from RC and Preview releases ()
- Remove from in build.psm1 () (Thanks @schuelermine!)
- Update next channel to take daily build from .NET preview 5 ()
- Fix update in the release pipeline ()
Documentation and Help Content
- Add new members to Engine and Cmdlet Working Groups document ()
- Update the command to exclude the folder that should be ignored ()
- Replace ‘User Voice’ with ‘Feedback Hub’ in ()
- Update Virtual User Group chat links () (Thanks @Jaykul!)
- Fix typo in () (Thanks @eltociear!)
- Add notes to PowerShell API ()
- Updated governance on Working Groups (WGs) ()
- Correct and improve XML documentation comments on () (Thanks @octos4murai!)
Windows 10, 8,1, 8,0 ve 7 ‘ de PowerShell ‘i bulma
bazen Windows ‘ de PowerShell konsolunu veya tümleşik komut dosyası ortamı (ıse) bulunması Windows zor olabilir.
aşağıdaki tablolar Windows sürümünde PowerShell bulmanıza yardımcı olmalıdır. Burada listelenen tüm sürümler, yayınlanma sahip olmayan orijinal sürümdür.
Konsol için
| Sürüm | Konum |
|---|---|
| Windows 10 | sol alt köşedeki Windows simgeye tıklayın, PowerShell yazmaya başlayın |
| Windows 8.1, 8,0 | Başlangıç ekranında PowerShell yazmaya başlayın.masaüstünde sol alt köşedeki Windows simgesine tıklayın, PowerShell yazmaya başlayın |
| Windows 7 SP1 | sol alt köşedeki Windows simgesine tıklayın, arama kutusuna PowerShell yazmaya başlayın |
ISE için
| Sürüm | Konum |
|---|---|
| Windows 10 | sol alt köşedeki Windows simgeye tıklayın, ıse yazmaya başlayın |
| Windows 8.1, 8,0 | Başlangıç ekranında, PowerShell ISE yazın.masaüstünde sol alt köşedeki Windows simgesine tıklayın, PowerShell ıse yazın |
| Windows 7 SP1 | sol alt köşedeki Windows simgesine tıklayın, arama kutusuna PowerShell yazmaya başlayın |
Windows PowerShell Источников
помимо пакета SDK для Windows PowerShell, дополнительные сведения см. в следующих ресурсах.
Начало работы с Windows PowerShell содержит вводные сведения о Windows PowerShell: язык, командлеты, поставщики и использование объектов.
написание модуля Windows PowerShell содержит сведения и примеры для администраторов, разработчиков скриптов и разработчиков командлетов, которым необходимо упаковать и распространить свои Windows PowerShell решения с помощью модулей Windows PowerShell.
написание командлета Windows PowerShell Содержит сведения и примеры кода для руководителей программ, которые разрабатывают командлеты и для разработчиков, реализующих код командлетов.
блог группы Windows PowerShell лучший ресурс для обучения и совместной работы с другими Windows PowerShell пользователями. ознакомьтесь с блогом группы Windows PowerShell, а затем присоединитесь к Windows PowerShell форуме пользователей (microsoft. public. Windows. PowerShell).
используйте Windows Live Search для поиска других Windows PowerShell блогов и ресурсов. Затем, когда вы разрабатываете свой опыт, вы сможете бесплатно вносить свои идеи.
Обозреватель модулей PowerShell Содержит последние версии разделов справки по командной строке.
Finding PowerShell in Windows 10, 8.1, 8.0, and 7
Sometimes locating PowerShell console or the Integrated Scripting Environment (ISE) in Windows can
be difficult, as its location moves from one version of Windows to the next.
The following tables should help you find PowerShell in your Windows version. All versions listed
here are the original version, as released, with no updates.
For Console
| Version | Location |
|---|---|
| Windows 10 | Click left lower corner Windows icon, start typing PowerShell |
| Windows 8.1, 8.0 | On the start screen, start typing PowerShell.If on desktop, click left lower corner Windows icon, start typing PowerShell |
| Windows 7 SP1 | Click left lower corner Windows icon, on the search box start typing PowerShell |
For ISE
| Version | Location |
|---|---|
| Windows 10 | Click left lower corner Windows icon, start typing ISE |
| Windows 8.1, 8.0 | On the start screen, type PowerShell ISE.If on desktop, click left lower corner Windows icon, type PowerShell ISE |
| Windows 7 SP1 | Click left lower corner Windows icon, on the search box start typing PowerShell |
Как открыть PowerShell в Windows 10?
Вызвать на своем компьютере ПоверШелл удастся несколькими способами. Эта встроенная в ОС утилита может быть закреплена в Пуске, то есть в списке установленных на компьютере программ. Найти аналог командной консоли можно через Проводник, Диспетчер задач, поисковую строку и даже через службу Выполнить. В процессе поиска пользователю нужно лишь написать название утилиты на английском языке.
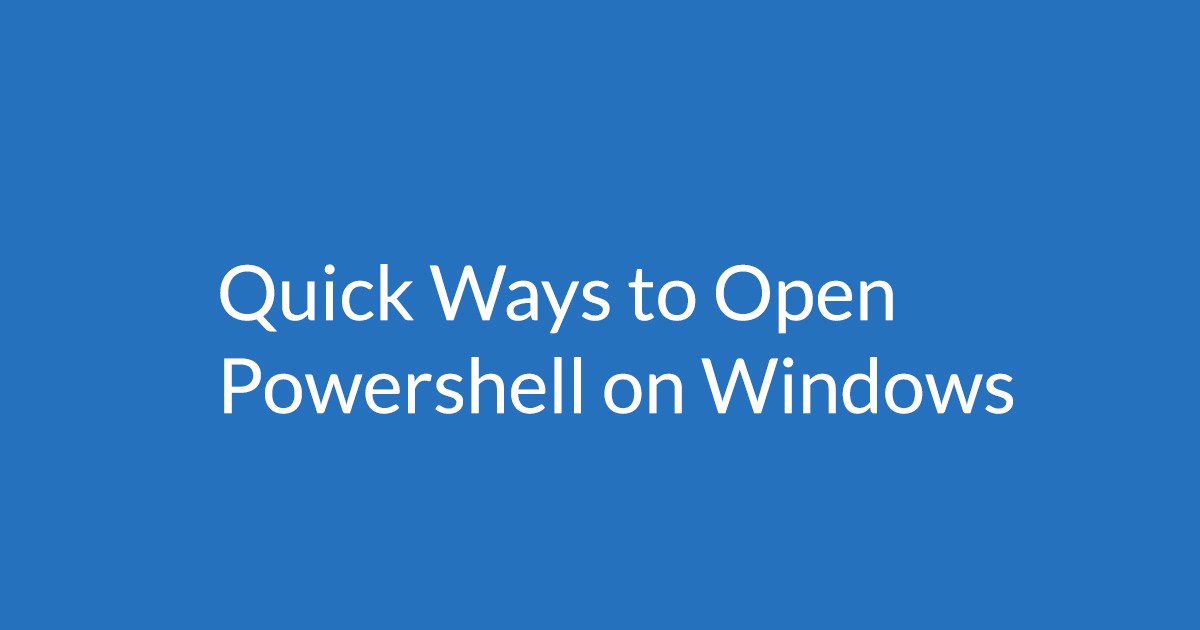
Из меню «Win + X»
Как самостоятельно открыть ПоверШелл, вызвав контекстное меню:
- перейти на рабочий стол;
- одновременно нажать на кнопки «Win» и «X»;
- откроется меню «Приложения и возможности»;
- отыскать в списке название утилиты на английском;
- из меню попасть в консоль ПоверШелл можно на пользовательских или администраторских правах;
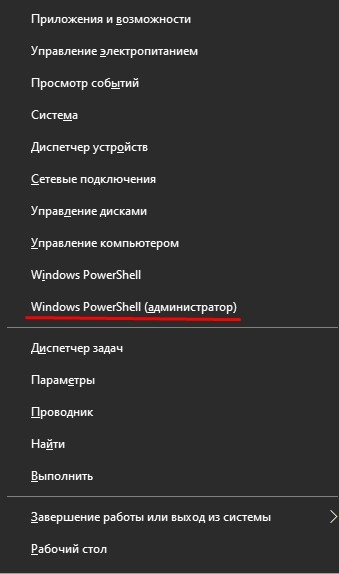
выбрать нужный вариант и кликнуть по нему один раз.
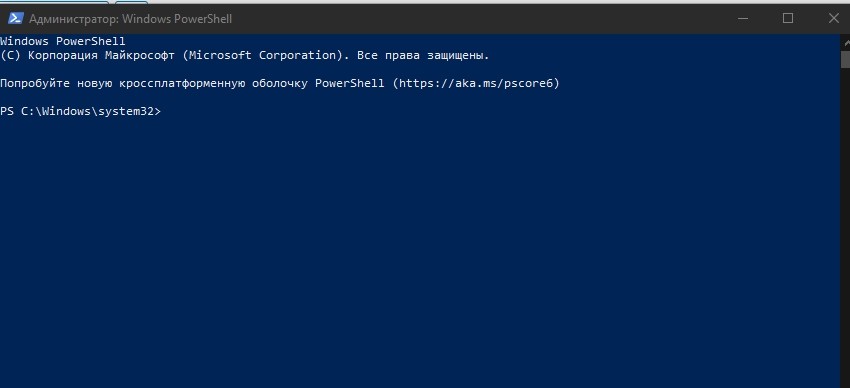
Как попасть в ПоверШелл, если при нажатии на «Win» и «X» открывается командная строка:
- активировать «Параметры»;
- отыскать «Персонализация»;
- перейти в «Панель задач»;
- отыскать фразу «Заменить командную строку оболочкой WinPowerShell…»;
- переместить переключатель в позицию «Вкл.»;

- вернуться на рабочий стол;
- еще раз нажать на «Win» и «X».
С помощью поиска
Как самостоятельно запустить ПоверШелл (через «Поиск»):
- в поисковой строке Виндовс написать: PowerShell;
- выполнить ввод;
- на дисплее отобразится результат поиска, то есть искомое приложение;

- если кликнуть по названию левой кнопкой мыши, то утилита запустится на правах пользователя;
- если кликнуть по названию правой кнопкой мыши, то всплывет окошко со списком действий;
- можно запустить утилиту на администраторских правах или открыть папку;
- при желании значок этого приложения разрешается закрепить на виндовской панели задач.
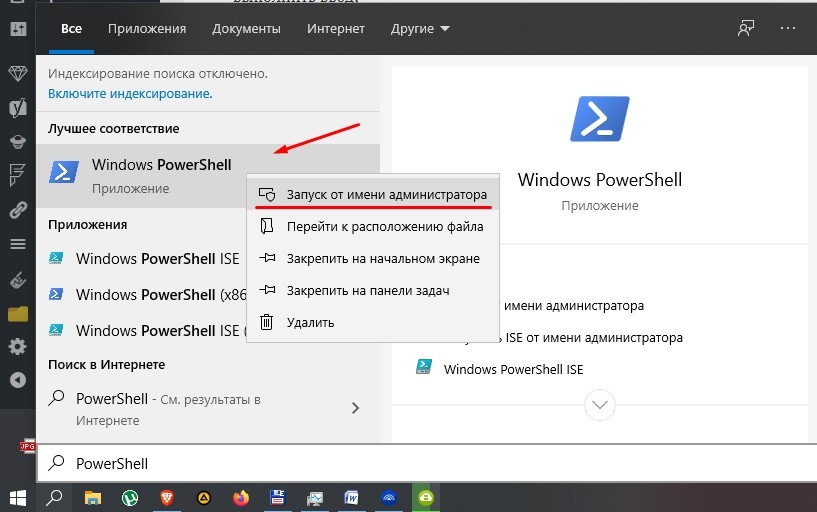
Из Проводника
Как самостоятельно вызвать утилиту (используя Проводник Виндовс 10):
- выполнить активацию Проводника;
- в поисковую строчку ввести название (на английском);
- на дисплее появится искомое приложение.

Еще один способ вызова ПоверШелл (используя Проводник):
- активировать виндовский Проводник;
- отыскать папку с названием утилиты (на английском);
- обычно ПоверШелл находится: C:\Windows\System32\WindowsPowerShell\v1.0 или C:\Windows\syswow64\Windowspowershell\v1.0;
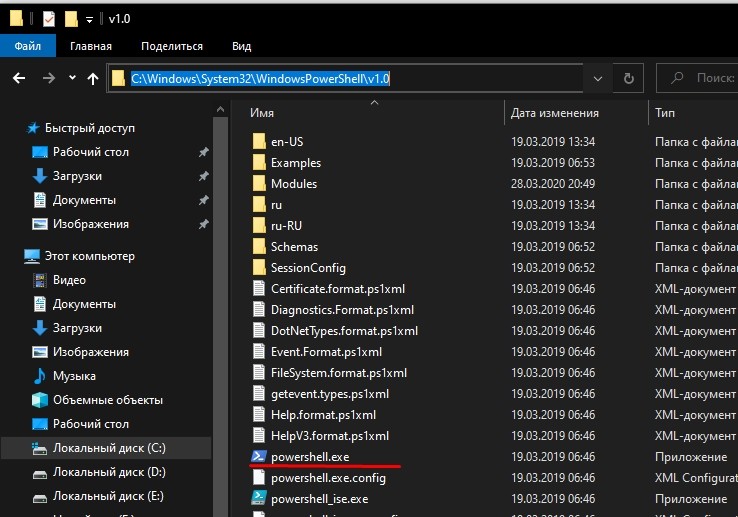
через «Файл», или используя правую клавишу мыши, открыть найденное приложение в нужном режиме (на пользовательских или администраторских правах).
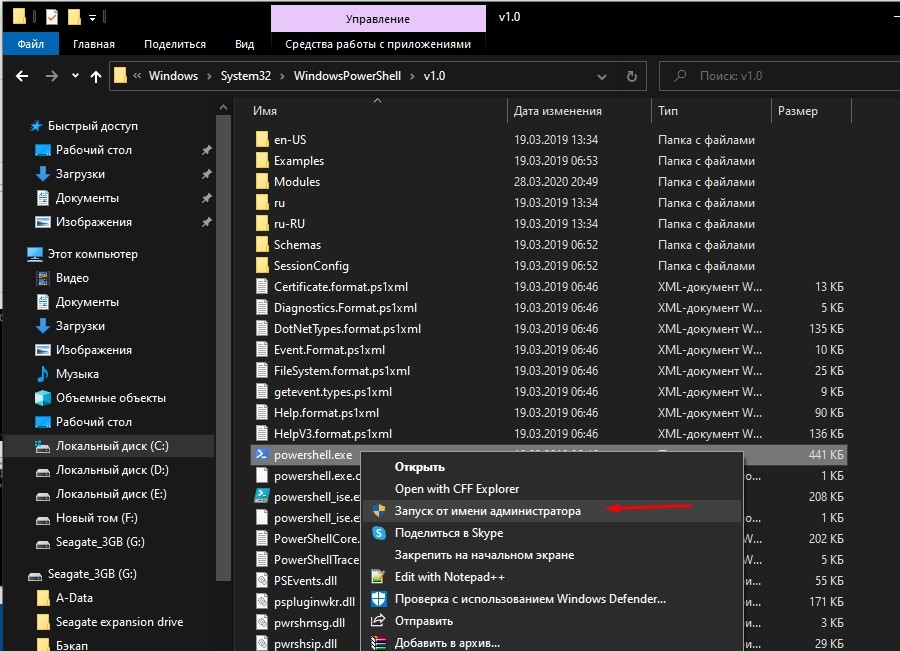
Дополнительные и универсальные методы запуска оболочки
Как самостоятельно активировать утилиту через Пуск:
- перейти в Пуск;
- откроется список всех установленных на ПК программ;
- отыскать название утилиты (на английском);
- запустить в нужном режиме (на пользовательских или администраторских правах).
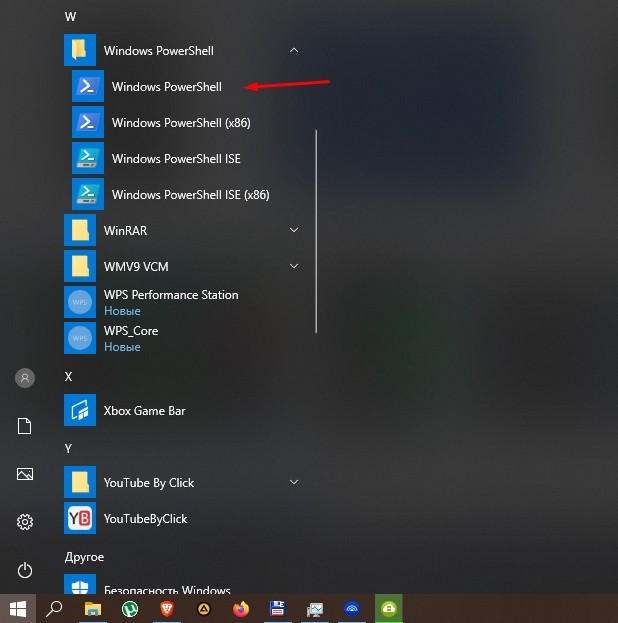
Как вызвать ПоверШелл из консоли Выполнить:
- активировать Выполнить;
- в строчке «Открыть» написать символы: «powershell»;

нажать на «ОК».
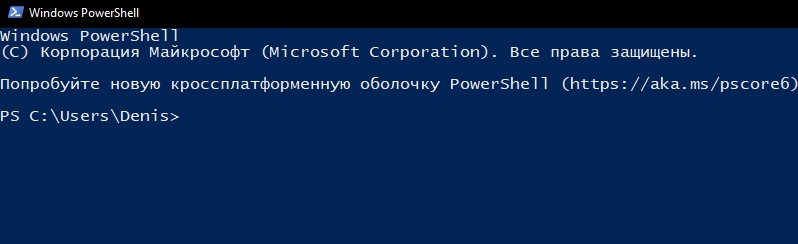
Как самостоятельно открыть утилиту из командной строки:
- вызвать консоль (на администраторских правах);
- в окошке написать символы: «powershell»;

- кликнуть на «Enter»;
- оболочка утилиты запустится в интерфейсе вызванной командной консоли.
Как вызвать приложение (через Диспетчер задач):
активировать на своем ПК «Диспетчер…»;
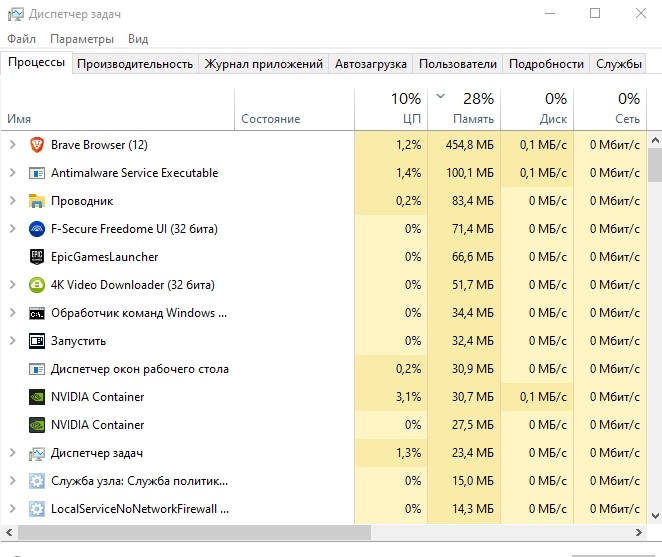
- отыскать вверху подраздел «Файл»;
- в меню «Файл» активировать «Запустить новую задачу»;
- появится всплывающее окошко «Создание задачи»;

- в строчке «Открыть» написать символы: «powershell»;
- если нужно, поставить галочку возле опции «Создать задачу с администраторскими правами»;
- кликнуть на «ОК».