Installing powershell on windows
Содержание:
- Advantages of PowerShell ISE
- Конвейер в PowerShell
- Запуск задач в фоновом режиме
- Best practices for resolving powershell issues
- Фоновое исполнение заданий
- Как взаимодействовать с Windows PowerShell
- Командлеты в PowerShell
- Что такое PowerShell ISE
- How to Enable Windows PowerShell ISE on Earlier Releases of Windows
- Список версий файлов
- Настройка профилей Windows PowerShell
- Работа с элементами
- How to use Windows PowerShell ISE
- Информация о файле powershell.exe
- Наиболее распространенные проблемы с файлом Windows PowerShell ISE.lnk
- Список командлетов для Windows PowerShell
- Полезные командлеты Windows PowerShell
- Работа с сетью в Windows PowerShell
- Сравнение командной строки с PowerShell
- Отключить PowerShell в Windows 10
Advantages of PowerShell ISE
Now, we will see few advantages of using it.
IntelliSense
PowerShell ISE supports IntelliSense. When you type cmdlets it will display possible values for the cmdlets. For example, if I am writing Write- it is showing me the values in IntelliSense Debug, error, Host etc like below:

Advantages of PowerShell ISE IntelliSense
Similarly, if I will write “-” after cmdlets, it will display the parameters. This will be very much helpful if you are not sure about the parameters for the cmdlets. Here I have written one Get-Date and then

Advantages of Windows PowerShell ISE
Run Selection
If you are working with a large script like “Upload large files to SharePoint online document library using PowerShell csom”, you may need to run and see a portion of the script. It provides “Run Selection” option by which you can run a portion from the script.
Select the portion which you want to run and then click on “Run Selection” button from the toolbar. Alternatively, you can click on F8, only the selected portion will run.

Advantages of PowerShell ISE Run Selection
Easily Copy, Paste and Clear
It is really difficult to copy or paste in a PowerShell command prompt but it is very easy in PowerShell ISE. You can do copy & paste by using Ctrl + C and Ctrl + V.
Also, you can clear the console by clicking on “Clear Console Pane” button from toolbar like below:

Advantages of PowerShell ISE Clear Console
One-Click Open PowerShell Command Prompt
From Windows PowerShell ISE, you can open the command prompt by clicking on the “Start PowerShell.exe” button from toolbar like below:

Advantages of PowerShell ISE PowerShell Command Prompt
Command Add-on
By using Command Add-on, you can search PowerShell cmdlets. Once you click on “Show Command Add-on” button it will open the Commands on the right side. You can search for cmdlets there.

Advantages of PowerShell ISE Command Add-on
Open Multiple Scripts in Tabs
In PowerShell ISE, you can open multiple scripts in multiple tabs. You can also debug script in each tab separately.

Advantages of PowerShell ISE open multiple scripts in tabs
Read some PowerShell tutorials:
- Missing argument in parameter list PowerShell
- Get SharePoint document library size using PowerShell
- PowerShell cannot be loaded because running scripts is disabled on this system windows 10
- PowerShell SharePoint Online: The remote server returned an error: (403) Forbidden
- PowerShell reference variable
- Working with PowerShell Date Command (Get-Date)
- Retrieve all list names and list guids from SharePoint online site using PowerShell
- What is a PowerShell variable
- SharePoint 2016 PowerShell Script to list all Users in Site Collection
- SharePoint 2013 backup and restore using PowerShell
I hope this tutorial, we learned Windows PowerShell ISE, advantages of PowerShell ISE and how to debug script using it.
Конвейер в PowerShell
Одной из главных возможностей Windows PowerShell является возможность использования конвейера при выполнении команд.
При этом, как Вы помните, в PowerShell командлеты работают с объектами и возвращают объекты, соответственно по конвейеру передаются также объекты.
С помощью конвейера можно выполнять сложные задачи простым и удобным способом без необходимости написания сложных алгоритмов и сценариев.
Например, давайте узнаем название самого большого файла в каталоге «C:\Windows\System32» (простой пример конвейера).

Команда
Get-ChildItem -Path "C:\Windows\System32" -File | Sort-Object length -Descending | Select-Object -First 1
Где,
- Get-ChildItem – командлет получения объектов в указанном каталоге;
- Sort-Object – командлет для сортировки объектов, в нашем случае мы сортируем по размеру файла (length -Descending);
- Select-Object – командлет выбора нужных свойств объекта, в нашем случае мы выводим стандартные поля и только самый первый объект, т.е. большой файл (параметр -First 1).
Все командлеты отделены друг от друга вертикальной чертой. Результат работы каждого командлета передается на вход другому командлету, т.е. сначала мы получаем все объекты в указанном каталоге, затем сортируем полученный результат и в заключение выбираем самый первый объект.
Запуск задач в фоновом режиме
Чтобы не смотреть на процесс выполнения задачи командой, её можно открыть в фоновом режиме, а в это время заниматься другими делами. Это действие опять же выполняется с помощью командлетов. Их несколько:
- Start-Job открывает фоновую задачу. Противоположным данному командлету является Stop-Job. Он останавливает фоновую задачу;
- Remove-Job производит удаление фоновой задачи;
- Get-Job отображает список всех запущенных в фоне задач;
- Wait-Job возвращает фоновую задачу обратно в консоль.
Обратите внимание! После написания командлента в Виндовс Повер Шелл идёт сама команда для выполнения действия. Её необходимо прописывать в фигурных скобках
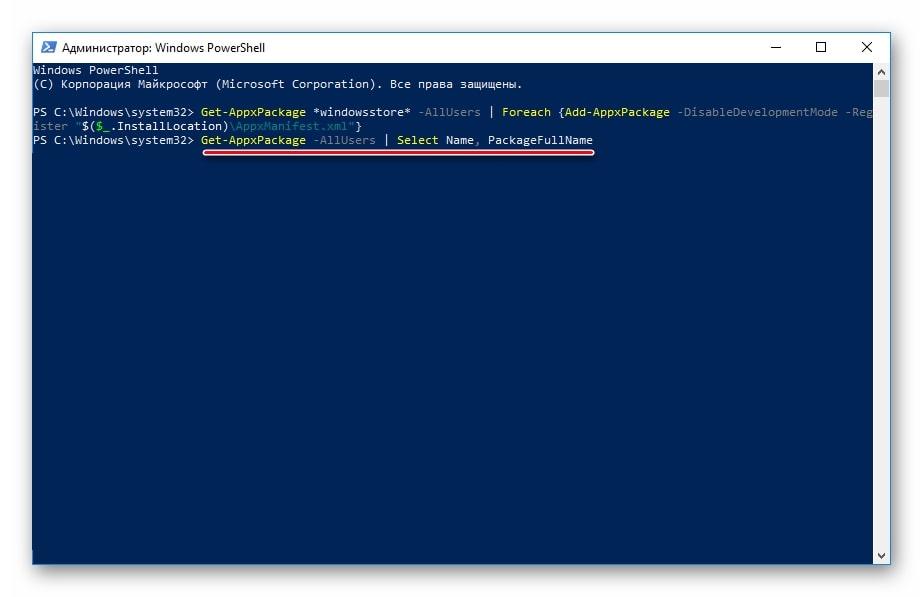
Команда для открытия задач в фоновом режиме в Виндовс Повер Шелл
Best practices for resolving powershell issues
A clean and tidy computer is the key requirement for avoiding problems with powershell. This means running a scan for malware, cleaning your hard drive using 1cleanmgr and 2sfc /scannow, 3uninstalling programs that you no longer need, checking for Autostart programs (using 4msconfig) and enabling Windows’ 5Automatic Update. Always remember to perform periodic backups, or at least to set restore points.
Should you experience an actual problem, try to recall the last thing you did, or the last thing you installed before the problem appeared for the first time. Use the 6resmon command to identify the processes that are causing your problem. Even for serious problems, rather than reinstalling Windows, you are better off repairing of your installation or, for Windows 8 and later versions, executing the 7DISM.exe /Online /Cleanup-image /Restorehealth command. This allows you to repair the operating system without losing data.
To help you analyze the powershell.exe process on your computer, the following programs have proven to be helpful: ASecurity Task Manager displays all running Windows tasks, including embedded hidden processes, such as keyboard and browser monitoring or Autostart entries. A unique security risk rating indicates the likelihood of the process being potential spyware, malware or a Trojan. BMalwarebytes Anti-Malware detects and removes sleeping spyware, adware, Trojans, keyloggers, malware and trackers from your hard drive.
Фоновое исполнение заданий
В Windows PowerShell есть возможность фонового исполнения заданий, она представляет собой механизм, с помощью которого можно запустить на выполнение команду (например, которая долго выполняется) в фоновом режиме, т.е. после запуска Вы возвращаетесь в текущую сессию и можете продолжить работу, не дожидаясь окончания работы команды. Данная возможность Вам понадобится тогда, когда у Вас возникнет необходимость запустить команду, работа которой занимает достаточно продолжительное время, а как Вы знаете, в течение этого времени сессия оболочки PowerShell блокируется до завершения работы команды, а Вам нужно продолжать работать.
Всеми заданиями, которые запущенны в фоновом режиме, Вы можете управлять, например, посмотреть список заданий, остановить работу задания, удалить задание, и, конечно же, посмотреть результат работы задания.
В Windows PowerShell для работы с фоновыми заданиями есть следующие командлеты:
- Start-Job – запустить фоновую задачу;
- Stop-Job – остановить фоновую задачу
- Get-Job – посмотреть список фоновых задач;
- Receive-Job – посмотреть результат выполнения фоновой задачи;
- Remove-Job – удалить фоновую задачу;
- Wait-Job – перевести фоновую задачу на передний план, для того чтобы дожидаться ее окончания.
Для запуска в фоновом режиме необходимо написать команду Start-Job, а в фигурных скобках {} команду или набор команд, которые необходимо выполнить в фоновом режиме.
Например, давайте запустим какую-нибудь задачу (показать список служб) в фоновом режиме, затем посмотрим на список фоновых заданий и выведем на экран результат работы нашего задания (т.е. список служб).
Запуск задачи в фоновом режиме
Start-Job {Get-Service}
Смотрим на список задач запущенных в фоновом режиме
Get-Job
Отображаем результат работы задания Job1
Receive-Job Job1

Как видим, у нас появилась задача со статусом «Completed», т.е. она уже выполнилась (просто Get-Service отрабатывает быстро).
Для того чтобы посмотреть результат работы фоновой задачи, т.е. командлета Get-Service, мы выполнили команду Receive-Job и передали ей имя задания (можно и значение идентификатора). В результате у нас отобразился список служб.
Как взаимодействовать с Windows PowerShell
Все команды, доступные в командной строке Windows, доступны и могут также использоваться в PowerShell.
Мы можем использовать символы направления > для отправки вывода в файл или >> для добавления в файл. PowerShell использует псевдонимы для связи команд cmd.exe со своими командлетами. Например, команда cd является псевдонимом для командлета set-location, точно так же, как dir является псевдонимом для командлета get-children.
PowerShell можно использовать для запуска исполняемых команд или для работы непосредственно с реестром Windows без запуска его редактора.
Одна из сильных сторон этой оболочки – её командлеты. Каждый командлет представлен «глаголом», за которым следует тире и существительное.
Чтобы просмотреть полный список всех доступных командлетов, введите get-command. Чтобы получить информацию о конкретном командлете, введите get-help и имя командлета.
Оператор вертикальной черты | , позволяет отправить выходные данные одного командлета другому командлету, который, в свою очередь, будет использовать их в качестве входных данных. Используя его, мы можем подключить все необходимые командлеты, очевидно, при условии, что следующий командлет сможет интерпретировать выходные данные предыдущего.
Как мы объясняли ранее, командлеты возвращают чистые объекты .NET, а не текст. По этой причине командлет, расположенный справа от оператора | , может работать непосредственно со свойствами или методами вывода, созданного предыдущим командлетом.
Командлеты в PowerShell
Данные команды являются частью языка PowerShell. Командлеты построены по принципу «Глагол-Существительное», разделенные дефисом (-); другими словами, мы сначала указываем, что делать, а через дефис — над чем. Например, командлет Get-Help, где Get — это глагол, означающий «Получить», а Help — существительное «Помощь» в контексте PowerShell «Показать – Справку». Командлеты PowerShell возвращают результаты в виде объектов, что является одним из главных отличий от командной строки Windows, в которой команды возвращают только текст на экран.
Кроме командлетов на получение данных (Get), существуют и такие типы командлетов как:
- Add – добавление данных;
- Clear – очистить;
- Enable – включить;
- Disable – выключить;
- New – создать;
- Remove – удалить;
- Set – задать;
- Start — запустить;
- Stop – остановить;
- Export – экспортировать;
- Import – импортировать;
- И еще много других.
Полный список командлетов в Windows PowerShell можно посмотреть с помощью специального командлета Get-Command. Например, запустите его с параметром -CommandType cmdlet, в итоге на экране у Вас отобразится список командлетов.
Get-Command -CommandType cmdlet
Как Вы уже поняли, у командлетов есть параметры, с помощью которых мы можем конкретизировать действия командлета. Параметры бывают обязательные и необязательные, например, у командлета Get-Command обязательных параметров нет.
Ниже на картинке представлен способ поиска командлета по глаголу (параметр Verb). В данном случае у нас отобразился список командлетов, которые умеют что-то перезапускать.

Команда
Get-Command -Verb Restart
Для поиска командлета по существительному необходимо использовать параметр Noun. Например, ниже мы получили список командлетов, которые работают со службами.

Команда
Get-Command -Noun Service
Если Вы не нашли нужный командлет по полному названию можете использовать маску в формате *Текст*.
Что такое PowerShell ISE
В комплекте с утилитой PowerShell идет графическое приложение Windows PowerShell ISE. Это оболочка, или интегрированная среда, для написания скриптов. ISE предоставляет разработчикам огромный спектр возможностей. С ее помощью можно создавать, отлаживать и редактировать скрипты, открывать текстовые и XML-файлы. Цветная подсветка синтаксиса существенно облегчает тестирование и поиск ошибок в коде.
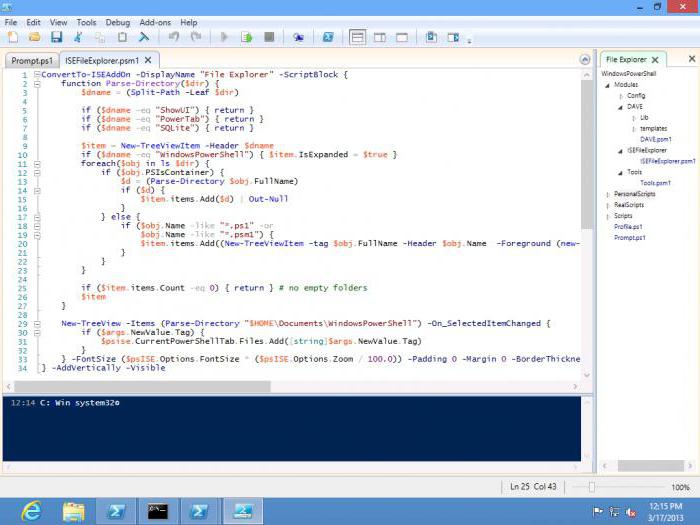
ISE гораздо удобнее консоли PowerShell и может полностью ее заменить. С помощью среды можно копировать и вставлять крупные фрагменты кода, запускать не весь скрипт, а отдельные его части. В отличие от PowerShell, размер окна в ISE легко меняется указателем мышки, как при работе с обычной программой.
Чтобы попробовать среду ISE, в меню «Пуск» введите PowerShell ISE. Если вы используете не Windows, а другую ОС, скачайте и установите дистрибутив с официального сайта. После запуска приложения откроется окно из трех частей. Вверху пишутся скрипты, внизу — команды PowerShell, а в середине виден результат.
Начните знакомство с ISE и в нижнем окне введите Get-Process. Нажмите несколько раз Tab. Рядом с командлетом появятся его параметры, которые будут меняться после каждого нажатия клавиши. Это и будет ваш первый сеанс работы со скриптовой средой от Microsoft.
How to Enable Windows PowerShell ISE on Earlier Releases of Windows
In Windows PowerShell 4.0 and Windows PowerShell 3.0, Windows PowerShell ISE is enabled by default
on all versions of Windows. If it isn’t already enabled, Windows Management Framework 4.0 or Windows
Management Framework 3.0 enables it.
In Windows PowerShell 2.0, Windows PowerShell ISE is enabled by default on Windows 7. However, on
Windows Server 2008 R2 and Windows Server 2008, it’s an optional feature.
To enable Windows PowerShell ISE in Windows PowerShell 2.0 on Windows Server 2008 R2 or Windows
Server 2008, use the following procedure.
To enable Windows PowerShell Integrated Scripting Environment (ISE)
- Start Server Manager.
- Click Features and then click Add Features.
- In Select Features, click Windows PowerShell Integrated Scripting Environment (ISE).
Список версий файлов
Имя файла
Windows PowerShell ISE.lnk
система
Windows 10
Размер файла
1274 bytes
Дата
-0001-11-30
Скачать
| Подробности файла | ||
|---|---|---|
| MD5 | 07a234dd7152d3a096813cf7eec2716f | |
| SHA1 | 3242ccd519da09701e76220f8ddcf8afad4dad51 | |
| SHA256 | c6ae4fd41fa3a3321a0a1e1c45f35cb9121d5dfcd88c93d07e5d2c7de2d8114a | |
| CRC32 | 14db1329 | |
| Пример расположения файла | C:\Users\Bill\AppData\Roaming\Microsoft\Windows\Start Menu\Programs\Windows PowerShell\ |
Имя файла
Windows PowerShell ISE.lnk
система
Windows 7
Размер файла
1468 bytes
Дата
2009-07-14
Скачать
| Подробности файла | ||
|---|---|---|
| MD5 | b5aeb6b55f5d445841f1bd3a5df8947b | |
| SHA1 | 761f3c38f3a1fe26863391fcc78ff5e9f56e84b7 | |
| SHA256 | 1f690fb0d82e7b8af94af98b58a9088bfa790850401a7bbecfd9360b2c997e6b | |
| CRC32 | 1779136e | |
| Пример расположения файла | — |
Имя файла
Windows PowerShell ISE.lnk
система
Windows 8.1
Размер файла
1274 bytes
Дата
-0001-11-30
Скачать
| Подробности файла | ||
|---|---|---|
| MD5 | 07a234dd7152d3a096813cf7eec2716f | |
| SHA1 | 3242ccd519da09701e76220f8ddcf8afad4dad51 | |
| SHA256 | c6ae4fd41fa3a3321a0a1e1c45f35cb9121d5dfcd88c93d07e5d2c7de2d8114a | |
| CRC32 | 14db1329 | |
| Пример расположения файла | — |
Имя файла
Windows PowerShell ISE.lnk
система
Windows 8
Размер файла
1274 bytes
Дата
-0001-11-30
Скачать
| Подробности файла | ||
|---|---|---|
| MD5 | 07a234dd7152d3a096813cf7eec2716f | |
| SHA1 | 3242ccd519da09701e76220f8ddcf8afad4dad51 | |
| SHA256 | c6ae4fd41fa3a3321a0a1e1c45f35cb9121d5dfcd88c93d07e5d2c7de2d8114a | |
| CRC32 | 14db1329 | |
| Пример расположения файла | — |
Настройка профилей Windows PowerShell
Все настройки произведённые в течении текущей сессии будут действовать только во время текущего сеанса работы и будут утеряны после выхода их оболочки PowerShell. Для сохранения изменений необходимо создать профиль пользователя PowerShell и записать в него все команды, которые будут определять все нужные нам псевдонимы, функции, переменные и т. п.. Профиль пользователя PowerShell — это сценарий, который будет загружаться при каждом запуске Windows PowerShell.
Грамотно созданный профиль может существенно облегчить работу в Windows PowerShell и администрирование операционной системы в целом. Создание и распространение профилей может помочь поддерживать единородное и согласованное представление оболочки Windows PowerShell не нескольких компьютерах.
Windows PowerShell поддерживает профили четырех типов. Дело в том, что модель Windows PowerShell предусматривает возможность использования разных интерфейсов для языка (так называемых интерфейсов), а powershell.exe представляет собой лишь один из таких хостов.
* ПРИМЕЧАНИЕ: В настоящее время доступны несколько альтернативных хостов Windows PowerShell, например PowerShell и PowerShell, которые можно загрузить с сайта http://powershell.com/
Name Описание
----------- -----------
$Profile Текущий пользователь,
текущее ведущее приложение
$Profile.CurrentUserCurrentHost Текущий пользователь,
текущее ведущее приложение
$Profile.CurrentUserAllHosts Текущий пользователь, все
ведущие приложения
$Profile.AllUsersCurrentHost Все пользователи, текущее
ведущее приложение
$Profile.AllUsersAllHosts Все пользователи, все
ведущие приложения
Проверить создан ли тот или иной профиль можно командой:
Test-Path $Profile False
Если профиль существует, то команда выдастTrue, в противном случае —False. Для создания или изменения существующего профиля нужно открыть в текстовом редакторе файл, путь к которому хранится в одной из указанных выше переменных. Сделать это можно прямо из оболочки Windows PowerShell:
notepad $profile
Если профиль Windows PowerShell уже существует, то будет открыт Блокнот Windows с содержимым файла Microsoft.PowerShell_profile.ps1, иначе будет открыто диалоговое окно с сообщением о том, что открываемый файл не найден. Нажав кнопкуOKв этом окне мы попадаем в пустое окно Блокнота Windows — теперь нужно ввести команды, которые мы планируем выполнять при каждой загрузке Windows PowerShell, в нашем случае это:
×
Только после полного отключения блокировщика скриптов и рекламы на этом месте появится полезная подсказка/ссылка/код/пример конфигурации/etc!
Далее следует сохранить файл в каталоге \Мои документы\WindowsPowerShell\, если каталог \Мои документы\WindowsPowerShell\ отсутствует, то его нужно будет предварительно создать, перейти в этот каталог и там сохранить этот файл с именем Microsoft.PowerShell_profile.ps1
Теперь выйдем из Windows PowerShell и снова откроем его, если выдается ошибка, то это говорит о том, что установленная по умолчанию политика «Restricted» запрещает выполнение PowerShell скриптов. Для разрешения выполнения скриптов следует выполнить команду:
Снова выйдем и запустим Windows PowerShell и теперь мы должны увидеть, что полный путь, в котором открыта оболочка Windows PowerShell, отображается в верхней панели окна, а приглашение командной строки имеет вид «PS >». Таким образом область ввода команд не забивается текущим путём в котором запущена оболочка и свободна для ввода команд, а текущий путь мы всегда сможем созерцать в верхней части окна.
Работа с элементами
В Windows PowerShell есть командлеты, которые умеют работать с элементами, под элементами здесь можно понимать: файлы, папки, ключи реестра и так далее.
- Clear-Item — очищает содержимое элемента, но не удаляет сам элемент;
- Copy-Item – копирует элемент;
- Get-Item — получает элемент в указанном месте;
- Invoke-Item — выполняет действие по умолчанию над указанным элементом;
- Move-Item – перемещает элемент;
- New-Item – создает новый элемент;
- Remove-Item – удаляет указанные элементы;
- Rename-Item — переименовывает элемент в пространстве имен поставщика Windows PowerShell;
- Set-Item — изменяет элемент;
- Get-ChildItem — возвращает элементы и дочерние элементы в одном или нескольких определенных местах;
- Get-Location – выводит информацию о текущем местонахождении.
How to use Windows PowerShell ISE
To launch the app, click on the Windows Search box, type PowerShell ISE, and click Windows PowerShell ISE. If you want to launch it with administrative rights, right-click on it and select Run as Administrator.
The PowerShell ISE comes with the following elements:
- Menu bar
- Toolbar
- PowerShell tabs
- Script tabs
- Console pane
- Script pane
- Status bar
- Text-size slider
These elements make it easy for a user to run, edit, and execute the commands and scripts. Let’s see the function of each of these elements:
1] Menu bar
As the name implies, the menu bar of PowerShell ISE consists of different menus including File, Edit, Tools, View, Debug, Add-ons, and Help. Using these menu buttons, you can perform different tasks, customize the ISE interface, debug commands or scripts, etc.
2] Toolbar
Like other software and apps, Windows PowerShell ISE also features a toolbar that consists of different tools. Some of these tools include:
- New Script button
- Open Script button
- Save Script button
- Clear Console Pane button
- Start PowerShell in a separate window button, and more.
3] PowerShell tabs
You can create multiple tabs in Windows PowerShell ISE. This feature lets you run multiple scripts and commands at a time. To open a new tab, go to “File > New PowerShell Tab.” Alternatively, you can also press the Ctrl + T keys on your keyboard.
To close a particular PowerShell tab, select it and click on the small cross icon, or simply press Ctrl + W keys.
4] Script tab
You can create multiple Script tabs in each PowerShell tab. This lets you run and edit more than one script at a time. To open a new Script tab, go to “File > New” or press Ctrl + N keys on your keyboard.
To close a specific Script tab, select it and click on the small cross icon. There is no keyboard shortcut to close the Script tabs.
5] Console Pane
It shows the results of the scripts and commands you run. Apart from that, you can also use Console Pane to run PowerShell commands.
7] Status bar
As the name implies, here, you can view the status of the commands and scripts that you have executed. It tells you whether the commands or scripts are completed or not.
8] Text-size Slider
It lets you increase and decrease the text size on the screen. You will find it at the bottom right corner of the PowerShell ISE.
That’s it.
- How to disable PowerShell in Windows 10.
- How to uninstall PowerShell in Windows 10.
Информация о файле powershell.exe
Процесс Windows PowerShell принадлежит программе Microsoft Windows Operating System или Операционная система Microsoft Windows от Microsoft (www.microsoft.com).
Описание: powershell.exe важен для Windows. Файл powershell.exe находится в подпапках C:\Windows\System32.
Известны следующие размеры файла для Windows 10/8/7/XP 452,608 байт (45% всех случаев), 431,616 байт, 460,288 байт, 461,312 байт или 448,000 байт.
Это системный процесс Windows. Это заслуживающий доверия файл от Microsoft. Приложение не видно пользователям.
Поэтому технический рейтинг надежности 6% опасности.
Рекомендуем: Выявление проблем, связанных с powershell.exe
Если powershell.exe находится в подпапках C:\Windows, тогда рейтинг надежности 3% опасности. Размер файла 452,608 байт (42% всех случаев), 451,072 байт, 431,616 байт или 430,592 байт.
Это файл Windows. Это файл, подписанный Microsoft. У процесса нет видимого окна.
Наиболее распространенные проблемы с файлом Windows PowerShell ISE.lnk
Существует несколько типов ошибок, связанных с файлом Windows PowerShell ISE.lnk. Файл Windows PowerShell ISE.lnk может находиться в неправильном каталоге файлов на вашем устройстве, может отсутствовать в системе или может быть заражен вредоносным программным обеспечением и, следовательно, работать неправильно. Ниже приведен список наиболее распространенных сообщений об ошибках, связанных с файлом Windows PowerShell ISE.lnk. Если вы найдете один из перечисленных ниже (или похожих), рассмотрите следующие предложения.
- Windows PowerShell ISE.lnk поврежден
- Windows PowerShell ISE.lnk не может быть расположен
- Ошибка выполнения — Windows PowerShell ISE.lnk
- Ошибка файла Windows PowerShell ISE.lnk
- Файл Windows PowerShell ISE.lnk не может быть загружен. Модуль не найден
- невозможно зарегистрировать файл Windows PowerShell ISE.lnk
- Файл Windows PowerShell ISE.lnk не может быть загружен
- Файл Windows PowerShell ISE.lnk не существует
Windows PowerShell ISE.lnk
Не удалось запустить приложение, так как отсутствует файл Windows PowerShell ISE.lnk. Переустановите приложение, чтобы решить проблему.
Проблемы, связанные с Windows PowerShell ISE.lnk, могут решаться различными способами. Некоторые методы предназначены только для опытных пользователей. Если вы не уверены в своих силах, мы советуем обратиться к специалисту
К исправлению ошибок в файле Windows PowerShell ISE.lnk следует подходить с особой осторожностью, поскольку любые ошибки могут привести к нестабильной или некорректно работающей системе. Если у вас есть необходимые навыки, пожалуйста, продолжайте
Список командлетов для Windows PowerShell
Для Windows PowerShell существует огромное количество разных командлетов и описать их все в одной статье не получится. Поэтому предлагаем ознакомиться с самыми востребованными из них:
- Get-Help – получение справки;
- Update-Help – обновление справки;
- Get-Command – поиск командлетов;
- Get-Alias – поиск псевдонимов для командлетов;
- Get-PSDrive – просмотр подключенных дисков;
- Get-Member – просмотр свойств и методов, которые есть у объекта;
- Get-WindowsFeature – просмотр сведений о доступных ролях и компонентах сервера;
- Install-WindowsFeature (аналог Add-WindowsFeature) — устанавливает роли или компоненты на нужный сервер;
- Uninstall-WindowsFeature (аналог Remove-WindowsFeature) – удаляет роли или компонента сервера;
- Get-History – просмотр истории команд, которые вводились в этой сессии;
- Get-Variable – просмотр списка переменных и их значений;
- New-Variable – создание новой переменной;
- Set-Variable – установка значения переменной;
- Clear-Variable – удаление значения переменной;
- Remove-Variable – удаление переменной и ее значения;
- Format-List – просмотр результата команды в виде списка свойств, где в каждой строке отдельное свойство;
- Format-Table — просмотр результата команды в формате таблицы;
- Format-Wide — просмотр результата команды в виде широкой таблицы, в которой показывается только одно свойство для каждого объекта;
- Format-Custom – просмотр результата команды с использованием пользовательского представления;
- Export-Csv – экспорт данных в формат CSV;
- Import-Csv – импорт данных из CSV файла;
- Export-Clixml — экспорт данных в формат XML;
Полный список командлетов для Windows PowerShell вы можете получить, выполнив командлет «Get-Command -CommandType cmdlet».
Полезные командлеты Windows PowerShell
В данном разделе я перечислю командлеты PowerShell, которые Вы точно будете использовать.
- Get-Help – показывает справку по командлету, функции и общую справку по Windows PowerShell. Справка бывает нескольких типов: краткая, детальная, полная и вывод только примеров;
- Update-Help — загружает и устанавливает новые файлы справки, т.е. обновление справки;
- Get-Command – командлет поиска нужной команды, можно искать как по глаголу, так и по существительному, также возможно использование маски, если Вы не знаете точное наименование глагола или существительного;
- Get-Alias – показывает псевдонимы, все или конкретной команды;
- Get-PSDrive – показывает подключенные диски;
- Get-Member – выводит свойства и методы, которые есть у объекта;
- Get-WindowsFeature – выводит сведения о доступных ролях и компонентах сервера;
- Install-WindowsFeature (эквивалентен Add-WindowsFeature) — устанавливает роли или компоненты на указанный сервер;
- Uninstall-WindowsFeature (эквивалентен Remove-WindowsFeature) – удаляет роли или компонента сервера;
- Get-History — возвращает список команд, введенных в ходе текущей сессии.
Работа с сетью в Windows PowerShell
Для администрирования сети в Windows PowerShell существуют такие командлеты как:
- Disable-NetAdapter – командлет отключает сетевой адаптер;
- Enable-NetAdapter – данный командлет включает сетевой адаптер;
- Rename-NetAdapter — переименовывает сетевой адаптер;
- Restart-NetAdapter — перезапускает сетевой адаптер;
- Get-NetIPAddress – выводит информацию о конфигурации IP-адреса;
- Set-NetIPAddress — изменяет конфигурацию IP-адреса;
- New-NetIPAddress — создает и настраивает IP-адрес;
- Remove-NetIPAddress — удаляет IP-адрес и его конфигурацию;
- Get-NetRoute — выводит таблицу маршрутизации IP;
- Set-NetRoute — изменяет таблицу маршрутизации IP;
- New-NetRoute — создает запись в таблице маршрутизации IP;
- Remove-NetRoute — удаляет одну или несколько записей (IP маршрутов) из таблицы маршрутизации IP;
- Get-NetIPv4Protocol — выводит информацию о конфигурации протокола IPv4;
- Get-NetIPv6Protocol — выводит информацию о конфигурации протокола IPv6;
- Get-NetIPInterface — выводит информацию о свойствах интерфейса IP;
- Get-NetTCPSetting — показывает информацию о настройках и конфигурации TCP;
- Test-Connection – командлет посылает ICMP пакеты к одному или нескольким компьютерам, т.е. «пингует» компьютеры.
Сравнение командной строки с PowerShell
Начнем с запуска обычной командной строки, далее запустим оболочку PowerShell. На первый взгляд они очень похожи, но принципиальные различия в них есть. Оболочка PowerShell, была разработана и выпущена как раз для того что бы сменить стандартную командную строку. Она, если можно так выразиться, является расширенной версией типично командной строки windows.

Оболочка позволяет выполнять как стандартные команды, используемые в командной строке, так и сценарии, благодаря более глубокой интеграции с операционной системой. Так же технология PowerShell, позволяет встраивать сценарии в приложения, для реализации различных функций.
Отключить PowerShell в Windows 10
Прежде чем продолжить, рекомендуется создать точку восстановления системы. Теперь следуйте приведенным ниже советам, чтобы отключить Windows PowerShell в Windows 10:
1] Отключить PowerShell в Windows 10 с помощью политики безопасности
Локальная политика безопасности предлагает пользователям способ заблокировать доступ PowerShell в Windows 10. Для этого следуйте приведенным ниже инструкциям:

- Нажмите «Пуск», введите «Локальная политика безопасности» и выберите результат в списке меню.
- Перейдите на левую панель и разверните Политики ограниченного использования программ.
- Щелкните правой кнопкой мыши Дополнительные правила и выберите Новое правило хеширования вариант.
- Если вы не найдете способ расширить Политики ограниченного использования программ затем щелкните правой кнопкой мыши Политики ограниченного использования программ и выберите Новые политики ограниченного использования программ.
Если у вас не запускается редактор локальной групповой политики, то прочитайте эту статью

В окне New Has Rule нажмите на Просматривать вариант. Теперь откройте проводник с помощью клавиш Windows + E, введите следующий путь в адресной строке и нажмите Enter:
%SystemRoot%\system32\WindowsPowerShell\v1.0
Это позволит найти 32-разрядную версию PowerShell. Выберите powershell.exe из списка, а затем щелкните Открыть > Применить> ОК.
Отключить PowerShellISE
Если вы хотите отключить PowerShellISE на своем компьютере с Windows 10, выберите из списка powershell_ise.exe (вместо powershell.exe).
В окне локальной политики безопасности щелкните правой кнопкой мыши значок Дополнительные правила в разделе «Политики ограниченного использования программ» и нажмите кнопку Новое правило хеширования, а затем выберите Просматривать.
Снова откройте проводник и скопируйте и вставьте путь, указанный ниже, в адресную строку. Затем нажмите клавишу Enter, чтобы выбрать 64-разрядную версию PowerShell.
%SystemRoot%\SysWOW64\WindowsPowerShell\v1.0
На следующей странице прокрутите вниз и выберите параметр powershell.exe, а затем щелкните значок Открыть.
Примечание: Вам нужно выбрать опцию powershell_ise.exe, если вы хотите отключить PowerShellISE.
Затем нажмите Подать заявление а затем выберите Ok кнопка.
После выполнения вышеуказанных шагов перезагрузите компьютер, чтобы сохранить изменения. Это отключит доступ к Powershell на вашем ПК.
2] Отключить PowerShell в Windows 10 с помощью групповой политики
Редактор локальной групповой политики — это мощный инструмент, доступный в Windows 10 Pro или Enterprise, который упрощает несколько задач на ПК.
Пользователи с версией Windows 10 Pro или Enterprise могут использовать инструмент групповой политики для блокировки PowerShell. Выполните следующие шаги, чтобы отключить PowerShell с помощью групповой политики:
- Прежде всего, нажмите кнопки Windows + R сочетание клавиш, чтобы открыть диалоговое окно «Выполнить».
- Введите gpedit.msc и нажмите Enter.
- В окне редактора локальной групповой политики перейдите по указанному ниже пути:
Конфигурация пользователя > Административные шаблоны > Система

Перейдите на правую панель и дважды щелкните значок Не запускать указанные приложения Windows политика.

- На следующей странице нажмите на Включено, как показано на изображении выше. Затем перейдите в Опции разделов и нажмите на Показать.
- Теперь вам нужно открыть новую ячейку, тип powershell.exe, и щелкните Ok. Это отключит доступ к PowerShell.
- Вы также можете отключить интерфейс PowerShell ISE. Для этого откройте новую ячейку, введите powershell_ise.exe и нажмите кнопку ОК.
- Однако, если вам нужно отключить PowerShell 7, введите pwsh.exe в новой ячейке, а затем щелкните Ok.
- Наконец, нажмите Применить > ОК чтобы сохранить изменения.
После завершения вышеуказанного процесса вы больше не сможете получить доступ к Powershell.
Отключить PowerShell 7 в Windows 10
Если на вашем устройстве установлен PowerShell 7, вы можете отключить его, удалив его с компьютера. Вот шаги, которые вам необходимо выполнить:
- Щелкните правой кнопкой мыши кнопку Пуск
- Выберите «Параметры».
- В приложении «Настройки» выберите категорию «Приложения».
- Затем выберите Приложения и функции вариант на левой панели.
- Теперь перейдите на правую панель, прокрутите вниз и выберите приложение PowerShell.
- Нажмите кнопку «Удалить».
- Если Windows попросит вас подтвердить, нажмите кнопку Удалить еще раз.
Таким образом, вы можете отключить доступ пользователя к PowerShell версии 7.
