Использование подсистемы windows powershell 2.0
Содержание:
- Содержание этого руководством
- Шаг 3: установка файлов помощи
- Требования к операционной системе
- Полная информация о компьютере и драйверах
- Обучение тому, как правильно чему-то научиться в PowerShell
- Как открыть PowerShell на Windows 10: возможные способы
- Требования к Microsoft .NET Framework
- Сохранение и отзыв последних расположений (Push-Location и Pop-Location)
- Сценарии, функции и модули в Windows PowerShell
- Создание перекрестной совместимости для модулей PowerShell
- Что такое Windows PowerShell
- Язык PowerShell
- Немного о PowerShell для Windows 10
- Версии Windows PowerShell
- Как обновить PowerShell
- Как отключить PowerShell в Windows 10
- Отключить PowerShell в Windows 10
- Upgrading existing Windows PowerShell
Содержание этого руководством
| Раздел | Определение |
|---|---|
| Как создать поставщика Windows PowerShell | в этом разделе описано, как создать поставщик Windows PowerShell для Windows PowerShell. |
| создание ведущего приложения Windows PowerShell | В этом разделе описывается написание ведущего приложения, управляющего пространством выполнения и написание ведущего приложения, реализующего собственный пользовательский узел. |
| Как создать оснастку Windows PowerShell | В этом разделе описывается создание оснастки, которая используется для регистрации всех командлетов и поставщиков в сборке, а затем создание пользовательской оснастки. |
| Создание оболочки консоли | В этом разделе описывается создание оболочки консоли, которая не является расширяемой. |
| Основные понятия Windows PowerShell | в этом разделе содержатся общие сведения, которые помогут понять Windows PowerShell от точки зрения разработчика. |
Шаг 3: установка файлов помощи
Команды вроде cd и dir не являются активными командами оболочки PowerShell. Это так называемые псевдонимы (aliases) — замены настоящих команд PowerShell. Псевдонимы удобны для тех, кто имеет большой опыт работы с командной строкой. Однако они не затрагивают глубин PowerShell.
Чтобы начать знакомиться с возможностями PowerShell, наберите help и нужную вам команду. На скриншоте показана команда help dir.

Команда help говорит, что dir является псевдонимом команды PowerShell Get-ChildItem. Если набрать get-childitem в PS C:\>, увидите то же самое, что и при использовании команды dir.
Как указано внизу скриншота, файлы помощи для PowerShell не устанавливаются автоматически. Для их получения запустите PowerShell от имени администратора и наберите update-help. Установка файлов помощи займёт несколько минут, ряд модулей могут отсутствовать — например, в данном случае не установились Help for NetWNV и SecureBoot. Когда всё готово, полная система помощи всегда будет давать нужные подсказки.
Теперь наберите команду get-help и любую интересующую вас команду («cmdlet» на языке PowerShell, по-русски командлеты), будет показано её описание. Например, get-help get-childitem выдаёт список опций get-childitem. Также можно вывести разные возможные варианты. Например
get-help get-childitem -examples
выдает семь подробных примеров использования get-childitem. Команда
get-help get-childitem -detailed
включает в себя эти семь примеров и подробные разъяснения каждого параметра в командлете get-childitem.
Требования к операционной системе
Windows PowerShell 5.1
Windows PowerShell 5.1 выполняется в следующих версиях Windows: Для запуска Windows PowerShell 5.1 установите Windows Management Framework 5.1. Дополнительные сведения см. в статье Установка и настройка WMF 5.1.
| Версия Windows | Требования к системе |
|---|---|
| Windows Server 2019 | Устанавливается по умолчанию |
| Windows Server 2016 | Устанавливается по умолчанию |
| Windows Server 2012 R2 | Установите Windows Management Framework 5.1 |
| Windows Server 2012 | Установите Windows Management Framework 5.1 |
| Windows Server 2008 R2 с пакетом обновления 1 (SP1) | Установите Windows Management Framework 5.1 |
| Windows 10 версии 1607 и выше | Устанавливается по умолчанию |
| Windows 10 версии 1507, 1511 | Установите Windows Management Framework 5.1 |
| Windows 8.1 | Установите Windows Management Framework 5.1 |
| Windows 7 с пакетом обновления 1 (SP1) | Установите Windows Management Framework 5.1 |
Windows PowerShell 5.0
Windows PowerShell 5.0 работает в следующих версиях Windows. Для запуска Windows PowerShell 5.0 установите Windows Management Framework 5.1. Дополнительные сведения см. в статье Установка и настройка WMF 5.1. Windows Management Framework 5.1 заменяет Windows Management Framework 5.0.
| Версия Windows | Требования к системе |
|---|---|
| Windows Server 2019 | Более поздняя версия устанавливается по умолчанию |
| Windows Server 2016 | Более поздняя версия устанавливается по умолчанию |
| Windows Server 2012 R2 | Установите Windows Management Framework 5.1 |
| Windows Server 2012 | Установите Windows Management Framework 5.1 |
| Windows Server 2008 R2 с пакетом обновления 1 (SP1) | Установите Windows Management Framework 5.1 |
| Windows 10 версии 1607 и выше | Более поздняя версия устанавливается по умолчанию |
| Windows 10 версии 1507, 1511 | Устанавливается по умолчанию |
| Windows 8.1 | Установите Windows Management Framework 5.1 |
| Windows 7 с пакетом обновления 1 (SP1) | Установите Windows Management Framework 5.1 |
Windows PowerShell 4.0
Windows PowerShell 4.0 выполняется в следующих версиях Windows: Чтобы запустить Windows PowerShell 4.0, установите указанную версию Windows Management Framework для вашей операционной системы.
| Версия Windows | Требования к системе |
|---|---|
| Windows 8.1 | Устанавливается по умолчанию |
| Windows Server 2012 R2 | Устанавливается по умолчанию |
| Windows 7 с пакетом обновления 1 (SP1) | Установите Windows Management Framework 4.0 |
| Windows Server 2008 R2 с пакетом обновления 1 (SP1) | Установите Windows Management Framework 4.0 |
Windows PowerShell 3.0
Windows PowerShell 3.0 выполняется в следующих версиях Windows: Чтобы запустить Windows PowerShell 3.0, установите указанную версию Windows Management Framework для вашей операционной системы.
| Версия Windows | Требования к системе |
|---|---|
| Windows 8 | Устанавливается по умолчанию |
| Windows Server 2012 | Устанавливается по умолчанию |
| Windows 7 с пакетом обновления 1 (SP1) | Установите Windows Management Framework 3.0 |
| Windows Server 2008 R2 с пакетом обновления 1 (SP1) | Установите Windows Management Framework 3.0 |
| Windows Server 2008 с пакетом обновления 2 (SP2) | Установите Windows Management Framework 3.0 |
Полная информация о компьютере и драйверах
С помощью Windows PowerShell можно быстро получить и эти сведения. Достаточно следовать инструкции:
- Запустить утилиту стандартным образом.
- Записать команду «Get-CimInstance -ClassName Win32_ComputerSystem» и нажать «Enter». На экране появятся точные данные о модели компьютера, его производителе. Также будет показан список основных комплектующих с установленными версиями драйверов на них.
Опираясь на вышеизложенную информацию, становится ясно, что PowerShell — это многофункциональное приложение операционных систем Windows, с помощью которого можно решать огромный спектр задач. Все инструкции предельно просты, справится даже новичок.
Обучение тому, как правильно чему-то научиться в PowerShell
Get-Help # хотя вы можеше использовать алиас на неё, под названием help
get-help New-Item -Examples
get-help files
PS C:\> get-help Files Name Category Synopsis ---- -------- -------- FileSystem Provider Provides access to files and dire... about_profiles HelpFile Describes how to create and use a...
get-help Registry
Маленькие, но очень полезные фишки, которые должны быть в жизни
И так, для тех, кто никогда не был в командной строке
- Нажатие кнопкок вверх и вниз позволяет вам прокручивать историю команд, и выбирать ранее набранные команды.
- Нажатие кнопки вправо, в конце строки, будет посимвольно перенабирать предыдущую команду.
Для тех, кто уже бывал в командных строках
- Ctrl+Home — удаляет всё, начиная с текущей позиции курсора до начала строки
- Ctrl+End — удаляет с курсора и до конца строки
- F7 — показывает окно со списком набранных команд, и позволяет выбрать одну из них.
- Для того, чтобы скопировать что-то в буфер, выделите это мышью и нажмите Enter.
- Для того, чтобы вставить строку из буфера — просто нажмите правую кнопку мыши.
Как открыть PowerShell на Windows 10: возможные способы
Многие пользователи спрашивают, как открыть PowerShell в Windows 10. Владельцы персональных компьютеров могут открывать консоль несколькими способами:
- через стартовое меню «Пуск»;
- через утилиту «Выполнить»;
- с помощью комбинации клавиш;
- через системную папку;
- через командную строку.
Через стартовое меню «Пуск»
Инструкция:
- Необходимо на панели задач щелкнуть по кнопке стартового окна.
- Далее в поисковой строке ввести ключевой запрос.
- В завершении появится список программного обеспечения, подходящего под параметры поиска.
Второй способ:
- Нужно щелкнуть ПКМ по иконке стартового меню.
- На экране появится диалоговое окно.
- В данном списке требуется найти пункт «Windows PowerShell».
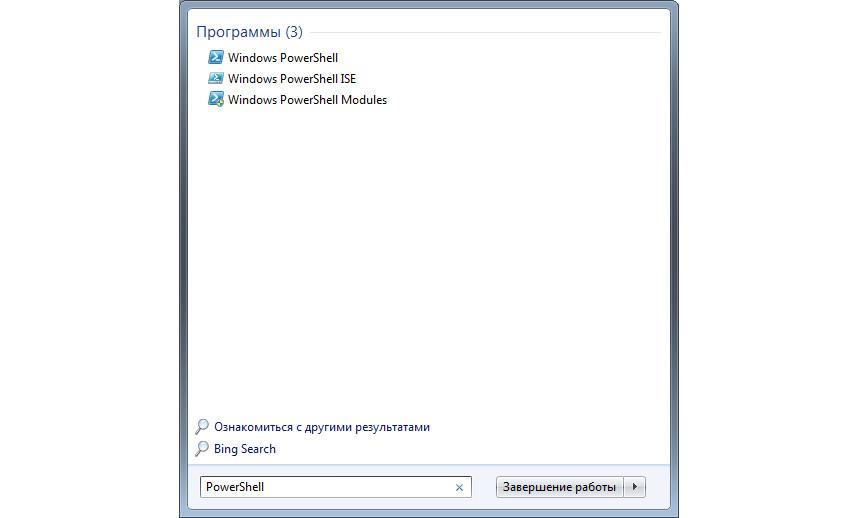
Открыть консоль можно через поисковую строку или с помощью контекстного меню параметров
С помощью утилиты «Выполнить»
Инструкция:
- Требуется открыть утилиту «Выполнить», нажав сочетание клавиш «Win + R».
- В поисковой строке нужно прописать имя программы и нажать на кнопку «Enter»
С помощью комбинации клавиш
Инструкция:
- На клавиатуре требуется нажать комбинацию клавиш «Win + X».
- На экране появится консоль отладки.
К сведению! В версиях Windows 10 1903 (и более ранние) при нажатии клавиш «Win + X» появляется окно командной строки. В билде 2004 вместо нее запускается основная консоль PowerShell.
Через системную папку
Если нужна консоль PowerShell, где находится Windows 10 она, знает далеко не каждый пользователь. Как ее открыть:
- Нужно перейти в проводник и открыть раздел «Локальные диски».
- На основном томе следует отыскать папку «Windows».
- Затем следует перейти в директорию «System32».
- В данном каталоге следует прокрутить список вниз и найти папку с наименованием «Windows PS».
- Далее необходимо найти исполняемый файл программного обеспечения, который имеет расширение *exe.
- По объекту нужно щелкнуть ПКМ и в диалоговом окне выбрать «Запуск с расширенными правами доступа».
С помощью командной строки
Инструкция:
- На клавиатуре требуется нажать сочетание клавиш «Win + R».
- В поисковой строке ввести ключевой запрос «CMD».
- После запуска командной строки следует прописать код «PowerShell».
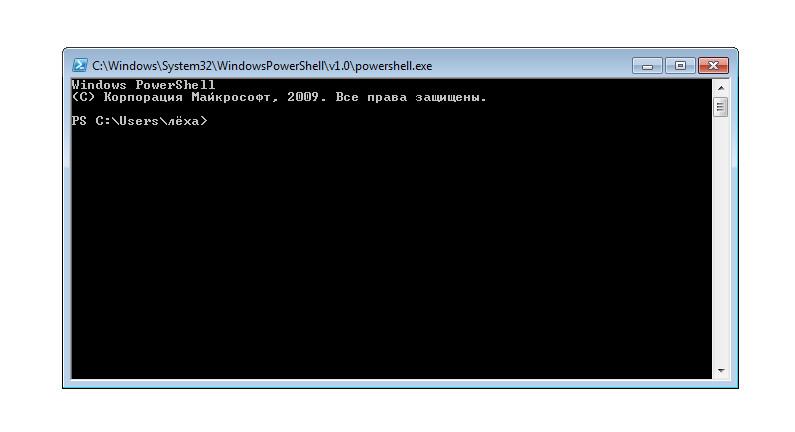
Когда запуск консоли производится через CMD, то PowerShell будет использовать текстовый интерфейс командной строки
Требования к Microsoft .NET Framework
В следующей таблице приведены требования к .NET Framework для Windows PowerShell.
| Версия | Требование к .NET |
|---|---|
| Windows PowerShell 5.1 | Требует полную установку Microsoft .NET Framework 4.5. Windows 8.1 и Windows Server 2012 R2 включают Microsoft .NET Framework 4.5 по умолчанию. |
| Windows PowerShell 5.0 | Требует полную установку Microsoft .NET Framework 4.5. Windows 8.1 и Windows Server 2012 R2 включают Microsoft .NET Framework 4.5 по умолчанию. |
| Windows PowerShell 4.0 | Требует полную установку Microsoft .NET Framework 4.5. Windows 8.1 и Windows Server 2012 R2 включают Microsoft .NET Framework 4.5 по умолчанию. |
| Windows PowerShell 3.0 | Требует полную установку Microsoft .NET Framework 4. Windows 8 и Windows Server 2012 содержат Microsoft .NET Framework 4.5 по умолчанию, что удовлетворяет этому требованию. |
Используйте следующие ссылки, чтобы загрузить Microsoft .NET Framework из центра загрузки Майкрософт.
| Версия | Ссылка |
|---|---|
| .NET Framework 4.5 () | Microsoft .NET Framework 4.5 |
| .NET Framework 4 () | Microsoft .NET Framework 4 (веб-установщик) |
Сохранение и отзыв последних расположений (Push-Location и Pop-Location)
При изменении расположения полезно отслеживать свое предыдущее расположение и иметь возможность вернуться к нему. Командлет Push-Location в Windows PowerShell создает упорядоченный журнал («стек») путей к каталогам, которые вы открывали, чтобы можно было вернуться на шаг назад по журналу путей к каталогу, используя дополнительный командлет Pop-Location .
Например, Windows PowerShell обычно запускается в корневом каталоге пользователя.
Примечание
Слово стек имеет специальное значение во многих параметрах программирования, включая .NET Framework. Например, в физическом стеке элементов последний элемент, помещенный в стек, является первым элементом, который можно извлечь из него. Добавление элемента в стек в разговорной речи называется «проталкиванием» элемента в стек. Извлечение элемента из стека в разговорной речи называется «выводом» элемента из стека.
Чтобы передать текущее расположение в стек, а затем переместить его в папку локальных параметров, введите:
После этого можно передать расположение локальных параметров в стек и переместить его в папку Temp, введя следующее:
Чтобы убедиться, что каталоги изменены, введите команду Get-Location :
После этого можно перейти в последний открытый каталог, введя команду Pop-Location , и проверить изменение, введя команду Get-Location :
Как и в случае с командлетом Set-Location , можно включить параметр -PassThru при вводе командлета Pop-Location , чтобы открыть указанный каталог:
Кроме того, можно использовать командлеты расположения с сетевыми путями. Если у вас есть сервер FS01 с общей папкой Public, можно изменить расположение, введя
или
Для изменения расположения на любой доступный диск можно использовать команды Push-Location и Set-Location . Например, если у вас есть локальный дисковод компакт-дисков с буквой диска D, содержащий компакт-диск с данными, вы можете изменить расположение на дисковод компакт-дисков, введя команду Set-Location D: .
Если дисковод пуст, вы получите следующее сообщение об ошибке:
Сценарии, функции и модули в Windows PowerShell
Если Вы написали некий алгоритм, скорей всего Вы захотите сохранить его, для того чтобы в дальнейшем им пользоваться. В Windows PowerShell для этих целей существует механизм использования сценариев.
Суть данного механизма следующая, Вы пишите нужный Вам набор команд и сохраняете его в качестве сценария — это простой текстовый файл с расширением .PS1.
Затем, для того чтобы выполнить этот сценарий, Вы просто запускаете его в оболочке PowerShell. При этом Вам необходимо либо указать полный путь к файлу сценария, либо перейти в каталог со сценарием и вызвать его по имени.
Важно!
По умолчанию выполнение сценариев в Windows запрещено! Для того чтобы посмотреть политику выполнения сценариев выполните командлет Get-ExecutionPolicy. В результате он вернет действующую политику, например:
- Restricted – блокируется выполнение любых сценариев (значение по умолчанию);
- AllSigned – разрешено выполнение сценариев, которые имеют цифровую подпись;
- RemoteSigned – разрешено выполнение локальных сценариев, все скачанные сценарии должны иметь цифровую подпись;
- Unrestricted — разрешено выполнение любых сценариев (не рекомендуется, так как небезопасно!).
Для разрешения выполнения сценариев необходимо использовать командлет Set-ExecutionPolicy с одним из вышеперечисленных параметров.
Например, для разрешения выполнения локальных сценариев выполним следующую команду, и согласимся с внесением изменений, нажав Y.
Set-ExecutionPolicy RemoteSigned
В сценарии можно передавать параметры, делать их обязательными или задавать значение по умолчанию.
В Windows PowerShell предусмотрен механизм создания собственных функций, которые также как и встроенные командлеты можно будет использовать в оболочке PowerShell.
Для этого необходимо указать ключевое слово Function и затем в фигурных скобках {} написать алгоритм работы этой функции, т.е. набор команд (например, какая-нибудь часто используемая процедура: создать пользователя с определенными правами, очистить определенные каталоги и так далее). Потом необходимо сохранить все это в сценарий, но только уже с расширением .psm1, так как этот файл будет являться уже модулем.
Это еще не все, этот файл необходимо поместить в каталог, в котором PowerShell ищет модули. Таких каталогов несколько (специальный каталог в профиле пользователя, каталог, где установлен PowerShell), их можно посмотреть в переменных окружения PowerShell. Для этого выполните следующую команду
Get-ChildItem Env:\PSModulePath | Format-Table -AutoSize
После того как Вы поместите написанный Вами модуль в специальный каталог, Вы сможете обращаться к своим функциям как к обычным командам PowerShell.
Создание перекрестной совместимости для модулей PowerShell
При написании модуля PowerShell, предназначенного для и выпусков PowerShell, существуют вещи, которые можно выполнить для обеспечения совместимости между выпусками.
Единственным верным способом подтверждения и регулярной проверки совместимости является написание тестов для скрипта или модуля и их запуск во всех версиях и выпусках PowerShell, для которых требуется совместимость с. Рекомендуемая платформа тестирования для этого — Pester.
Сценарий PowerShell
В качестве языка PowerShell работает одинаково в разных выпусках. Это используемые командлеты, модули и API-интерфейсы .NET, которые зависят от совместимости выпуска.
как правило, скрипты, работающие в PowerShell 6,1 и выше, будут работать с Windows PowerShell 5,1, но существуют некоторые исключения.
Модуль версии 1.18.0 PSScriptAnalyzer имеет такие правила, как псусекомпатиблекоммандс и псусекомпатиблетипес , которые способны обнаружить, возможно, несовместимое использование команд и API-интерфейсов .NET в сценариях PowerShell.
Сборки .NET
При написании двоичного модуля или модуля, включающего сборки .NET (DLL), созданные на основе исходного кода, следует компилироваться с .NET Standard и PowerShell Standard для проверки совместимости во время компиляции для СОВМЕСТИМОСТИ .NET и PowerShell API.
Хотя эти библиотеки могут проверять некоторую совместимость во время компиляции, они не смогут перехватывать возможные различия в поведении между выпусками. Для этого все еще необходимо писать тесты.
Что такое Windows PowerShell
Как следует из названия, Windows PowerShell – это оболочка командной строки. Она была разработана специально для использования системными администраторами и может использоваться для выполнения всех команд cmd.exe.
PowerShell позволяет вам взаимодействовать с операционной системой, используя преимущества инструментов, доступных из командной строки, и используя возможности программирования сценариев для автоматизации рутинной работы.
Давайте подробно рассмотрим, какие функции и преимущества предлагает эта оболочка от Microsoft:
- Интеграция с Microsoft .NET Framework. NET Framework – это среда управляемого выполнения для Windows, предоставляющая широкий спектр сервисов для запуска приложений. Команды сценариев PowerShell имеют доступ к ресурсам .NET Framework.
- Объектно-ориентированный. В отличие от большинства оболочек, которые принимают и возвращают чистый текст, все команды PowerShell, генерирующие выходные данные, возвращают объекты .NET Framework, устраняя необходимость разбора текста в случае, если выходные данные команды нужны для последующей команды.
- Command-Let. Windows PowerShell представляет концепцию command-let или cmdlet, инструмента командной строки с единственной функцией, встроенной в оболочку. Доступно более ста системных командлетов. Кроме того, вы можете писать собственные командлеты и делиться ими с другими пользователями. Каждый командлет может использоваться отдельно или в сочетании с другими для выполнения сложных задач.
- Предназначен для системных администраторов. PowerShell включает функции, предназначенные для системных администраторов, такие как возможность работы на удаленных компьютерах, доступ к реестру Windows и запуск или остановка служб.
Язык PowerShell
PowerShell – это объектно-ориентированный скриптовой язык программирования.
Он используется для написания команд управления всеми компонентами операционной системы Windows в оболочке Windows PowerShell, а также для написания сценариев автоматизации задач администрирования в интегрированной среде сценариев Windows PowerShell (ISE). Язык PowerShell хоть и создан для задач администрирования, он является полноценным скриптовым языком программирования, так как имеет программные конструкции, которые присутствуют в каждом языке программирования, такие как: условия, циклы, обработка ошибок, работа с переменными, объектами, массивами.
Язык PowerShell имеет единый синтаксис написания команд и структуру именования этих команд по принципу «Глагол-Существительное», что делает данный язык интуитивно понятным как для программистов, так и для системных администраторов.
Немного о PowerShell для Windows 10
Консоль PowerShell представляет собой средство для оптимизации работы операционной системы, обработки скриптов и выполнения команд. На данный момент среда отладки использует в качестве основного движка Net.Core, что обеспечивает быстрый доступ пользователей к удаленным системам.
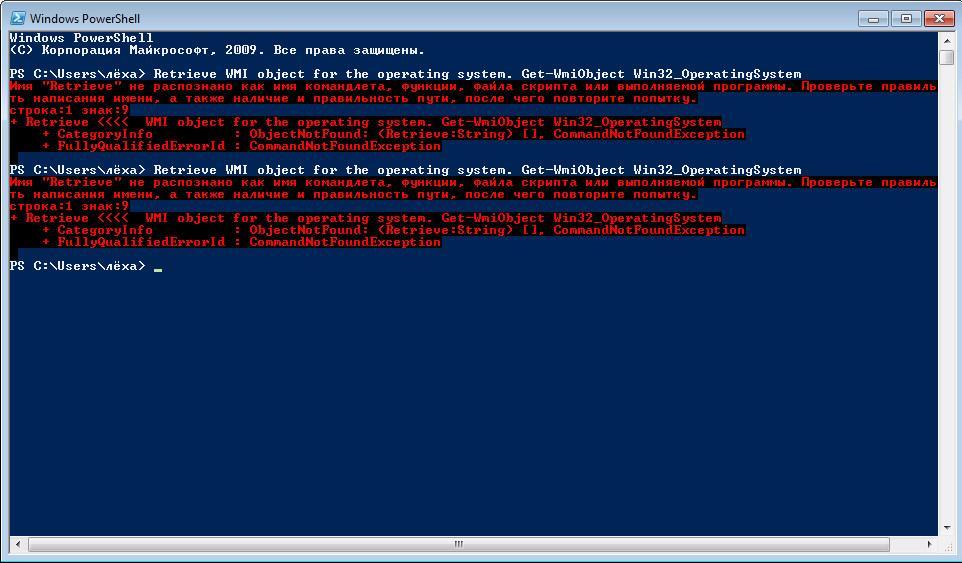
PowerShell — главная среда по обработке команд
Возможности PowerShell:
- удаленный доступ к другим системам. Администратор может запустить выполнение сценариев в PowerShell с помощью команд на удаленной машине. При этом утилита предоставит пользователю подробный отчет о выполнении сценария и состоянии системы;
- работа в фоновом режиме. В PowerShell Windows 10 реализована функция последовательного вызова команд. Выполнение скриптов в фоновом режиме можно запустить на удаленной системе без дополнительных разрешений;
- группы последовательных транзакций. Разработчики программного обеспечения могут совершать последовательные команды с базой данных;
- конвейер. Пользователи могут последовательно вызвать несколько командлетов «BeginProcessing», «ProcessRecord» и «EndProcessing»;
- открытые модули. Администратор может выполнять сценарии в PowerShell и помещать исполняемый код в самостоятельный модуль. Код будет выполняться исключительно автономно, не влияя на окружение. Самостоятельный модуль может содержать в себе скрытие и открытые переменные;
- отладка скриптов. Пользователи могут при выполнении самостоятельного сценария поставить точки прерывания. Точку прерывания можно поставить при выполнении команд, когда идет запись переменных;
- новая среда выполнения скриптов. Встроенный модуль отладчика теперь имеет графический интерфейс для отображения команд. Новая среда поможет владельцам персональных компьютеров запустить несколько консолей отладки и с полной поддержкой юникода.
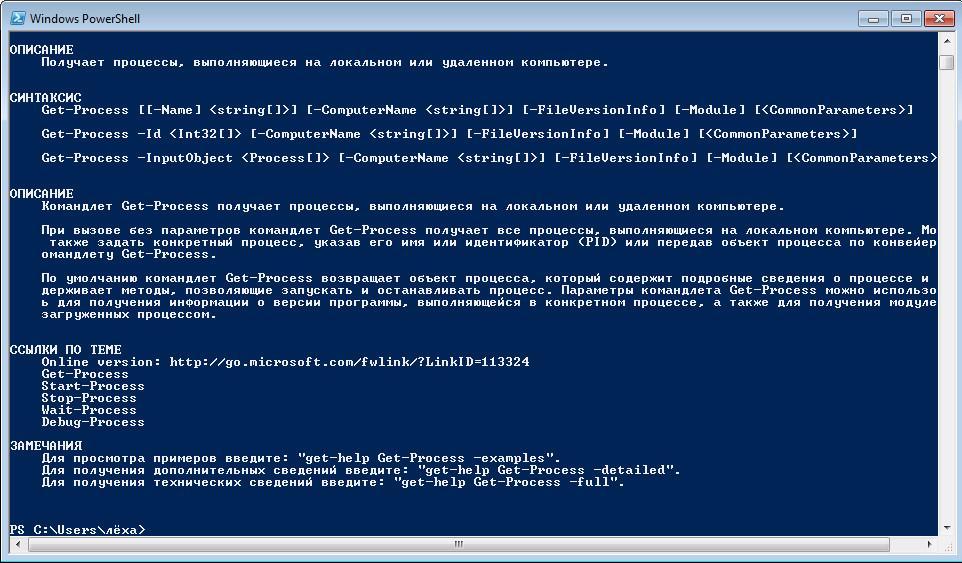
Запуск и отладка скриптов в Повер Шелл
Версии Windows PowerShell
Данное средство было разработано в 2006 г. С тех пор оснастка сильно усовершенствовалось, выходило всё больше версий, в которых исправлялись имеющиеся дефекты.
Рассматриваемый инструмент доступен для скачивания для всех операционных систем семейства Windows. Однако на некоторых из них средство уже установлено по умолчанию, только в не самой последней версии. А самая новая — это версия PowerShell 6.2, вышедшая в 2018 г.
Обратите внимание! Скрипты PowerShell, которые были прописаны в более свежих версиях программы, не запустятся на ранних. А вот с обратным процессом проблем возникать не должно
Как обновить PowerShell
Инструкция:
- В первую очередь необходимо скачать пакет прикладных программ Windows Management Framework. Версия утилиты должна быть 5.1.
- Также потребуется установить клиент NET Framework 4.5.2.
- После этого нужно запустить Повер Шелл с расширенными правами доступа.
- Далее потребуется ввести исполняемый код «msiexec.exe /package PowerShell-7.0.0-win-x64.msi /quiet ADD_EXPLORER_CONTEXT_MENU_OPENPOWERSHELL=1 ENABLE_PSREMOTING=1 REGISTER_MANIFEST=1».
- Затем нужно выполнить перезагрузку системы. После рестарта консоль будет обновлена до последней версии.
Обратите внимание! Если обновления для PowerShell не могут установиться, необходимо скачать MSI-файл последней версии программного обеспечения и самостоятельно выполнить инсталляцию
Как отключить PowerShell в Windows 10
Программы и компоненты
Ранее мы уже рассматривали где находятся программы и компоненты в Windows 10, среди которых и присутствует оболочка Windows PowerShell 2.0. Включение и отключение компонента позволяет добавить или удалить оболочку Windows PowerShell в Windows 10. Полностью удалить компонент из системы последней версии не получится, и собственно в этом нет необходимости.
- Откройте компоненты Windows выполнив команду optionalfeatures в окне Win+R.
- Дальше найдите в открывшемся списке компонент Windows PowerShell 2.0 и отключите его.
Чтобы отключить компонент, достаточно снять его флажок и применить изменения. Затемненный флажок означает, что компонент включен частично.
Windows PowerShell
Для отключения компонента можно использовать сам компонент Windows PowerShell. Пользователю достаточно запустить оболочку PowerShell и выполнить одну команду для отключения любого с компонентов.
- Запускаем оболочку выбрав в результатах поиска классическое приложение Windows PowerShell от имени администратора.
- В открывшемся окне выполняем следующую команду: Disable-WindowsOptionalFeature -Online -FeatureName MicrosoftWindowsPowerShellV2Root
С помощью одной команды можно отключить ненужный компонент Windows PowerShell устаревшей версии. После отключения обновленный PowerShell пятой версии останется доступным.
Заключение
Вместе с обновлениями Windows 10 обновляются и компоненты операционной системы. Изменения потерпели множество компонентов, начиная от оболочки Windows PowerShelll, и включительно до компонента виртуализации Hyper-V Windows 10.
После отключения компонента Windows PowerShell второй версии обновленный PowerShell останется. Но пользователи предпочитающие видеть командную строку в контекстном меню пуск могут нажатием одной кнопки её вернуть.
Отключить PowerShell в Windows 10
Прежде чем продолжить, рекомендуется создать точку восстановления системы. Теперь следуйте приведенным ниже советам, чтобы отключить Windows PowerShell в Windows 10:
1] Отключить PowerShell в Windows 10 с помощью политики безопасности
Локальная политика безопасности предлагает пользователям способ заблокировать доступ PowerShell в Windows 10. Для этого следуйте приведенным ниже инструкциям:

- Нажмите «Пуск», введите «Локальная политика безопасности» и выберите результат в списке меню.
- Перейдите на левую панель и разверните Политики ограниченного использования программ.
- Щелкните правой кнопкой мыши Дополнительные правила и выберите Новое правило хеширования вариант.
- Если вы не найдете способ расширить Политики ограниченного использования программ затем щелкните правой кнопкой мыши Политики ограниченного использования программ и выберите Новые политики ограниченного использования программ.
Если у вас не запускается редактор локальной групповой политики, то прочитайте эту статью

В окне New Has Rule нажмите на Просматривать вариант. Теперь откройте проводник с помощью клавиш Windows + E, введите следующий путь в адресной строке и нажмите Enter:
%SystemRoot%\system32\WindowsPowerShell\v1.0
Это позволит найти 32-разрядную версию PowerShell. Выберите powershell.exe из списка, а затем щелкните Открыть > Применить> ОК.
Отключить PowerShellISE
Если вы хотите отключить PowerShellISE на своем компьютере с Windows 10, выберите из списка powershell_ise.exe (вместо powershell.exe).
В окне локальной политики безопасности щелкните правой кнопкой мыши значок Дополнительные правила в разделе «Политики ограниченного использования программ» и нажмите кнопку Новое правило хеширования, а затем выберите Просматривать.
Снова откройте проводник и скопируйте и вставьте путь, указанный ниже, в адресную строку. Затем нажмите клавишу Enter, чтобы выбрать 64-разрядную версию PowerShell.
%SystemRoot%\SysWOW64\WindowsPowerShell\v1.0
На следующей странице прокрутите вниз и выберите параметр powershell.exe, а затем щелкните значок Открыть.
Примечание: Вам нужно выбрать опцию powershell_ise.exe, если вы хотите отключить PowerShellISE.
Затем нажмите Подать заявление а затем выберите Ok кнопка.
После выполнения вышеуказанных шагов перезагрузите компьютер, чтобы сохранить изменения. Это отключит доступ к Powershell на вашем ПК.
2] Отключить PowerShell в Windows 10 с помощью групповой политики
Редактор локальной групповой политики — это мощный инструмент, доступный в Windows 10 Pro или Enterprise, который упрощает несколько задач на ПК.
Пользователи с версией Windows 10 Pro или Enterprise могут использовать инструмент групповой политики для блокировки PowerShell. Выполните следующие шаги, чтобы отключить PowerShell с помощью групповой политики:
- Прежде всего, нажмите кнопки Windows + R сочетание клавиш, чтобы открыть диалоговое окно «Выполнить».
- Введите gpedit.msc и нажмите Enter.
- В окне редактора локальной групповой политики перейдите по указанному ниже пути:
Конфигурация пользователя > Административные шаблоны > Система

Перейдите на правую панель и дважды щелкните значок Не запускать указанные приложения Windows политика.

- На следующей странице нажмите на Включено, как показано на изображении выше. Затем перейдите в Опции разделов и нажмите на Показать.
- Теперь вам нужно открыть новую ячейку, тип powershell.exe, и щелкните Ok. Это отключит доступ к PowerShell.
- Вы также можете отключить интерфейс PowerShell ISE. Для этого откройте новую ячейку, введите powershell_ise.exe и нажмите кнопку ОК.
- Однако, если вам нужно отключить PowerShell 7, введите pwsh.exe в новой ячейке, а затем щелкните Ok.
- Наконец, нажмите Применить > ОК чтобы сохранить изменения.
После завершения вышеуказанного процесса вы больше не сможете получить доступ к Powershell.
Отключить PowerShell 7 в Windows 10
Если на вашем устройстве установлен PowerShell 7, вы можете отключить его, удалив его с компьютера. Вот шаги, которые вам необходимо выполнить:
- Щелкните правой кнопкой мыши кнопку Пуск
- Выберите «Параметры».
- В приложении «Настройки» выберите категорию «Приложения».
- Затем выберите Приложения и функции вариант на левой панели.
- Теперь перейдите на правую панель, прокрутите вниз и выберите приложение PowerShell.
- Нажмите кнопку «Удалить».
- Если Windows попросит вас подтвердить, нажмите кнопку Удалить еще раз.
Таким образом, вы можете отключить доступ пользователя к PowerShell версии 7.
Upgrading existing Windows PowerShell
The installation package for PowerShell comes inside a WMF installer. The version of the WMF
installer matches the version of PowerShell; there’s no stand alone installer for Windows
PowerShell.
If you need to update your existing version of PowerShell, in Windows, use the following table to
locate the installer for the version of PowerShell you want to update to.
| Windows | PS 3.0 | PS 4.0 | PS 5.0 | PS 5.1 |
|---|---|---|---|---|
| Windows 10 (see Note1)Windows Server 2016 | — | — | — | installed |
| Windows 8.1Windows Server 2012 R2 | — | installed | WMF 5.0 | WMF 5.1 |
| Windows 8Windows Server 2012 | installed | WMF 4.0 | WMF 5.0 | WMF 5.1 |
| Windows 7 SP1Windows Server 2008 R2 SP1 | WMF 3.0 | WMF 4.0 | WMF 5.0 | WMF 5.1 |
Note
On the initial release of Windows 10, with automatic updates enabled, PowerShell gets updated from
version 5.0 to 5.1. If the original version of Windows 10 is not updated through Windows Updates,
the version of PowerShell is 5.0.






