Скачать windows 11 оригинальный образ
Содержание:
- Download the Windows 10 or 8.1 ISO Using the Media Creation Tool
- Media Creation Tool
- Download the Windows 7 SP1 ISO Directly From Microsoft’s Website
- Как загрузить любой Windows или Office ISO
- How To Make Windows 7 Bootable USB
- Download Any Windows or Office ISO Using a Free Third-Party Tool
- Windows ISO Downloader
- Как пользоваться
- Образ для установки Виндовс 7 Максимальная с драйверами
- Создание и управление политиками
- Загрузка Windows 10 или Windows 8.1 с помощью скрипта Fido
- Скачиваем оригинальный образ Виндовс 10 через Rufus
Download the Windows 10 or 8.1 ISO Using the Media Creation Tool
If you’ve got access to a Windows machine, the official method for downloading ISOs for Windows 8.1 and 10 is the Media Creation Tool. The process for using the tool is largely the same for both versions of Windows, so we’ll be using the Windows 10 Media Creation Tool for our example. We’ll just note where anything differs.
RELATED: How to Find Your Lost Windows or Office Product Keys
One caveat you should be aware of up front is that you can no longer download an ISO for Windows 8–just 8.1. And the product keys are different for Windows 8 and 8.1, so if you have a Windows 8 product key, you can’t just use it to install Windows 8.1. Instead, you’ll have to install Windows 8, then do a free upgrade to 8.1. After you do the upgrade, Windows will assign the new product key to the installation. You can find that product key in a number of different ways and save it for the future. After that, you should be able to do a clean installation of Windows 8.1 using the new product key and won’t have to worry about installing Windows 8 first and going the upgrade route.
Advertisement
Start by downloading either the Windows 10 Media Creation Tool or the Windows 8.1 Media Creation Tool. Once the file has downloaded, just double-click it to start the tool and then click “Yes” to give it permission to make changes to your PC. When the tool starts, click “Accept” to accept the license terms. Note that the Windows 8.1 version of the tool does not ask you to accept license terms.
(If you don’t want to use the Media Creation Tool and just want to download an ISO file directly, just change your browser’s user agent to a non-Windows browser like Apple Safari on iPad while you’re viewing the download page. Microsoft will offer you a direct download of the Windows 10 or Windows 8.1 ISO file instead of the standard Media Creation Tool, which only runs on Windows.)
When the tool asks what you want to do, select “Create installation media for another PC” and then click “Next.” The Windows 8.1 version of the tool also does not provide this option; it just defaults to creating installation media for another PC (which is what we want).
The tool will suggest a language, edition, and architecture for Windows based on information about the PC on which the tool is running. If you’re going to use the installation media on that PC, go ahead and just click “Next.” If you’re planning to install it on a different PC, clear the “Use recommended options for this PC” check box, select options that are more appropriate for the license you have, and then click “Next.” Note that if you’re using the 8.1 version of the tool, you actually start with this screen. The tool also won’t recommend options; you have to select them yourself.
Remember, your license will only work with the correct version of Windows–if your license is for 64-bit Windows 10 Pro, you can’t install 32-bit Windows 10 Home with it, so ensure your selections here match what’s listed on your product key.
Next, select whether you want the tool to create a bootable USB flash drive with the installation media, or just create an ISO file that you can use or burn to a DVD later. We’re going with the ISO file in this example, but the process is much the same either way. If you go with the USB option, you’ll need to provide a USB drive with at least 3 GB of space. Also, the USB drive will be formatted during the process, so make sure there’s nothing on it you need. Select the option you want and then click “Next.”
Advertisement
Choose a place to save the finished ISO file (or point the tool toward the right USB drive if that’s the option you chose).
At this point, the Media Creation Tool will begin downloading the files and assembling your ISO, which can take a fair bit of time depending on your internet connection. When it’s finished, you can click “Open DVD Burner” if you want to go ahead and create a disc or just click Finish if you don’t want to make a disc right now.
RELATED: How to do a Clean Install of Windows 10 the Easy Way
Now that you have your new ISO saved, you’re ready to make use of it however you see fit. You could go ahead and perform a clean installation of Windows (which technically you don’t even need a product key to do), use the ISO to create a virtual machine, or just save it for when you need it down the road.
Media Creation Tool
Создание загрузочной флешки с Windows 10 с помощью официального средства от Microsoft — Media Creation Tool. Это самый простой и самый надёжный способ, у нас с ним никогда не было никаких проблем. Приступим!
Во избежание прохождения процедуры заново, сразупопрошу обратить внимание на 6 и 7 пункты!
Потраченное время: 1ч. 40мин. Я подключал флешку в USB 2.0, пользовался не очень быстрым интернетом и скачивал сразу две архитектуры. Скорее всего, воткнув флешку в USB 3.0 и выбрав одну архитектуру (пункт 5) можно уменьшить время до 30-40 минут.
Ссылка/Link: https://www.microsoft.com/ru-ru/software-download/windows10
Или воспользуйтесь прямой ссылкой -> Скачать Media Creation Tool
Рис.1 — Скачиваем Media Creation Tool
2 — Запускаем скачанный исполняемый файл — MediaCreationTool.exe, нас поприветствует надпись Windows и начнётся Подготовка к созданию образа.(Рис.2)
Рис.2 — Подготовка при запуске, Media Creation Tool
3 — Читаем условия лицензии, чтобы знать на что мы соглашаемся, и жмём «Принять».(Рис.3)
Рис.3 — Применимые уведомления и условия лицензий в Media Creation Tool
4 — Далее нам предлагается выбрать что мы хотим сделать «Обновить этот компьютер сейчас» или «Создать установочный носитель (USB-устройство флэш-памяти, DVD-диск или ISO-файл)», выбираем второе.(Рис.4)
Рис.4 — Выбор действий в Media Creation Tool
5 — Выбираем язык, архитектуру и выпуск. По умолчанию стоит галочка «Использовать рекомендуемые параметры», здесь автоматически подобраны язык и архитектура для компьютера, на котором запущена это программа.(Рис. 5) Снятие этой галочки, делает доступным выбор параметров вручную. Доступно множество языков и три выбора архитектуры: «x32», «x64», и «Оба». Лично мне не помешает x32 и x64 на одной флешке, следовательно я выбираю «Оба» и жму «Далее».(Рис.5.1)
Рис. 5 — Выбор языка, архитектуры и выпуска, рекомендуемые параметрыРис. 5.1 — Выбор языка, архитектуры и выпуска вручную
6 — Выскакивает окно с предупреждением, о том что если выпуск на установочном носителе не соответствует выпуску Windows на компьютере, на котором вы будете его использовать, то потребуется ключ продукта для установки Windows.(Рис.6) Если вы переустанавливаете свою Windows 10 на новую чистенькую Windows 10 то при выборе правильной архитектуры ключ просить не должно.
Рис.6 — Предупреждение и необходимом соответствии выпусков Windows.
7 — Обратите внимание! Прежде чем записать образ Windows на флешку, Media Creation Tool скачает образ на диск «C», заранее проверьте доступное количество свободного места. Для одной из архитектур «x32» или «x64» потребуется 8Гб свободного места, а при выборе загрузки «Обеих» архитектур потребуется 16Гб свободного места. В противном случае вам покажут такое окно (Рис.7), предложат освободить место и начать все сначала
Рис.7 — Предложение начать все сначала из-за нехватки свободного места
8 — Выбираем в каком виде нам нужен образ «USB-устройство флэш-пямяти» или в виде «ISO-файла». Выбираем первое и жмём «Далее». (Рис.8)
Рис.8 — Выбираем носитель
9 — Выбираем нашу флешку которую хотим сделать загрузочной и жмем «Далее».(Рис.9)
Рис.9 — Выбор USB-устройства
10 — Далее программа начнёт скачивать образ с интернета. Лично у меня это заняло 50 минут. со скоростью интернета в 15Мбит/с. (Рис.10)
Рис.10 — Загрузка образа Windows 10
11 — После загрузки Media Creation Tool автоматически начнёт Создание загрузочного носителя Windows 10. (Рис.10) Эта процедура заняла ещё 40 минут.
Рис.10 — Создание загрузочного носителя Windows 10
12 — Программа оповещает нас о готовности загрузочной флешки.(Рис.11) Жмем «Готово». Мелькнёт окно с процессом удаления ненужных данных, по всей видимости это чистка диска «C» от образов скачанных туда перед созданием загрузочного носителя (Рис.12), и программа сама закроется.
Рис.11 — Загрузочная флешка готоваРис.12 — Удаление ненужных данных перед закрытием.
Всё! Загрузочная флешка у нас готова. Можно вытаскивать и пользоваться по назначению.
Поделиться публикацией
Была ли вам полезна статья? Есть возможность
поддержать проект.
Download the Windows 7 SP1 ISO Directly From Microsoft’s Website
Microsoft makes the Windows 7 SP1 ISO available for direct download through their site. The only catch is that you’ll need a valid product key in order to download the file–and OEM keys (like the one that came on a sticker under your laptop) won’t work. If that’s you, proceed to the next section.
If you do have a valid retail key, head to the Windows 7 download page, enter your product key, and click “Verify” to start the download process.
After your product key is verified, select the product language you want to download and then click “Confirm.”
Advertisement
Next, choose whether you want the 32-bit or 64-bit version of Windows 7. When you click whichever version you want, the download will begin. Note that download links generated by the site are only valid for 24 hours. Of course, you could always come back and walk through the verification and selection process again to generate new links.
After downloading the ISO file, you can burn it to a DVD by right-clicking it in Windows Explorer and selecting “Burn disc image” to burn it to a disc. If you want to install Windows 7 from a USB drive, the best way is to use the to put that ISO file onto a USB drive.
RELATED: How to Update Windows 7 All at Once with Microsoft’s Convenience Rollup
The downloaded ISO you’ll get from Microsoft includes Windows 7 with Service Pack 1. When you install Windows 7, you can avoid the hassle of downloading and installing the hundreds of updates that came out after SP1 by installing the Windows 7 SP1 Convenience Rollup. Even better, why not take a little extra time and slipstream the Convenience Rollup right into your Windows 7 ISO? That way, whenever you install Windows 7 in the future, you’ll have one ISO with all the updates (at least up through May 2016) already included.
Как загрузить любой Windows или Office ISO
Вы могли заметить, что описанным выше образом мы не можем скачать образы MS Office и доступны не все версии Windows. Тем не менее они присутствуют на серверах Microsoft!
Раньше Microsoft делала все эти ISO-образы доступными через сайт Digital River, но больше этого не делает. Вместо этого они хранятся на его сайте TechBench. Однако трудно найти ISO-образы, и для версий Windows, отличных от самой последней, сайт очень старается подтолкнуть вас к использованию Media Creation Tool. Но мы можем воспользоваться утилитой «Microsoft Windows and Office ISO Download Tool». Эта бесплатная утилита предоставляет простой интерфейс, который позволяет вам выбрать нужную версию Windows, а затем загружает ISO для этой версии прямо с серверов загрузки Microsoft. Здесь доступны различные сборки Windows 10 Insider Preview. Вы также можете использовать этот инструмент для загрузки ISO-файлов для определённых версий Microsoft Office.

Нажмите раскрывающееся меню «Выбрать издание» и выберите нужную версию
Обратите внимание, что в дополнение к обычным версиям продукта (например, Home или Professional) вы также можете загрузить версии для отдельных регионов, например Windows N (которая продается на европейском рынке и не включает мультимедийные приложения, такие как Media Player и DVD Maker). ) и Windows K (которая продаётся на корейском рынке).

После выбора издания, которое вы хотите загрузить, нажмите «Подтвердить».

Затем, используйте раскрывающееся меню, чтобы выбрать язык продукта, который вы хотите загрузить, а затем нажмите кнопку «Подтвердить» в раскрывающемся меню языка.
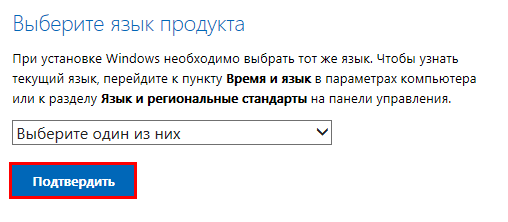
Наконец, выберите, следует ли загрузить 32-разрядную или 64-разрядную версию продукта. Нажатие любой из кнопок загрузки инициирует загрузку с помощью инструмента загрузки ISO, поэтому вам нужно будет держать её открытой до завершения загрузки. Кроме того, вы можете использовать кнопки «Копировать ссылку» справа, чтобы скопировать прямую ссылку на скачивание в буфер обмена, а затем загрузить файл с помощью браузера
В любом случае, обратите внимание, что большинство ссылок, сгенерированных инструментом, действительны только в течение 24 часов, хотя вы всегда можете вернуться и создать новые ссылки.
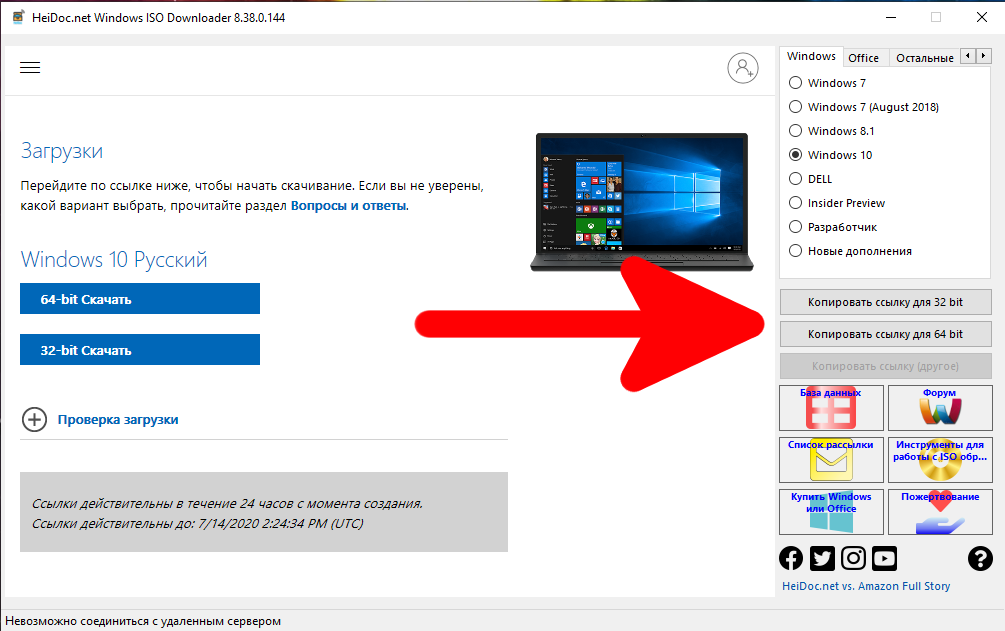
И это все, что нужно для использования Microsoft Windows и Office ISO Download Tool. Да, вы могли бы сделать это, покопавшись на сайте TechBench, но использование этой умной маленькой утилиты быстрее и экономит много времени. Кроме того, для некоторых продуктов, таких как Windows 8.1, найти прямую загрузку на сайте практически невозможно.
Здесь же вы можете скачать офисные пакеты и другие программы Microsoft.
How To Make Windows 7 Bootable USB
After successfully downloading the ISO image file now, it is a must to create a Bootable USB. This is because when you create a bootable drive, you will be able to install Windows 7 directly from your Flash drive?
Isn’t that cool? Of course, t is, so let’s now move to our complete guide on how to create a bootable USB flash drive with a Rufus Tool.
Please Note:
You need to have an 8GB of USB flash drive to make it bootable. Also, make sure to backup all your files before proceeding because this will delete all the data from the pen drive.
- First, you need to download the Rufus tool from the link given and then save it to your Desktop.
- Now extract the zip file, and you will see a new folder is created open it and then right-click on Rufus.exe and then click on Run as Administrator.
- Here you will see the Rufus tool with the there menu, so don’t touch anything and connect your USB device (remove other devices to avoid confusion).

You will then notice your device is connected, so you then need to select the ISO Image from the drop-down menu in DVD Icon.
- After selecting now, you need to click on the DVD icon, and it will open a new window where you will be asked to select your ISO image file.
- Now open that folder where you download Windows 7 ISO from the above link and then select it and click on Open from the down buttons.

- When you select it, you will see a new name for your device and other changes as well. This means the file is successfully imported to the Rufus tool.
- Simply now, click on the Start button left-side below, and it will show you a warning message. Ignore the warning and click yes now it will format your USB Drive and begin burning the ISO image.
That’s all now simply wait for 10 – 15 minutes (depending on your USB speed), and it will be burned in your flash drive.
When it is done, you then notice there is a Ready notification. If you find it, this means that it is done now. After this, you can remove the USB drive and install Windows 7 as you do.
It is the simple and easiest way to burn any Windows to your USB drive. Also, if you are facing any issue while performing any of the methods, feel free to ask in the comment section. I will try my best to reply to your questions and help you with troubleshooting that problem.
Download Any Windows or Office ISO Using a Free Third-Party Tool
Microsoft used to make all these ISOs available through a site called Digital River, but it doesn’t anymore. Instead, they’re stored on its TechBench site. The ISOs can be hard to find, though, and for versions of Windows other than the most current, the site tries really hard to push you into using the Media Creation Tool instead. Enter the Microsoft Windows and Office ISO Download Tool. This free utility provides a simple interface that lets you select the version of Windows you want, then downloads an ISO for that version straight from Microsoft’s download servers. This includes various builds of the Windows 10 Insider Preview. You can also use the tool to download ISOs for certain versions of Microsoft Office.
First, head over to HeiDoc.net and grab the Microsoft Windows and Office ISO Download Tool. It’s free and it’s a portable tool, so there’s no installation. Just launch the executable file. In the main window, choose the version of Windows or Office you’d like to download.
Click the “Select Edition” drop-down menu and then choose the edition you want. Note that in addition to the regular editions of the product (such as Home or Professional), you can also download regions specific editions such as Windows N (which is sold to the European market and does not include multimedia apps like Media Player and DVD Maker) and Windows K (which is sold to the Korean market).
Advertisement
After you select the edition you want to download, click “Confirm.”
Next, use the drop-down menu that appears to choose the product language you want to download and then click the “Confirm” button under the language drop-down menu.
Finally, choose whether to download the 32-bit or 64-bit version of the product. Clicking either download button will initiate the download using the ISO download tool, so you’ll need to keep it open until the download finishes. Alternatively, you can use the “Copy Link” buttons to the right to copy the direct download link to your clipboard and then download the file using your browser. Either way, note that most links generated by the tool are only valid for 24 hours, though you can always come back and generate new links.
And that’s all there is to using the Microsoft Windows and Office ISO Download Tool. Yes, you could accomplish some of this by digging around the TechBench site, but using this clever little utility is quicker and saves a lot of hassle. Plus, for some products, like Windows 8.1, finding the direct download on the site is next to impossible.
Microsoft also provides other software via the TechNet Evaluation Center. For example, you could download a trial version of Windows Server 2012 R2 and enter a legitimate product key to get the full version. Just click the “Evaluate Now” header on the site to see what trial versions of software are on offer. You will need to sign in with a Microsoft account before downloading.
READ NEXT
- › How to Easily Disable Sound Devices on Windows 11
- › Microsoft Is Polishing Windows 11 Ahead of Release
- › Have Prime? Try Amazon’s Luna Game Streaming for Free
- › How to Convert PDF to JPG on Mac
- › How to Use Your Numeric Keypad as a Mouse on Windows 11
Windows ISO Downloader
Windows ISO Downloader is a free program for Windows that does more or less the same. It displays the available operating systems that you can download ISO images from — those are Windows 7, Windows 8.1, Windows 10 and Windows 10 Insider Preview — and loads a form that looks identical to the one found on the Techbench website.
The latest version of the program supports Office 2007, 2010, 2011 and Office 2013/2016 as well.
Note: Windows ISO Downloader does not need to be installed but it does require the Microsoft .NET Framework 4.6.1.
First, you are asked to select the edition that you want to download. The selection may be overwhelming at first if you don’t already know which edition you want to download.
Here is a quick overview of what is offered:
- Windows 7 SP1: Starter, Home Basic, Home Premium, Professional, Ultimate
- Windows 7 SP1 N / K / KN: same as above
- Windows 8.1: Windows 8.1, Single Language, Professional LE
- Windows 8.1 N / K / KN: same as above
- Windows 10 Threshold 1: Windows 10, Single Language, Education, N, Education N, KN, Education KN, China Not Genuine.
- Windows 10 Threshold 2: same as above
- Windows 10 Threshold 2 Updated: same as above
- Windows 10 Insider Preview: Client Insider Preview, Enterprise VL Insider Preview, Education Insider Preview, Core Single Language Insider Preview, China Only Insider Preview
- Windows 10 IOT Insider Preview
After selecting the Windows edition that you want to download as an ISO image, you get to the language selection prompt.
It lists all the available languages supported by that edition of Windows. The program displays download links for 32-bit and 64-bit versions of Windows afterwards.
You can start the download directly from within the application with a click on a download button, or use the copy link buttons instead to copy it to the clipboard.
The latter may be useful if you want to use a third-party program for the download. Since downloads are large, it is probably a good idea to use a download manager for these.
Office ISO images
The Office part of the program is relatively new. It enables you to download Office media backup images from Microsoft.
Simply select one of the supported Microsoft Office versions on the left to get started. You may either get a prompt to select the Office edition and language, or direct download links.
This works more or less identical to the Windows ISO image download part of the application.
Closing Words
Windows ISO Downloader does not reinvent the wheel but it makes the manual process of downloading ISO images from Microsoft more comfortable.
If you have troubles getting the download options to display on the Techbench site, you may want to give the program a try as it is a suitable alternative for that. (via Deskmodder)
Update: The program does not work anymore. And it is back up! It is unclear right now whether this is temporary or permanent (it seems permanent). You may download ISO images at the TechBench dump site which links directly to Microsoft servers. (via Borncity)
Summary
Author Rating
2.5 based on 26 votes
Software Name
Windows ISO Downloader
Operating System
Windows
Software Category
Download
Landing Page
https://www.heidoc.net/joomla/technology-science/microsoft/67-microsoft-windows-iso-download-tool
Как пользоваться
После запуска приложения появится просьба помочь в будущем развитии этого инструмента, с помощью установки программного обеспечения, которое повысит надежность генерации гиперссылок. Этого можно не делать, и нажать кнопку «Нет», программа в любом случае будет работать в полнофункциональном режиме.
Далее необходимо выбрать нужный дистрибутив для загрузки. К примеру, для скачивания 64-битной Windows 10, в правом верхнем списке нужно отметить пункт Windows 10. Потом во всплывающем списке «Выбор выпуска» необходимо отметить нужную версию, например, «Windows 10 Home/Pro», нажать кнопку «Подтвердить», выбрать внизу русский язык продукта и подтвердить свой выбор.
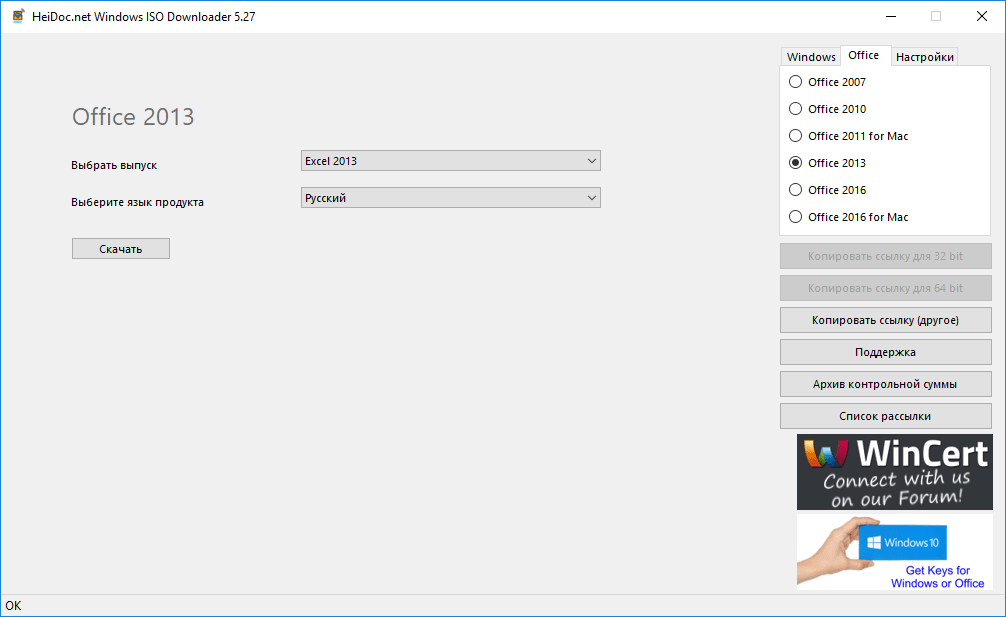
Если все сделано правильно, то появятся две ссылки на скачивание 32-битной и 64-битной версий этой операционной системы. Можно как сразу начать загрузку выбранного дистрибутива, так и скопировать найденную гиперссылку в буфер обмена, нажав правую кнопку «Копировать ссылку для 64-bit».
Для скачивания пакета офисных приложений надо переключиться на вкладку Office, выбрать необходимую версию и проделать аналогичные шаги.
Образ для установки Виндовс 7 Максимальная с драйверами
-
Версия продукта:
Windows 7 Ultimate Ru x64 SP1 7DB by OVGorskiy 09.2019 -
Разработчик продукта:
компания Microsoft -
Разрядность:
x64 bit -
Язык:
Русский интерфейс -
Лечение:
Активатор на рабочем столе -
Размер файла:
4.48Gb + 4.35Gb
Спешим представить вам свежее обновление Виндовс 7 Максимальная от OVGorskiy. Сборка создана на основе одной из самых популярных программных оболочек Windows 7 х64
Создатель собрал в эту сборку все самое важное. Образ включает в себя самые свежие обновления операционной системы, дополнения для Visual C++, Java SE, Net.FrameWork, а также множество других, не менее важных файлов и массивов библиотек
Данная сборка Образ для установки Виндовс 7 Максимальная с драйверами скачать торрент разрабатывалась для установки максимально функциональной версии операционной системы Виндовс 7, то есть, после установки можно сразу приступать к работе — никаких дополнений устанавливать не надо.
Создание и управление политиками
Вы можете использовать средства Windows update for Business (Group Policy или Mobile Device Management (MDM), такие как Intune,) или Windows средства службы обновления сервера (WSUS), такие как Configuration Manager, для управления установкой и установкой Windows 10 предварительного просмотра на устройствах в организации.
Настройка сборки предварительного просмотра с помощью групповой политики
-
В консоли управления групповой политикой (GPMC) создайте объект групповой политики и добавьте его в организационную группу с устройствами, которые необходимо управлять.
-
Перейдите к административнымшаблонам > **** > конфигурации компьютеров Windows сборуданных компонентов и сборкам предварительного просмотра > **** > разрешить телеметрию.
-
Внутри Разрешить телеметриювыберите кнопку Включенная радио. В параметрах установите отсев до 3 — Полный и применить.
-
Перейдите к административнымшаблонам конфигурации > **** > компьютеров Windows компонентыWindows update Windows update for Business и > **** > **** откройте сборки предварительного просмотра.
-
Внутри Управление сборками предварительного просмотра, выберите кнопку Включенная радио и применить. (В разделе Включить **** предварительные сборки в разделе Параметры можно также предотвратить установку на выбранных устройствах или установить ее для остановки сборки предварительного предварительного просмотра после выхода выпуска в открытый доступ.)
-
Возвращайся **** к административным шаблонам конфигурации компьютеров Windows компоненты Windows обновление Windows для бизнеса и откройте Выберите, когда будут получены сборки предварительного просмотра и обновления > **** > **** > **** > **** компонентов.
-
Внутри Выберите, когда будутполучены предварительные сборки и обновления функций, выберите кнопку Включенная радио. В статье Параметрывыберите канал, который вы хотите получить из отсевной сборки предварительного просмотра. (Вы также можете отложить или приостановить сборки здесь.)
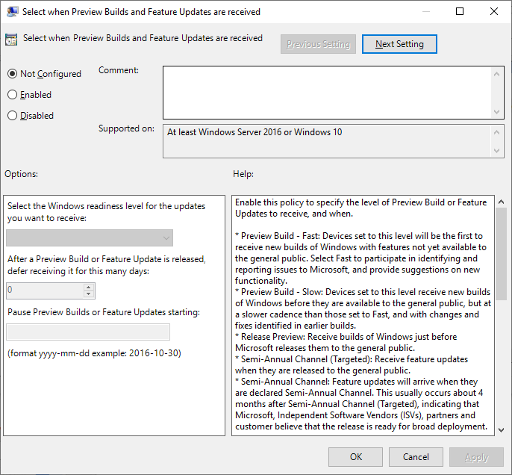
Примечание
Вы также можете планировать установки обновления, выбирать активные часы и устанавливать политики для перезапуска. Дополнительные новости об управлении перезапусками устройств после обновления.
Настройка сборки предварительного просмотра с помощью Intune
-
Войдите на портал Azure и выберите Intune.
-
Перейдите к обновлению > программного Windows 10 и выберите + Создайте, чтобы сделать политику «Кольцо обновления».
-
Добавьте имя и выберите раздел Параметры, чтобы настроить его параметры.
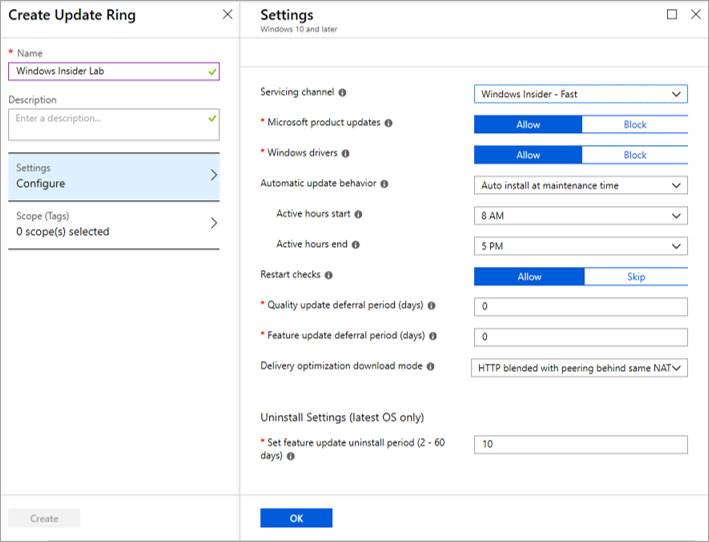
-
В канале обслуживаниявыберите канал, из который вы хотите получать сборки предварительного просмотра.
-
В соответствии с периодом отсрочкиобновления функций можно также отложить сборки предварительного просмотра на определенное количество дней после выпуска.
-
Выберите ОК, чтобы скомпромить параметры.
-
Выберите Создать для сохранения политики.
-
Перейдите к заданиям и назначьте политику определенным пользователям, устройствам или группам. Вы можете создавать группы с одним или более пользователями или устройствами в Intune в группах.
-
Выберите Сохранить, чтобы развернуть новую политику для этих пользователей, устройств или групп.
Настройка сборки предварительного просмотра с помощью диспетчера конфигурации
- На вкладке Продукты компонентовточки обновления программного обеспечения выберите почтовый ящик рядом с Windows предварительного выпуска. Нажмите ОК.

Примечание
Хотя этот параметр будет виден на каждой версии Configuration Manager, для его выбора необходимо использовать диспетчер конфигурации, версию 1906 или более новую.
- Если вы уже управляете развертываниями вашей организации **** с помощью Configuration Manager, перейдите в обзор библиотеки программного обеспечения Windows 10 Обслуживание всех обновлений Windows 10, чтобы использовать ту же процедуру, что и для развертывания обновлений Windows 10 > **** > **** > **** функций. В списке Все обновления Windows 10, вы увидите вариант для Windows предварительного выпуска обновления функций для Windows 10 версии 1909.
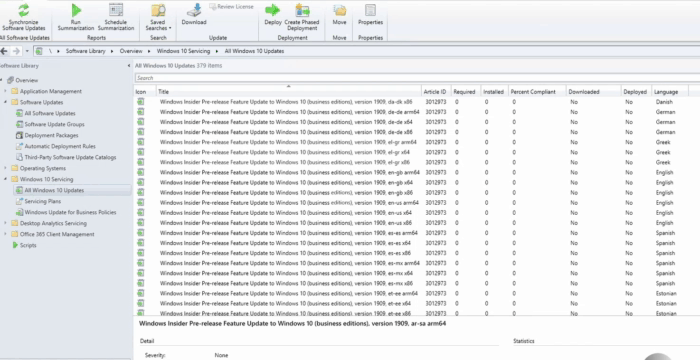
- Развертывание выпуска также, как и любое другое обновление функций.
Загрузка Windows 10 или Windows 8.1 с помощью скрипта Fido
Существует довольно простой способ получения образа операционной системы Windows 10 или Windows 8.1 с помощью скрипта PowerShell — Fido. Этот скрипт используется в популярной программе Rufus для получения ISO образа, с которого потом создается загрузочная флешка.
Потребуется выполнить следующие шаги:
- Откройте страницу разработчика скрипта на GitHub.
- Щелкните по файлу «Fido.ps1».
- В новой вкладке браузера выделите, а затем скопируйте содержимое скрипта.
- Вставьте содержимое скрипта в программу Блокнот.
- Нажмите на меню «Файл», выберите «Сохранить как…».
- В поле «Тип файла:» выберите «Все файлы», а в поле «Имя файла:» присвойте название «Fido.ps1» (без кавычек).
- Кликните по файлу «Fido.ps1» правой кнопкой мыши, в контекстном меню выберите «Выполнить с помощью PowerShell».
- В окне «Windows PowerShell» предложат нажать на клавишу «Y», для выполнения скрипта.
- Окно командной оболочки закроется, откроется окно интерфейса скрипта «Fido — Retail Windows ISO Downloader».
- Загрузка Windows запустится в браузере по умолчанию вашего компьютера.
Скачиваем оригинальный образ Виндовс 10 через Rufus
Большинство пользователей используют Rufus для создания загрузочных флешек, но то, что она позволяет скачивать с официального сайта ISO-образы Win 10 и 8.1 знают немногие. Инструкция по загрузке ⇒
- Скачиваем программу Rufus. Подойдет любая версия (портативная, не требующая установки или обычная). Обязательно соглашаемся на автоматическое обновление. Это поможет избежать проблем при запуске загрузки дистрибутива OS. Запускаем ее.
- Справой стороны основного окна программы находим вкладку «Выбрать», раскрываем ее и жмем ссылку «Скачать». Бывает что сразу ссылка не срабатывает. В этом случае перезапустите руфус. Если не заработало, то возможно ваш антивирус или файрволл блокируют доступ в интернет программе. Надо дать разрешение. Без этого загрузка будет не возможна. Из-за того, что скрипт загрузки операционки часто не срабатывает, этот способ меня не устраивает.
- Выберете требуемую Виндовс — 10 или 8.1.
- Далее устанавливаете релиз, издание, язык и архитектуру.
- Скачиваем образ ISO. Это можно сделать как при помощи программы, так и с помощью браузера, установив флажок. Если качаете руфусом, то нет возможности нажать на паузу, а браузер это может. Вот и все отличия.
В общем программа хороша. Она позволяет сразу скачать нужную версию операционной системы и сделать установочный накопитель. Дополнительный плюс — можно загружать более старые копии образов Виндовс, которые нужны для восстановления того же релиза на настольных ПК и ноутбуках.





