Анонс windows 11 insider preview build 22454 (канал dev)
Содержание:
- Как стать частью группы Insider
- Проверка состояния отзыва
- Important Insider Links
- Clean installation with a Windows Insider Preview ISO
- Clean installation with a Windows 10 ISO
- Создание и управление политиками
- Поиск сведений о компьютере
- Особенности работы с программой
- Переход на Insider Preview
- Release Preview Channel
- Создание резервной копии Windows
- Windows 10 Обновление за ноябрь 2019 г. (19H2)
- Преимущества принадлежности к Windows Insider
Как стать частью группы Insider
Чтобы присоединиться к программе Windows Insider, нам нужно обновить нашу операционную систему, активировать ее с помощью лицензии и с помощью учетной записи Microsoft, связанной с ПК.
Если мы отвечаем этим требованиям, нам нужно открыть меню «Конфигурация» операционной системы, перейти к разделу ». Обновление и безопасность> Программа предварительной оценки Windows И в этом разделе мы нажмем «Начните».
Появится простой мастер, с помощью которого мы присоединимся к этой программе. Нам нужно будет выбрать учетную запись пользователя Microsoft, которую мы хотим связать с программой Insider, уровень или кольцо, к которому мы хотим присоединиться, и через несколько секунд нам придется перезагрузить компьютер.
Когда процесс завершится и перезагрузите компьютер, наша Windows 10 уже будет присоединена к программе Insider и будет готова к получению сборок через Центр обновления Windows.
Как найти и скачать предварительные обновления
После того как мы подписаны на кольцо Insider и наш компьютер перезагружен, мы можем начать получать предварительные версии, соответствующие выбранному кольцу.
Все, что нам нужно сделать, это открыть меню настроек Windows 10, перейти в раздел «Обновление и безопасность» и ищите новые обновления в Центре обновления Windows , Мы видим, что сборка появится в списке обновлений для скачивания. Это будет новая предварительная версия Windows 10.
Инсайдерские версии обычно довольно тяжелые (они не являются дельта-обновлениями; загружается вся операционная система), и установка обычно занимает много времени. Поэтому рекомендуется убедиться, что у вас есть время вперед, когда мы перейдем к установке этой новой версии.
Как поменять кольцо
Если в любой момент мы захотим изменить круг участников программы предварительной оценки, в котором мы участвуем, мы можем легко это сделать, вернувшись в меню «Конфигурация»> «Обновление и безопасность»> «Программа предварительной оценки Windows» и выбрав раздел «Выберите конфигурацию участника программы предварительной оценки».
Мы можем поменять кольца в любое время, хотя мы должны помнить, что регрессии не будет. То есть вы никогда не сможете установить предыдущую сборку на ту, которую мы установили. Если мы находимся в начале звонка и переходим к отсрочке, нам придется ждать новой сборки отсрочки, более новой, чем та, которую мы установили в настоящее время.
Проверка состояния отзыва
Вы можете в любое время вернуться на вкладку Мои отзывы в разделе Отзывы и предложения, чтобы увидеть состояние вашего отзыва. При изменении состояния вашего отзыва вы получите уведомление. (Вы также получите их для отзывов, за которые вы проголосовали.) При изменении состояния вы увидите баннер на вашем отзыве, демонстрирующий состояние:
• Мы поняли. Ваш отзыв отправлен эксперту для проверки.
• Изучение. Мы сейчас исследуем ваш отзыв.
• Работаем над этим. Мы работаем над улучшениями на основе вашего отзыва.
• Внесены изменения. Мы внесли изменения на основе вашего отзыва. В нем также указано, в какую сборку или номер версии внесено изменение и требуется ли вам обновление, чтобы увидеть его. Если вам кажется, что нам следует рассмотреть проблему подробнее, оставьте комментарий.
• Нужна дополнительная информация. Нам нужна ваша помощь, чтобы лучше разобраться в этой проблеме. Просмотрите наши комментарии и добавьте дополнительные сведения, которые помогут нам лучше понять проблему.
Important Insider Links
To learn how we made Windows 11, click here. You can check out our Windows Insider Program documentation here, including a list of all the new features and updates released in builds so far. Are you not seeing any of the features listed for this build? Check your Windows Insider Settings to make sure you’re in the Dev Channel. Submit feedback here to let us know if things weren’t working the way you expected.
If you want a complete look at what build is in which Insider channel, head over to Flight Hub. Please note, there will be a slight delay between when a build is flighted and when Flight Hub is updated.
Thanks,
Amanda & Brandon
Clean installation with a Windows Insider Preview ISO
-
Back up all your files and applications. A clean install with a Windows Insider Preview ISO will erase all of your files, settings, and applications.
-
Download your chosen ISO from the Windows Insider ISO page by saving it to a location on your device or creating a bootable USB.
-
Open File Explorer and go to where you saved the ISO. Select the ISO file to open it, which lets Windows mount the image so you can access it.
-
Select the setup.exe file to launch the install process.
-
During setup, select the Change what to keep option, and then choose Nothing on the next screen to complete a clean intall.
-
Once it’s finished installing, make sure your Windows Insider settings are correct.
-
In Windows 10, go to Settings > Update & Security > Windows Insider Program
-
In Windows 11, go to Settings > Windows Update > Windows Insider Program
Clean installation with a Windows 10 ISO
-
Back up all your files and applications. A clean install with a Windows 10 ISO will erase all of your files, settings, and applications.
-
Download the latest Windows 10 ISO by saving it to a location on your PC or creating a bootable USB.
-
Open File Explorer and go to where you saved the ISO. Select the ISO file to open it, which lets Windows mount the image so you can access it.
-
Select the setup.exe file to launch the install process.
-
During setup, select the Change what to keep option, and then choose Nothing on the next screen to complete a clean intall.
-
Once it’s finished installing, go to Settings > Update & Security > Windows Insider Program if you’d like to set up Insider Preview builds again. Get more help setting up Insider Preview builds.
Создание и управление политиками
Вы можете использовать средства Windows update for Business (Group Policy или Mobile Device Management (MDM), такие как Intune,) или Windows средства службы обновления сервера (WSUS), такие как Configuration Manager, для управления установкой и установкой Windows 10 предварительного просмотра на устройствах в организации.
Настройка сборки предварительного просмотра с помощью групповой политики
-
В консоли управления групповой политикой (GPMC) создайте объект групповой политики и добавьте его в организационную группу с устройствами, которые необходимо управлять.
-
Перейдите к административнымшаблонам > **** > конфигурации компьютеров Windows сборуданных компонентов и сборкам предварительного просмотра > **** > разрешить телеметрию.
-
Внутри Разрешить телеметриювыберите кнопку Включенная радио. В параметрах установите отсев до 3 — Полный и применить.
-
Перейдите к административнымшаблонам конфигурации > **** > компьютеров Windows компонентыWindows update Windows update for Business и > **** > **** откройте сборки предварительного просмотра.
-
Внутри Управление сборками предварительного просмотра, выберите кнопку Включенная радио и применить. (В разделе Включить **** предварительные сборки в разделе Параметры можно также предотвратить установку на выбранных устройствах или установить ее для остановки сборки предварительного предварительного просмотра после выхода выпуска в открытый доступ.)
-
Возвращайся **** к административным шаблонам конфигурации компьютеров Windows компоненты Windows обновление Windows для бизнеса и откройте Выберите, когда будут получены сборки предварительного просмотра и обновления > **** > **** > **** > **** компонентов.
-
Внутри Выберите, когда будутполучены предварительные сборки и обновления функций, выберите кнопку Включенная радио. В статье Параметрывыберите канал, который вы хотите получить из отсевной сборки предварительного просмотра. (Вы также можете отложить или приостановить сборки здесь.)
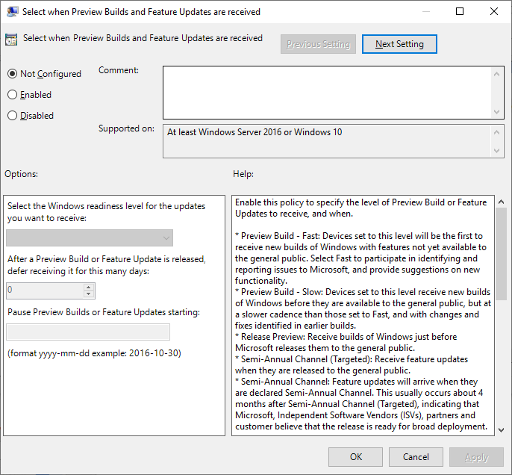
Примечание
Вы также можете планировать установки обновления, выбирать активные часы и устанавливать политики для перезапуска. Дополнительные новости об управлении перезапусками устройств после обновления.
Настройка сборки предварительного просмотра с помощью Intune
-
Войдите на портал Azure и выберите Intune.
-
Перейдите к обновлению > программного Windows 10 и выберите + Создайте, чтобы сделать политику «Кольцо обновления».
-
Добавьте имя и выберите раздел Параметры, чтобы настроить его параметры.
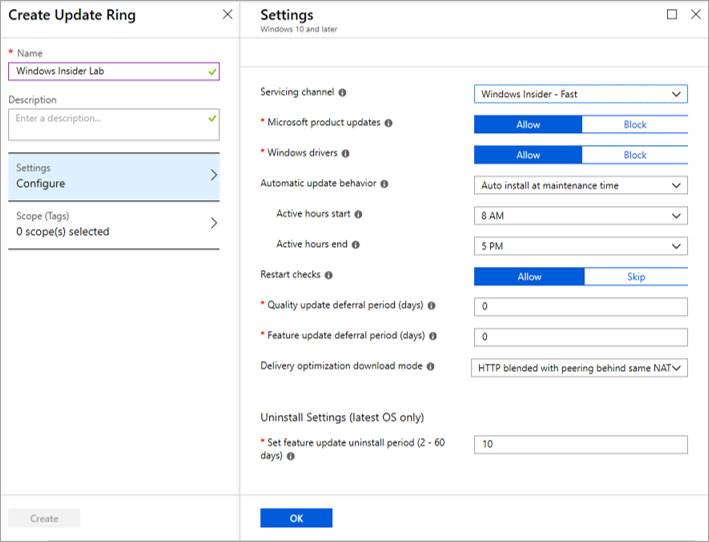
-
В канале обслуживаниявыберите канал, из который вы хотите получать сборки предварительного просмотра.
-
В соответствии с периодом отсрочкиобновления функций можно также отложить сборки предварительного просмотра на определенное количество дней после выпуска.
-
Выберите ОК, чтобы скомпромить параметры.
-
Выберите Создать для сохранения политики.
-
Перейдите к заданиям и назначьте политику определенным пользователям, устройствам или группам. Вы можете создавать группы с одним или более пользователями или устройствами в Intune в группах.
-
Выберите Сохранить, чтобы развернуть новую политику для этих пользователей, устройств или групп.
Настройка сборки предварительного просмотра с помощью диспетчера конфигурации
- На вкладке Продукты компонентовточки обновления программного обеспечения выберите почтовый ящик рядом с Windows предварительного выпуска. Нажмите ОК.

Примечание
Хотя этот параметр будет виден на каждой версии Configuration Manager, для его выбора необходимо использовать диспетчер конфигурации, версию 1906 или более новую.
- Если вы уже управляете развертываниями вашей организации **** с помощью Configuration Manager, перейдите в обзор библиотеки программного обеспечения Windows 10 Обслуживание всех обновлений Windows 10, чтобы использовать ту же процедуру, что и для развертывания обновлений Windows 10 > **** > **** > **** функций. В списке Все обновления Windows 10, вы увидите вариант для Windows предварительного выпуска обновления функций для Windows 10 версии 1909.
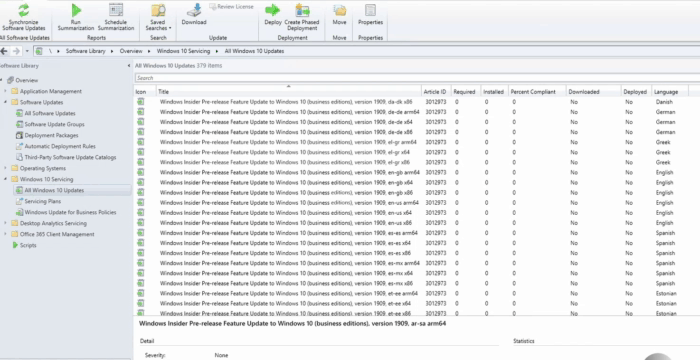
- Развертывание выпуска также, как и любое другое обновление функций.
Поиск сведений о компьютере
При предоставлении обратной связи или получении поддержки может быть важно, чтобы вы знали, как найти ключевые сведения о вашем устройстве. Найдите номер сборки, на который в настоящее время находится ваше устройство
Найдите номер сборки, на который в настоящее время находится ваше устройство.
Перейдите Параметры > **** > system About,и номер сборки ОС будет показываться в соответствии с Windows спецификациями.
Или вы также можете ввести в поиск вивер и открыть его, чтобы увидеть последние Windows, в том числе номер сборки ОС.
Ознакомьтесь со всеми способами, которые можно проверить, работает ли ваше устройство.
Найдите канал, в котором находится ваше устройство.
Если вы на Windows 10, перейдите в Параметры **** > обновление & безопасностиWindows > инсайдерской программы. В статье Выбор параметров insiderвы увидите текущий канал.
Если вы на Windows 11, перейдите в Параметры **** > Windows обновление > Windows инсайдерской программы. В статье Выбор параметров insiderвы увидите текущий канал.
Проверьте, какая учетная запись Майкрософт (MSA) или Azure Active Directory (AAD), используемая на устройстве.
Если вы на Windows 10, перейдите в Параметры **** > обновление & безопасностиWindows > инсайдерской программы. В Windows учетной записи Insider вы увидите привязанную к ней учетную запись.
Если вы на Windows 11, перейдите в Параметры **** > Windows обновление > Windows инсайдерской программы. В Windows учетной записи Insider вы увидите привязанную к ней учетную запись.
Особенности работы с программой
Участвуя в тестировании обновлений Windows, вы можете столкнуться с некоторыми ошибками системы. Если не получится решить их самостоятельно, обратитесь в службу поддержки Microsoft или оставьте отзыв с описанием проблемы. В случае, если вы захотите отказаться от участия в Insider Preview, всегда можно вернуться к стандартной версии Windows.
Как оставить отзыв для Microsoft
Помимо того, что система Insider Preview самостоятельно будет отсылать некоторую информацию о своём состоянии и ваших действиях в Microsoft, вы сами можете написать отзыв о найденных ошибках или собственных предположениях. Для этого выполните действия:
- Через поисковую системную строку найдите приложение «Центр отзывов».В меню «Пуск» найдите приложение «Центр отзывов» и откройте его
- Авторизуйтесь в своей учётной записи Microsoft и напишите отзыв. Ответ на ваше замечание может быть дан не сразу, возможно, для этого понадобится несколько дней.Чтобы написать отзыв или замечание о работе обновлений, нажмите на соответствующую кнопку в приложении «Центр отзывов»
Как узнать версию сборки
Если вам интересно, какой версией Insider Preview вы пользуетесь на данный момент, сделайте следующие шаги:
- Зажмите комбинацию клавиш Win+R, чтобы вызвать окно «Выполнить».
- В открывшемся окне введите команду winver.exe. После этого запустится ещё одно окно, в котором будет прописана версия вашей сборки.
Чтобы узнать версию сборки Insider Preview, воспользуйтесь командой winver
Что делать, если не приходят обновления
Некоторые обновления, выданные на тестирование, могут повредить систему, из-за чего вы перестанете получать последующие обновления. Если у вас есть подозрение, что произошла подобная ситуация, откройте «Центр обновлений» и запустите поиск новых версий вручную. Если это действие не помогло, обратитесь в службу поддержки Microsoft с описанием своей проблемы.
Запустите поиск обновлений вручную, нажав на кнопку Check for updates
Как вернуться к стандартной версии Windows
Если вы захотите покинуть ряды тестировщиков и вернуться к стандартной версии Windows, в разделе «Программа предварительной оценки Windows» нажмите на параметр «Прекратить получение сборок Insider Preview». После этого начнётся откат системы к её обычной версии, который может продолжаться более 1 часа. В результате процесса на компьютер будет установлена последняя версия Windows с общедоступными, уже протестированными обновлениями.
Выберите параметр «Прекратить получение сборок Insider Preview», чтобы вернуться к стандартной версии системы
Переходить на версию Insider Preview стоит только в том случае, если у вас есть в этом какая-то личная заинтересованность. Положительных сторон в этой программе мало, при этом есть реальный риск потерять данные или погубить компьютер. С другой стороны, в любой момент можно вернуться к стандартной Windows.
Windows 10 Insider — это способ испытать новые и будущие функции в Windows 10 стабильного релиза. Вот полное руководство о том, как скачать Windows 10 Insider Preview с официального сайта ISO файлы с ресурса Microsoft: WZT-UUP.
Microsoft выпускает много инсайдерских предварительных выпусков, чтобы испытать возможности будущего финального релиза. В инструкции ниже, подробное описание, как скачать официально Windows 10 Insider Preview. Это программное обеспечение доступно, если даже вы, не являетесь участником программы Инсайдер.
Переход на Insider Preview
Стать тестировщиком обновлений может практически каждый желающий. Однако Microsoft не навязывает версию Insider Preview тем, кто хочет работать в стабильной системе.
Условия перехода
Зачем же переходить на Insider Preview и подвергать свой ПК необоснованному риску, если взамен пользователь не получает никаких поощрений? Причин этому несколько: добровольное оказание помощи компании, спасение других пользователей от потенциальных проблем и возможность быть в числе людей, увидевших новые возможности Windows первыми.
Однако стоит осознавать, насколько серьёзны риски при переходе на сторону тестировщиков. Известны случаи, когда необтесанные обновления губили видеокарты и процессоры, ломали систему до такого состояния, что её приходилось переустанавливать. В соглашении, которое вам придётся принять для перехода на особую версию, прописано, что пользователь сам несёт ответственность за весь вред, причинённый нестабильным обновлением. Поэтому, если что-то случится с вашим компьютером или данными, которые на нём хранятся, Microsoft не восстановит ваши потери.
Если вы хотите одним из первых оценивать тестовые обновления Windows, переходите на версию Insider Preview, однако помните о возможных последствиях для вашего компьютера
При этом существует три вида тестировщиков. Каким из них стать, вы выбираете сами:
- первая группа тестировщиков берёт на себя самый сильный риск, получая свежие обновления в первом кругу;
- вторая — получает обновления, уже проверенные на первом кругу;
- третья, получающая обновления версии Release Preview, устанавливает только те обновления, которые были проверены на первых двух этапах.
Также приготовьтесь к тому, что обновления больших объёмов будут приходить довольно часто. Оцените, сможете ли пользоваться компьютером, если он раз в несколько дней будет загружать пакеты обновлений и устанавливать их. Подумайте, не скажется ли это на вашем трафике, если у вас установлен тариф с ограниченным лимитом.
Версия Insider Preview поддерживает не все языки, но среди доступных есть русский. С полным списком всех поддерживаемых языков можно ознакомиться на официальном сайте.
Как стать инсайдером
Стать участником программы может любой пользователь, обладающий учётной записью Microsoft и установленной на ПК операционной системой Windows 10. Причём сборку Insider Preview можно установить напрямую, загрузив ISO-образ с официального сайта.
В первую очередь необходимо подтвердить желание стать тестировщиком в своей учётной записи Microsoft. Убедитесь, что вы авторизованы в ней на своём компьютере, после чего выполните следующие действия:
- Откройте параметры компьютера.Сначала откройте параметры системы через меню «Пуск»
- Пропишите в поисковой строке «Программы предварительной оценки Windows» и перейдите к найденному пункту.Воспользовавшись поисковой строкой, найдите и откройте вкладку «Параметры программы предварительной оценки Windows»
- Если по каким-то причинам вы не сможете найти этот раздел через поисковую строку, зайдите в дополнительные настройки центра обновления и перейдите к получению предварительной сборки.Нажмите на кнопку «Начать» для перехода к настройкам Insider Preview
- Далее нажмите на кнопку «Начать».Чтобы дать старт установке Insider Preview, нажмите «Начать»
- Система попросит вас подтвердить, что владелец учётной записи хочет участвовать в программе. Прочтите и примите лицензионное соглашение.Ознакомьтесь с условиями и правилами Insider Preview и продолжите установку
- Для загрузки и установки новой сборки потребуется перезагрузка системы. Разрешите её и дождитесь, пока все компоненты будут скачаны и установлены. Учтите, процедура может длиться более 1 часа, ни в коем случае не прерывайте её до полного завершения.Для завершения установки Insider Preview подтвердите перезагрузку системы
Видео: как стать инсайдером Windows 10
Как выбрать свой уровень участника программы
Как уже было сказано выше, существует несколько типов тестировщиков. Чтобы выбрать уровень участника программы, после завершения установки Insider Preview перейдите к параметрам управления программой и выберите один из трёх предлагаемых вариантов: медленный способ получения обновлений (второй и третий круг) или быстрый (первый круг).
Выберите уровень Slow Insider или Fast Insider
Release Preview Channel
Insiders and IT Professionals in the Release Preview Channel will have access to the upcoming release of Windows 10 prior to it being released to the world, with advanced quality updates and certain key features. These builds are supported by Microsoft*. The Release Preview Channel is where we recommend companies preview and validate upcoming Windows 10 releases before broad deployment within their organization.
*Support is only provided for those participating in Windows Insider Program for Business.
As we continue to evolve the way we’re building and releasing Windows 10 in the future, we may introduce new channels for new experiences for Insiders.
Создание резервной копии Windows
Как я уже отметил, вам нужно обязательно сделать резервную копию системных настроек Windows. Это позволит вам в случае необходимости через 10 дней безболезненно вернуться к Windows 10, а также восстановить ОС. Сделать это можно двумя способами.
Windows 10 позволяет в несколько кликов сделать резервную копию Windows (то есть, Backup). Для этого вам необходимо открыть Настройки, перейти в раздел Обновление и защита, где открыть Резервное копирование. Вы можете сохранить копию своих данных в облачном хранилище OneDrive (как это уже много лет делаю я), или выбрать диск, внешний диск или USB-флешку, на которых будет храниться образ вашей системы. Весь процесс займет некоторое время, которое будет зависеть от объема ваших данных, но оно того стоит.
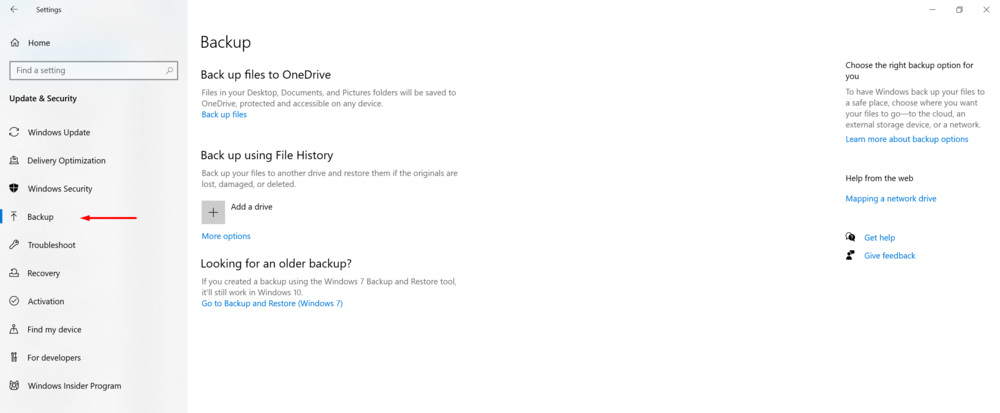 Если вам удобнее делать резервное копирование более старым способом, как в Windows 7, то он тоже доступен. В этом же разделе ниже есть ссылка, которая поможет вам в этом. Перед вами откроется старая панель управления, где вы можете создать образ системы, где захотите, и любым способом.
Если вам удобнее делать резервное копирование более старым способом, как в Windows 7, то он тоже доступен. В этом же разделе ниже есть ссылка, которая поможет вам в этом. Перед вами откроется старая панель управления, где вы можете создать образ системы, где захотите, и любым способом.
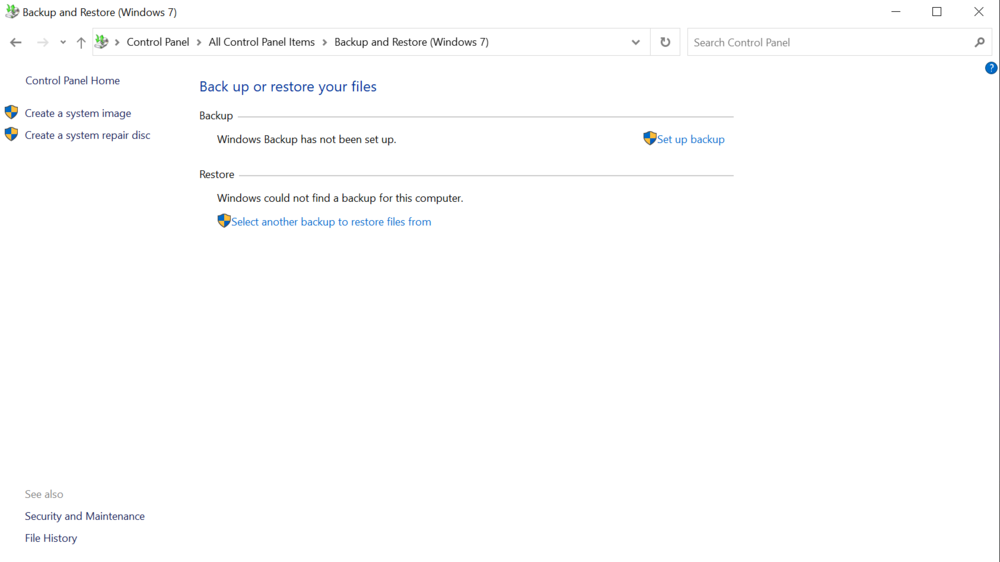
Да, резервное копирование требует времени и терпения, но теперь в случае необходимости вы сможете легко восстановить свои данные, даже в форс-мажорных обстоятельствах.
Windows 10 Обновление за ноябрь 2019 г. (19H2)
Подробные сведения об обновлении 19H2 для Windows 10 см. в Windows 10 evolving Windows 10: следующие действия.
10 октября 2019 г. мы объявили, что 19H2 будет обновлением 19H2 в ноябре 2019 г. (версия 1909 г.) и что сборка 18363.418 является окончательной сборкой. Мы будем продолжать улучшать общий опыт работы 19H2 на ПК клиентов в рамках нашего обычного графика обслуживания, что означает, что мы продолжим выпуск новых накопительных обновлений. Вы увидите эти новые накопительные обновления, указанные ниже, и мы будем продолжать их отметить здесь, пока она не станет доступной для общественности.
19H2 в кольце предварительного просмотра выпуска:
| Сборка | Release Preview | ISO |
|---|---|---|
| 18363.449 | 10/24/2019 | |
| 18363.448 | 10/18/2019 | |
| 18363.446 | 10/17/2019 | |
| 18363.418 | 10/8/2019 | |
| 18363.388* | 10/3/2019 | |
| 18363.387* | 9/27/2019 | |
| 18363.385* | 9/23/2019 | |
| 18363.329* | 8/29/2019 | 9/3/2019 |
| 18363.327* | 8/26/2019 |
Примечание
Сборки, отмеченные *, вышли только в подмножество Windows в кольце предварительного просмотра выпуска, что означает, что не все в кольце предварительного просмотра выпуска увидят обновление.
19H2 в медленном кольце:
С 16 октября 2019 г. медленное кольцо больше не будет обновляться с новыми сборками 19H2.
| Сборка | Поздний доступ |
|---|---|
| 18362.10024 | 10/16/2019 |
| 18362.10022 | 9/25/2019 |
| 18362.10019 | 9/5/2019 |
| 18362.10015* | 8/19/2019 |
| 18362.10014 | 8/19/2019 |
| 18362.10013* | 8/8/2019 |
| 18362.10012 | 8/8/2019 |
| 18362.10006* | 7/17/2019 |
| 18362.10005 | 7/15/2019 |
| 18362.10000 | 7/1/2019 |
Примечание
Сборки, отмеченные * вышли только в подмножество Windows инсайдеров в медленном кольце, что означает, что не все в медленном кольце увидят обновление.
Преимущества принадлежности к Windows Insider
В обмен на принадлежность к программе Windows Insider Microsoft предложила пользователям действующая лицензия для версии Windows 10 , Однако после выпуска окончательной версии Windows 10 программа оставалась открытой, чтобы все те пользователи, которые хотели, могли участвовать в ней.
Таким образом, все эти пользователи могут участвовать во всех функциях и возможностях, которые были доступны в последней версии операционной системы Microsoft. В дополнение к действующей лицензии Windows 10, еще одна привлекательность многих пользователей инсайдеров является возможность быть сначала узнать и попробовать все улучшения, функции и возможности которые приходят на Windows 10 из Редмонда. То, что совершенно бесплатно для пользователей программы.
Пользователи программы могут также сотрудничать с компанией, не только сообщая об ошибках, но они также могут высказывать свое мнение и даже делиться своим опытом с системой, чтобы у Microsoft был отчет о том, что означает пользовательский опыт. от системы до самих пользователей и может принимать решения на их основе.
Следовательно, все пользователи будут частью большого сообщества инсайдеров, которые делятся своим опытом, мнениями, ошибками и обнаруженными ошибками способствовать улучшению системы и что окончательные версии Windows 10 будут максимально чистыми для пользователей.
Однако также важно знать, что существуют определенные риски или недостатки при тестировании версий Windows, которые все еще могут содержать определенные ошибки, система, которая требует многочисленных обновлений и может возникнуть определенные ошибки, которые могут поставить под угрозу хранимую информацию. в нашей команде





