Asus обновляет своё по для разгона и мониторинга видеокарт gpu tweak
Содержание:
- С чего начать? С драйверов!
- Безопасный разгон видеокарты: пошаговое руководство
- Утилиты в GPU Tweak III
- Преимущества и недостатки Asus Gpu Tweak 3.0
- Преимущества
- Плюсы и минусы
- Как пользоваться
- Принципы оверклокинга
- ASUS GPU Tweak II Windows 10
- Настройка вентилятора на видеокарте ASUS RTX 2080 Turbo
- Описание
- ASUS GPU Tweak III, лучшее программное обеспечение для видеокарты?
- Преимущества и недостатки
- Оптимизация жесткого диска (винчестера)
- Основные возможности
С чего начать? С драйверов!
Версия драйвера, иногда, имеет большое значение на производительность видеокарты. Если у вас не установлены «родные» драйвера от AMD (с «AMD Catalyst Control центром«), то вы не сможете их настроить под себя.
Такое может произойти, например, если после установки Windows вы не обновили драйвера. Проверить так ли это — очень легко, попробуйте нажать на рабочем столе, в любом месте, правую кнопку мышки — есть ли во всплывшем меню ссылка на настройку драйвера (обычно это: «AMD Catalyst Control Centr», либо «Свойства графики» — см. рис. 1 ниже).
Поэтому простой совет, прежде чем начинать настраивать видеокарту — обновите драйвера (ссылка приведена выше): возможно появились новые функции и параметры, которые помогут оптимизировать работу вашего железа.
Безопасный разгон видеокарты: пошаговое руководство
Все что нужно знать о «бесплатных» FPS в играх.

Уже конец лета, а видеокарты не слишком торопятся сбавлять в цене. Совсем скоро начнется ежегодный осенний вал релизов, и для многих из них потребуется мощное «железо» отвечающее за графику. Попробуйте последовать нашим советам, чтобы не оказаться в новом игровом году за обочиной.
Примечание: Данное руководство касается исключительно настольных ПК и посвящено так называемому «безопасному разгону» (без поднятия напряжения или смены системы охлаждения). Однако при любых манипуляциях с «железом» всегда есть некоторый шанс его повредить. Поэтому очень внимательно изучайте наши советы и следуйте им на свой страх и риск.
Утилиты в GPU Tweak III
ASUS дает нам возможность загрузить несколько своих программных утилит, чтобы завершить предложение, которое она предлагает с Tweak III. Мы можем бесплатно загрузить ваше программное обеспечение Furmark для работы с графическим процессором в версии ROG, компонент Armory Crate и программное обеспечение для управления освещением, ваш Quantum облако или система управления облаком XSplit для потоковой передачи в реальном времени.
Хотя может показаться, что это не так, программа позволит нам более полный контроль в самой панели OSD, но для этого нам нужно будет перейти в меню монитора, а затем у нас будет вторая боковая вкладка, прикрепленная к той, которую мы работа над.
Эту вкладку можно отсоединить от первой и исходной, щелкнув значок, который объединяет их в виде цепочки. На этой новой вкладке мы увидим именно все параметры графического процессора в реальном времени. Новинка заключается в том, что ASUS не только показывает текущее значение каждую секунду, но и позволяет отображать максимальное и минимальное значение каждого из них.
Последней настройкой ASUS Tweak III является GPU-Z, программа, которая обычно поставляется отдельно и должна быть загружена, и которую мы будем использовать здесь как утилиту в самом программном обеспечении ASUS. Кроме того, он полностью персонализирован по той же теме, поэтому более чем интересно получить все характеристики карты одним щелчком мыши.
Это правда, что он не такой полный, как оригинальный GPU-Z из-за отсутствия опций, которые он включает, но это облегченная версия, которую всегда хорошо иметь под рукой для проверки любого параметра нашего графического процессора.
Чтобы завершить настройки этого программного обеспечения, нам нужно будет перейти к кнопке, которая находится в правой верхней части, рядом с кнопкой свертывания и имеет форму шестеренки. В нем у нас будет четыре доступных варианта, как показано на следующих изображениях:
На этих вкладках есть такие интересные параметры, как расширенный диапазон разгона для графических процессоров, которые позволяют это, тот факт, что программа запускается, когда Windows загружается полностью автоматически, чтобы иметь возможность настроить указанное программное обеспечение по своему вкусу с точки зрения цветов и текста, даже обоев, определенных параметров мониторинга, таких как журналы и, конечно же, горячие клавиши, чтобы настроить их по своему вкусу и профили запуска, OSD, снимки экрана или даже настраиваем усиление GPU на данный момент.
Как мы видим, новая версия этого программного обеспечения является чрезвычайно мощной и улучшается с каждой версией, поэтому более чем вероятно, что, поскольку ASUS прислушивается к своему сообществу, дополнительные функции будут добавлены в течение нескольких месяцев.
Преимущества и недостатки Asus Gpu Tweak 3.0
Программы такого уровня требуют очень серьезного подхода к разработке и всегда имеют некоторые недостатки. В данной утилите их не так уж и много:
отсутствует официальная русская версия данного программного продукта
Неофициальные русификаторы не всегда отличаются качеством и требуют доработки и осторожности в применении;
не отображаются предельные показатели GPU Clock и Memory Clock. Это не дает возможность объективно сравнивать с ними текущее состояние видеокарты, что, в свою очередь, может привести к ее полному выходу из строя при чрезмерном повышении производительности пользователем;
в утилите не предусмотрена возможность организации и проведения составных тестов для глубокой и всесторонней оценки производительности графического процессора.

Количество преимуществ и сильных сторон этого приложения превышает недостатки:
- эффективно улучшает производительность видеокарт;
- дает возможность наблюдать текущую информацию о физическом состоянии процессора: температуру, напряжение, нагрузку ядра и прочие;
- возможность автоматического подбора параметров для повышения производительности тех или иных видеокарт;
- можно создать и сохранить несколько различных профилей с настройками для тех или иных моделей, а также разных показателей для одной модели;
- присутствует возможность регулирования параметров системных служб;
- имеются инструменты управления сторонними процессами непосредственно из самой программы для освобождения дополнительного объема оперативной памяти.
Преимущества
- Повышение показателей работоспособности и быстродействия графических адаптеров;
- Интегрированные в систему визуальные эффекты;
- Во время работы можно открыть несколько профилей, где будут расположены персональные настройки для каждой видеокарты;
- Удобное управление приложением;
- Доступный и адаптированный под пользователя интерфейс ПО;
- Хорошая совместимость программного обеспечения с новой версией операционной системы Windows 10, как на 32-разрядной, так и 64-битоной системах;
- Работает со всеми графическими адаптерами от компании-разработчика Geforce GTX Graphics Cards;
- Софт получает регулярные обновления продукта от официального ресурса, так как находится под постоянной поддержкой разработчиков из «Asustek Computer».
Плюсы и минусы
Для формирования полного окончательного представления об описываемом нами приложении следует составить списки его ключевых «сильных» и «слабых» сторон.
Достоинства:
- Возможность качественного увеличения производительности графического адаптера.
- Наличие средств всестороннего мониторинга температурных и частотных показателей видеокарты.
- Совместимость работы с большим количеством видеоадаптеров как от NVIDIA, так и от AMD.
- Автоматический подбор оптимальных параметров для разгона графического процессора.
- Возможность закрытия всех лишних фоновых процессов для оптимизации количества свободной оперативной памяти.
- Поддержка создания неограниченного количества пользовательских профилей с уникальными настройками.
Недостатки:
- Отсутствие поддержки русского языка.
- Отсутствие встроенных средств по тестированию производительности графического адаптера.

Как пользоваться
Кратко рассмотрим процесс работы с ключевыми возможностями утилиты:
- Simple Mode. Позволяет получать быстрый упрощённый доступ к изменению настроек GPU.
- Gaming Booster. Предлагает отключить визуальные эффекты системы, закрыть ненужные службы и процессы, а также провести очистку памяти для оптимизации работы ПК под функционирование конкретной игры.
- Professional Mode. Предоставляет доступ к более тонкой настройке видеокарты для максимизации её производительности – все внесённые изменения можно сохранить в виде отдельного пользовательского профиля.
- Live Update. Открывает панель настройки частоты проверки наличия обновлений драйверов и BIOS’а. При обнаружении каких-либо нововведений утилита автоматически будет их скачивать и устанавливать.
Отсутствие русскоязычного интерфейса никоим образом не препятствует использованию утилиты, чему во многом способствует качественное визуальное представление возможностей всех имеющихся инструментов.
Принципы оверклокинга
1. Высокой частоты можно добиться путем повышения напряжения на ядре и микросхемах памяти, следовательно увеличивается нагрузка на блок питания компьютера, а с увеличением нагрузки возрастает потребность в его охлаждении.
Поэтому необходимо поинтересоваться запасом мощности вашего блока питания.

2. Необходимо установить специальный софт, позволяющий контролировать температуру компонентов ПК, не только видеокарты.
После чего произвести измерения тепловыделения всех компонентов до проведения операции разгона.
3. Увеличение напряжения прямопропорционально увеличению тепловыделения, поэтому заранее следует позаботиться о системе охлаждения видеокарты.
Оверклокеры разгоняющие видеокарты ради спортивного интереса используют для этих целей жидкий азот.
В большинстве случаев, на практике, используется жидкостное охлаждение, поскольку при использовании воздушного охлаждения увеличивается уровень шума да и качество уступает.

4. Увеличение частоты необходимо осуществлять постепенно и пошагово. Частота шага равняется 5–15% от исходной частоты видеокарты.
Все вышеописанные действия следует повторять до появления признаков нестабильной работы, после их обнаружения следует возвратиться к предыдущему шагу и выполнить тест.
ASUS GPU Tweak II Windows 10
Оптимизация системы
В пользователей есть возможность с помощью утилиты ASUS GPU Tweak II выполнить оптимизацию системы под управлением Windows 10. Доступные средства оптимизации будут полезны только тем, в кого установленные процессоры среднего ценового сегмента. ASUS GPU Tweak II позволяет сделать настройку визуальных эффектов, так званого быстродействия Windows 10, отключить ненужные службы и процессы и выполнить дефрагментацию диска.
- Перейдите в Simple Mode, и нажмите кнопку Gaming Booster — BoostMySystem.
- В окне оптимизации системы пользователя нажмите Start для запуска процесса.
Настройка вентиляторов
ASUS GPU Tweak II обладает широкими возможностями по разгону, а значит и настройке вращения вентиляторов. Все мощные видеокарты с современным охлаждением по умолчанию попросту отключают вентиляторы. Видеокарта охлаждается без активного охлаждения до определённых температур, после чего включаются вентиляторы.
Перейдите в Advanced Mode и в пункте Fan Speed выберите User Define. Дальше в зависимости от температуры графического чипа установите нужное значение скорости вентиляторов.
Дополнительно обратите внимание на переключатель 0dB Fan, который по умолчанию включён. Если же отключить его, все вентиляторы начнут вращаться на минимальных оборотах охлаждая Вашу видеокарту даже в режиме простоя
В некоторых ситуациях переключатель только включает обороты, а выключить не может (вероятно из-за конфликта с приложением настроек Radeon, в которых также реализован похожий функциональность).
Разгон видеокарты
Что касается разгона видеокарты по памяти, то всё делается действительно очень просто
Первым делом стоит обратить внимание на различные профили работы доступные по умолчанию. В пространстве пользователя есть возможность выбрать между OC Mode, Gaming Mode и Silent Mode
Основные различия между текущими профилями содержатся в базовой тактовой частоте.
Для получения большего количества кадров в секунду в играх нужно повышать рабочую частоту ядра и общую частоту памяти. Сильно увеличить значения частот без увеличения вольтажа не получиться. Плюсом утилиты ASUS GPU Tweak II есть простота повышения частоты ядра, повышая частоту ядра автоматически увеличивается вольтаж.
На сайте производителя рекомендуется перед началом разгона перетянуть ползунки GPU Voltage и Power Target вправо до максимума. После чего уже немного увеличивать значения параметров GPU Clock и Memory Clock. Мы же рекомендуем в процессе разгона немного повышать все доступные параметры, и сразу же проверять стабильность работы видеокарты в FurMark.
Сначала ознакомитесь с инструкцией: Как пользоваться программой FurMark. А также стоит отметить наличие модифицированной версии программы FurMark от Asus
Независимо от модификации, главное понимать, как выполнить тестирование и на какие параметры в процессе тестирования стабильности нужно обращать внимание
Заключение
Помимо основных возможностей по разгону видеокарты и оптимизации системы в пользователя есть возможность посмотреть полные характеристики графического адаптера и включить мониторинг параметров. Обновлённая версия программы получила несколько изменённый интерфейс, по факту с доступными ранее возможностями.
- https://ocomp.info/kak-uskorit-videokartu-amd-radeon.html
- https://sovets24.ru/794-kak-pereklyuchit-videokartu-na-noutbuke.html
- https://windd.ru/kak-polzovatsya-asus-gpu-tweak-ii/
Настройка вентилятора на видеокарте ASUS RTX 2080 Turbo
Видеокарты ASUS настраиваются через программу ASUS GPU Tweak II. Настройки нельзя экспортировать, поэтому просто сфотографирую и запишу.
На моей видеокарте вентилятор не отключается, скорость измеряется в процентах. Чем выше температура, тем выше скорость вращения. Обычно кулер крутится примерно на 30%, и даже в стандартном для GPU Tweak II Silent режиме не опускается до минимально возможных 15%. Значит нужно настраивать вручную.
Под полной нагрузкой, со скоростью вращения кулера 100%, видеокарта приобретает температуру 65 градусов. Значит 65 градусов это «неизбежная» температура, так и настрою: пока температура меньше 65, всегда крутиться на минимальной скорости.
Затем, что там по максимальным температурам. Точной информации у меня нет, но опять же под максимальной нагрузкой с настройками по умолчанию, частота видеокарты начинает троттлить где-то с 87 градусов. Никогда не включая кулер более чем на 50%.
На 100% оборотов кулер воет очень знатно, это несовместимо с человеком. А какая громкость вращения кажется более-менее приемлемой по верхней границе? Попробуем методом тыка. Получилось где-то не больше 45%.
Затем, есть ещё такая настройка, «на какую максимальную температуру ориентироваться» GPU Temp Target . После достижения этой температуры будет включаться троттлинг (понижаться энергопотребление карты). По умолчанию там стоит цифра 83, объективно я наблюдал цифру 87, значит если я поставлю цифру 80, хуже для надёжности карты не будет. Будет чуть раньше начинать резаться производительность. Ставлю 80.
Ну и, соответственно, температуры выше 90 градусов мне не нужны. Я знаю, что вообще-то электроника вполне прекрасно живёт и работает на температурах до 130 градусов: моя прошлая видеокарта Radeon ровно на 130 градусах ребутала комп, причём и эти 130 градусов заградительные — ребут происходил ровно в 130, а не потому что что-то начинало сбоить. Но в общем раз дефолтные настройки не идут выше 90, и я тоже тем более туда не хочу.
Дефолтные настройки предлагают использовать лишь троттлинг, но по моим наблюдениям он может работать с запозданием. Я ему говорю «хочу 80 градусов», а он уже сбавил энергопотребление более чем в 2 раза, но всё равно на термометре-то уже 87. Так что я заодно буду увеличивать скорость вращения кулера. На неадекватных температурах 90+, которые я никогда не должен достигнуть, пусть у меня будет неадекватная скорость вращения вплоть до 100%, которую я никогда не должен услышать.
Я пробовал добавлять промежуточные точки резкого повышения скорости вращения вентилятора, но тогда при немаксимальной нагрузке могло получаться так, что скорость скачет например 15-30-15-30-15… Поэтому точек перелома немного, всего одна.
Логику я объяснил. А вот как выглядит сам установленный мной график:

Ну и соответственно откреплённые настройки Power Target и GPU Temp Target:

Power Target 100%, это значит что если что — использовать всю мощность видеокарты. Но конечно если будем упираться в температуру — там уже автоматически резать сколько придётся.
Таким образом, что получилось?
— Максимально тихая видеокарта в режиме работы с компьютером.
— Удовлетворительно тихая видеокарта при нагрузке на видеокарту.
— Если видеокарта вдруг начнёт перегреваться, я об этом узнаю по взлетающему в системном блоке истребителю.
— В некоторой степени жертвую производительностью ради надёжности и комфорта.
Источник
Описание
ASUS GPU Tweak II — это утилита для обслуживания видеокарт, которая предоставляет пользователю возможность самостоятельно осуществлять мониторинг и настройку устройств. Программное обеспечение поддерживает в работе графические адаптеры различных моделей.Благодаря данному приложению пользователь может персонально настроить различные персональные параметры видеокарты. Для настройки доступны тактовая частота процессора, скорость вращения кулера, изменение уровня шума, регулировка температуры устройства и многое другое.Софт поддерживает настройку хоткейсов для более оперативного управления. ASUS GPU Tweak является довольно демократичной и лояльной программой, так как работает и позволяет оптимизировать графические адаптеры сторонних производителей.
Подробное описание
ASUS GPU Tweak II — программа для пользователей видеокарт ASUS для разгона и управления производительностью видео. Программа будет удобным инструментом для управления производительностью вашей системы и повышения производительности в играх и ресурсоёмких приложениях.
Приложение включает три предустановленных профиля работы видеоадаптера и возможность настройки пользовательского профиля. ASUS GPU Tweak II позволяет в пару кликов включить режимы высокой производительности, авто-разгона или тихий режим работы. Также, доступны два режима работы программ — простой и расширенный, позволяющий опытным пользователям тонко настраивать параметры графика.
Режим Gaming Booster позволяет отключить визуальные эффекты Windows и не нужные службы, а также очистить системную память для достижения максимальной производительности в играх.
Системные требования
- Windows 10 / 8.1 / 8 / 7 / Vista (32-bit и 64-bit)
- Установленные драйвера для видеокарты
Требования к оборудованию:
- Видеокарты ASUS
- Графический процессор AMD серии 7000 или выше
- Графический процессор NVIDIA серии 600 или выше
Что нового
Новое в версии 2.1.7.1 (04.03.2020):
- Исправлена ошибка: монитор неожиданно завершает работу, когда он находится в режиме нескольких карт.
- Исправлена ошибка: серия процессорных кулеров ROG RYUJIN была ошибочно определена как серия XG STATION и была так отображена на панели настройки графического процессора.
ASUS GPU Tweak III, лучшее программное обеспечение для видеокарты?
У ASUS было несколько лет, когда она не могла конкурировать с другим более мощным программным обеспечением, таким как EVGA Precision или MSI Afterburner, но, похоже, компания поняла, что программное обеспечение так же важно, как и оборудование. Имея это в виду, он разработал новую программу, которая сохраняет сущность своей предшественницы, но оставляет после себя ряд довольно интересных новых функций
Эксклюзивный веб-интерфейс для ASUS GPU Tweak III
Хотя реальность такова, что на момент написания этой статьи компания ASUS опубликовала свой GPU Tweak III только в качестве бета-версии, из того, что мы проверили, можно сказать, что он действительно стабилен. Поэтому в области загрузки вашего веб-сайта мы пока не найдем стабильных версий, а только одну бета-версию под названием 1.2.1.1.
Новый графический интерфейс
Что больше всего выделяется после установки программного обеспечения с типичным следующим, следующим, следующим (в нем нет никакой науки), так это графический интерфейс, полностью обновленный для этого случая и с которым он оставляет нам ряд опций и гораздо более интуитивно понятную графику. .
Как мы видим, все расположено по центру слева, поскольку есть разные варианты выбора меню. Первый, который установлен в качестве стандартного, — это Home, и он оставляет нам параметры конфигурации для Power Target, тактов GPU и VRAM, а также скорости вращения вентилятора (в данном случае плохие показания, потому что у GPU есть блок воды). .
Как мы видим, у нас есть четыре варианта на выбор, три из которых предопределены, например, режим по умолчанию, режим разгона и бесшумный режим. Четвертый — это ручной режим, который просто позволит нам применять значения, которые мы сообщаем ему, в пределах предопределенного лимита карты (если он у него был, как в нашем случае).
Несмотря на то, что с правой стороны у нас находится кнопка OSD, в самой программе есть раздел для ее настройки по своему вкусу
Эти параметры будут определять мониторинг на экране, когда мы играем, поэтому важно потратить время на определение размеров, шрифтов, положения и значений, которые мы хотим видеть в игре в реальном времени
Параметры положения и непрозрачности поразительны, не говоря уже о заполнении, все они очень полны и отражают, что настройка чрезвычайно высока.
Результат со всем включенным и по нашему вкусу отражается вот так: просто для чтения, полупрозрачный, с белыми буквами и все хорошо организовано, но, как мы говорим, его можно полностью настроить.
Преимущества и недостатки
Достоинства ASUS GPU Tweak:
- Эффективное улучшение производительности видеокарты и настройка ее параметров.
- Наличие функции автоматического разгона.
- Доступ к настройкам системних служб.
- Интуитивно понятное управление.
- Предоставление подробных данных о температуре, загрузки ядра, напряжения и других физических параметров графического адаптера.
- Возможность завершения сторонних процессов для освобождения оперативной памяти.
- Регулярные обновления от официального разработчика.
- Поддержка широкого ряда видеокарт различных производителей.
Недостатки:
- Отсутствие русскоязычного интерфейса.
- Утилита не отображает предельные показатели Memory Clock и GPU Clock.

Оптимизация жесткого диска (винчестера)
Лучшим твиком для дисковой подсистемы является аппаратный. Есть два варианта. Первый — организовать RAID-массив, что большинству покажется сложным и дорогим. Второй — установить операционную систему на SSD, который в большинстве случаев быстрее традиционного винчестера. Полумера — использовать гибридный накопитель.
SSD Tweaker – оптимизация SSD
- Лицензия: Freeware / $12.95.
- Разработчик: Elpamsoft.
- Размер: 450 Кбайт.
- ОС: Windows XP / Vista / XP X64 / Vista64 / 7 / 7 x64.
- Скачать SSD Tweaker из нашего каталога.

В случае с SSD одна из главных задач программы-твикера не столько увеличить производительность накопителя, сколько помочь его сохранить как можно дольше. Со временем производительность SSD имеет свойство падать. Это связано как с особенностями самой памяти NAND-флэш, лежащей в основе твердотельных накопителей, так и с тем, что ОС до сих пор ориентированы на винчестеры, поэтому по умолчанию либо не поддерживают, либо не выполняют некоторые жизненно необходимые для SSD процедуры. Нужные настройки можно выполнить в Windows и вручную, но зачем это делать, если есть SSD Tweaker.
Для SSD полезно сократить количество обращений к накопителю. Это положительно скажется на быстродействии системы и сохранении производительности флэш-памяти. Если позволяет объем RAM, программа дает возможность отключить кэш, запись времени обращения к файлу, Boot Tracing, настроить Windows Prefetcher, параметры восстановления системы и службы индексирования Windows. Все это есть в бесплатной версии. Заплатив несколько долларов можно получить дополнительные функции, такие как активация алгоритма очистки TRIM, который может существенно сократить потерю производительности SSD с течением времени.

Те же самые операции можно сделать и с помощью фирменных утилит, таких, как Intel SSD Toolbox, SanDisk SSD Toolkit и других. Они предлагают активацию TRIM бесплатно.
HD Tune Pro – тестирование жесткого диска (винчестера)
- Лицензия: Trial / $34.95.
- Разработчик: EFD Software.
- Размер: 2145 Кбайт.
- ОС: Windows XP / Vista / XP X64 / Vista64 / 7 / 7 x64.
- Скачать HD Tune Pro из нашего каталога.

HD Tune Pro — известная утилита для работы с SSD, винчестерами и USB-накопителями. В основном она предназначена для тестирования и мониторинга накопителей. Здесь можно проверить скорость чтения и записи. Также можно следить за техническим состоянием винчестера, узнавать количество ошибок, поврежденных секторов.
Есть и в HD Tune Pro некоторые твики. С помощью утилиты можно увеличить производительность винчестера, подняв его обороты, или наоборот оптимизировать работу накопителя так, чтобы максимально снизить шум. Многим может оказаться полезной функция безопасного удаления информации с диска.
Пытаясь увеличить производительность отдельных компонент компьютера и системы в целом, нужно понимать, что главное — не получение максимальных результатов, а обеспечение стабильности в ускоренном режиме. Здесь не обойтись без таких утилит как CPU-Z, GPU-Z, которые позволяют просмотреть текущие параметры работы центрального процессора и графического ускорителя. Они же имеют встроенные бенчмарки, с помощью которых проверяется стабильность работы. Наконец, эти утилиты также могут использоваться для разгона.
Источник
Основные возможности
- Улучшение производительности видеокарты;
- Проверка температуры и напряжения видеокарты;
- Автоматическая настройка параметров разгона;
- Создание нескольких профилей настроек;
- Настройка системных служб;
- Управление оперативной памятью процессора;
- Управление вентилятором;
- Проверка основных параметров устройства.
Плюсы и минусы
Плюсы:
- Распространяется на бесплатной основе;
- Регулярно обновляется;
- Имеет простой и понятный интерфейс;
- Поддержка популярных видеокарт GeForce GTX 1060/1070/1080;
- Можно создавать свои схемы настройки, обновлять ПО и даже BIOS.
Минусы:
- Нет русского языка;
- Нет таких показателей, как GPU Clock и MemoryClock, что может отрицательно сказаться на работе видеокарты во время разгона;
- Нет сложных синтетических тестов.
Аналоги
MSI Afterburner – программа, которая предназначена для настройки, оптимизации иполной диагностики видеокарт компании MSI,с целью выявления ошибок и неисправностей. С помощью данного софта можно изменить частоту памяти и процессора, следить за напряжением, задавать частоту вращения кулера и выполнять множество других операций.
NVidia BIOS Editor– бесплатная программа, которая разработана специально для изменения параметров прошивки видеокартыот компании NVidia. С помощью данного софта можно менять параметры загрузки, сохранять файлы BIOS Image, управлять Device ID, SubDevice ID и SubVendor ID и другими вендорами. Также программа подходит для настройки видеоадаптера для разгона.
aTuner – простая в использовании программа от компании NVIDIA, с помощью которой можно менять параметры Anti-Aliasing, Vsync (в том числе и неофициальные режимы), AnisotropicFilteringи MipMap LOD Bias, а также создать разнообразные профили с настройками.
Принципы установки
Для того, чтобы установить данную программу, стоит скачать и распаковать архив. Далее запускаем файл setup.exe. 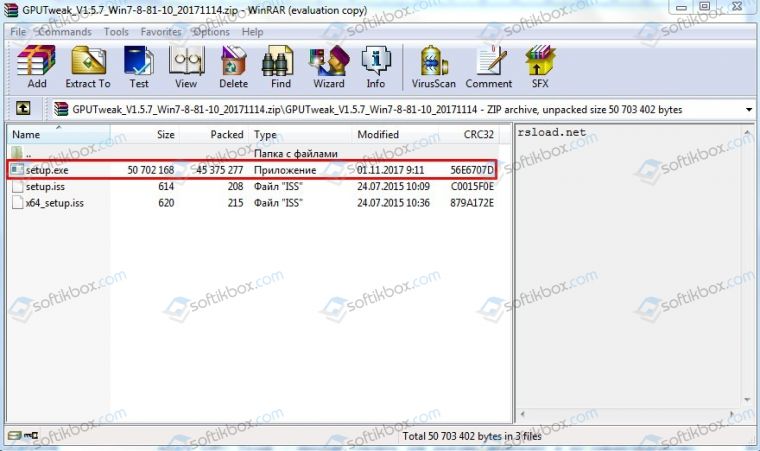
Запустится Мастер установки.
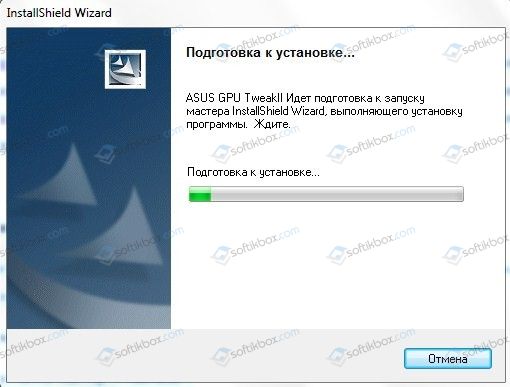
Жмем «Далее».
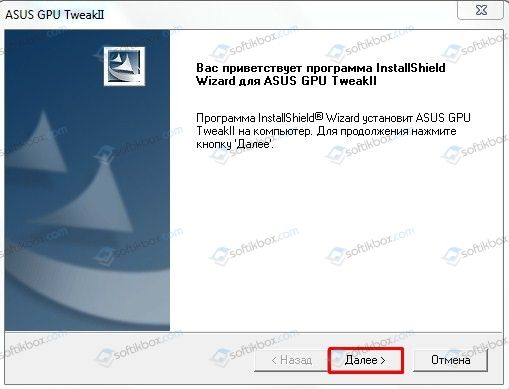
Выбираем папку для распаковки файлов программы.
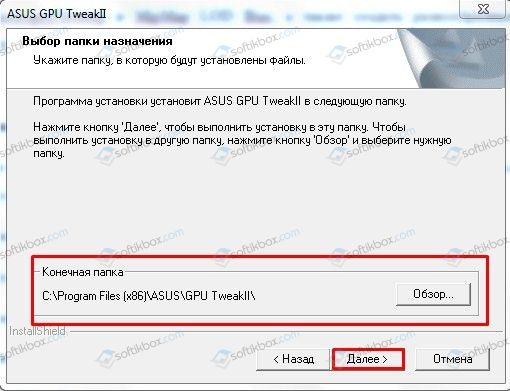
Запускаем установку программы.
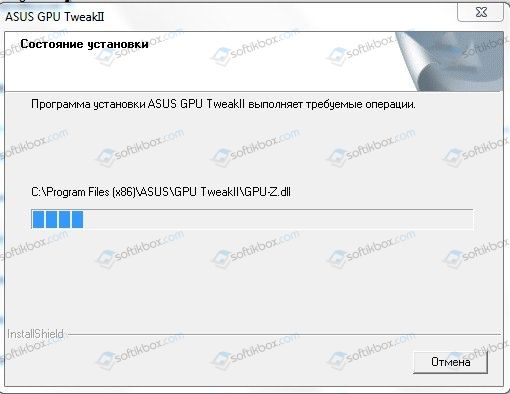
После запускаем программу и меняем нужные настройки.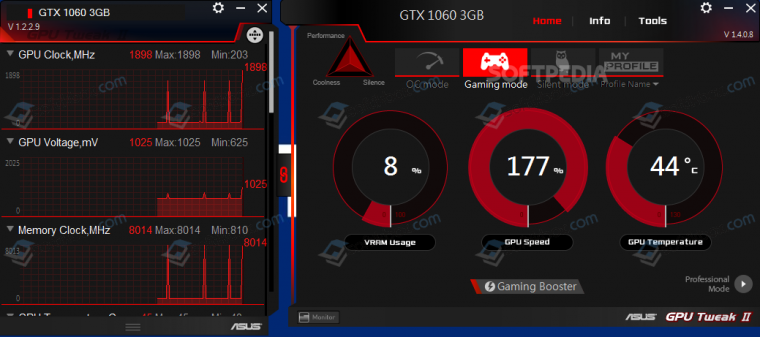
Важно отметить, что ASUS GPU Tweak – это простая утилита для разгона видеокарт и управления её настройками. При работе с этой программой каждый пользователь может вручную изменить значения скорости вращения кулера, напряжения, частоты ядра и памяти таким образом, чтобы в итоге получить заветную прибавку к стандартным FPS в играх





