Программы для тестирования видеокарт
Содержание:
- Тестирование производительности с помощью Unigine Superposition (Бесплатно)
- Особенности проведения теста видеокарты nVidia
- Advanced SystemCare 8.0.2.485 Beta 3.0 [2014, Оптимизация системы]
- Диагностика видеокарты FurMark
- Баланс смещён: выяснились результаты 3DMark настольных Ryzen 4000 со встроенной графикой
- Как пользоваться?
- Unigine Heaven
- Futuremark 3DMark 1.5.893 Professional Edition [2015, Диагностика системы]
- Advanced SystemCare Pro 9.2.0.1106 [2016, Оптимизация, настройка операционной системы]
- Диагностика видеокарты FurMark
- Как тестировать процессор компьютера
- Advanced SystemCare Pro 9.1.0.1090 [2016, Оптимизация системы]
- Использовать ли FurMark?
- Тестирование
- Максимум полезных сведений
- Kombustor
- Какие выводы можно сделать?
Тестирование производительности с помощью Unigine Superposition (Бесплатно)
Unigine Superposition — прекрасный интрумент, если вы хотите «серьезно» нагрузить вашу видеокарту и получить объективные результаты, которые потом можно сравнить с результатами других людей и сделать выводы о том, насколько оптимально работает ваш компьютер и видеокарта. В отличие от программы FurMark, которая тестирует вашу видеокарту одной единственной рендер-сценой (бублик), Unigine Superposition — запускает полноценный тест со множеством разных сцен, что в конечном итоге приводит к тому, что вы получаете более объективные показатели производительности, которые можно сравнивать, но и тест занимает гораздо больше времени, а сама программа весит на порядок больше.
Загрузка и установка Unigine Superposition
И выбираем там нужную версию (есть возможность скачать с помощью торрента):
После окончания скачивания, устанавливаем программу и можно переходить к тестированию.
Тестирование видеокарты с помощью Unigine Superposition
При запуске Unigine Superposition вы увидите такое вот окно с настройками:
Т.к. мы хотим узнать насколько наша видеокарта производительная и сравнить с результатами других людей, то необходимо выбирать из списка только заранее прописанные конфигурации, поэтому в меню «PERFORMANCE» надо выбрать один из шаблонов настроек в поле Preset:
- 720p Low — режим с разрешением 1280×720 и низкими настройками качества, предназначен для видеокарт начального уровня или устаревших моделей, а также интегрированных в процессор видеокарт;
- 1080p Medium — режим с разрешением 1920×1080 и средними настройками качества, предназначен для игровых систем начального уровня;
- 1080p High — режим с разрешением 1920×1080 и высокими настройками качества, предназначен для настольных ПК с видеокартами среднего уровня;
- 1080p Extreme — режим с разрешением 1920×1080 и максимальными настройками качества, предназначен для самых новых и производительных видеокарт;
- 4K Optimized — режим с разрешением 3840×2160 пикселей и оптимизированными настройками качества, предназначен для самых новых и производительных видеокарт;
- 8K Optimized — режим с разрешением 7680×4320 пикселей и оптимизированными настройками качества, предназначен для будущих производительных видеокарт;
В нашем примере был выбран режим «1080p Extreme», т.к. в тестовом ПК установлена видеокарта GeForce RTX 2080 Ti, которая на момент написания статьи — одна из самых производительных видеокарт. После этого, нажимаем кнопку «RUN», после чего последует загрузка текстур и начнется тестирование, а после окончания, мы увидим итоговую таблицу с результатами:
В этой таблице отображаются настройки, которые были выбраны, конфигурация системы, значения FPS в процессе тестирования, а также итоговый результат (9297 очков).
Сравниваем результаты с другими видеокартами (Unigine Superposition)
Чтобы сравнить эти показатели с результатами других пользователей, необходимо кликнуть на надпись «Compare results online», после чего откроется сайт с результатами тестов от всех других пользователей. Выглядит это вот так:
Проверяем, что в фильтре «PRESET» — выбран наш профиль, который мы указали при запуске теста (1080P EXTREME). В фильтре «NUMBER OF GPUs» выбран «1X GPU» — т.е. одна видеокарта. В строке поиска «SEARCH» вводим название установленной видеокарты, в нашем примере это «NVIDIA GeForce RTX 2080 Ti» и в колонке «SCORE» видим результаты аналогичных тестов с такими же видеокартами у других пользователей. На каждый результат можно кликнуть и посмотреть подробности (был ли разгон, какая конфигурация у ПК и т.д.). Чем больше очков — тем лучше (но надо учитывать, что эти результаты могут быть в результате сильного разгона видеокарты и процессора, которые в домашних условиях получить невозможно). В нашем примере видно, что большинство результатов примерно совпадают с полученными у нас, а значит видеокарта функционирует как нужно.
Особенности проведения теста видеокарты nVidia
В сети существует совсем малое количестве online-сервисов, позволяющих выполнить тестирование видеоадаптера. Связано это с трудностями при реализации подобных сетевых проектов, позволяющих максимально нагрузить видеокарту, а затем и грамотно считать все её показатели при максимальной нагрузке.
Потому даже непосредственный разработчик графических карт NVIDIA Corporation свернула свой ранее существовавший сервис онлайн-тестинга по адресу https://www.nvidia.com/ru-ru/. Ранее по переходу на данный ресурс можно было запустить анализатор производительности и посмотреть, как поведёт себя видеокарта при запуске той или иной игры (при условии обязательного наличия Java на ПК). Сейчас вместо вариантов игр пользователя встречает лишь пустая страница. Судя по всему, компания Нвидиа признала подобный сервис неэффективным.
Кроме указанного закрывшегося сервиса, существуют другие сетевые альтернативы, позволяющие провести тест. Несмотря на то, что они не способны нагрузить видеоадаптер вашего ПК в «стрессовом» режиме, они могут снабжать нас информацией об характеристиках вашей видеокарты и её графических возможностях. Пару таких сервисов мы разберём ниже.
Advanced SystemCare 8.0.2.485 Beta 3.0 [2014, Оптимизация системы]
Год выпуска: 2014Жанр: Оптимизация системыРазработчик: IObitСайт разработчика: http://ru.iobit.com/Язык интерфейса: Русский + АнглийскийТип сборки: StandardРазрядность: 32/64-bitОперационная система: Windows 2000, XP, Vista, 7, 8, 8.1, 10Системные требования: • Процессор с частотой не менее 1.2 ГГц • Объем оперативной памяти не меньше 256 МБ • Объем свободного места 150 МБ Описание: Advanced SystemCare — программный пакет, содержащий множество модулей для оптимизации, настройки и повышения производительности компьютеров. Приложение позволяет очистить компьютер от шпионского и рекламно …
Диагностика видеокарты FurMark
Ещё один довольно удобный инструмент для проверки возможностей вашей видеокарты онлайн. Управление функционалом FurMark не несёт в себе особых сложностей, при этом программа позволяет не только провести тщательную проверку вашей видеокарты менее чем за 5 минут, но и получить достаточно подробный результат.
- Для начала работы с FurMark скачайте https://furmark.ru/downloads/FurMark.zip и установите на компьютер данную программу.
- После её запуска поставьте галочки рядом с необходимыми опциями (или оставьте всё как есть), а затем нажмите на большую кнопку «BURN-IN Test».
- Появится сообщение, предупреждающее о возможной нестабильности работы системы во время проведения теста.
- Для начала теста нажмите на кнопку «Go» и наблюдайте получаемый результат.
Баланс смещён: выяснились результаты 3DMark настольных Ryzen 4000 со встроенной графикой
Постепенно в Сети появляется всё больше подробностей о готовящихся к выходу настольных гибридных процессорах AMD нового поколения, также известных как Renoir. На этот раз в базе данных бенчмарка 3DMark обнаружились записи о тестировании Ryzen 3 4200G, Ryzen 5 Pro 4400G и Ryzen 7 Pro 4700G.

По всей видимости, процессор Ryzen 3 4200G будет самым младшим представителем в настольной части семейства Renoir. Этот чип сможет предложить четыре ядра Zen 2 и восемь вычислительных потоков и будет работать с тактовой частотой 3,8–4,1 ГГц. Конфигурация встроенной графики Vega второго поколения пока что не уточняется, но если верить прежним слухам, то здесь будет активно шесть вычислительных блоков (384 потоковых процессора). Тактовая частота GPU составит 1700 МГц.

Производительность Ryzen 3 4200G была измерена в тесте 3DMark 11. В тесте физики, демонстрирующем производительность CPU, новинка AMD набрала 6825 баллов. Это сопоставимо с результатами четырёхъядерного Ryzen 3 3100. Что касается встроенной графики, то она получила оценку в 3489 баллов, что похоже на показатели мобильной видеокарты начального уровня NVIDIA GeForce MX250, a также сопоставимо с результатами графики Vega 8 в процессоре Ryzen 3 3200G.

Процессор Ryzen 5 Pro 4400G предложит уже шесть ядер Zen 2 и двенадцать потоков, а также частоты 3,7–4,3 ГГц. Встроенная графика Vega II здесь будет обладать семью вычислительными блоками (448 потоковых процессоров), а её тактовая частота составит 1900 МГц.

Тест физики 3DMark Fire Strike оценил производительность Ryzen 5 Pro 4400G в 19 133 балла. Примерно столько же способен обеспечить нынешний король массового сегмента шестиядерный Ryzen 5 3600. Встроенная графика набрала 4033 балла, что ощутимо выше результатов аналогичной «встройки» мобильного процессора Ryzen 7 4800H, которая выдаёт около 3500 баллов.

Наконец, самым старшим в Pro-серии чипов Renoir станет Ryzen 7 Pro 4700G. Он сможет предложить пользователю восемь ядер и шестнадцать потоков и будет работать с частотами 3,6–4,45 ГГц. Встроенная графика Vega здесь будет представлена в максимальной конфигурации с восемью блоками (512 потоковых процессоров), а её частота составит 2,1 ГГц.

В 3DMark Fire Strike производительность процессора была оценена в 23 392 балла. Это ниже результата Ryzen 7 3700X, который набирает в этом тесте около 24,5 тыс. баллов. А вот встроенная графика здесь показывает результат в 4301 балл, который близок к показателям Vega 11 в гибридном процессоре Ryzen 5 3400G.
Как пользоваться?
Рассмотрим подробно, как пользоваться 3DMark? Следуйте инструкции.
1. Русифицированный интерфейс
Программу создали на английском. Посмотрите настройки и включите русский. В меню открывайте Options, выбирайте Language. Нажимайте и там будет Русский:

Программа русифицирована.
2. Запускаем первый тест
Когда откроете основное программное окно, запускайте Time Spy. В этой маленькой сценке, человек будет ходить по музею и через лупу просматривать прошлое. Его задача отыскать оружие. Полностью посмотрите сцену:
Для запуска переходите на основную страничку и нажимайте Запустить либо Run:

Откроется демоверсия или сценка:

Утилита сделает графические тесты, протестирует CPU
Обратите внимание на низ вашего экрана. Там отобразится FPS, который есть сейчас, с номером кадра:

Тестирование завершится и утилит покажет по всем параметрам обобщенную оценку работы всего ПК:

В интернете сравните с тем, как её оценили иные пользователи:

3. Запускаем иные тесты
Можно сделать Time Spy, а кроме него запустите парочку сцен из бесплатного варианта программы.
Заходите во вкладку Тесты и запустить любой тест:

Открывайте требуемый, нажимайте Запустить:

Когда версия будет платная, в ней будут настройки, позволяющие отключать демонстрацию демо ролика. Из предложенного набора можно будет выбрать нужные. Основательно проверят GPU в 3DMark. Кроме этого, через них будет показана работа CPU.
4. Тестирование на устойчивость
Тесты на стабильность работы компьютера помогут понять насколько надёжно собран новый аппарат. Приобретайте платную версию, там доступна эта функция. Открывайте вкладку Тесты устойчивости:

Чтобы решить эти задачи, вам необязательно пользоваться 3DMark, запустите AIDA64. Поищите бесплатный вариант Prime95. Определённое время программу можно будет использовать бесплатно.
Unigine Heaven
Компьютерный бенчмарк, разработанный российской компанией «UNIGINE Corp.» на основе собственного движка. Бенчмарк использует достижения движка «Unigine» для проведения стресс-тестов графических ускорителей. Интерактивные прогулки и кинематографические сцены, созданные с применением передовых достижений в области трехмерной компьютерной графики, нагружают любую видеокарту до предела. Так проверяется ее стабильность и качество системы охлаждения.
В отличие от аналогичных программ, Unigine Heaven создавали сцены такими, чтобы за ними хотелось наблюдать: лаборатория безумного профессора в работе, тропический пляж с пальмами и прибоем, маленькая деревня с мощёными дорогами, уютными строениями и статуей дракона, часовня в готическом стиле, лесной массив. Каждую сцену нужно загружать отдельно. В программе также присутствуют алгоритмы, которые не могут выдержать даже топовые видеокарты.
В настройках можно указать используемый DirectX, качество шейдеров, фильтрации, сглаживания, тесселяцию, разрешение. Запускается процесс кнопкой «Run».

Панорамный вид для загрузки видеопамяти
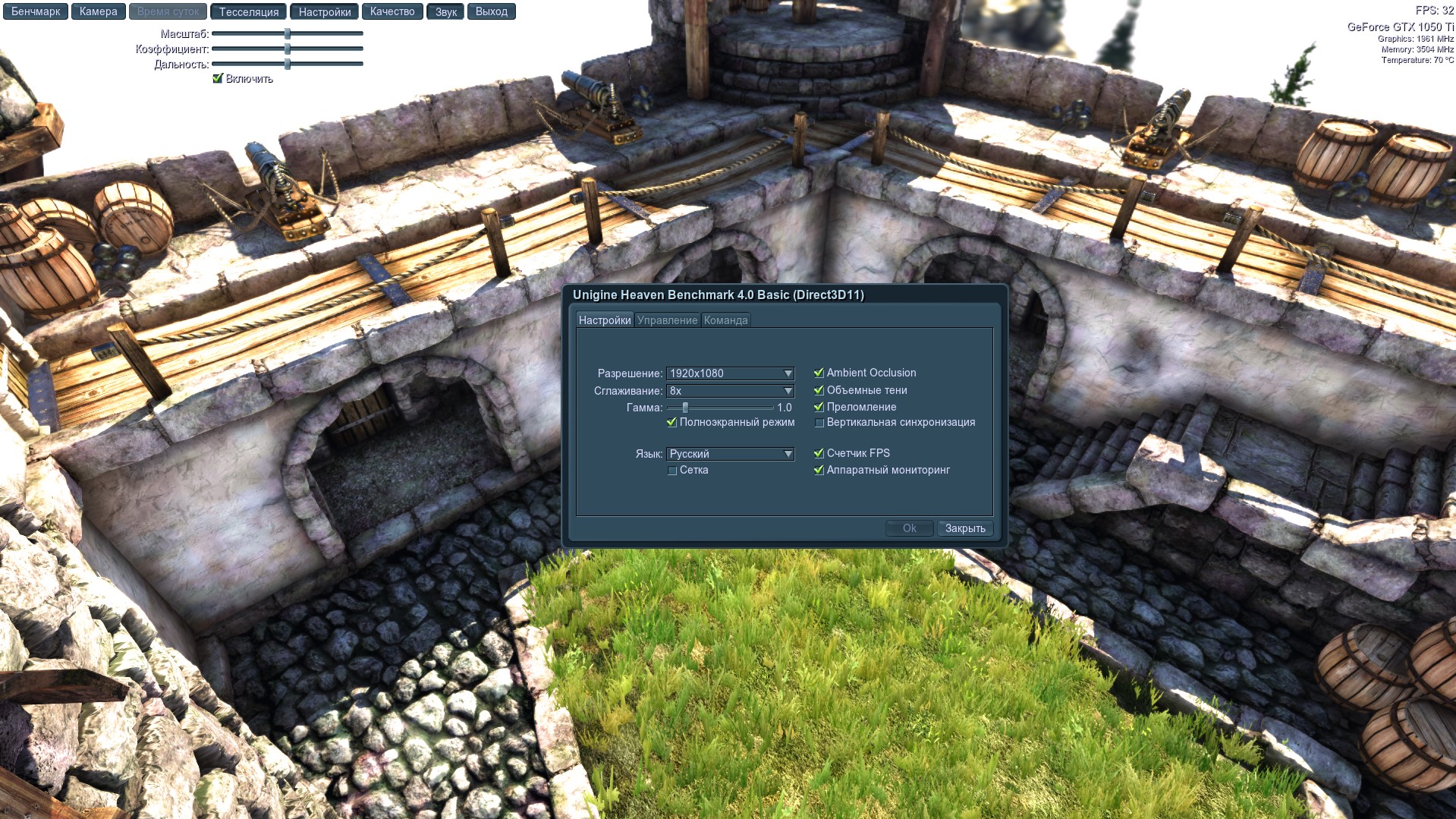
Настройки во время теста
Скачать
Futuremark 3DMark 1.5.893 Professional Edition [2015, Диагностика системы]
Год выпуска: 2015Жанр: Диагностика системыРазработчик: Futuremark CorporationСайт разработчика: http://www.futuremark.com/Язык интерфейса: Мультиязычный (русский отсутствует)Тип сборки: StandardРазрядность: 32/64-bitОперационная система: Windows Vista, 7, 8, 8.1 Системные требования: 1.8 GHz Dual-core Intel or AMD CPU 2 GB RAM (4 GB для пресетов Extreme и Ultra) 6 GB на жёстком диске Видеокарта совместимая DirectX 9 или выше (1.5GB для режима Extreme, 3 GB для режима Ultra) видеопамятиОписание: 3DMark поможет вам протестировать ваше оборудование для игр. Играете вы на персональном ком …
Advanced SystemCare Pro 9.2.0.1106 [2016, Оптимизация, настройка операционной системы]
Год выпуска: 2016Жанр: Оптимизация, настройка операционной системыРазработчик: IObitСайт разработчика: http://iobit.com/Язык интерфейса: Мультиязычный (русский присутствует)Тип сборки: StandardРазрядность: 32/64-bitОперационная система: Windows XP, Vista, 7, 8, 8.1, 10Системные требования: •Процессор с частотой не менее 1.2 ГГц. •Объем оперативной памяти не меньше 256 Мб. •Объем свободного места 150 Мб Описание: Advanced SystemCare PRO обеспечивает автоматический всесторонний сервис для ПК с удалением вредоносных программ, исправлением ошибок в реестре, защитой личных данных, очистко …
Диагностика видеокарты FurMark
Ещё один довольно удобный инструмент для проверки возможностей вашей видеокарты онлайн. Управление функционалом FurMark не несёт в себе особых сложностей, при этом программа позволяет не только провести тщательную проверку вашей видеокарты менее чем за 5 минут, но и получить достаточно подробный результат.
- Для начала работы с скачайте FurMark и установите на компьютер данную программу.
- После её запуска поставьте галочки рядом с необходимыми опциями (или оставьте всё как есть), а затем нажмите на большую кнопку «BURN-IN Test».
- Появится сообщение, предупреждающее о возможной нестабильности работы системы во время проведения теста.
- Для начала теста нажмите на кнопку «Go» и наблюдайте получаемый результат.
Как тестировать процессор компьютера
Easy PC Benchmarking
Наш первый инструмент для тестирования процессоров Easy PC Benchmarking от PassMark. Он поставляется в бесплатной 30-дневной пробной версии (впоследствии стоит 29 долларов). Так что это почти бесплатно, если вы планируете запускать его только один или два раза!
Технически он предлагает полный системный тест, но я рекомендую его использовать для теста производительности процессора, что он делает довольно тщательно. Он также включает в себя возможность сравнить вашу производительность с аналогичными системами, «базовыми показателями» и многое другое.
Если вам нужен своего рода бесплатный и надежный эталонный тест процессора, Easy PC Benchmarking от PassMark – довольно хороший выбор. Но, далеко не единственный…
Geekbench
Geekbench – ещё один замечательный инструмент для тестирования процессоров. В то время как его премиум-версии также предлагает CUDA и Metal Benchmark, пробная версия предлагает 64-битный эталонный тест прямо из коробки, то есть именно то, что вы хотите от инструмента тестирования производительности CPU.
Поскольку Geekbench также является мультиплатформенным, вы даже можете сравнить результаты своего ПК и, скажем, с самыми последними показателями iPhone! Это действительно ничего не изменит, но это довольно изящно!
CPU-Z
CPU-Z – это, прежде всего, приложение, ориентированное на получение точных характеристик и информации о производительности вашего процессора. По сути, это не совсем «тестовое приложение», но его можно использовать для определения того, работает ли ваш процессор так, как ожидалось, и вы можете сравнить свои результаты с результатами других с таким же процессором.
Если вы беспокоитесь о том, что с вашим процессором что-то не так, это может быть довольно хорошим приложением, которое можно запустить, чтобы докопаться до сути проблемы.
Advanced SystemCare Pro 9.1.0.1090 [2016, Оптимизация системы]
Год выпуска: 2016Жанр: Оптимизация системыРазработчик: IObitСайт разработчика: http://iobit.com/Язык интерфейса: Мультиязычный (русский присутствует)Тип сборки: StandardРазрядность: 32/64-bitОперационная система: Windows XP, Vista, 7, 8, 8.1, 10 Описание: Advanced SystemCare проставляет собой средство оптимизации работы системы с антишпионом, защитой конфиденциальных данных, средствами для настройки производительности компьютера и очистки системы. Мощный инструмент оптимизации исправляет серьезные ошибки в системе, оптимизирует Интернет-соединение и скорость загрузки, в Pro-версии авт …
Использовать ли FurMark?
Это вопрос на миллион долларов. Самое главное, что вы должны использовать FurMark только в том случае, если вы понимаете, что он делает и каковы могут быть последствия его использования.
Поскольку FurMark создан для того, чтобы довести ваш GPU до абсолютного предела, есть мнение, что он не отражает реальное использование. Ни одна игра или программа не будет нагружать ваш GPU так сильно, как FurMark.
Тем не менее, FurMark может быть полезен. Например, с его помощью можно протестировать графику нового компьютера. Лучше выяснить это в начале, когда компонент все еще находится на гарантии.
Тестирование
При покупке любого подключаемого оборудования, влияющего на работу ПК, настоятельно рекомендуется его тестировать при первой же возможности. В местах продаж это сделать практически невозможно, а по приходу домой необходимо провести тестирование приобретённого продукта всеми доступными средствами, дабы не выкинуть деньги на ветер.
Утилиты
Остановимся на том, как и с помощью каких утилит можно узнать производительность видеокарты на компьютерах с операционной системой Windows 10, 8, 7 и более ранних версиях
В принципе, практически все утилиты универсальны и сгодятся для любых версий «Виндовс», а где будет проводиться тестирование – на стационарном компьютере или ноутбуке — не важно. Вот список самых популярных и надёжных программ, качественно проверяющих видеоплаты, предоставляющих достоверные результаты и проверенных мною лично:
-
FurMark.
- OCCT.
- 3DMARK.
- Aida64 (Everest).
- GPU Z.
- ATITool.
- Video Card Stability Test.
В основном все они распространяются бесплатно и действуют по принципу экстремальной стрессовой нагрузки оборудования и сбору данных о его работе — показателя FPS (количество кадров в секунду), максимальной температуры нагрева (не должна превышать 85 градусов по Цельсию), наличия ошибок (пятен, полос, зависаний)…
Игры
Вышеперечисленные показатели важны в основном для геймеров, так как влияют на функционирование игр. Протестировать процессор и видеокарту, дабы узнать их производительность можно прямо во время игры, не отрываясь от игрового процесса, как это сделать сейчас расскажу. Требуется лишь установить небольшую специальную программку — MSI Afterburner, настроить параметры тестирования, включить отображение результатов тестов в игре и начать играть. MSI Afterburner проведёт анализ и расскажет о параметрах:
- Температуры процессоров (графического и центрального) и их уровень загрузки.
- FPS – показатель частоты кадров видеоплаты и скорость вращения её кулера.
- Разные частоты, напряжения, информацию о файлах подкачки и многое другое.
Эта замечательная утилита поможет не только посмотреть производительность процессора и адаптера, но и с лёгкостью справится с такими задачами, как разгон видеокарты, запись видеороликов игрового процесса и захват скриншотов.

Онлайн
Если не хочется устанавливать на комп лишнее ПО из-за веских причин, таких как недостаток места или боязнь нахватать вирусов при скачивании, то узнать производительность видеокарты можно и в режиме онлайн. В основном это применяется для проверки, тянет ли «видюха» какую-то конкретную игру. Это доступно на сайтах производителей видеокарт, таких как NVIDIA, но посмотреть показатели производительности не получится. Система сайта протестирует видеооборудование, установленное на ПК, касательно заданной игры и выдаст лишь результат совместимости.

Максимум полезных сведений
Перед тем как приступать к нагрузочным тестам, неплохо бы изучить характеристики карточки. Довольно-таки полную и детальную информацию о ней поможет получить бесплатная утилита GPU-Z
Она отображает практически всё, что важно знать владельцу о своем электронном «питомце»

На основной вкладке окна GPU-Z показаны:
- Name — под каким именем карта определяется в текущей операционной системе.
- GPU — кодовое имя графического чипа видеокарты.
- Revision — ревизия GPU (только у NVIDIA).
- Technology — технологический процесс.
- Die size — площадь ядра.
- Release date — дата выпуска GPU.
- Transistors — количество транзисторов в чипе.
- BIOS version — версия видеоБИОС.
- Subvendor — производитель конечного продукта (в нашем примере NVIDIA — производитель процессора, Gigabyte — видеокарты).
- Device ID — идентификаторы GPU и производителя чипа.
- ROPs/TMUs- число блоков растеризации/текстурирования.
- Bus interface — интерфейс шины PCI-e.
- Shaders — число и тип конвейерных (шейдерных) процессоров.
- DirectX Support — поддерживаемая версия DirectX.
- Pixel Fillrate — скорость рендеринга пикселей.
- Memory type и bus width — тип видеопамяти и разрядность шины обмена данными между памятью и GPU.
- Memory size и Bandwidt — объем видеопамяти и пропускная способность шины.
- Driver version — версия видеодрайвера и операционная система.
- GPU clock и memory — текущая тактовая частота системной шины и памяти.
- Default clock — то же без учета разгона.
- Multi GPU (SLI/Crossfire) — поддержка и использование технологий совместной работы видео.
- Computing — поддержка вычислительных технологий.
Кнопка «Lookup» перенесет вас на сайт разработчика GPU-Z, точнее, на страницу описания и сравнительных тестов вашей видеокарты.
Вторая вкладка GPU-Z — Sensors, снимает показания датчиков.

По умолчанию здесь отображаются текущие тактовые частоты видеопроцессора и памяти, температура GPU, скорость вентилятора системы охлаждения, процент использования видеочипа и контроллера памяти, нагрузка на шину данных, напряжение питания GPU и причины снижения его производительности в текущий момент. При желании можно изменить настройку так, чтобы программа выводила на экран не настоящие, а максимальные, минимальные или средние показатели датчиков, а также включить ведение лог-файла.
Информацию, аналогичную GPU-Z, предоставляют и многие другие программы-анализаторы аппаратных устройств, например, бесплатная утилита HWiNFO и платная Aida64. Кстати, последняя позволяет не только получить сведения об оборудовании, но и провести его тестирование. Для видеокарты в арсенале Аиды есть бенчмарк GPGPU и нагрузочный тест для проверки на стабильность. Впрочем, о тестах речь пойдет дальше.
Kombustor
Разработкой этого бенчмарка занимается компания MSI, которая имеет непосредственное отношение к разработке аппаратного обеспечения для компьютеров. Также они работают над специализированным «софтом» для так называемого разгона видеокарт. То есть ускорения производительности за счет изменения тактовой частоты и других параметров устройства. Поэтому они как никто другой знают, как нужно тестировать видеокарты.
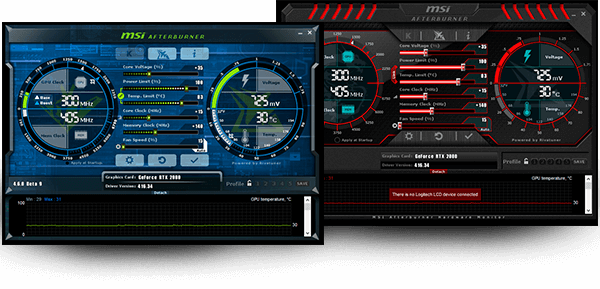
Дизайн на любителя, конечно, но программа полезная
Kombustor разрабатывался как бенчмарк, способный по максимуму нагрузить комплектующие компьютера и выявить его сильные и слабые места. А еще он показывает все критически важные параметры, включая уровень нагрева, напряжение, объема памяти, количество кадров в секунду и так далее.
Плюсы
- Набор из 10 синтетических тестов.
- Поддержка 32-битных операционных систем.
- Тонкая настройка каждого теста (например, вывода количества 3D-объектов).
- Распространяется бесплатно.
Минусы
- Отсутствует поддержка русского языка.
- Результаты синтетических тестов в программе мало чем связаны с реальностью. Они не отражают того, как то или иное устройство проявит себя в современных видеоиграх.
Какие выводы можно сделать?
Из статьи мы узнали, что программа 3DMark поможет протестировать производительность процессора, с видеокартой. Воспользовавшись бесплатной программой, вы узнаете, что может сделать ваш ПК?
Для нормальной работы программы требуются такие показатели:
- Установите: Windows 10 (64-bit).
- CPU потребуется двухъядерный, у которого тактовая частота — 1,8 ГГц.
- Памяти нужно минимум 4 Гбайт.
- Подходящая видеокарта: DirectX 11*.
- Чтобы хранить информацию, потребуется свободное место — 6,9 или более.
3DMark — программа для тестирования производительности процессоров и видеоадаптеров. Воспользуйтесь бесплатной версией.
Мне нравитсяНе нравится





