Сбор писем из разных аккаунтов gmail, mail.ru и возможные проблемы
Содержание:
- The Bat! — учитывая безопасность
- Koma-Mail
- Сбор почты с помощью fetchmail
- Настройка сбора писем с других ящиков в почтовом сервисе GMail.
- Добавить сборщик почты
- Результат
- Microsoft Outlook: флагман среди почтовых программ
- Запуск сборщика
- Inky
- Mailbird
- Почта Windows 10
- Настройка созданного сборщика писем, его отключение и включение
- Zimbra Desktop
- Настройка отправки писем
- Opera Mail
- TouchMail
The Bat! — учитывая безопасность
«The Bat!», разработанная компанией Ritlabs, находится на рынке вот уже несколько лет и пользуется большой популярностью. Почтовая программа ориентирована как на домашних пользователей, так и на бизнес-клиентов.
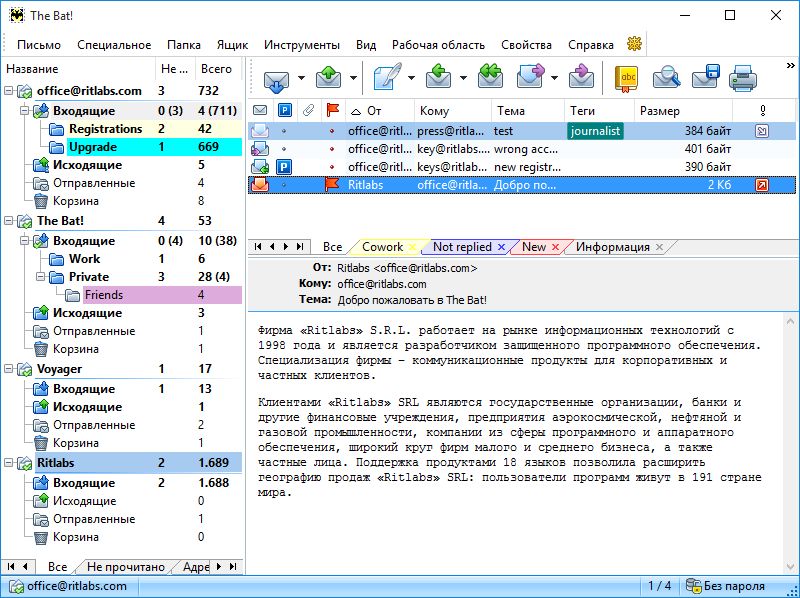
- Программа поддерживает несколько пользовательских аккаунтов, каждый из которых может иметь свои папки, шаблоны и подписи.
- Приложение поставляется с многочисленными функциями безопасности. В частности, здесь есть PGP-решение, которое базируется на OpenSSL. База данных с письмами зашифрована. Кроме того, «The Bat!» Имеет собственный HTML-Viewer и обходится в этом деле совсем без функций Windows.
- Интересно для использования в коммерческом контексте: «The Bat!» поддерживает физические токены для аутентификации на почтовом сервере.
- «The Bat!» доступа в версии Home за 2000 рублей. Pro-вариант стоит 3000 рублей и предполагает коммерческое использование. Кроме того, в связке с Pro-версией доступен мобильный E-Mail-клиент, который называется «The Bat! Voyager».
Koma-Mail

Почтовый клиент «Koma-Mail»
Следующим почтовым клиентом, о котором мы обязаны вам рассказать, является программа Koma-mail.
В этом приложении вы не найдете того функционала, который мы описывали в вышеперечисленных почтовых клиентов.
Но зато данную утилиту есть возможность установить на флеш-носитель. Koma-Mail занимает лидирующую позицию среди бесплатных почтовых клиентов, которые поддаются установке на флеш-носитель.
Отличительные особенности почтового клиента Koma-Mail:
- Поддержка протоколов imap, smtp, pops, WebDav/Hotmail;
- Есть возможность просматривать rss-ленту;
- Программа позволяет пользовать сразу несколькими почтовыми ящиками;
- Система безопасности утилиты позволяет блокировать нежелательную рекламу;
- Есть возможность пересылать электронные письма, которые включают в себя различные изображения и другие вложенные файлы;
- Приложения обладает прекрасной защитой от спама;
- Есть возможность настроить автоматическую чистку папок.
Стоит также отметить удобство данного почтового клиента при работе в Виндовс.
Ведь комфортность использования данного приложения заключается в простой координации в управление списком контактов, наличием календаря, доступности работы на русском, украинском и других языках СНГ.
Необходимо заметить, что приложение может работать на девятнадцати доступных языках.
Таким образом, программа обладает множеством плюсов, поэтому она может стать прекрасной заменой платным почтовым клиентам.
Скачать
Сбор почты с помощью fetchmail
Переходим к процессу сбора писем с удаленного почтового ящика. Устанавливаем fetchmail.
а) если используем систему RPM:
yum install fetchmail
б) если используем систему deb:
apt-get install fetchmail
После установки fetchmail открываем его конфигурационный файл:
vi /home/mail/dmosk.local/master\@dmosk.local/fetchmail.conf
* в данном примере конфигурационный файл размещен в каталог виртуального пользователя. Вы его можете разместить в любом другом каталоге.
Приводим конфигурационный файл к виду:
* где:
- poll — имя сервера, к которому мы будем подключаться.
- port — порт, по которому будет проходить соединение.
- proto — протокол обмена почтой.
- user — пользователь, под которым мы подключается к удаленному серверу.
- password — пароль пользователя, под которым выполняем соединение.
- keep — оставлять письма на удаленном почтовом сервере (если наоборот, необходимо удалять, задаем опцию nokeep).
- mda — программа для локальной доставки сообщений до почтового ящика.
Задаем следующие права на созданный файл:
chmod 700 /home/mail/dmosk.local/master\@dmosk.local/fetchmail.conf
* в противном случае, fetchmail выдаст ошибку, что файл должен иметь права доступа не более -rwx—— (0700).
Запускаем fetchmail с нашими настройками:
fetchmail -v -f /home/mail/dmosk.local/master@dmosk.local/fetchmail.conf
Если все настроено верно, мы должны увидеть такие строки:
…
fetchmail: IMAP< A0002 OK LOGIN Completed.
…
fetchmail: IMAP< A0008 OK FETCH Completed.
…
procmail: Couldn’t read «procmail.conf»
…
* первая строка говорит об успешной аутентификации на IMAP-сервере; вторая об окончании получения списка писем и их загрузки; третья строка выдает ошибку поиска конфигурационного файла для procmail — это нормально, так как мы его еще не настроили.
Настройка сбора писем с других ящиков в почтовом сервисе GMail.
Для настройки этого функционала в почте Gmail, перейдите в раздел «Настройки», кликнув по шестерёнке. Далее вы должны перейти в раздел “Аккаунты и импорт” — “Получать почту из других аккаунтов” и кликните по вкладке “Добавить почтовый аккаунт”.
 Настройка почтового аккаунта
Настройка почтового аккаунта
Затем, в открывшемся окне введите адрес той почты, с которой письма будут передаваться в ваш текущий ящик. Кликните «Далее».
 Добавление адреса электронной почты
Добавление адреса электронной почты
В следующем, всплывающем окне представлены два пункта. Выбираем первый из них: «Связать аккаунты …».
 Связь аккаунтов
Связь аккаунтов
Вариант связи с Gmailifi является очень удобным и предусматривает работу с письмами почты другого аккаунта прямо из почты GMail. Здесь можно отправлять письма от имени второго ящика (с указанием его адреса). Письма также как и в GMail будут подвергаться проверке на спам и можно настраивать и включать фильтры по категориям. То есть сервис GMail полностью управляет вашей подключенной электронной почтой. Нажмите клавишу «Далее».
После этого необходимо разрешить доступ к вашей подключаемой почте, для этого нажать «Разрешить».
 Настройка доступа к подключаемой почте
Настройка доступа к подключаемой почте
В новом окне вы получите сообщение о привязке вашего аккаунта второй почты к GMail. Нажмите «Закрыть».
 Аккаунт привязан
Аккаунт привязан
После этого, письма из подключенного почтового ящика будут перемещены в текущий ящик аккаунта GMail. Они сразу же отфильтруются и часть их наверняка уйдёт в папку «Спам». При большом количестве писем в подключенном аккаунте их перенос займёт какое то время.
Важно отметить, что в подключаемом аккаунте следует произвести настройки. Заходим на почту и нажимаем “Настройки” и “Все настройки”
 Подключаемый аккаунт, настройки
Подключаемый аккаунт, настройки
Попадаем в окно следующего вида и нажимаем “Почтовые программы POP3, IMAP”.
 Почтовые программы POP3, IMAP
Почтовые программы POP3, IMAP
И здесь ставим галочки в соответствующих клеточках.
 Настройка, продолжение
Настройка, продолжение
Таким же образом подключаем все остальные почтовые ящики с других сервисов.
 Подключение остальных почтовых ящиков
Подключение остальных почтовых ящиков
Следует обратить внимание, что остальные аккаунты предлагается связать только в варианте POP3. Почты подключены на Gmail
 Почты подключены на Gmail
Почты подключены на Gmail
Зайдя в почте GMail в “Настройки”, в разделе “Получать почту из других аккаунтов” увидим что все наши почтовые ящики подключены к данному аккаунту.
Добавить сборщик почты
Чтобы добавить сборщик почты, выполните следующие действия:
- Нажмите «Добавить».
- Введите название сборщика почты.
- Укажите настройки подключения к внешнему почтовому серверу:
- сервер — или доменное имя сервера, с которого будет происходить сбор почты;
- тип сервера — или ;
- флаг «Использовать » — установите, если требуется использование шифрованного соединения;
- логин и пароль — данные для входа на удаленный почтовый ящик, с которого будет осуществляться сбор почты.
- Выберите режим работы сборщика:
- Автоматически определять получателя — предполагает автоматическое распределение писем по почтовым ящикам в зависимости от того, на какую ссылку они пришли.
Пример
Внешний почтовый домен (например, @почта.рф), где расположен почтовый ящик (например, пример@почта.рф), с которого собираются почтовые сообщения, имеет ряд ссылок на себя (например, раз@почта.рф, два@почта.рф, три@почта.рф). А на почтовом сервере ИКС располагается домен (например, @икс.рф) и заведены почтовые ящики (раз@икс.рф, два@икс.рф и три@икс.рф).
Тогда сборщик почты ИКС, работающий в режиме «Автоматически определять получателя», будет собирать почтовые сообщения с пример@почта.рф и автоматически распределять письма на раз@икс.рф, два@икс.рф и три@икс.рф в зависимости от того, на какую ссылку они пришли (раз@почта.рф, два@почта.рф и три@почта.рф соответственно). Если в необязательном поле указан почтовый ящик по умолчанию, сборщик почты будет туда помещать почтовые сообщения, для которых он не смог автоматически определить получателя.
- Пересылать на — предполагает указание одного почтового ящика, куда будет производиться сборка почтовых сообщений с внешнего почтового ящика.
- Автоматически определять получателя — предполагает автоматическое распределение писем по почтовым ящикам в зависимости от того, на какую ссылку они пришли.
- Выберите, как будет производиться сборка почтовых сообщений:
- все сообщения, удалять сообщения с сервера;
- только не собранные ранее сообщения, удалять сообщения с сервера;
- только не собранные ранее сообщения, оставлять сообщения на сервере.
- Если требуется, измените интервал между обращениями к удаленному почтовому серверу для сбора почтовых сообщений. По умолчанию установлен интервал каждые пять минут. Минимальное значение — каждые пять секунд, максимальное значение — раз в сутки.
- В поле «Собирать не более, писем за сессию» можно изменить максимальное количество почтовых сообщений, собираемых за одну сессию. По умолчанию установлено 100 почтовых сообщений.
- Нажмите «Добавить» — новый сборщик почты появится в списке.
Результат
Из проведённого разбора настройки по подключению сбора писем с других электронных ящиков следует, что сделать это несложно.
Хочется отметить, что для удобства пользования почтой желательно настроить дополнительные папки и ярлыки. Примером такой настройки является мой почтовый ящик, показанный на картинке.
 Дополнительные ярлыки и папок
Дополнительные ярлыки и папок
Надо сказать, что управление всеми письмами с одной почты это довольно удобно. Нет необходимости открывать каждую, чтобы посмотреть корреспонденцию в них. Весь поток ваших писем теперь будет собираться в одном месте, и это почтовый ящик GMail.
Дорогие читатели, пишите свои комментарии и пожелания к этой статье.
Microsoft Outlook: флагман среди почтовых программ
Outlook является составной частью пакета Microsoft Office, однако может быть приобретена и установлена отдельно.
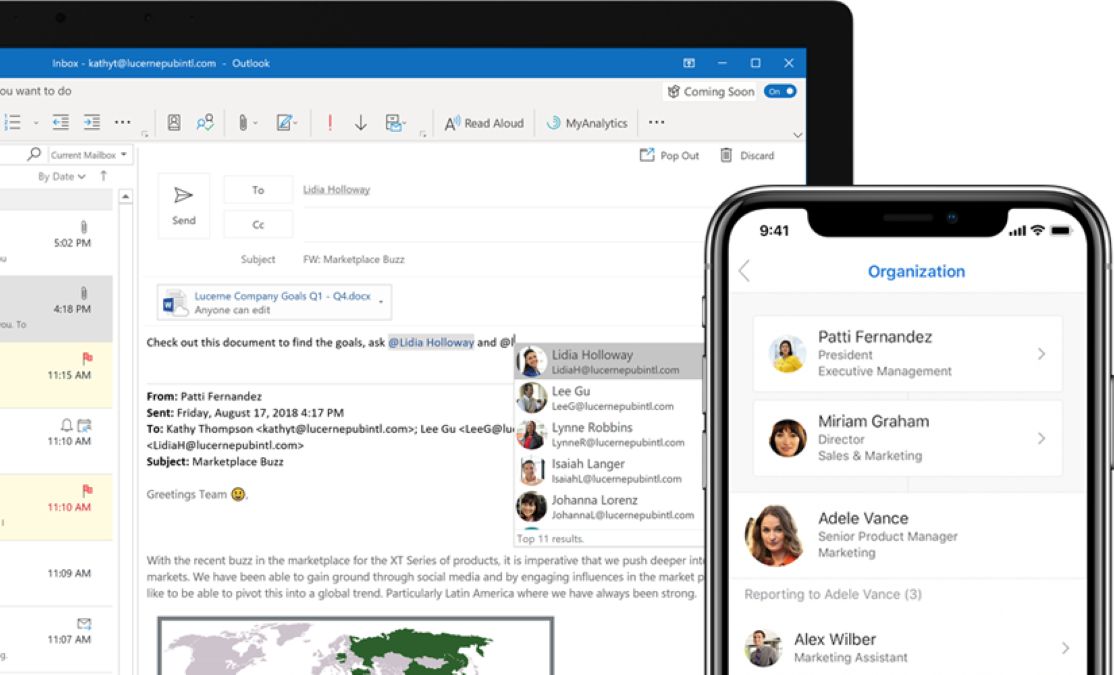
- Программа предлагает огромный функциональный объем и ориентирована прежде всего на бизнес-пользователей. Благодаря тесному переплетению функций почты, адресной книги, календаря и задачника, она упрощает интегрированную работу.
- Outlook подготовлена для подключения к инфраструктуре сервера обмена сообщениями и таким образом поддерживает командную работу на предприятии. Благодаря централизованному хранению информации о людях и ресурсах, календаре и данных о занятости, можно, например, комфортно организовывать встречи с коллегами.
- Так как она является частью Office-пакета от компании Microsoft, программа очень хорошо подходит для использования совместно с другими офисными продуктами: Excel, OneNote или Skype.
Запуск сборщика
Для корректной работы нашего сборщика, необходимо, чтобы он запускался от имени пользователя, который является владельцем файлов почты. Посмотреть владельца можно командой:
ls -ld /home/mail/dmosk.local/master@dmosk.local
Мы увидим что-то на подобие:
drwx—— 10 vmail vmail 4096 июл 11 14:10 /home/mail/dmosk.local/master@dmosk.local
… где vmail vmail — пользователь-владелец и группа-владелец каталога, в котором у меня хранится почта пользователя. В моем случае доступ разрешен пользователю vmail, от которого и нужно запускать сборщик почты.
Также необходимо выставить правильного владельца для созданных нами файлов (в нашем примере, vmail):
chown vmail:vmail /home/mail/dmosk.local/master\@dmosk.local/fetchmail.conf
chown vmail:vmail /home/mail/dmosk.local/master\@dmosk.local/procmail.conf
Разовый запуск
Для запуска fetchmail заходим в систему под пользователем vmail (в вашем случае это может быть другой пользователь):
su — vmail
Запускаем наш сборщик:
$ fetchmail -v -f /home/mail/dmosk.local/master@dmosk.local/fetchmail.conf
* данная команда загрузить непрочтенные письма. Если нужно загрузить все письма (например, при первом запуске) используем опцию -a.
Проверяем, что он корректно отработал. В локальном почтовом ящике должны появиться письма, а в удаленном ящике письма должны отметиться как прочтенные (или удалиться, если мы не использовали опцию keep).
Выходим из командной консоли пользователя:
exit
Запуск по расписанию
Редактируем задания в cron:
crontab -u vmail -e
* мы запускаем редактирование cron от пользователя vmail.
Добавляем строку:
*/5 * * * * /bin/fetchmail -f /home/mail/dmosk.local/master@dmosk.local/fetchmail.conf
* в данном примере fetchmail будет запускаться каждые 5 минут.
Inky
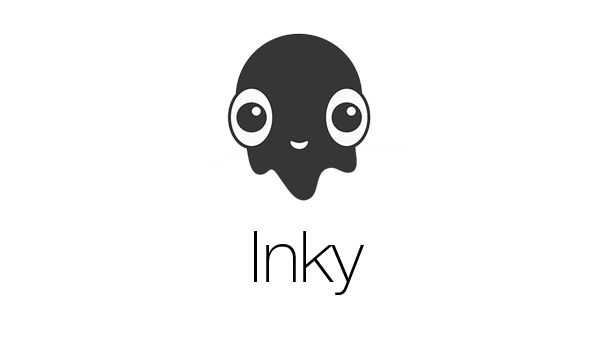
Почтовый клиент «Inky»
Почтовый клиент Inky является одной из самых красивых и современных программ. Стоит заметить, что данное приложение абсолютно бесплатно, что не может не радовать.
С помощью данной программы есть возможность работать сразу с несколькими электронными почтовыми ящиками, а также здесь присутствует функция облачной синхронизации и комфортной визуализации, которая обладает выбором цвета темы.
Производители данного почтового клиента обеспечили программу автоматической сортировкой входящих и исходящих писем по релевантности.
Сообщения от постоянных контактов отмечаются голубой каплей
Такой знак означает наивысшую важность послания
Постоянный спам программа автоматически будет помечать яркими каплями и опускать вниз списка.
Скачать
Mailbird

Почтовый клиент «Mailbird»
Еще один интересный почтовый клиент, который хочется представить вашему вниманию, имеет название Mailbird.
Пользователи операционной системы Mac OS могут найти схожие черты с браузером Sparrow.
Данная программа уже второй год подряд получает известную премию «IT World» как лучший почтовый клиент для операционной системы Виндовс.
Разработчики данного приложения прекрасно понимают, что многие их пользователи желают иметь на своем персональном компьютере почтовый клиент не такой как у всех.
Именно по данной причине команда Mailbird совсем недавно представила следующие решения, которые помогут подчеркнуть индивидуальность:
- Выбор цветового оформления;
- Сочетание горячих кнопок;
- Настройка панелей пользовательского интерфейса.
Стоит заметить, что данный почтовый клиент доступен в двух версиях:
- Платная – версия Pro;
- Бесплатная – версия Life.
Версию Pro есть возможность приобрести на один календарный год, либо пожизненно.
Стоить это будет 12 или 45 долларов.
Платная версия предлагает пользователям быстрый предпросмотр длинных сообщений и snooze-сообщения.
Скачать
Почта Windows 10

Почта Windows 10 выступает в качестве почтового клиента по умолчанию с Windows 10. Это самый простой, но самый удобный почтовый клиент, дающий вам приятный опыт работы с электронной почтой. В Сфокусированный почтовый ящик Функция Windows 10 Mail позволяет вам просматривать только важные электронные письма, чтобы вы не пропустили их в огромном скоплении других писем. Это позволяет пометить любой контакт в своем электронном письме с помощью знака «@». Вам также предоставляются различные сочетания клавиш для быстрого доступа к важным функциям. Этот почтовый клиент дает вам полную гибкость в настройке его макета по своему вкусу. Если вам надоело управлять несколькими учетными записями электронной почты, вы можете просто получить доступ ко всем из них через единую платформу, используя Единый почтовый ящик особенность Почты Windows 10. Вы даже можете запланировать синхронизацию электронной почты, чтобы она не мешала вашим повседневным действиям.

Почта Windows 10
Три наиболее интересных функции Почты Windows 10: Закрепить папки «Входящие» в меню «Пуск», Создать быстрое действиепесок Звучит как. Это означает, что вы можете закрепить свои различные почтовые ящики в меню «Пуск» для быстрого доступа к ним и создать быстрые действия, чтобы вам не приходилось выполнять длительные процедуры для выполнения общих задач. В то же время функция «Звуки похожа» включается, когда вы хотите что-то найти, но не можете точно вспомнить, что это было. Таким образом, вы можете просто искать все, что вам приходит в голову, связанное с этим, и Почта Windows 10 автоматически покажет вам все соответствующие результаты. Что касается цен на этот почтовый клиент, то это абсолютно поскольку он поставляется вместе с Windows 10.
Настройка созданного сборщика писем, его отключение и включение
Иногда может потребоваться внести изменения в настройки созданного вами сборщика писем в Мэйле, а также отключить его или включить снова.
Это можно сделать там же в разделе “Настройки” — “Почта из других ящиков”, где вы изначально создавали свой сборщик писем.
Здесь вы увидите созданный сборщик. Если требуется его отключить или снова включить, нажмите на соответствующий переключатель . Если нужно открыть настройки сборщика, нажмите “Изменить” .
И откроются такие же настройки сборщика писем, как и на этапе его создания (см. ).
WebAsyst Почта позволяет просматривать и отвечать на письма, приходящие на ваши почтовые адреса, расположенные на различных почтовых серверах, например: mail.ru, yandex.ru, gmail.com.
Почтовые адреса, расположенные на других серверах, будем называть внешними
. Для каждого внешнего адреса в папке Входящие создается отдельная ветка. Новая почта проверяется автоматически, ежеминутно. При поступлении новых сообщений, название ящика, в который поступили письма, выделяется жирным.
В действительности, WebAsyst Почта не забирает письма с внешнего почтового сервера, а лишь узнает об их поступлении и читает заголовки. Конечно, если вы откроете письмо, щелкнув по его заголовку, то WebAsyst Почта прочитает и все содержимое письма. Однако, само письмо останется на почтовом сервере, и будет доступно через собственный веб-интерфейс почтовой службы или из почтовой программы, например Outlook или The Bat!.
WebAsyst Почта позволяет выполнять все основные операции с сообщениями, поступившими во внешние почтовые ящики:
- просмотр сообщений и вложенных файлов
- ответ отправителю и пересылка сообщения на другие адреса
- удаление или перемещение в папку WebAsyst Почты для постоянного хранения (при этих операциях оригинальное сообщение будет удалено с почтового сервера)
Зачем нужно собирать сообщения с других почтовых серверов?
Как правило, каждая почтовая служба предоставляет свой веб-интерфейс для работы с почтой. Тем не менее, воспользоваться сборщиком почты WebAsyst удобно, например, в следующих случаях:
- Когда необходимо видеть всю корреспонденцию, приходящую на разные почтовые адреса, в едином месте – на одной веб-странице.
- Когда вы обычно работаете в офисе с помощью почтовой программы Outlook Express и уехали в командировку без офисного компьютера. В этом случае WebAsyst Почта предоставит вам доступ ко всем вашим почтовым ящикам с любого компьютера, подключенного к интернету.
- Когда к письмам, приходящим на различные адреса, необходимо предоставить доступ другим сотрудникам без необходимости пересылки этих сообщений – WebAsyst Почта позволяет гибко настраивать права доступа для каждой папки.
- Наконец, когда на вашем почтовом сервере просто нет веб-интерфейса, или он не удобен в использовании.
Сборщик почты с ваших ящиков на других почтовых системах
В Gmail можно получать письма из нескольких почтовых аккаунтов. Выберите один из вариантов:
-
Импортировать все сообщения
(старые и новые). Воспользуйтесь этим способом, если собираетесь и далее получать письма на другой адрес (в том числе и адрес Gmail). Возможны незначительные задержки между поступление писем в другой почтовый ящик и их импортом в Gmail. -
Получить только старые сообщения
. Подходит для тех, кто недавно перешел на Gmail. -
Пересылать только новые сообщения
. Выберите этот вариант, если хотите мгновенно получать новые сообщения из другого ящика.
Zimbra Desktop
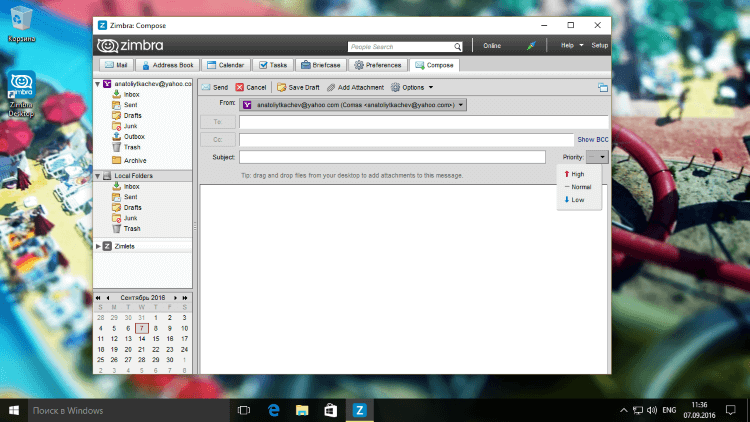
Почтовый клиент «Zimbra Desktop»
Последним в нашем топе лучших почтовых клиентов стала программа Zimbra Desktop.
Она также как и другие является полностью бесплатной, а также содержит в себе открытый исходный код, который потерпел сильные изменения за последнее время.
Разработчики никогда не переставали усовершенствовать данное приложение, и теперь оно является одним из лучших в своем роде для работы с электронной почтой в Windows 10.
Почтовый клиент содержит в себе календарь и контактную книгу, а также в нем присутствует органайзер.
Необходимо поработать в автономном режиме? Это не проблема.
Zimbra Desktop с легкостью справится с такой задачей. Ведь результаты есть возможность сохранить на диск.
Стоит заметить, что данный браузер обладает возможностью синхронизации контактов со сторонних почтовых клиентов.
Скачать
Почтовые программы. Видео-обзор почтовых программ.
Наш ТОП-10: Лучшие программы для комфортной работы с вашей электронной почтой
8.1 Total Score
Лучшие программы для электронной почты
8.1Средняя оценка
Mozilla Thunderbird
9.5
TouchMail
8
Outlook
8.5
Inky
7
Mailbird
9
SeaMonkey
7.5
The Bat!
8.5
Koma-Mail
7.5
Zimbra Desktop
7.5
Opera mail
8
6.8Оценка пользователя
Mozilla Thunderbird
9
TouchMail
5
Outlook
8
Inky
5
Mailbird
10
SeaMonkey
5
The Bat!
8
Koma-Mail
5
Zimbra Desktop
5
Opera mail
8
|
Настройка отправки писем
Я хочу показать, что здесь имеется возможность отправлять письма с аккаунта GMail с адресами электронных ящиков, привязанных к нему. В почте GMail, кликнув по шестерёнке, далее “Настройки” — “Аккаунт и импорт” — “Отправлять письма как”, нажимаем “Добавить другой адрес…».
 Отправка писем
Отправка писем
В открывшемся окне заполняем требуемые данные и нажимаем “Далее”.

Если вы ранее уже привязали свою почту к этому аккаунту (GMail), то в разделе “Отправлять письма как” появится добавленный нами адрес. Если вы этого ещё не делали, то будет предложено пройти эту процедуру.
 Почты настроенные для отправки писем
Почты настроенные для отправки писем
Аналогичные операции производим и для других электронных адресов и они появятся в разделе “Отправлять письма как”.
На этом настройка отправки писем выполнена.
 Gmail, входящие письма
Gmail, входящие письма
Для того, чтобы отправить новое письмо, в почте GMail нажимаем “Написать”. Справа внизу выпадает окошечко, в котором есть строчка “От…..@mail”. При нажатии на эту строку на экране появляется список электронных адресов. Выбирая нужный нам адрес мы пошлём письмо с указанием этого электронного адреса.
Произведём проверку настроенных функций.
Opera Mail
Есть свой почтовый клиент и у компании Opera Software. Первоначально Opera Mail был встроен в браузер Opera и назывался M2, но со временем был переименован, а с 2013 года и вовсе стал выпускаться в виде отдельной программы, к тому же бесплатной. С ее помощью можно работать со множеством популярных почтовых сервисов и синхронизироваться с RSS-каналами, просматривая новости. По оформлению интерфейса клиент сильно напоминает одноименный браузер, но набор функций у него, естественно, отличается.
Opera Mail позволяет подключать почтовые ящики без ограничений
Opera Mail поддерживает подключение неограниченного количества почтовых ящиков, снабжен инструментами сортировки и фильтрации писем по различным критериям, позволяет ставить метки, просматривать несколько писем одновременно, архивировать данные и работать офлайн. Присутствует спам-фильтр, функция снижения расхода трафика, выводящая только начальную часть писем, функция создания шаблонов и удобный HTML-редактор, помогающий оформлять отправляемые сообщения.
В таблице вы найдете основные характеристики представленных в статье почтовых программ.
| Рейтинг ZOOM | Совместимость с ОС | Соцсети | RSS | Мессенджеры | Цена |
| 1. Microsoft Outlook |
Windows, macOS |
да | нет | нет | i6 999 |
| 2. Mozilla Thunderbird |
Windows, macOS, Linux |
нет | да | нет | бесплатно |
| 3. The Bat! | Windows | нет | да | нет | От i2 000 |
| 4. Opera Mail | Windows | нет | да | нет | бесплатно |
| 5. Mailbird | Windows | да | нет | да | От 205 руб/мес. |
| 6. eM Client |
Windows, macOS |
нет | нет | да |
i1 885. Есть бесплатная версия с ограничениями |
| 7. Claws Mail |
Windows, macOS, Linux и UNIX |
нет | да | нет | бесплатно |
| 8. Zimbra Desktop |
Windows, macOS, Linux |
да | нет | нет | бесплатно |
TouchMail
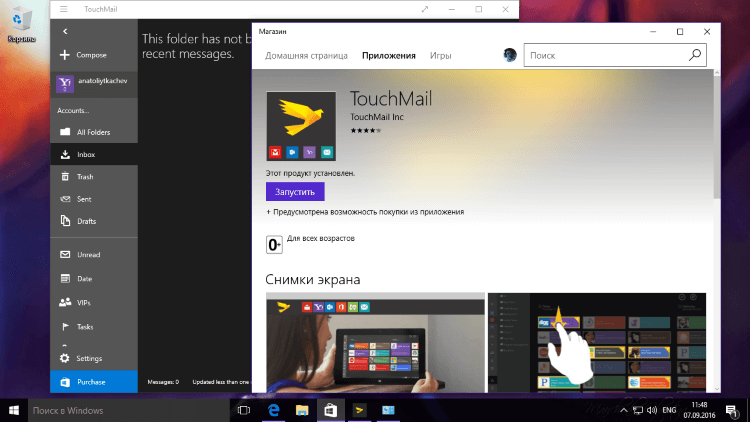
Почтовый клиент «TouchMail»
Почтовый клиент TouchMail отлично подойдет тем людям, кто использует в своей повседневной жизни в основном планшеты или ноутбуки-трансформеры.
С помощью данного приложения есть возможность синхронизировать свои почтовые аккаунты.
Стоит заметить, что программа обладает довольно красочным интерфейсом, именно поэтом данный почтовый клиент всегда выигрывает на фоне своих конкурентов.
Также пользователь здесь найдет богатый выбор полезных инструментов, которые помогут человеку настроить программу под себя.
С помощью утилиты есть возможность одновременно переместить сразу несколько посланий из различных почтовых ящиков в одну папку для быстрого доступа.
Touchmail, как уже выше говорилось, прекрасно подойдет для сенсорных устройств.
Стоит заметить, что почтовый клиент является полностью бесплатным, но для комфортного использования потребуется приобрести несколько встроенных покупок.
Скачать

