Настройка почтовых клиентов для яндекс.почты
Содержание:
- Настройка почтовых программ
- Что можно делать с собранными письмами
- Инструкции по настройке почты на Yandex
- Как настроить сбор почты на Яндекс с любых других ящиков?
- Как войти и выйти из Яндекс Почты
- Процесс настройки сбора почты в сервисе Яндекс.
- Добавление доменного имени в Яндекс Коннект
- Совет 9 : Как завести электронную почту на Яндексе
- Как настроить Яндекс.Почту в MS Outlook
- Настройка сбора писем с других ящиков в почтовом сервисе GMail.
- Как создать вторую почту на Яндексе
- Несколько аккаунтов в Яндекс.Ключе
- Подключение 2-х аккаунтов в Mac OS
- Отпечаток пальца вместо пин-кода
- Заключение.
Настройка почтовых программ
Яндекс Почту можно настроить таким образом, что письма будут приходить прямо на компьютер – в почтовую программу (клиент). Самые популярные подобные программы: Microsoft Outlook, The Bat и Mozilla Thunderbird. Настроить их на прием писем из Яндекса можно одним из двух способов:
- По протоколу POP3
- По протоколу IMAP
POP3 сразу загружает всю почту, не синхронизирует ее. При этом обычно письма с сервера удаляются. После загрузки входящих сообщений почта работает в режиме offline в программе, что дает преимущество, если у вас слабый Интернет.
IMAP в отличие от POP3 загружает и синхронизирует почту. Все письма остаются на сервере, и вы можете подключаться к ящику с нескольких устройств. А также можете создавать папки и сортировать письма – всё это будет продублировано на сервере.
Плюсы и минусы протоколов POP3 и IMAP
| Плюсы | Минусы | |
|---|---|---|
| Протокол POP3 | Работа в офлайн режиме, что удобно при нестабильном интернете. Быстрая отправка и прием входящей почты. |
✘ Нет синхронизации ✘ Удаляет все письма с сервера (без специальной настройки). ✘ Нормальная работа только с одного устройства. ✘ Нельзя восстановить письма при их случайном удалении или заражении компьютера вирусом. |
| Протокол IMAP | Синхронизация всех писем с сервером. Быстрая настройка и восстановление на новом устройстве без потери данных. Возможность работы на нескольких устройствах. |
✘ Для стабильной работы нужен постоянный доступ в интернет.Протокол IMAP позволяет работать в офлайн режиме, но зачастую происходят ошибки – письма могут не открыться при потере соединения. ✘ Более медленная загрузка входящих сообщений из-за постоянной синхронизации. |
Что можно делать с собранными письмами
С собранными письмами можно делать все то же самое, что и с другими письмами в ящике, но есть особенности:
Удаление писем
Если удалить собранное письмо, оно удалится только из того ящика, куда было собрано. В исходном ящике письмо останется.
Правила обработки писем
Правила обработки работают только для писем, собранных в папку Входящие
. Если письмо собрано в другую папку, правило для него не сработает.
Черный список
Черный список не работает для собранных с другого вашего ящика писем. Чтобы заблокировать такие письма, перейдите в почтовый ящик, с которого собираются письма, и в нем настройте черный список.
Инструкции по настройке почты на Yandex
Общие правила
Вы можете получать и отсылать почту не только через веб-интерфейс, но и с помощью различных почтовых клиентов. Например:
Если вы хотите получать почту с помощью ваших почтовых клиентов, включите работу протоколов POP3 или IMAP .
Чтобы это сделать, зайдите в Настройки вашего почтового ящике на Яндексе, откройте раздел «Почтовые программы». Выберите протокол, который хотите использовать, отметив его флажком. Сохраните результат, нажав на кнопку «Сохранить изменения».

Подробнее о работе протоколов POP3 и IMAP читайте ниже.
Настройка по протоколу IMAP
По протоколу IMAP почтовая программа будет не просто скачивать новые письма, а синхронизировать информацию на вашем компьютере с данными на сервере, отображая сразу всю структуру вашего ящика — все папки, как стандартные, так и настроенные вами вручную.
Для настройки почтового клиента по протоколу IMAP, укажите следующие данные:
- в разделе Входящие сообщения/Incoming mail (IMAP) нужно указать адрес почтового сервера imap.yandex.ru, установить SSL-защиту и порт 993. Если ваша программа по каким-то причинам не поддерживает SSL-защиту соединения, вы можете указать порт 143 и подключаться без SSL
- в разделе Исходящие сообщения/Outgoing mail (SMTP) необходимо указать адрес сервера smtp.yandex.ru, и подключаться по безопасному соединению SSL через порт 465. В случае, если вы не можете воспользоваться безопасным соединением, вы можете подключиться к SMTP-серверу по портам 25 или 587
При настройке почтовых программ в качестве логина и пароля для доступа к почтовому серверу нужно указать ваши логин и пароль на Яндексе. В качестве логина нужно указывать полный адрес почтового ящика.
Мы не рекомендуем использовать почтовый сервер вашего провайдера для отправки почты от вашего имени на Яндексе.
Поддержка протокола IMAP включится автоматически при первой авторизации в почтовой программе.
Настройка по протоколу POP3
При использовании протокола POP3 все ваши письма (из тех папок, которые вы укажете в Настройках ящика) будут скачиваться почтовой программой на ваш компьютер в папку «Входящие», после чего их можно будет при необходимости разложить по папкам с помощью фильтров, настроенных в самой почтовой программе.
Имейте ввиду, что многие почтовые программы по умолчанию удаляют письма с сервера при скачивании. В этом случае все письма в вашем ящике будут перемещаться в папку «Удаленные», откуда будут удалены по прошествии недели. Чтобы сохранить письма в ящике, вы можете установить в настройках почтовой программы опцию сохранения копий писем на сервере при скачивании, если ваша программа позволяет это сделать. Произвести эту настройку с нашей стороны невозможно.
При настройке почтовой программы по протоколу POP3 необходимо указать следующие данные:
- в разделе Входящие сообщения/Incoming mail (POP3) нужно указать адрес почтового сервера pop.yandex.ru, установить SSL-защиту и порт 995. Если ваша программа по каким-то причинам не поддерживает SSL-защиту соединения, вы можете указать порт 110 и подключаться без SSL
- в разделе Исходящие сообщения/Outgoing mail (SMTP) необходимо указать адрес сервера smtp.yandex.ru, и подключаться по безопасному соединению SSL через порт 465. В случае, если вы не можете воспользоваться безопасным соединением, вы можете подключиться к SMTP-серверу по портам 25 или 587
При настройке почтовых программ в качестве логина и пароля для доступа к почтовому серверу нужно указать ваши логин и пароль на Яндексе. В случае, если вы настраиваете доступ к ящику вида login@yandex.ru , логином является первая часть адреса — login. Если же вы пользуетесь Яндекс.Почтой для доменов, в качестве логина нужно указывать полный адрес почтового ящика.
Мы не рекомендуем использовать почтовый сервер вашего провайдера для отправки почты от вашего имени на Яндексе.
Если вы скачиваете почту при помощи почтового клиента по протоколу POP3, вы можете:
- Оставить все настройки по умолчанию. Тогда будут скачиваться письма только из папки Входящие.
- Настроить скачивание писем из любого набора папок, включая папку Спам или собственные папки. Выбрать папки для скачивания можно на странице «Настройки» — в разделе «Почтовые клиенты». Также вы можете установить настройку «При получении почты по POP3, письма в почтовом ящике Яндекс.Почты помечать как прочитанные», которая уже в веб-интерфейсе позволит понять, какие письма были забраны почтовым клиентом. При скачивании почты клиентами письма по умолчанию не помечаются как прочитанные.

О доступе в вашу почту через почтовые программы вы можете прочитать в следующих статьях:
Как настроить сбор почты на Яндекс с любых других ящиков?
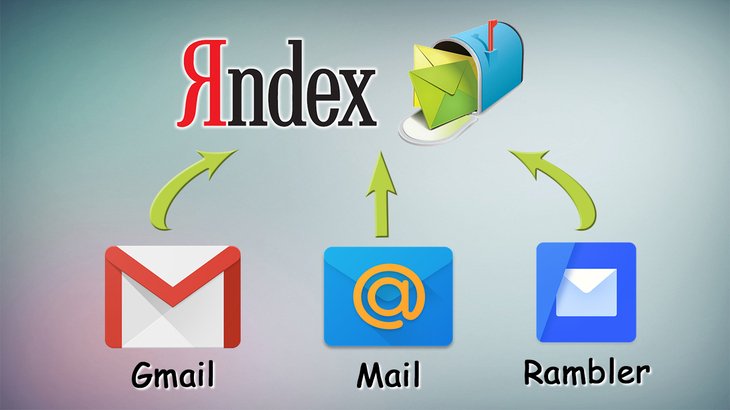
В прошлый раз я начал серию статей о сборе почты с нескольких различных ящиков, созданных даже на разных сервисах, в один основной ящик, который пользователь постоянно контролирует и ему проще работать только с ним одним, нежели чем отдельно просматривать все свои электронные ящики. Подробнее о необходимости сбора почты и о её реализации на сервисе GMail, читайте вот здесь.
Эту серию статей я планирую пока что на 3 статьи. Сегодня расскажу о настройке сбора почты в не менее известном почтовом сервисе — Яндекс.
Сбор почты с других аккаунтов в Яндекс настраивается так же просто как и в других сервисах.
Как войти и выйти из Яндекс Почты
Сейчас я покажу, как входить в свою почту на компьютере и телефоне
Также поговорим про выход из ящика – это важно, если вы пользуетесь им на чужом устройстве (например, на рабочем компьютере)
Как войти в ящик на компьютере
1. Открываем сайт yandex.ru.
2. В правом верхнем углу нажимаем на кнопку «Войти в почту».
3. В первое поле печатаем логин, а во второе поле пароль и нажимаем «Войти».
Если вы входите в почту с другого компьютера (не со своего), щелкните по пункту «Чужой компьютер». Таким образом ваш пароль не запомнится в системе.
Откроется личный кабинет — это и есть ваша почта на Яндексе.
Как войти в ящик на телефоне или планшете
Войти в свою Яндекс.Почту на мобильном можно одним из двух способов:
- Через браузер;
- Через приложение.
Я покажу, как входить в электронный ящик через браузер. Это подходит, если нужно быстро проверить почту. А вот если вы собираетесь регулярно пользоваться ящиком на мобильном, то лучше установить специальное приложение. Подробно об этом я рассказывал в статье «Яндекс.Почта».
Вход в Яндекс почту через мобильный браузер:
1. Открываем программу для интернета, в верхней части печатаем mail.yandex.ru и переходим на этот адрес.
2. В первом поле печатаем логин, во втором – пароль от почты. Затем нажимаем «Войти».
Если открываете свой ящик на чужом устройстве, нажмите на пункт «Чужой компьютер».
После этого может загрузиться страница установки мобильного приложения. Нажмите «Перейти на мобильную версию сайта».
3.Откроется ваш электронный ящик. На смартфоне он выглядит так:
Выход из электронной почты
Часто при входе в ящик, данные от него запоминаются в браузере. Это значит, что теперь каждый раз при открытии сайта yandex.ru вход в почту будет выполняться автоматически. И чтобы прочитать письма, нужно просто нажать на надпись «Почта».
Это удобно, если вы пользуетесь почтой на личном компьютере или телефоне. Но опасно, если так происходит в общественно месте – например, на работе или в компьютерном клубе. Ведь получается, что любой человек, который зайдет на Яндекс после вас, сможет попасть в ваш ящик.
Чтобы такого не произошло, из почты на чужих устройствах нужно выходить. Таким образом вы уберете данные из браузера, и программа не будет автоматически открывать ящик.
На заметку. Выход из электронной почты – это просто ее закрытие на определенном устройстве. Ящик, как и прежде, будет работать: принимать и отправлять письма. И вы, как и прежде, сможете зайти в него по логину и паролю.
Как выйти из Яндекс почты на компьютере:
Откройте сайт yandex.ru и в правом верхнем углу нажмите на свою иконку.
Из списка выберите пункт «Выйти».
На телефоне или планшете принцип почти такой же:
- Открываем сайт yandex.ru
- Нажимаем на три горизонтальные линии рядом с логином и выбираем «Выход».
Процесс настройки сбора почты в сервисе Яндекс.
Чтобы подключить возможность собирать всю почту в ваш ящик на Яндекс с любых ваших аккаунтов на этом же или других почтовых сервисах в первую очередь войдите в свой аккаунт на Яндекс, который будет являться основным. Именно в него будете собирать почту с других ящиков.
Откройте раздел настроек почты и выберите “Сбор почты с других ящиков”.
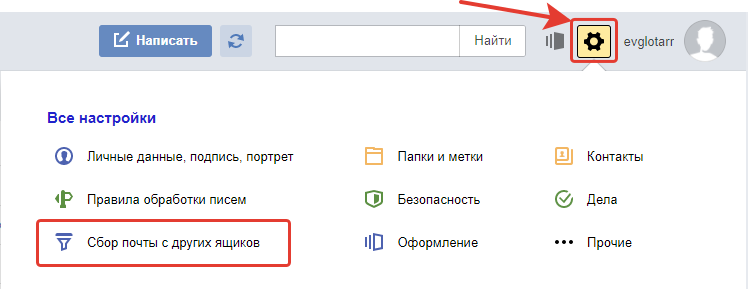
Собирать почту вы можете с любых ящиков, расположенных на любых почтовых сервисах, а не только с ваших почт, расположенных на том же сервисе Яндекс!
В примере для этой статьи будет показан процесс сбора писем с почты Mail.ru.
Введите полный адрес электронной почты, откуда будете собирать письма и пароль от неё, после чего нажмите “Включить сборщик”.
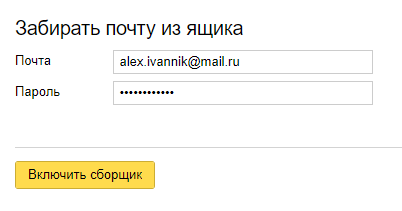
Если вы указали верные логин и пароль от почты, то в следующем окне появится сообщение об успешном соединении и здесь можно произвести некоторые настройки сбора писем. К примеру, вы можете присвоить собираемым письмам метку, а также отображать старые пересылаемые письма как прочтённые. Отметьте нужные вам опции после чего внизу укажите ещё раз пароль от вашей второй почты и нажмите “Сохранить изменения” . Почта начнёт собираться минут через 10.
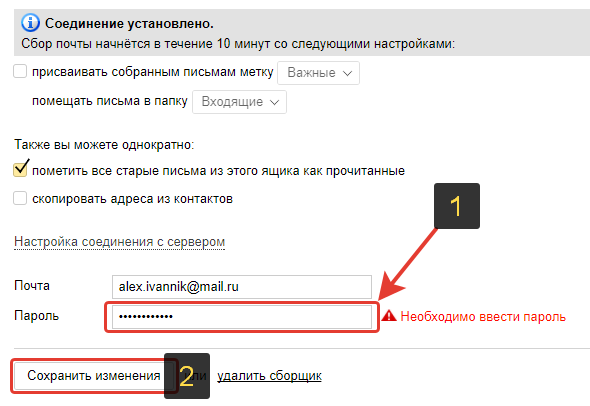
В этом окне настроек у вас не получится выбрать отдельную папку для сбора писем с подключённого ящика. Изначально будет указана папка “Входящие” и она не меняется. Это связано с тем, что изначально почта собирается по протоколу IMAP и этот протокол копирует полностью структуру папок с подключенной вами почты.
Если 2 варианта заставить всё-таки собираемую почту сортироваться по папкам:
Изменить настройки сбора почты и поставить протокол POP3, вместо IMAP (который задаётся изначально);
Настроить позже фильтрацию писем, т. е. создать условие, при котором получаемая почта будет попадать в нужную вам папку, минуя “Входящие”.
Второй вариант, думаю, более предпочтителен, особенно для новичков, чтобы не ковыряться в настройках соединения с другой почтой.
Теперь все письма, поступающие на подключённую вами почту, будут стекаться в текущую, которая является вашей основной. И тогда уже нет надобности заходить отдельно во вторую почту для проверки новых писем в ней.
Добавление доменного имени в Яндекс Коннект
Введите в адресной строке браузера ссылку https://connect.yandex.ru/pdd/ или нажмите на нее.
В пустое поле введите имя вашего домена и нажмите кнопку «Подключить бесплатно».
После добавления домена у вас есть несколько путей для подтверждения владения доменом и активации почтового сервиса, все они отображены в личном кабинете при клике на доменное имя. Нажмите на доменное имя.
Мы выбираем подтверждение созданием записи TXT, как показано на экране. После этого можно нажать кнопку «Запустить проверку». В случае использования TXT, убедитесь, что организация, которая обслуживает домен внесла изменения в зону.
Проверить наличие записи в командной строке Linux можно так:
$ nslookup -q=TXT netpoint-dc.tk Server: 176.120.29.212 Address: 176.120.29.212#53 Non-authoritative answer: netpoint-dc.tk text = «yandex-verification: caece9a86f37a3d1»
Если вы предпочитаете проверку через web, воспользуйтесь инструментом. Как можно видеть, запись есть, значит можно запустить проверку владения:
Подтверждение может занять довольно продолжительное время. Когда домен будет подтвержден, то будет отмечен соответствующим образом.
После подтверждения домена необходимо создать MX запись такого вида в панели управления вашими доменами:
@ MX mx.yandex.net 10 (приоритет)
Теперь все ваши письма будут отправляться через почтовый сервер Яндекса.
Совет 9 : Как завести электронную почту на Яндексе
Проходим по адресу yandex.ru, в верхнем правом углу видим поля для ввода логина и пароля. Там есть такая ссылка «Завести ящик», проходим по этой ссылке.
На следующей странице нам нужно ввести регистрационные данные: имя, фамилию, логин, придумать пароль, номер мобильного телефона.
Фамилия и имя
Вводить имя и фамилию, я думаю, желательно реальные, хотя это на ваше усмотрение.
Логин
Логин придумать нужно полегче, т.к. это будет адрес вашей электронной почты, можно в логин написать номер телефона. При общении по телефону трудно диктовать адрес. И собеседник может записать неверно, и вы не получите письма. Так что очень хорошо продумывайте свой логин.
Пароль
А вот пароль надо придумать как можно сложнее. Желательно, чтобы он содержал буквы заглавные и прописные, а еще цифры
Важно, чтобы вы его не забыли. Нельзя использовать в пароле логин, дату рождения, реальное имя и фамилию, т.к
злоумышленники не дремлют и взламывают ящики.
Восстановление
Для воостановления доступа к почтовому ящику, например, вы забыли пароль или кто-то взломал ваш ящик и сменил пароль, необходимо ввести номер телефона или отметить, что у вас нет телефона и придумать проверочный вопрос. Если введете номер телефона, то при восстановлении доступа новый пароль придет на телефон в виде смс. Если ввести проверочный вопрос, то нужно будет ввести ответ и потом система предложит придумать новый пароль.
Если все сделали верно, то у вас напротив каждого пункта будет стоять зеленая галочка.
Заканчиваем регистрацию нажатием на желтую кнопку «Завести почту». Выйдет окошечко с проверочным кодом.
Вводим и нажимаем «Продолжить». Выйдет следующее окно, вот это теперь ваш адрес электронной почты.
www.kakprosto.ru
Как настроить Яндекс.Почту в MS Outlook
Если вы активно используете почтовый клиент от Майкрософт Outlook и не знаете, как правильно настроить его для работы с почтой яндекс, тогда уделите пару минут этой инструкции. Здесь мы подробно рассмотрим, как настроить яндекс почту в outlook.
Подготовительные действия
Для начала настройки клиента – запустим его.
Если вы запускаете Outlook первый раз, то работа с программой для вас начнется с мастера настройки MS Outlook.
Если же вы уже ранее запускали программу, а сейчас решили добавить еще одну учетную запись, тогда откройте меню «Файл» и перейдите в раздел «Сведения», а затем нажмите кнопку «Добавить учетную запись».
Итак, на первом шаге работы, мастер настройки Outlook приветствует нас предлагает начать настройку учетной записи, для этого нажимаем кнопку «Далее».
Здесь мы подтверждаем, что у нас есть возможность настроить учетную запись – для этого оставляем переключатель в положении «да» и переходим к следующему шагу.
На этом подготовительные действия заканчиваются, и мы переходим к непосредственной настройке учетной записи. Причем, на этом этапе настройку можно сделать как автоматически, так и в ручном режиме.
Автоматическая настройка учетной записи
Для начала рассмотрим возможность автоматической настройки учетной записи.
В большинстве случаев почтовый клиент Outlook сам подбирает настройки, избавляя пользователя от лишних действий. Именно поэтому мы и рассматриваем этот вариант первым. К тому же он является самым простым и не требует от пользователей особых навыков и знаний.
Итак, для автоматической настройки устанавливаем переключатель в положение «Учетная запись электронной почты» и заполняем поля формы.
Поле «Ваше имя» носит чисто информационный характер и в основном используется для подписей в письмах. Поэтому здесь можно писать практически все что угодно.
В поле «Адрес электронной почты» пишем полный адрес своей почты на яндексе.
Как только все поля будут заполнены, нажимаем кнопку «Далее» и Outlook начнет поиск настроек для яндекс почты.
Ручная настройка учетной записи
Если вам по каким-либо причинам требуется ввести все параметры вручную, то в этом случае стоит выбрать ручной вариант настройки. Для этого устанавливаем переключатель в положение «Настроить вручную параметры сервера или дополнительные типы серверов» и нажимаем «Далее».
Здесь нам предлагается выбрать что именно будем настраивать. В нашем случае выбираем «Электронная почта Интернета». Нажав «Далее» переходим к ручным настройкам серверов.
В этом окне следует ввести все параметры учетной записи.
В разделе «Сведения о пользователе» указываем свое имя и адрес электронной почты.
В разделе «Сведения о сервере» выбираем тип учетной записи IMAP и задаем адреса для серверов входящей и исходящей почты: адрес сервера входящей почты – imap.yandex.ru адрес сервера исходящей почты – smtp.yandex.ru
Раздел «Вход в систему» содержит данные, которые требуются для входа в почтовый ящик.
В поле «Пользователь» здесь указывается часть почтового адреса до знака «@». А поле в поле «Пароль» необходимо ввести пароль от почты.
Для того, чтобы Outlook каждый раз не спрашивал пароль от почты можно установить флажок «Запомнить пароль».
Теперь переходим к дополнительным настройкам. Для этого нажимаем кнопку «Другие настройки…» и переходим на вкладку «Сервер исходящей почты».
Здесь устанавливаем флажок «SMTP-серверу требуется проверка подлинности» и переключатель в положение «Аналогично серверу для входящей почты».
Далее переходим на вкладку «Дополнительно». Здесь необходимо настроить IMAP и SMTP сервера.
Для обоих серверов устанавливаем в пункте «Использовать следующий тип шифрованного подключения:» значение «SSL».
Теперь указываем порты для IMAP и SMTP – 993 и 465 соответственно.
После указания всех значений нажимаем кнопку «Ок» и возвращаемся к мастеру добавления учетной записи. Здесь остается нажать «Далее», после чего запустится проверка параметров учетной записи.
Если все сделано правильно, нажимаем кнопку «Готово» и приступаем к работе с почтой Яндекса.
Настройка Outlook для яндекса как правило не вызывает особых сложностей и выполняется довольно быстро в несколько этапов. Если вы следовали всем вышеописанным инструкциям и делали все правильно, то уже можете приступать к работе с письмами из почтового клиента Outlook.
Опишите, что у вас не получилось. Наши специалисты постараются ответить максимально быстро.
Настройка сбора писем с других ящиков в почтовом сервисе GMail.
Для настройки этого функционала в почте Gmail, перейдите в раздел «Настройки», кликнув по шестерёнке. Далее вы должны перейти в раздел “Аккаунты и импорт” — “Получать почту из других аккаунтов” и кликните по вкладке “Добавить почтовый аккаунт”.
 Настройка почтового аккаунта
Настройка почтового аккаунта
Затем, в открывшемся окне введите адрес той почты, с которой письма будут передаваться в ваш текущий ящик. Кликните «Далее».
 Добавление адреса электронной почты
Добавление адреса электронной почты
В следующем, всплывающем окне представлены два пункта. Выбираем первый из них: «Связать аккаунты …».
 Связь аккаунтов
Связь аккаунтов
Вариант связи с Gmailifi является очень удобным и предусматривает работу с письмами почты другого аккаунта прямо из почты GMail. Здесь можно отправлять письма от имени второго ящика (с указанием его адреса). Письма также как и в GMail будут подвергаться проверке на спам и можно настраивать и включать фильтры по категориям. То есть сервис GMail полностью управляет вашей подключенной электронной почтой. Нажмите клавишу «Далее».
После этого необходимо разрешить доступ к вашей подключаемой почте, для этого нажать «Разрешить».
 Настройка доступа к подключаемой почте
Настройка доступа к подключаемой почте
В новом окне вы получите сообщение о привязке вашего аккаунта второй почты к GMail. Нажмите «Закрыть».
 Аккаунт привязан
Аккаунт привязан
После этого, письма из подключенного почтового ящика будут перемещены в текущий ящик аккаунта GMail. Они сразу же отфильтруются и часть их наверняка уйдёт в папку «Спам». При большом количестве писем в подключенном аккаунте их перенос займёт какое то время.
Важно отметить, что в подключаемом аккаунте следует произвести настройки. Заходим на почту и нажимаем “Настройки” и “Все настройки”
 Подключаемый аккаунт, настройки
Подключаемый аккаунт, настройки
Попадаем в окно следующего вида и нажимаем “Почтовые программы POP3, IMAP”.
 Почтовые программы POP3, IMAP
Почтовые программы POP3, IMAP
И здесь ставим галочки в соответствующих клеточках.
 Настройка, продолжение
Настройка, продолжение
Таким же образом подключаем все остальные почтовые ящики с других сервисов.
 Подключение остальных почтовых ящиков
Подключение остальных почтовых ящиков
Следует обратить внимание, что остальные аккаунты предлагается связать только в варианте POP3. Почты подключены на Gmail
 Почты подключены на Gmail
Почты подключены на Gmail
Зайдя в почте GMail в “Настройки”, в разделе “Получать почту из других аккаунтов” увидим что все наши почтовые ящики подключены к данному аккаунту.
Как создать вторую почту на Яндексе
Здравствуйте. Сегодня, расскажу, как создать вторую почту на Яндексе. У каждого из нас может возникнуть необходимость завести несколько почтовых ящиков. Один, скажем, можно было бы использовать для работы, второй – для регистрации на каких-нибудь форумах, третий – для личной переписки, например…
Допустим, вам очень нравится почта на Яндексе, вы цените все те опции, которые предлагаются ее пользователям. И второй ящик вы хотели бы завести там же. У вас возникает вопрос:
Все зависит от того, хотите ли вы пользоваться несколькими браузерами или же только одним. Рассмотрим каждый из этих вариантов в отдельности.
Несколько аккаунтов в Яндекс.Ключе
Один и тот же Яндекс.Ключ можно использовать для нескольких аккаунтов с одноразовыми паролями. Чтобы добавить в приложение еще один аккаунт, при настройке одноразовых паролей на шаге 3 нажмите в приложении значок
Чтобы удалить привязку аккаунта к Яндекс.Ключу, нажмите и удерживайте соответствующий портрет в приложении, пока справа от него не появится крестик. Когда вы нажмете на крестик, привязка аккаунта к Яндекс.Ключу будет удалена.
Внимание. Если вы удалите аккаунт, для которого включены одноразовые пароли, вы не сможете получить одноразовый пароль для входа на Яндекс
В этом случае будет необходимо восстанавливать доступ.
Подключение 2-х аккаунтов в Mac OS

Увеличить облачное пространство можно и в Mac OS. Для этой операционной системы есть два варианта расширения объёма. Алгоритмы представлены далее.
Этап 1: Создание аккаунтов через Apple Mail
- Запустить софт.
- Первичный запуск предложит создать аккаунт. Следуя мастеру регистрации можно внести параметры первой учётки Yandex.
- Для второго аккаунта зайти в раздел «Файл».
- Выделить действие «Добавить запись».
- В рабочем окне ввести фамилию и имя владельца, почтовый адрес, пароль и нажать «Продолжить».
- Зарегистрировать входящий сервер почты, указав:
- Наименование: yandex.ru;
- Пользовательское имя и пароль.
- Зарегистрировать исходящий сервер:
- Наименование: smtp.yandex.ru (под строкой поставить отметку «только этот»);
- Пользовательское имя и пароль;
- Активировать идентификацию, задать пароль и логин (как и для входящего);
- В последующем окошке проверить введённые параметры нажать кнопку «Создать»;
- Для второго аккаунта – выполнить шаги от 1 до 7.
Загрузить Яндекс Диск на смартфон
Этап 2: Подключение через WebDAV
- Запустить
- На панели управления выбрать «Переход» — «Подключить к серверу».
- Забить параметры https://webdav.yandex.ru и активировать подсоединение.
- Новое окно заполнить логином и паролем и снова нажать «Подключиться».
- Проверить отображение папок.
- Для активации второго архива выполнить шаги 1-5, только регистрационные данные задать для второго аккаунта.
Отпечаток пальца вместо пин-кода
Отпечаток пальца вместо пин-кода можно использовать на следующих устройствах:
-
смартфоны под управлением Android 6.0 и сканером отпечатков пальца;
-
iPhone, начиная с модели 5s;
-
iPad, начиная с модели Air 2.
Примечание.
На смартфонах и планшетах с iOS отпечаток пальца можно обойти, введя пароль устройства. Чтобы защититься от этого, включите мастер-пароль или измените пароль на более сложный: откройте приложение Настройки и выберите пункт Touch ID и пароль.
Чтобы включить проверку отпечатка:
-
Запустите Яндекс.Ключ.
-
Нажмите значок
.
-
Выберите нужный аккаунт.
-
Включите опцию Отпечаток пальца (для Android) или Touch ID (для iOS).
Заключение.
В заключение хочу отметить, что обычно со сбором электронной почты в сервис Яндекс проблем никаких нет и ничего не нужно настраивать во второй почте (которую подключаете). Но есть очень капризный сервис по имени GMail Вот при его подключении (причём не только к Яндекс, но к даже к самому себе) очень часто возникают проблемы и связано это с повышенной безопасностью этой гугловской почты. Нет, не спорю, безопасность — это хорошо! Но иногда это достигает уровня маразма, например, когда Gmail блокирует подключение к своему же второму ящику GMail, причём вход в оба выполнен с одного компьютера и одного IP :)) О подобных проблемах именно с подключением почт Google я расскажу в отдельной статье.
Сделай репост – выиграй ноутбук!
Каждого 1 и 15 числа iBook.pro разыгрывает подарки.
- Нажми на одну из кнопок соц. сетей
- Получи персональный купон
- Выиграй ноутбук LENOVO IdeaPad
LENOVO IdeaPad Intel Core i5, 8ГБ DDR4, SSD, Windows 10

