Настройка популярных почтовых программ
Содержание:
- Настройка и возможности почтового ящика
- Настройки сервиса
- Как войти в Outlook Web App?
- Sign In
- Восстановление доступа
- Возможности электронной почты
- Почта на Windows Phone
- Способ 2 – Создание Microsoft Account в Windows 10
- Другие настройки
- Способ 2 – Создание Microsoft Account в Windows 10
- Изменение учётной записи
- Отложенная доставка
- Управление псевдонимами учетной записи Майкрософт
Настройка и возможности почтового ящика
Некогда данный сервис именовался как почта Hotmail, с тех пор много воды утекло – что же сегодня может предложить Outlook?
В левом верхнем углу есть значок, открывающий быстрый доступ не только к почтовому ящику, но и к другим многочисленным продуктам от Майкрософт.
Не буду их описывать отдельно – это требует детального рассмотрения, а пока вернемся непосредственно к почте.
Значок «Создать» — это первый шаг к созданию и отправке будущего письма. После нажатия на него вы перенаправляетесь на эту страницу.
Сверху слева вы видите свой профиль и электронный адрес, чуть ниже – поле для введения адреса получателя. Для автоматического копирования нажмите «Копия» или «Скрытая копия».
В поле для письма в предложенной форме сначала идет тема, затем инструменты для оформления и место для самого текста. В общем и целом стиль довольно простой и понятный, ничего лишнего.
После того как вы закончили письмо, отослать его можно при помощи кнопки «Отправить» (команде соответствует сочетание клавиш Ctrl+Enter). Что еще можно сделать?
Вставить – функция добавления данных. Можно использовать опцию «Файлы как вложения» — загрузка идет из базы данных компьютера или другого используемого вами устройства.
Другой вариант – «Встроенные рисунки» относится только к графическим изображениям, причем они сразу видны в поле письма. Еще один способ – «Поделиться через OneDrive», это облачное хранилище, которое может оказаться весьма полезным.
Сохранить черновик. — уверен объяснений не требуется.
Параметры. Здесь можно изменять параметры для работы с письмом. Первоначальный вариант – «Форматированный текст», это привычное сочетание графических символов и знаков с возможностью редактирования текста или вставкой смайликов, ссылок.
Второй вариант – «Обычный текст», то же самое, только без возможности форматирования. И последний – «Редактировать в формате HTML».
Кроме того, в Параметрах задается важность отсылаемого письма, чтобы сразу был ясен приоритетный уровень. Отмена – позволяет вернуться к исходным данным без сохранения черновика письма
Отмена – позволяет вернуться к исходным данным без сохранения черновика письма.
Обратим внимание на параметры интерфейса почтового ящика Outlook. Цветовая палитра
Сверху вы видите палитру цветовых решений, которую можно применять в основном к той небольшой панельке сверху, где располагаются ссылки для доступа к основным параметрам почты
Цветовая палитра. Сверху вы видите палитру цветовых решений, которую можно применять в основном к той небольшой панельке сверху, где располагаются ссылки для доступа к основным параметрам почты.
Область чтения – она позволяет, не открывая сообщения при помощи клика, увидеть всю информацию, которая присутствует в письме.
Это довольно удобная опция, так как она позволяет в мобильном формате получить полное представление о содержании.
Управление правилами – мы уже говорили об этом, в каждом письме есть быстрый доступ к данной функции.
Но и в настройках есть этот раздел, здесь правила будут храниться в хронологическом или другом приоритетном порядке, причем все, а не только для какого-то конкретного письма.
Управление категориями. Ранее упоминалось о категориях – они созданы для того, чтобы отсортировать сообщения и иметь быстрый доступ к наиболее важным и отсеивать ненужные.
Создавать самостоятельно можно любые категории и показывать их при этом в области папок или использовать только как фильтры.
Категории можно также удалить на ваше усмотрение и при помощи галочек выбрать тот вариант использования категории, который вам подходит.
Также включается и выключается отображение параметра прямо в списке сообщений.
Настройки сервиса
Сервис обладает большим количеством разнообразных настроек.

Область чтения позволит выводить информацию из письма не открывая его, достаточно просто навести курсор. Цвета вверху помогут выбрать наиболее приятную гамму. Правила — это те разделы, что появляются при написании письма, а категории отвечают за сортировку, где пользователь может добавлять свои варианты.
Наиболее интересен раздел параметров . Здесь есть несколько разделов: управление учетной записью, составление сообщений, чтение сообщений, борьба с нежелательной почтой и настройки. Первый раздел поможет менять данные в своей учетной записи, также поможет настроить псевдоним для отправки почты и управлять им, здесь же имеется возможность включения автоответчика.
В управление сообщениями предполагается настройка писем таким образом, чтобы это было наиболее удобно. Можно сразу же задать нужный шрифт , размер, форматирование, придумать подпись для письма, настроить параметры проверки вложений.
В чтении сообщений электронной почты можно настроить удобный режим просмотра , задать группировку сообщений, показ вложений, есть возможность настроить так, чтобы ответ можно было писать тут же в небольшом окне.
В нежелательной почте отображены те фильтры, по которым сортируется почта.

В настройках можно задать параметры конфиденциальности, язык интерфейса, также можно создавать и переименовывать категории, настроить сочетание быстрых клавиш для доступа к самым используемым параметрам. Есть раздел быстрых действий, это те опции, которые показываются рядом с отправлениями.
Больше Hotmail не будет, ему на смену пришел Outlook.com. Таким образом, сегодня хочу поговорить о личном опыте использования почты от компании Майкрософт под названием Outlook.com, которая входит в пакет основных веб-сервисом Майкрософт. В их числе также есть календарь, и облачная книжка контактов «Люди». Сейчас все эти службы прошли ребрендинг и получили новый интерфейс, пока кроме календаря.
В сети есть достаточно много обзоров почты Outlook.com , вы можете прочитать их и получить представление о данной почте. Я же хочу остановиться на особенностях и некоторых фишках, которых нет у других сервисов электронной почты.
Как войти в Outlook Web App?
1. Перейдите по этой ссылке на страницу сервиса. Здесь вам доступны две кнопки: «Войти» и «Зарегистрироваться». Если у вас еще нету почтового аккаунта Microsoft, его можно создать, если щелкнуть по кнопке «Зарегистрироваться». Для входа в существующую почту щелкните по кнопке «Войти».
2. Выполняя вход в аккаунт, вам потребуется ввести ваши данные от учетной записи Microsoft – адрес электронной почты и пароль.
3. Как только вы введете свои учетные данные, на экране начнется загрузка Outlook Web App. В следующее мгновение на экране отобразится содержимое вашего почтового ящика, а именно входящие письма.
4. Казалось бы, веб-версия почтового клиента, но благодаря количеству функций и интерфейсу данный сервис может дать серьезную нагрузку на систему, что будет ощутимо на слабых компьютерах. В данном случае вы можете решить проблему, если активируете облегченную версию Outlook Web App.
Для этого в правом верхнем углу окна щелкните по иконке с шестеренкой, а затем в отобразившемся окне выберите пункт «Параметры».
5. В левой области окна разверните вкладку «Общие», а затем пройдите к пункту «Облегченная версия».
6. В развернувшемся окне поставьте галочку около пункта «Использовать облегченную версию Outlook»
Обратите внимание, что для последних браузеров данная функция недоступна, поскольку Microsoft постепенно хочет и вовсе убрать облегченную версию, оставив лишь переработанную
Outlook – удобный и функциональный почтовый клиент, идеально подходящий как для повседневного использования, так и для бизнеса. Когда нет возможности воспользоваться настольной версией почтового клиента, хорошую альтернативу ему составит Outlook Web App, т.е. браузерная версия клиента.
Visit owa.nso.ru
Sign In
| Global rank | 18 799 |
|---|---|
| Daily visitors | 180 |
| Daily pageviews | 504 |
| Pageviews per user | 2.8 |
http://owa.nso.ru
Countable Data Brief
Nso.ru is tracked by us since April, 2011. Over the time it has been ranked as high as 18 815 in the world, while most of its traffic comes from Russian Federation, where it reached as high as 478 position. Owa.nso.ru receives about 0.25% of its total traffic. It was owned by several entities, from Administration of Novosibirsk region to GBU NSO «Centr informacionnyh tekhnologij Novosibirskoj oblasti», it was hosted by State Budget Enterprise of Novosibirsk region «Novosibirsk region center of information technologies» and CIT NSO route. While RU-CENTER-REG-RIPN was its first registrar, now it is moved to RU-CENTER-RU.
Owa.nso has the lowest Google pagerank and bad results in terms of Yandex topical citation index. We found that Owa.nso.ru is poorly ‘socialized’ in respect to any social network. According to MyWot, Siteadvisor and Google safe browsing analytics, Owa.nso.ru is a fully trustworthy domain with no visitor reviews.
Owa.nso.ru has 180 visitors and 504 pageviews daily.
Pageviews
Shkola.nso.ru is the most popular subdomain of Nso.ruwith 59.14% of its total traffic.
Top Subdomains
| shkola.nso.ru | 59.14% |
| nszn.nso.ru | 3.48% |
| minobr.nso.ru | 3.08% |
| nso.ru | 3.00% |
| other | 24.77% |
This Subdomain
owa.nso.ru
0.25%
SEO Stats
Owa.nso.ru is not yet effective in its SEO tactics: it has Google PR 0. It may also be penalized or lacking valuable inbound links.
Ranks
Google PR
—
Yandex CY
Metadata Updates Get moreOwa.nso.ru metadata updates
Homepage Top Backlinks PR
No data
Top Keywords % of search traffic
No data
Domain Registration Data
Owa.nso.ru domain is owned by GBU NSO «Centr informacionnyh tekhnologij Novosibirskoj oblasti» and its registration expires in 25 days.
General Get moreNso.ru whois history
|
GBU NSO «Centr informacionnyh tekhnologij Novosibirskoj oblasti» Owner since June 09, 2016 |
|
|---|---|
|
25 days left Expires on January 01, 2020 |
22 years old Created on November 18, 1997 |
Server Information
Owa.nso.ru is hosted by CIT NSO route.
IP Whois Get moreOwa.nso.ru server history
-
CIT NSO route
-
185.138.128.15
IP address
Server Technologies
No data
DNS Records
ACNAME
Nameservers
No data
| host | value | ttl |
|---|---|---|
| owa.nso.ru |
185.138.128.15 |
3507 |
| host | value | ttl |
|---|---|---|
| owa.nso.ru |
wap.nso.ru |
3507 |
Safety
Safety status of Owa.nso.ru is described as follows: MyWOT reports its overall reputation as excellent and Google Safe Browsing reports its status as safe.
Get moreOwa.nso.ru reviews
Восстановление доступа
При появлении проблемы в ходе авторизации в ЛК пользователь может использовать опцию «Восстановление доступа». Если клиент не помнит пароль, либо его профиль взломан, в таких случаях необходимо выполнить сброс старого пароля и создать новый.
Если войти в систему так и не удалось, необходимо выполнить восстановление:
- открыть форму для авторизации в личном кабинете;
- в поле необходимо записать логин — мобильный телефон пользователя или e-mail адрес;
- нажать на кнопку «Далее»;
- затем в самой форме кликнуть на вкладку «Забыли пароль»;
- после открытия страницы для восстановления доступа выбираем вариант восстановления и указываем, куда желаем получить код безопасности — на телефон или почту;
- кликаем на кнопку «Получить код».
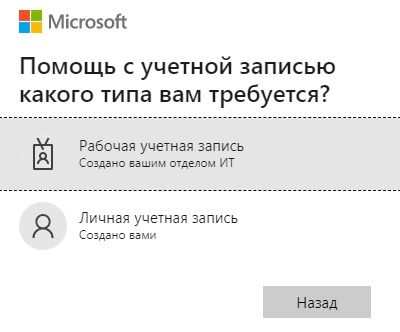
На ранее указанные контактные данные поступит сообщение от сервиса с комбинации чисел. Данный код нужно ввести в пустом поле и подтвердить. После этого пользователь может создать новый пароль для входа в учетную запись.
Возможности электронной почты
Почтовый ящик Майкрософт Outlook позволяет не только получать и отправлять письма. Это полноценный органайзер с большими возможностями для регулирования работы одного человека и целой группы. Платформу можно использовать:
- для постановки задач;
- документооборота;
- ведения списка контактных лиц;
- планирования мероприятий;
- создавать группы для совместной работы;
- вести дневник выполняемых действий и прочее.
Фильтрация спама
Некоторые пользователи получают рекламные рассылки, засоряющие почту и ухудшающие поиск входящей корреспонденции. Настройте фильтр спама в Аутлуке и избавьтесь от данной проблемы.
Дождитесь загрузки страницы и в блоке “Заблокированные” или “Надёжные” добавьте соответствующие контакты. Сделать это можно вручную или, выбрав из имеющегося списка, кликнув справа “Поиск в списке”.
Синхронизация папок в почтовом ящике
В настройках почтового сервиса Outlook можно синхронизировать папки других электронных ящиков. Для этого перейдите в раздел “Синхронизация почты” и заполните предложенную анкету.
Когда Вы нажимаете на кнопку “Другие учётные записи электронной почты”, то открывается дополнительное окно. В нём заполните следующие поля:
- Ваше имя для получателей писем;
- адрес синхронизируемого электронного ящика и пароль от него;
- выбрать вариант сортировки и хранения писем.
Файл данных, как изменить?
В некоторых ситуациях требуется сделать перенос файлов данных почтового ящика. Рассмотрим ситуацию, когда нужно изменить местоположение файла OST при формировании нового профиля Outlook.
- Открыть на компьютере консоль от имени администратора. Для этого в левой части нажать на знак “Майкрософт” и в поисковую строку ввести “CMD”. В командную строку подвести курсор мыши и кликнуть на правую кнопку. В появившемся списке перейти в раздел “Запуск от имени администратора”.
- В командной строке прописываем текст, где “d:\Mail” — это новое расположение папки с файлами Outlook.
- Проверьте расположение файлов почтового ящика в указанном Вами месте.
В видеоинструкции описано пошаговое восстановление файлов в почтовом ящике Аутлук:
https://www.youtube.com/watch?v=C8An3PiKpTU
Группа контактов
Сервис “Группа контактов” в почтовом ящике Аутлук пригодиться в том случае, если нужно отправить сразу нескольким людям одно письмо. Удобная функция, экономящая Ваше личное время.
В левой части меню своего почтового ящика внизу раскройте раздел “Группа” и кликните по кнопке “Создать”.
В открывшемся окне в верхней строке нужно дать название создаваемой группе. Внизу можно дать краткое описание или пропустить этот шаг.
Выберите всех участников из списка контактов. Поиск можно осуществлять по имени или адресу электронной почты. Здесь также можно внести нового пользователя, указав вручную его адрес электронного почтового ящика.
OneDrive и другие службы почты Outlook
У персонального информационного менеджера Outlook есть почтовые службы, улучшающие качество хранения и обмена информацией между пользователями. При регистрации учётной записи Вы автоматически подключаетесь к ним:
- OneDrive многим знакомо как SkyDrive. Компания Майкрософт решила в 2014 году переименовать данный сервис. Его основная задача — облачное хранение документов.
- Skype. Непосредственно из почтового ящика Outlook можно совершать бесплатные видеозвонки или переписываться в чате. Иконка расположена в правой верхней панели.
- OneNote или записная книжка. Она поможет записать важные мысли, информацию и Вы всегда сможете найти их быстро, просто открыв данный сервис.
- В почтовом ящике можно создавать документы по шаблонам Word, Excel и пользоваться PowerPoint. Созданные файлы можно сразу же отправить выбранному контакту или рабочей группе. Это позволяет экономить время и помогает совместно работать над одним проектом.
- ToDo — планировщик дня. Здесь отмечаются важные события, назначенные встречи, в том числе и Вам, устанавливаются задачи.
- Электронный календарь. В него можно внести информацию о датах рождениях, встречах и прочее и установить время оповещения и возможность повтора. А также в нём отображается погода на ближайшие три дня.
- Sway. Это приложение стало альтернативой использования PowerPoint. Он лёгкий в использовании и имеет более широкие возможности: элементы стори-теллинга и выразительные повествовательные функции. Для тех кто затрудняется с составлением презентаций есть 18 шаблонов.
- Bing — поисковая система, разработанная Майкрософт.
- MSN служба для отправки мгновенных сообщений. В арсенале расширенный выбор смайликов, возможность отправки голосовых и видеосообщений.
Для перехода в сервисы в левом верхнем углу нажмите на квадрат из точек и в открывшемся списке выберите нужную иконку:
Почта на Windows Phone
1. Войдите в меню Настройки и перейдите в раздел Почта+учетные записи.

2. Нажмите Добавить службу.

3. В списке доступных служб выберите Дополнительно.

4. В поле «Почтовый адрес» введите полное название вашего почтового ящика. В поле Пароль — пароль от ящика.
После внесения данных нажмите Далее.

5. Выберите Интернет-почта.

6. В поле Имя учетной записи введите название ящика. В поле Сервер входящей почты укажите mail.nic.ru.
В поле Тип учетной записи выберите наиболее удобный для вас протокол работы с почтой:
- IMAP – вся почта хранится на сервере. Выберите IMAP в случае, если вы планируете работать с почтой с нескольких устройств и через веб-интерфейс.
- POP3 – почта скачивается с почтового сервера. Выберите POP3, если работа с почтой планируется только с одного устройства.
Для работы с почтой на смартфоне мы рекомендуем выбрать IMAP.

В поле Имя пользователя укажите полное название вашего почтового ящика, в поле Пароль — пароль от данного ящика.

В поле Сервер исходящей почты укажите mail.nic.ru.
Отметьте галочками опции Сервер исходящей почты требует проверку подлинности и Использовать то же имя пользователя и пароль для отправки.

При нажатии кнопки Дополнительные настройки вы можете включить шифрованное SSL-подключение при отправке и приёме почты:

После внесения всех настроек нажмите кнопку Вход.
Способ 2 – Создание Microsoft Account в Windows 10
Второй способ создать аккаунт – использовать уже установленную Windows 10 на вашем планшете или компьютере.
Сразу после установки можно получить доступ к рабочему столу без введения паролей.
Однако, сразу после первого включения системы рекомендуем настроить личный аккаунт, чтобы уберечь важную информацию от кражи.
Следуйте инструкции:
- Откройте любую из стандартных программ. Это может быть Skype, One Drive, магазин Windows Store, MS Office или любое другое ПО корпорации;
- Вы не сможете использовать выбранное приложение пока не создадите свою учетную запись. В появившемся окне авторизации кликните на поле «Новая запись».
Рис.9
Рис.10
Рис.11
Вы будете перенаправлены на страницу вашей учётки.
Рекомендуется заполнить данные о себе – указать имя, добавить фотографию профиля.
Если вы планируете покупать игры и приложения в магазине, нужно добавить реквизиты вашей банковской карты.
Это абсолютно безопасно. Ваши данные защищены от кражи.
Также, лучше добавить адрес резервной почты.
В случае утери логина и пароля от своего кабинета, вы можете отправить ссылку для восстановления доступа на вторую почту.
Рис.12 – личная страница пользователя Microsoft
Управление учетной записью
В окне своего профиля вы можете посмотреть список устройств, которые подключены к данной учетной записи: все ваши телефоны, планшеты и другие гаджеты.
Можно отследить последнее местоположение зарегистрированных гаджетов или же попробовать отследить их в режиме реального времени (если на текущем компьютере и втором устройстве есть выход в интернет).
Обратите внимание, в окне настройки вашей учетной записи указывается тип аккаунта. Всего их может быть два – Взрослый и Ребенок
Родители могут добавлять к своим учетным записям детей и других членов семьи.
Это позволяет создать общие профайлы для более удобного управления компьютерами, игровыми приставками.
Внимание! Детские профили можно ограничивать по функционалу, контролировать время их работы, максимально возможную сумму для покупки и выставлять более строгие настройки безопасности.
Чтобы добавить нового члена семьи в ваш аккаунт, кликните на соответствующую клавишу внизу страницы (Рисунок 12).
Чтобы отредактировать список разрешений для добавленного вами пользователя, кликните на его имени и выполните такие действия:
- В новом окне откроется страница конкретного юзера. Список разрешений находится слева на странице. Вы можете настроить режим просмотра веб-страниц, приложений, игр, покупок. Также, можно внести изменения в процесс совершения покупок и в поиск по глобальной сети. Кликните на нужный пункт;
- Укажите устройства, к которым будут применяться ограничения. В списке будут отображаться все компьютеры, которые привязаны к учетной записи;
- Настройте разрешение и запрещенные действия. К примеру, для режима просмотра веб-страниц, родители могут выбрать список разрешенных сайтов или создать его самостоятельно. Также, можно создать черный список ресурсов, к которым доступ будет закрыт.
Рис.13 – редактирование разрешений
Другие настройки
Кроме того, существует ряд дополнительных настроек. Для того, чтобы к ним перейти, жмем на кнопку «Другие настройки» во все том же окне параметров учетной записи.
Во вкладке «Общие» дополнительных настроек можно ввести имя для ссылок на учетную запись, сведения об организации, и адрес для ответов.
Во вкладке «Сервер исходящей почты» указываются настройки для входа на этот сервер. Они могут быть аналогичными тем, которые были для сервера входящей почты, вход на сервер может выполняться перед отправкой, или же для него выделен отдельный логин и пароль. Кроме того, тут указывается, требуется ли SMTP-серверу проверка подлинности.
Во вкладке «Подключение» выбирается тип подключения: через локальную сеть , телефонную линию (в этом случае нужно указать путь к модему), или через номеронабиратель.
Во вкладке «Дополнительно» указываются номера портов POP3 и SMTP-серверов, длительность ожидания сервера, тип шифрованного подключения. Тут же указывается, следует ли хранить копии сообщений на сервере, и срок их хранения. После того, как все нужные дополнительные настройки введены, жмем на кнопку «OK».
Вернувшись в основное окно настроек учетной записи, для того, чтобы изменения вступили в силу, жмем на кнопку «Далее» или «Проверка учетной записи».
Как видим, учетные записи в программе Microsoft Outlook 2010 делятся на два вида: основные и другие. Введение первых из них обязательно для любого вида подключений, а вот другие настройки изменяются относительно установленных по умолчанию только в случае требования конкретного поставщика услуг электронной почты.
Существует ряд веских причин, по которым стоит пользоваться входом в приложения при помощи единой учетной записи майкрософт.
Способ 2 – Создание Microsoft Account в Windows 10
Второй способ создать аккаунт – использовать уже установленную Windows 10 на вашем планшете или компьютере.
Сразу после установки можно получить доступ к рабочему столу без введения паролей.
Однако, сразу после первого включения системы рекомендуем настроить личный аккаунт, чтобы уберечь важную информацию от кражи.
Следуйте инструкции:
- Откройте любую из стандартных программ. Это может быть Skype, One Drive, магазин Windows Store, MS Office или любое другое ПО корпорации;
- Вы не сможете использовать выбранное приложение пока не создадите свою учетную запись. В появившемся окне авторизации кликните на поле «Новая запись».
Рис.9
Далее откроется окно с формой для заполнения данных о пользователе. Оно идентично тому, которое отображается в браузере. Заполните все поля и нажмите на клавишу «Далее»;
Рис.10
Если у вас нет действующего адреса электронной почты или вы хотите создать новый адрес с доменным именем @outlook.com, выберите поле «Получить новый адрес». В открывшемся окне появится страница для генерации почтового ящика. Просто придумайте логин и пароль.
Рис.11
Вы будете перенаправлены на страницу вашей учётки.
Рекомендуется заполнить данные о себе – указать имя, добавить фотографию профиля.
Если вы планируете покупать игры и приложения в магазине, нужно добавить реквизиты вашей банковской карты.
Это абсолютно безопасно. Ваши данные защищены от кражи.
Также, лучше добавить адрес резервной почты.
В случае утери логина и пароля от своего кабинета, вы можете отправить ссылку для восстановления доступа на вторую почту.
Рис.12 – личная страница пользователя Microsoft
Управление учетной записью
В окне своего профиля вы можете посмотреть список устройств, которые подключены к данной учетной записи: все ваши телефоны, планшеты и другие гаджеты.
Можно отследить последнее местоположение зарегистрированных гаджетов или же попробовать отследить их в режиме реального времени (если на текущем компьютере и втором устройстве есть выход в интернет).
Обратите внимание, в окне настройки вашей учетной записи указывается тип аккаунта. Всего их может быть два – Взрослый и Ребенок
Родители могут добавлять к своим учетным записям детей и других членов семьи.
Это позволяет создать общие профайлы для более удобного управления компьютерами, игровыми приставками.
Внимание! Детские профили можно ограничивать по функционалу, контролировать время их работы, максимально возможную сумму для покупки и выставлять более строгие настройки безопасности.
Чтобы добавить нового члена семьи в ваш аккаунт, кликните на соответствующую клавишу внизу страницы (Рисунок 12).
Чтобы отредактировать список разрешений для добавленного вами пользователя, кликните на его имени и выполните такие действия:
- В новом окне откроется страница конкретного юзера. Список разрешений находится слева на странице. Вы можете настроить режим просмотра веб-страниц, приложений, игр, покупок. Также, можно внести изменения в процесс совершения покупок и в поиск по глобальной сети. Кликните на нужный пункт;
- Укажите устройства, к которым будут применяться ограничения. В списке будут отображаться все компьютеры, которые привязаны к учетной записи;
- Настройте разрешение и запрещенные действия. К примеру, для режима просмотра веб-страниц, родители могут выбрать список разрешенных сайтов или создать его самостоятельно. Также, можно создать черный список ресурсов, к которым доступ будет закрыт.
Рис.13 – редактирование разрешений
Изменение учётной записи
Вопросом, как изменить аккаунт Майкрософт задаются многие. Например, вы хотите поменять адрес электронной почты для авторизации в Windows, но не знаете как. Аккаунт Майкрософт позволяет добавить до 10 адресов электронной почты или номеров телефона.
- Чтобы отредактировать данные аккаунта войдите на страницу профиля.
- Здесь мы можем редактировать параметры входа в Windows. Все номера, привязанные к учётной записи, называются псевдонимы.
- В профиле мы можем изменить имя, добавить аватар.
- Удалить любой псевдоним и добавить другой (до 10).
- Отметить, каким псевдонимам будет разрешён вход в вашу учётную запись.
- Изменить дату рождения страну или регион.
Отложенная доставка
Эта функция позволяет написать письмо сейчас, а отправить его позже. Просто указываете время отправки и забываете о письме — оно дойдёт без вашего участия. Такой возможностью гордится Gmail со своим новым интерфейсом, но она есть и в Outlook.
Напишите новое письмо, укажите адресата и тему, как обычно. Затем нажмите кнопку «Параметры» в окне сообщения и выберите «Задержка доставки». В открывшемся окне установите флажок «Не доставлять до» и укажите дату и время. Можно установить и другие параметры
Например, пометить сообщение как важное или переслать его копию по другому адресу
Outlook сохраняет запланированные к отправке сообщения в папке «Исходящие», пока они не будут отправлены. Затем письма переместятся в папку «Отправлено».
Если вам нужно отменить задержку доставки или изменить дату и время отправки, откройте папку «Исходящие» и отыщите там своё сообщение. Нажмите «Задержка доставки» на вкладке «Параметры» и измените дату и время в поле «Не доставлять до». Или снимите флажок, чтобы отключить задержку доставки.
Управление псевдонимами учетной записи Майкрософт
При добавлении псевдонима учетной записи Microsoft вы можете изменить способ входа в систему и информацию о Вас, которая отобразится получателям. Псевдоним – это что-то типа ника учетной записи – это может быть адрес электронной почты, номер телефона или имя пользователя Skype. Он использует тот же почтовый ящик, список контактов и параметры учетной записи, что и основной псевдоним. Вы можете войти в аккаунт с любого псевдонима, а вам нужно запомнить только один пароль для всех.
Вот некоторые ситуации, в которых стоит использовать псевдонимы:
- Вы меняете имя, создаете свой собственный бизнес или просто хотите попробовать что-то новое.
- Регистрируете новый адрес электронной почты, но не хотите лишиться всех данных и настроек.
- Хотите удобно использовать несколько псевдонимов, которые имеют общие подписки и пользуются одной и той же папкой «Входящие».
- Вы хотите создать псевдоним, с помощью которого можно войти в систему вашей учетной записи, чтобы можно было дать его внешней компании, не беспокоясь о несанкционированном доступе к вашим данным.
Примечания:
- Вы не можете добавить псевдоним, который уже связан с другой учетной записью Майкрософт. Псевдонимы нельзя использовать для совместного использования информации между двумя учетными записями Microsoft – с 2013 года нет возможности подключения учетных записей Майкрософт.
- Существующие адреса @hotmail.com, @live.com, @outlook.com и @msn.com не могут быть добавлены в качестве псевдонимов.
По умолчанию псевдонимом является основной адрес электронной почты или номер телефона, с помощью которого вы входите в свою учетную запись Microsoft. Базовый псевдоним отображается, как основное имя учетной записи в разделе «Сведения профиля». Псевдоним можно изменить в любой момент.
Остальные псевдонимы представляют собой вспомогательные элементы. Вы можете определить, чьи дополнительные адреса можно использовать для входа в учетную запись Microsoft.
В каждом календарном году Вы вы можете добавить (поменять) псевдоним десять раз. Здесь речь идёт не о максимальном количестве в 10 псевдонимов, а о любом изменении. Если Вы добавите, а затем удалите псевдоним, это будет учитываться в годовом лимите.
- Перейдите на веб-страницу учетной записи Майкрософт.
- Перейдите на закладу Сведения.
- Выберите пункт Управление входом в учетную запись Microsoft.
- Нажмите Добавить адрес электронной почты или Добавить номер телефона.
- Следуйте инструкциям, чтобы настроить и проверить новый псевдоним. Если вы выбираете пункт Добавить e-mail, то вы можете использовать ваш адрес электронной почты или создать новый адрес в службе Outlook.com.
Изменение основного псевдонима
Основной псевдоним появляется на устройствах, таких как Xbox, Surface и Windows Phone, и является адресом электронной почты, используемым службой OneDrive при публикации фотографий и документов. Вы можете изменить базовый псевдоним не чаще, чем два раза в неделю.
- Перейдите на веб-сайт учетной записи Майкрософт.
- Откройте раздел Сведения.
- Выберите пункт Управление входом в продукты компании Microsoft.
- Выберите параметр сделать основным рядом с псевдонимом, который вы хотите установить в качестве основного.
Удаление псевдонима учетной записи
- Перейдите на страницу учетной записи Майкрософт.
- Откройте раздел Сведения.
- Выберите пункт Управление входом в продукты компании Microsoft.
- Выберите опцию Удалить рядом с псевдонимом, который вы хотите удалить.
Примечания:
- Если вы удаляете адрес электронной почты в домене, отличном от Microsoft (например, @gmail.com), то, как правило, его можно сразу добавить как псевдоним для другой учетной записи Майкрософт.
- Если удалить адрес электронной почты с доменом @outlook.com его можно будет использовать для создания нового аккаунта или псевдонима через 30 дней.
- Удаленные адреса электронной почты других доменов Microsoft (например, @hotmail.com, @live.com или @msn.com) не могут быть добавлены снова, как псевдоним для любой учетной записи Майкрософт.
