Настройка плагинов в яндекс браузере
Содержание:
- Как найти расширения в Яндекс Браузере
- Работа с расширениями Яндекс.Браузера
- Плагин и его настройки
- Включение настроек для работы с подписью
- Где находятся расширения
- Возможности плагина
- Как загрузить
- Как установить расширение в Яндекс Браузер на компьютере
- «Вечных» программ не существует!
- Руководство по работе с дополнениями в Яндексе
- Управление яндекс почтой
- Входим непосредственно в перечень плагинов
- Как посмотреть плагины и расширения в Yandex Browser?
Как найти расширения в Яндекс Браузере
Управлять расширениями можно прямо из браузера Яндекс. Для их просмотра необходимо перейти в меню с установленными дополнениями любым из удобных методов:
- В адресную строку вставить browser://tune/.
- Справа от адресной строки есть иконки с активированными расширениями. Навести курсор на любое, кликнуть правой кнопкой мыши для вызова меню, выбрать «Настройка расширения».
- В Яндекс браузере перейти в настройки, кликнуть на троеточие справа вверху. Во всплывающем меню перейти в «Дополнения».
Дополнения могут быть встроенными разработчиками или записаны лично. Часть из них находится в активном режиме, другие отключены. Также представлена небольшая информация о версии, самой программе, есть индикатор для переключения режима работы.
Работа с расширениями Яндекс.Браузера
Особенность расширений Yandex-браузера – в универсальности. Интернет-обозреватель работает на движке Chromium, поэтому поддерживает расширения Google Chrome и Opera. Устанавливаются они, как в родных браузерах. Также Яндекс разрабатывает собственные дополнения.
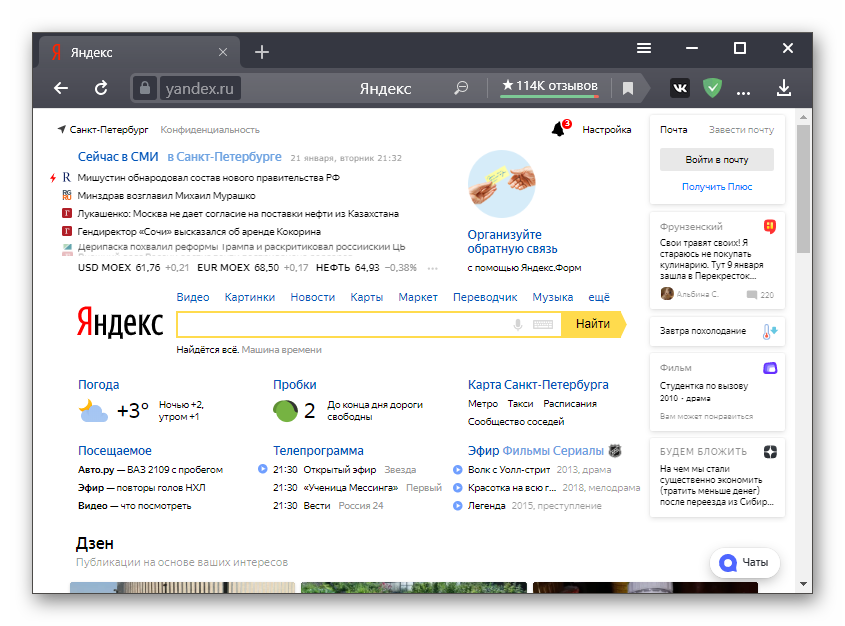
Где скачать и установить
Стандартные дополнения находятся в магазине расширений Яндекс.Браузера. Установить их просто:
- Открыть главное меню надстроек Яндекс.Браузера.
- Выбрать строку «Дополнения».
- Активировать расширение переключателем.
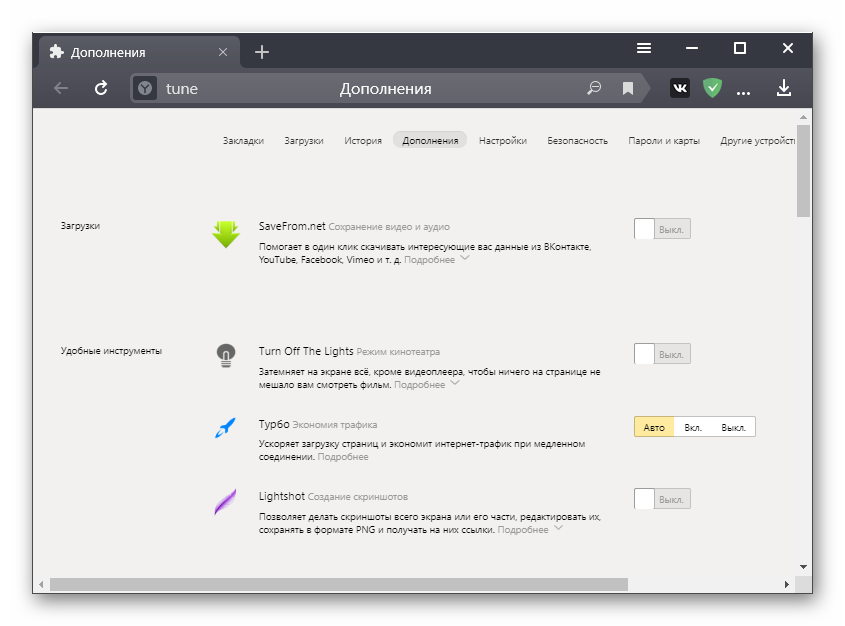
Магазин дополнений автоматически скачает и установит расширение. После загрузки в правом верхнем углу появится новая иконка. Она поможет управлять расширением: настраивать, деактивировать и удалять.
Расширения Хрома для Яндекс.Браузера установить так же просто, как и собственные. Дело в том, что Chrome и Yandex работают на идентичных движках, поэтому для скачивания дополнений не понадобятся другие приложения:
- Открыть магазин Chrome Webstore.
- Выбрать расширение из каталога.
- Нажать кнопку «Установить» в правом верхнем углу.
- Подтвердить установку кнопкой «Установить расширение» на всплывающем окне.
Каталог расширений Opera Addons фактически стал стандартным магазином для Яндекса. С 2012 по 2014 год Яндекс.Браузер работал на старом движке Оперы, поэтому магазин дополнений был для него родным. Сейчас Yandex и Opera работают на Chromium: расширения Хрома подходят на оба браузера. Порядок работы с Opera Addons – как у Chrome Webstore:
- Перейти в магазин Opera Addons (кнопка «Каталог расширений» на странице с дополнениями).
- Выбрать дополнение из каталога.
- Нажать «Добавить в Яндекс.Браузер».
Не все расширения из Opera Addons работают на Yandex.Browser. Например, собственные дополнения Оперы (Opera Ad Blocker, Opera VPN, Chrome Extensions Installer) недоступны в Яндексе. В каталоге они тоже не отображаются.
Как управлять и пользоваться
Чтобы настроить дополнения, нужно перейти в стандартный каталог. Находятся расширения в Яндекс.Браузере в отдельном блоке настроек. Добраться до него просто – открыть главное меню обозревателя и выбрать блок «Дополнения».
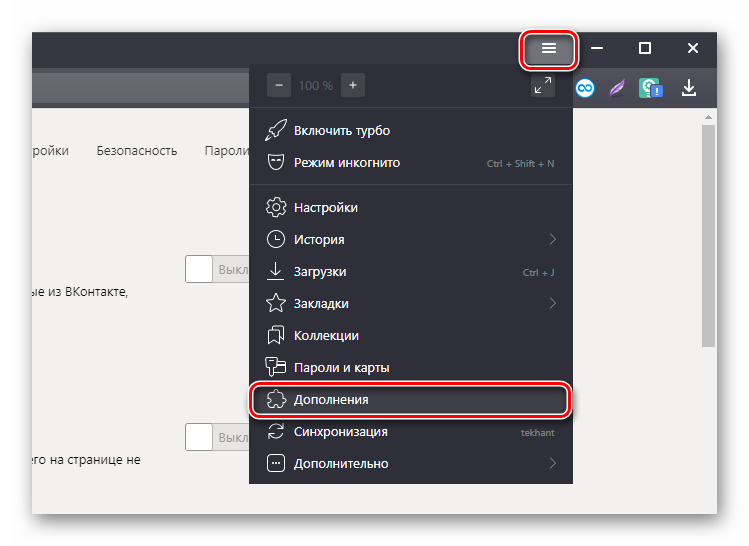
Расширения управляются тремя операциями:
- Активация/деактивация. При установке расширение автоматически активируется. Если его нужно приостановить, достаточно нажать на переключатель «Вкл/Выкл».

- Активация работы в режиме Инкогнито. Дополнения по умолчанию не работают в скрытом режиме. Для этого в настройках нужно нажать кнопку «Подробнее», а затем – галочку «Разрешить использование в режиме Инкогнито».
- Удаление. Справа от значка «Вкл/Выкл» есть кнопка «Удалить». Браузер попросит подтвердить действие.
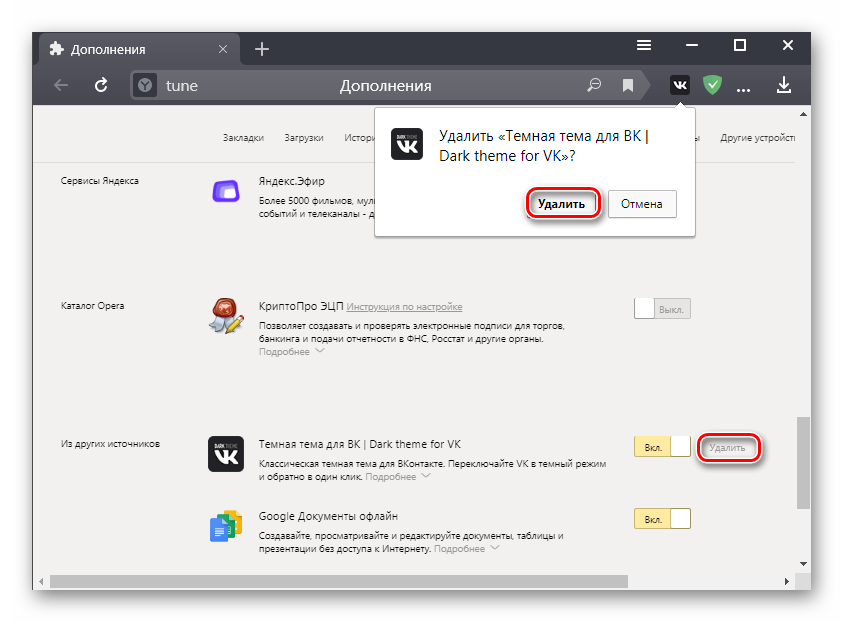
Перейти к управлению внутренними функциями дополнения можно в два шага:
- Правой кнопкой мыши нажать на иконку расширения в адресной строке.
- Выбрать кнопку «Настройки».
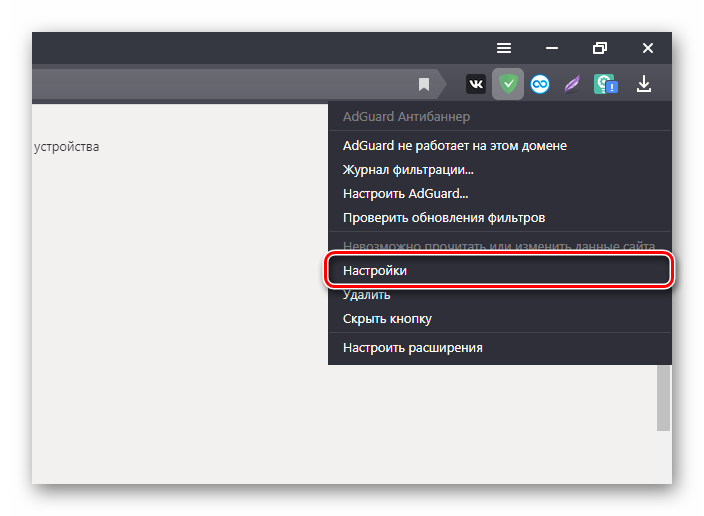
Плагин и его настройки
Давайте рассмотрим само определение. Плагин — встраиваемый блок, расширяющий возможности браузера, не имеющий своего интерфейса и включающийся в специальной директории настроек.
Потребность в загрузке того или иного дополнения обычно определяется автоматически. Браузер предложит загрузить и активировать тот или иной аддон, который необходим для корректной работы с сайтом. Как видно, настроить работу плагина не составит никакого труда. Давайте рассмотрим возможность настройку плагинов в самых популярных интернет-браузерах.
Яндекс.Браузер
Как посмотреть плагины в яндекс браузере? Для начала необходимо скачать саму программу. Если же она у вас уже присутствует, ее необходимо обновить до новейшей версии. После чего запустить ее. В адресной строке (некоторые ее называют умной) необходимо ввести слово на английском plugins. Откроется соответствующее окно настроек, где вашему вниманию будет представлен список актуальных расширений.
В данной директории у вас будет возможность отключить или же, наоборот, включить необходимое вам расширение. Кстати говоря, для того чтобы каждый раз не выполнять запрос в адресной строке, можно напротив расширения поставить галочку в пункте — запускать всегда. Браузер может также предложить обновить устаревшие расширения/блоки, так как в автоматическом режиме они не обновляются. Я рекомендую сделать это, чтобы обеспечить корректную работу расширения.
Google Chrome
Необходимо зайти на сайт google. На странице будет предложено скачать их фирменную программу для просмотра интернет-страниц Google Chrome. После установки открываете программу и заходите в директорию настроек, где необходимо выполнить следующие действия:
- Открыть панель быстрого доступа;
- Зайти в инструменты;
- Активировать меню расширения.
Откроется список плагинов, которые пользователь может включить/отключить, удалить или же обновить. Если настройка аддона была проведена неправильно, то он может перестать отвечать или же просто не запускаться.
Internet Explorer
Работа со стандартными дополнениями в интернет-обозревателе от компании Майкрософт будет ненамного сложнее. Популярностью данная программа у пользователей не преобладает, но она поставляется вместе с операционной системой. Итак, необходимо зайти в директорию настроек, после чего найти раздел настроек надстроек. Необходимо включить отображение всех надстроек. Проверить работоспособность надстроек вы можете на сайте, для которого они собственно и предназначены.
После этого пользователю будут наглядно доступны все имеющиеся аддоны. Необходимо также помнить, что аддоны могут как положительно влиять на работу вашего компьютера, так и отрицательно. Отрицательная сторона может заключаться в том, что вами будет загружено вредоносное программное обеспечение, с помощью которого злоумышленники могут похитить ваши персональные данные. Перед установкой того или иного плагина убедитесь в его безопасности с помощью антивируса.
Mozilla Firefox
Скачиваете с официального сайта программное обеспечение, устанавливаете, активируете. В открывшейся программе в разделе настроек найдите меню «дополнения». В этом меню будет представлен наглядно весь необходимый список расширений. С помощью достаточно удобной навигации можно будет редактировать содержимое расширений.
В случае если плагины не работают, можно попробовать их переустановить, ну или же на крайний случай перезапустить программу. Это должно решить возникшие проблемы.
Если вы не понимаете как активировать полезные аддоны, то в интернете по запросу «browser plugins включить» будет представлено достаточно много подробнейших инструкций по решению вашей проблемы с указаниями, где находятся плагины.
Opera
Скачиваете актуальную версию программного обеспечения. Заходите в директорию настроек, далее проходите во вкладку расширения. Откроется диалоговое окно, в котором все будет представлено наглядно для пользователя. Помимо того, что вы сможете посмотреть список доступных аддонов, вы также сможете найти интересующий вас плагин. Включение/выключение также доступно в этой вкладке.
Обобщая написанное, можно выделить небольшой список предназначения плагинов:
- Для музыки
- Для видео
- Для изображений
- Для автоматизированного исполнения действий
Я бы рекомендовал каждому пользователю скачать прямо сейчас этих незаметных электронных помощников и убедиться в их полезности на собственном опыте!
Включение настроек для работы с подписью
Включения настроек для работы с электронной подписью производится через меню браузера. Для этого выполним следующие действия: Откроем меню браузера (в правом верхнем углу браузера кнопка с тремя полосками) и выберем пункт меняю «Дополнения» как указано на рисунке или в адресной строке просто открываем страницу browser://tune.

В открывшемся окне с плагинами необходимо включить нужные нам плагины: КриптоПРО ЭЦП и Расширение для плагина Госуслуг (при необходимости). После включения плагинов необходимо подключить возможность работы с защищенным соединением TLS по ГОСТ. Для этого заходим в настройки браузера и в разделе «Сеть» поставим галочку «Подключаться к сайтам, использующим шифрование по ГОСТ.» Как указано на рисунках ниже.
После включения этих настроек можно без перезагрузки начинать работать с электронной подписью на нужном нам ресурсе.
Обращаем внимание! Для корректной работы защищенного соединения требуется отключать антивирус на время работы с подписью! Это необходимо при работе на сайта ФНС или на сайте ЕРУЗ (zakupki.gov.ru). А что касается знаменитого антивируса Касперского, то у него надо делать «Выход» (отключение не помогает)! . Обычно настройка Яндекс.Браузера для работы с электронной подписью занимает у наших специалистов 10-15 минут
Вы можете обратиться в нашу платную техническую поддержку за помощью. Стоимость настройки электронной подписи в Яндекс.Браузер обычно стоит 600 рублей!
Обычно настройка Яндекс.Браузера для работы с электронной подписью занимает у наших специалистов 10-15 минут. Вы можете обратиться в нашу платную техническую поддержку за помощью. Стоимость настройки электронной подписи в Яндекс.Браузер обычно стоит 600 рублей!
Если помогла статья — скажите Спасибо автору:
КриптоПро ЭЦП Browser plug-in — плагин, предназначен для создания и проверки электронной подписи (ЭП) на веб-страницах с использованием криптопровайдера. Плагин или модуль позволяет подписывать различные электронные документы в системах ЭДО, нужен для работы на электронных торговых площадках и порталах с электронным взаимодействием. Для установки КриптоПро Browser plug-in необходимо скачать дистрибутив с официально сайта Криптопро https://www.cryptopro.ru/products/cades/plugin/get_2_0. Проверить установлен ли браузер плагин, можно на сайте АО «ЕЭТП» в специальном сервисе.
Системные требования КриптоПро ЭЦП Browser plug-in:
КриптоПро ЭЦП Browser plug-in взаимодействует с различными браузерами с поддержкой сценариев JavaScript:
-
Internet Explorer (IE),
-
Яндекс. Браузер,
-
Mozilla Firefox,
-
Google Chrome,
-
Apple Safari,
-
Opera.
Установка данного модуля совместима на следующих операционных системах:
-
Microsoft Windows,
-
Linux,
-
Apple iOS,
-
Apple MacOS.
Дальнейшие настройки работы плагина различаются в зависимости от выбранного браузера:
Нажимаем «Разрешить»
Далее нажимаем на кнопку «Добавить»
Нажимаем «Ок» и перезапускаем Firefox
В старых версиях Mozilla Firefox (версии ниже 52) нажмите кнопку «Меню браузера», зайдите в раздел «Дополнения», откройте вкладку «Плагины». Напротив плагина CryptoPro CAdES NPAPI Browser Plug-in в выпадающем меню установите флажок «Всегда включать». После перезапустить браузер и проверить корректность установки данного модуля.
Также можно воспользоваться и другим способом – в меню управления нажать Ctrl+Shift+A, далее перейти в пункт «Плагины» и выбрать «Всегда включать». Снова перезапустить браузер Mozilla Firefox и проверить на корректность;
- В Internet Explorer понадобятся следующие настройки:
-
Добавить адрес сайта, на котором ведется работа с плагином в список исключений и надёжные узлы. И выберите в настройках браузера: «свойства браузера – безопасность — надёжные сайты – сайты – добавить адрес сайта»;
-
Для работы в Internet Explorer 10 и выше, попробовать работу в режиме совместимости;
-
Чтобы проверить, что адрес сайта добавлен в список надёжные узлы плагина, перейдите в Пуск — Все программы — КРИПТО-ПРО — Настройки КриптоПро ЭЦП Browser plug-in с помощью браузера. Появится всплывающее окно браузера, в нем нужно включить или разрешить выполнение сценариев и элементов ActiveX в Internet Explorer.
После необходимо нажать на кнопку «Разрешите заблокированное содержимое».
Плагин Госуслуги — специальный программный код, предназначенный для расширения функциональности приложения. В данном случае речь идет о внесении изменений в браузер для использования электронной цифровой подписи. Ниже рассмотрим, какие возможности предоставляет утилита, где ее скачать и как установить. Разберем тонкости применения утилиты и ее альтернативы.
Где находятся расширения
К плагинам получают доступ 3-мя способами:
- Через дополнительное меню.
- Воспользовавшись поисковой строкой.
- Проследовав в одну из папок обозревателя.
Дополнительное меню
Оптимальный вариант, как в Яндекс Браузере зайти в расширения:
- Клацните по трем горизонтальным линиям в правом углу сверху. В развернувшемся окне выберите «Дополнения».
- Предустановленные в обозреватель или рекомендованные для использования плагины собраны в подразделах:
- «Удобные инструменты»;
- «Безопасность в сети»;
- «Покупки»;
- «Управления»;
- «Сервисы Яндекса»;
- «Каталог Opera»;
- «Веб-приложения».
- Сторонние решения собирают в подразделе «Из других источников».
Что пользователь может сделать в этом окне:
- отключить, включить, удалить или установить расширение;
- клацнув по «Подробнее», открыть настройки дополнения, разрешить ему работу в режиме инкогнито.
Строка поиска
После запуска обозревателя:
- Введите в поисковую строку команду browser://tune/ и нажмите Enter.
- Откроется окно, аналогичное тому, что описано в первом варианте.
Папка с дополнениями
Как и любой софт на ПК или смартфонах, плагины переносят в специальную директорию. Где в Яндекс Браузере находится папка с установленными расширениями:
- Вызовите строку «Выполнить», воспользовавшись сочетанием клавиш «Win+R». В строку введите appdata, клацните по «ОК».
- C открывшейся папки проследуйте по пути: Local – Yandex – YandexBrowser – User Data – Default – Extensions.
- Последовательно открывайте папки, чтобы найти директиву, относящуюся к конкретному расширению.
Расширения в мобильной версии браузера
Плагины также реализованы в мобильной версии Yandex Browser. Как к ним попасть:
- На главной странице тапните по меню «Еще». Оттуда проследуйте в «Настройки».
- В разделе «Дополнения», откройте «Каталог дополнений».
В отличие от полной версии, ревизия для смартфонов получила другой набор плагинов, куда вошли:
- «LastPass» — менеджер паролей, который автоматически сохраняет личные данные, номера кредитных карт и вводит их в соответствующие строчки на сайтах;
- «Pocket» — особое хранилище, куда копируют видео и статью для последующего просмотра без подключения к интернету;
- «Evernote» — кроссплатформенный плагин с подключением к единому аккаунту, на котором хранят разную информацию, найденную в сети, или используют в качестве органайзера;
- «Care Your Eyes» — ночной режим, он же темная тема оформления интерфейса, ориентированная на использование в вечернее время;
- «SaveFrom.net» — сохраняйте музыку и видеоклипы, найденные в сети.
Возможности плагина
Плагин Госуслуги для Firefox или другого браузера — расширение, необходимое для полноценной работы на сайте gosuslugi.ru и пользования теми функциями, где требуется электронная цифровая подпись
Важно проследить, чтобы установленная версия была актуальной и подходила для работы с конкретным браузером. Скачивание устаревшего ПО с неофициального сайта может привести к заражению компьютера вирусом
Плагин портала Госуслуг для пользователя с электронной подписью может пригодиться для решения ряда задач. Выделим основные:
- Получение услуг, где необходимо ЭЦП.
- Подтверждение правовых и гражданских актов между обычными субъектами и юрлицами.
- Регистрация кредитной задолженности.
- Подтверждения актов приема и передачи.
- Оформление договоров в режиме онлайн.
- Упрощенное получение загранпаспорта и т. д.
Это лишь часть ситуаций, в которых может пригодиться плагин Госуслуги для Internet Explorer или другого браузера. Спектр возможностей государственного портала постоянно расширяется, что делает дополнение особенно актуальным.

Как загрузить
- Зайдите на главную страницу магазина. Клацните по поисковой строке в левом верхнем углу и введите название ВПН — мини-обзоры лучших проектов будут приведены ниже.
- Откройте первую карточку в выдаче.
- Клацните по клавише «Установить», напротив название расширения.
- Во всплывшем окне подтвердите запуск инсталляции. Ждите уведомления об успешном завершении операции и появления иконки плагина в меню быстрого доступа.
Как включить и отключить
После загрузки, дополнение автоматически готово к работе. Чтобы включить ВПН в Яндекс Браузере:
- Клацните по его иконке в строке быстрого доступа — находится в правом верхнем углу, рядом с клавишами «Свернуть», «Развернуть» и «Закрыть».
- Появится главная страница расширения, где нужно выбрать сервер для подключения и нажать «Включить». В некоторых плагинах сперва происходит активация, а затем выбор точки подключения.
Отключение происходи в том же порядке:
- Клацаете по иконке.
- Жмете «Отключить».
Когда нужно полностью отключить дополнение, чтобы оно исчезло из перечня доступных:
- Разверните дополнительное меню, оттуда перейдите в «Дополнения».
- Пролистайте страницу вниз, до раздела «Из других источников». Клацните по тумблеру напротив карточки с названием расширения.
В этом же меню в Яндексе включают ВПН для работы в режиме инкогнито:
- Под описанием разверните «Подробнее».
- Поставьте отметку напротив «Использовать в режиме Инкогнито», можете закрыть это окно.
Как включить и отключить на смартфоне
Версия Yandex Browser для смартфона на Андроид также поддерживает полноценные плагины из магазина Хром. Способ их активации немного отличается от компьютерной версии обозревателя:
- Установите любое расширение, как описано выше. Откройте меню «Еще» в правом нижнем углу.
- Пролистайте открывавшееся окно вниз и зайдите в «Дополнения».
- Выберите в списке сервис для шифрования трафика.
- Клацните по «Включить», «Start» или аналогичную кнопку для запуска сервиса.
Что делать, если плагин отображается частично, будучи обрезанным справа или снизу:
- Разверните шторку быстрого доступа свайпом снизу вверх.
- Среди доступных функций включите «Автоповорот экрана».
- Вернитесь обратно к обозревателю и поверните смартфон боком — дополнение станет выглядеть полноценно.
Как установить расширение в Яндекс Браузер на компьютере
Наибольший процент активных пользователей уделяет внимание компьютерной версии браузера. С помощью дополнений можно значительно облегчить работу с документами, оперативно собрать информацию, блокировать навязчивую рекламу и многое другое
Для их установки предусмотрено несколько вариантов.
Способ 1: Настройки браузера
Основной способ реализуется с помощью встроенных настроек веб-браузера. Он предполагает применение часто используемых вариантов, предусмотренных разработчиками обозревателя.
- На стартовом окне браузера необходимо войти в главное меню и там выбрать пункт «Дополнения».
- В появившемся меню обозреватель предлагает на выбор предустановленные дополнения, их активация производится специальными ползунками.
Каталог дополнений от Google предоставляет богатый ассортимент программных решений, реализованных в компактной форме. Установка расширений Chrome в Яндекс Браузер поддерживается для большинства случаев.
- Переходим в магазин дополнений от Google. Для поиска необходимого варианта нужно воспользоваться поисковой строкой — в неё вводим название и жмем Enter.
- Справа от каждой позиции есть кнопка «Установить».
- В появившемся окне подтверждаем намерения кнопкой «Установить расширение».
- В случае успешной установки появится значок дополнения в панели сверху, а кнопка изменится на «Удалить из Chrome», причем последнее будет отображаться независимо от используемого веб-браузера.
Способ 3: Дополнения Opera
Альтернативный способ добавить расширение в Яндекс Браузере это магазин от Opera Software. Если нужный вариант не поддерживается от , то скорее всего, здесь оно будет совместимо с обозревателем Яндекс.
- Переходим в магазин дополнений от Opera. Аналогично предыдущему способу, воспользуемся поисковой строкой для ввода названия и щелкнем Enter.
- В этом случае все доступные варианты представлены в табличной форме, тут нажимаем на нужное дополнение.
- В появившемся окне щелкаем по зелёной кнопке «Добавить в Яндекс.Браузер».
- Подтверждаем намерения кнопкой «Установить расширение» и ждем окончания процесса загрузки.
- Знаком успешной установки станет информационное окно от дополнения, под соответствующим появившимся значком.
Способ 4: Распакованное расширение
Удобный вариант добавить и протестировать свое расширение для разработчиков, и возможность установить его от неофициальных производителей.
- Открываем меню дополнений Яндекс.Браузера, воспользовавшись инструкцией из первого способа.
- Находим на компьютере загруженный файл расширения в формате .CRX и переносим его в ранее открытое окно.
- Подтверждаем перенос кнопкой «Установить расширение» в обозревателе.
- Появившееся табличка с информацией об успешной установке говорит о финале процедуры. Дополнение появится внизу списка.
«Вечных» программ не существует!
Думаю, вы знаете, что компании, специализирующиеся на выпуске программных продуктов, используют концепцию разработки, предусматривающую вхождение в основную программу пакета базовых функций. Реализация дополнительных функций для этого продукта достигается путём установки специальных плагинов (plug-in), расширений (extension) и дополнений (add-on). Браузер – типичный представитель линейки таких программ.
Если говорить о базовой функциональности браузеров, то она не постоянна и часто меняется самим разработчиком. При этом функции программы, не пользующиеся популярностью у пользователей, изымаются, а лучшие – часто используемые и полезные дополнения, могут быть включены в новый пакет. Расширения и плагины разрабатываются, как самим разработчиком этого ПО, так и сторонними компаниями.
Руководство по работе с дополнениями в Яндексе
Отличие предустановленных расширений в браузере с установленными из каталогов является то, что первые невозможно удалить, а лишь настроить и отключить. Установленные же расширения можно легко удалить, а также настраивать и отключать. Рассмотрим инструкции по работе с дополнениями.
Настройка предустановленных расширений
Дополнения, собранные в каталоге браузера можно только активировать, отключать и настраивать.
Чтобы активировать расширение достаточно:
- открыть список с расширениями;
Находим строку «Дополнения» и кликаем по ней
- переместить ползунок в режим «Вкл.», справа от нужного расширения, для отключения соответственно в режим «Выкл.». Перемещаем ползунок в режим «Вкл.»
Для отключения передвигаем левым щелчком мышки ползунок в режим «Выкл.»
Для настройки необходимо:
- нажать по графе «Подробнее»;
Нажимаем по графе «Подробнее»
- далее кликнуть по кнопке «Настройки»;
Кликаем по кнопке «Настройки»
- ознакомиться с функциями, отключить или включить некоторые из них.
Изучаем настройки, отключаем или включаем нужные и ненужные функции
Если кнопки «Настройки» нет, значит она не предусмотрена разработчиком
У некоторых расширений есть функции:
- работы в режиме Инкогнито;
- открытие файлов по ссылкам.
Для их активации достаточно отметить необходимый пункт. Рекомендуем отмечать функцию на странице в Инкогнито для дополнений, которые блокируют рекламу.
Отмечаем подходящую функцию
Управление яндекс почтой
Использование сервиса позволяет серферам пользоваться всеми функциями почтового ящика. Одной из отличных возможностей, является сбор имеющихся почтовых ящиков из других сервисов в один – яндекс.
Чтобы воспользоваться функцией нужно зайти в настройки почтового ящика, выбрать сбор почты. Далее необходимо указать все запрашиваемые данные, подтвердить действия. Теперь все письма, приходящие на google, mail и outlook будут показываться в ящике яндекса.
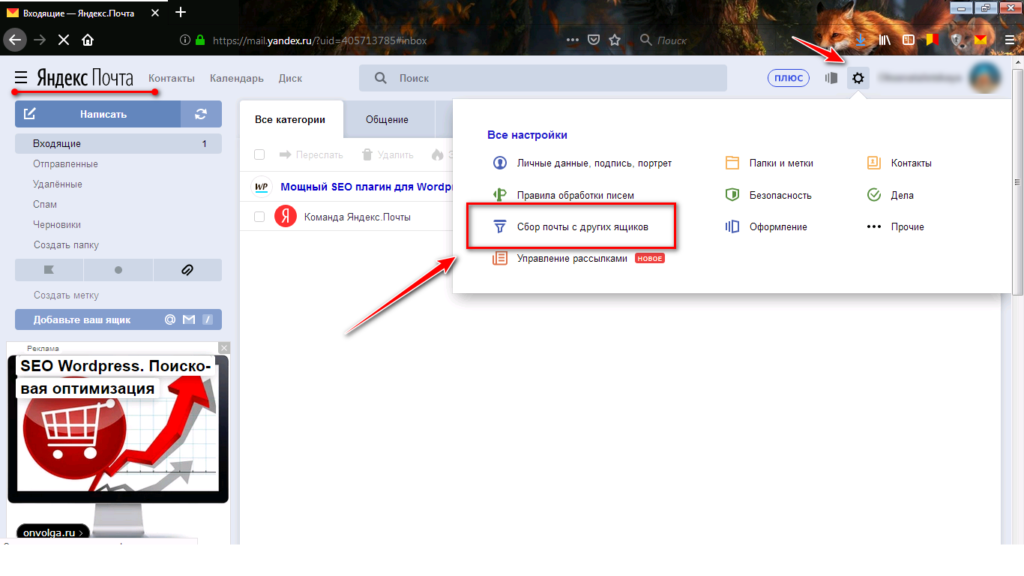
Также существует возможность настроить страницы с письмами, оформить их под индивидуальные предпочтения. Допускается группировать корреспонденцию в папках по определенным параметрам – датам, темам. Пользователи могут помещать сообщения от некоторых отправителей в отдельные папки. Практически вся сортировка настраивается и осуществляется в автоматическом режиме. Если юзер желает самостоятельно заняться такой работой, то можно провести сортировку вручную.
Для удобства использования почтовых ящиков создано множество разнообразных расширений. Установить их можно в любые веб-обозреватели, где имеются магазины с дополнениями. После загрузки серферы могут использовать все функции yandex mail, получать уведомления о корреспонденции в любом удобном виде.
Входим непосредственно в перечень плагинов
В обозревателе существует определённый инструмент, называемый подключаемым модулем. У него отсутствует дизайн. Данный модуль предназначен увеличивать функционал обозревателя. Когда Яндексу будет не хватать для определённых действий на каком-то ресурсе нужного плагина, в этом случае, система сама вам предложит провести его инсталляцию. Затем, данные функции вы заметите в своём браузере:
- Вводим в строку адреса следующее сочетание browser://plugins
- В новом окошке вы видите перечень плагинов. Данными плагинами можно управлять. Если взять плагин Chromium PDF Viewer, то, как вы видите из скриншота, над ним стоит галочка. Если же её убрать, плагин перестанет моментально показывать содержимое из PDF элемента. Он начнёт загрузку данного файла на ПК. Также, раньше под плагинами стояла ссылочка «Отключить». Сейчас разработчики данную возможность убрали.

Как посмотреть плагины и расширения в Yandex Browser?
Любой обозреватель имеет определенный набор функций, который позволяет юзеру просматривать различного формата контент в сети. Все остальные опции, такие, как блокировка рекламы, загрузка файлов, обход региональной блокировки и т д. реализуются посредством установки дополнений. Мы уже писали ранее, что есть расширения, плагины и аддоны. Все они имеют незначительные отличия. Так, к примеру, плагины отличаются от расширений тем, что первые представляют собой небольшую программу, которая интегрируется с браузером и наделяет его определенными функциями. Расширение же представляет собой определенный модуль, который направлен на изменение определённой функции браузера. К примеру, все браузеры имеют встроенную функцию блокировки рекламы. Однако её недостаточно, чтобы заблокировать все баннеры и рекламные блоки. В данном случае применяется расширение AdBlock, которое усиливает возможности основной функции.
Ингода пользователи задаются вопросом, где находятся плагины в Яндекс Браузере и можно ли получить к ним доступ. Сталкиваются юзеры с такой ситуацией в случаях, когда дополнение перестало работать или нуждается в настройке. Также среди причин, по которым может потребоваться доступ к аддонам, стоит выделить:
- Удаление или обновление плагина;
- Отключение расширения на время или навсегда;
- Просмотр списка установленных расширений, определение виновника проблемы (часто проблемы с открытием сайтов или загрузкой файлов связаны с расширениями).
Также получить доступ к расширениям можно и по другим причинам, которые не связаны с настройкой дополнения, а только с работой конкретного сайта.
Если вам интересно, где могут располагаться plugin в Yandex Browser, тогда предлагаем рассмотреть несколько вариантов, как к ним попасть.
Вариант 1. Через настройки браузера
Для того, чтобы найти плагины и расширения в браузере Яндекс, стоит нажать на кнопку «Меню» и выбирать «Дополнения».
Откроется новая вкладка. Слева будут указаны категории расширений: загрузка, инструменты, безопасность и т д, а справа вы увидите все установленные расширения. Они могут быть включены или выключены. Все зависит от того, в каком положении установлен тумблер.
Вариант 2. Через адресную строку
Как и в любом другом браузере, попасть в раздел «Дополнения» Яндекс.Браузера можно через адресную строку. Для этого достаточно ввести «browser://tune».
Откроется тот же раздел с расширениями, что и при задействовании первого способа.
Также нужно отметить, что плагины нужно отличать от расширений, так как для первых адрес будет следующим: «browser://plugins».
Также в более старой версии браузера работал способ с сочетанием клавиш «Ctrl+Shift+Alt». Однако в обновленной версии программы эти горячие клавиши не работают.
Включение и отключение уже установленных расширений и плагинов в Яндекс.Браузере осуществляется двумя простыми способами.
Включение и отключение плагинов
Для того, чтобы включить или отключить какой-то плагин, стоит ввести в адресную строку запрос «browser://plugins» и выбрать для управления нужный компонент.
Далее, в зависимости от цели, ставим или снимаем отметку с пункта «Запускать всегда».
Все расширения, которые пользователь может установить в Яндексе, помещаются в разделе «Дополнения» и управляются с помощью тумблерка или кнопок.
Для того, чтобы включить или отключить, а в некоторых случаях и удалить расширение, нужно перейти в «Настройки», «Дополнения». Далее выбираем нужное расширение и перетаскиваем ползунок в положение «Вкл» или «Выкл».
Также под каждым расширением есть кнопка «Подробнее». Если её нажать, то появится еще одна кнопка «Настройки».
В настройках можно задать дополнительные параметры для конкретного аддона.
Отключить и удалить расширение можно и через кнопку, которая расположена на панели инструментов Яндекса. Для этого нужно нажать на ней правой кнопкой мыши.
Далее выполняем действие по активации или деактивации расширения.
Важно отметить, что мы раскрыли только официальные безопасные способы, как попасть и управлять расширениями и плагинами в Яндекс.Браузере. В сети можно найти и другие способы, которые вы будете применять на свой страх и риск
