Где находятся расширения в яндекс браузере
Содержание:
- Мобильная версия Яндекс.Браузера
- Включение настроек для работы с подписью
- Настройка расширений
- Как установить расширение в Яндекс Браузер на телефоне
- Как добавить и настроить
- Как скачать и установить
- Просмотр списка расширения
- Как найти плагины и расширения в Yandex Browser
- Yandex Music Fisher
- Зачем нужны расширения
- Возможные ошибки при инсталляции: почему происходят и как решить
- Как добавить и настроить
- Как скачать видео в Яндекс браузере без дополнений
- Расширения в мобильной версии Яндекса на Android
- Семь лучших расширений, которые прокачают браузер
- Как открыть раздел с расширениями в «Яндекс.Браузере» и включить нужные
- Отключения рекламы в дополнениях
- Зачем нужны расширения
Мобильная версия Яндекс.Браузера
Совсем недавно пользователи приложения для смартфонов и планшетов тоже получили возможность устанавливать на свои устройства расширения в Яндекс.Браузере. На данный момент количество дополнений значительно меньше, чем для компьютерной версии, и не все они работают стабильно, но с каждым днем их становится все больше.
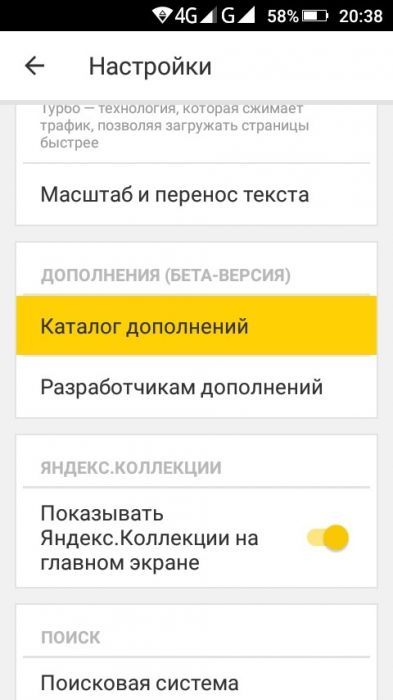
Поиск и добавление нужного расширения осуществляется по тому же принципу, что и на компьютере. В настройках нужно зайти в раздел «Каталог дополнений», где будут предложены для включения самые популярные сервисы в мобильных веб-обозревателях. Чтобы найти новое дополнение, необходимо перейти в каталог, ссылка на который находится в конце страницы. Дальнейшие действия о том, как искать, установить и убрать расширения аналогичны тому, как это выполняется на компьютере.
Включение настроек для работы с подписью
Включения настроек для работы с электронной подписью производится через меню браузера. Для этого выполним следующие действия: Откроем меню браузера (в правом верхнем углу браузера кнопка с тремя полосками) и выберем пункт меняю «Дополнения» как указано на рисунке или в адресной строке просто открываем страницу browser://tune.

В открывшемся окне с плагинами необходимо включить нужные нам плагины: КриптоПРО ЭЦП и Расширение для плагина Госуслуг (при необходимости). После включения плагинов необходимо подключить возможность работы с защищенным соединением TLS по ГОСТ. Для этого заходим в настройки браузера и в разделе «Сеть» поставим галочку «Подключаться к сайтам, использующим шифрование по ГОСТ.» Как указано на рисунках ниже.
После включения этих настроек можно без перезагрузки начинать работать с электронной подписью на нужном нам ресурсе.
Обращаем внимание! Для корректной работы защищенного соединения требуется отключать антивирус на время работы с подписью! Это необходимо при работе на сайта ФНС или на сайте ЕРУЗ (zakupki.gov.ru). А что касается знаменитого антивируса Касперского, то у него надо делать «Выход» (отключение не помогает)! . Обычно настройка Яндекс.Браузера для работы с электронной подписью занимает у наших специалистов 10-15 минут
Вы можете обратиться в нашу платную техническую поддержку за помощью. Стоимость настройки электронной подписи в Яндекс.Браузер обычно стоит 600 рублей!
Обычно настройка Яндекс.Браузера для работы с электронной подписью занимает у наших специалистов 10-15 минут. Вы можете обратиться в нашу платную техническую поддержку за помощью. Стоимость настройки электронной подписи в Яндекс.Браузер обычно стоит 600 рублей!
Если помогла статья — скажите Спасибо автору:
КриптоПро ЭЦП Browser plug-in — плагин, предназначен для создания и проверки электронной подписи (ЭП) на веб-страницах с использованием криптопровайдера. Плагин или модуль позволяет подписывать различные электронные документы в системах ЭДО, нужен для работы на электронных торговых площадках и порталах с электронным взаимодействием. Для установки КриптоПро Browser plug-in необходимо скачать дистрибутив с официально сайта Криптопро https://www.cryptopro.ru/products/cades/plugin/get_2_0. Проверить установлен ли браузер плагин, можно на сайте АО «ЕЭТП» в специальном сервисе.
Системные требования КриптоПро ЭЦП Browser plug-in:
КриптоПро ЭЦП Browser plug-in взаимодействует с различными браузерами с поддержкой сценариев JavaScript:
-
Internet Explorer (IE),
-
Яндекс. Браузер,
-
Mozilla Firefox,
-
Google Chrome,
-
Apple Safari,
-
Opera.
Установка данного модуля совместима на следующих операционных системах:
-
Microsoft Windows,
-
Linux,
-
Apple iOS,
-
Apple MacOS.
Дальнейшие настройки работы плагина различаются в зависимости от выбранного браузера:
Нажимаем «Разрешить»
Далее нажимаем на кнопку «Добавить»
Нажимаем «Ок» и перезапускаем Firefox
В старых версиях Mozilla Firefox (версии ниже 52) нажмите кнопку «Меню браузера», зайдите в раздел «Дополнения», откройте вкладку «Плагины». Напротив плагина CryptoPro CAdES NPAPI Browser Plug-in в выпадающем меню установите флажок «Всегда включать». После перезапустить браузер и проверить корректность установки данного модуля.
Также можно воспользоваться и другим способом – в меню управления нажать Ctrl+Shift+A, далее перейти в пункт «Плагины» и выбрать «Всегда включать». Снова перезапустить браузер Mozilla Firefox и проверить на корректность;
- В Internet Explorer понадобятся следующие настройки:
-
Добавить адрес сайта, на котором ведется работа с плагином в список исключений и надёжные узлы. И выберите в настройках браузера: «свойства браузера – безопасность — надёжные сайты – сайты – добавить адрес сайта»;
-
Для работы в Internet Explorer 10 и выше, попробовать работу в режиме совместимости;
-
Чтобы проверить, что адрес сайта добавлен в список надёжные узлы плагина, перейдите в Пуск — Все программы — КРИПТО-ПРО — Настройки КриптоПро ЭЦП Browser plug-in с помощью браузера. Появится всплывающее окно браузера, в нем нужно включить или разрешить выполнение сценариев и элементов ActiveX в Internet Explorer.
После необходимо нажать на кнопку «Разрешите заблокированное содержимое».
Плагин Госуслуги — специальный программный код, предназначенный для расширения функциональности приложения. В данном случае речь идет о внесении изменений в браузер для использования электронной цифровой подписи. Ниже рассмотрим, какие возможности предоставляет утилита, где ее скачать и как установить. Разберем тонкости применения утилиты и ее альтернативы.
Настройка расширений
Многие дополнения настраиваются: параметры для изменения в случае каждого дополнения будут разными. Для начала откройте панель с настройками:
-
Параметры можно менять в самом меню расширения — кликните левой клавишей его иконке на верхней панели. Рассмотрим для примера настройку для дополнения DotVPN. Раскройте раздел с настройками с помощью значка в виде шестерни справа.
-
С помощью тумблеров справа отключите либо, наоборот, активируйте параметры: «Файервол» для сети VPN, удаление иконки расширения с панели, защита трекинга и другое.
-
С помощью ссылки внизу главного меню расширения измените страну — выберите ту, что подходит вам.
-
Ещё один способ запуска меню — через внутреннюю вкладку с перечнем дополнений. Нажмите на «Подробнее» и кликните по «Настройки», если такая кнопка присутствует. В противном случае ищите раздел с настройками в меню расширения.
-
В новой открытой вкладке появятся пункты для настройки, разбитые по разделам. Ставьте либо удаляйте галочки с параметров в зависимости от того, какие функции и интерфейс скрипта вы хотите получить.
Как установить расширение в Яндекс Браузер на телефоне
Способ 1: Настройки мобильного браузера
Встроенный функционал в мобильной версии практически идентичен компьютерной, поэтому алгоритм действий зависит от особенностей устройства.
- На стартовом окне жмем три точки, входя в главное меню приложения.
- Среди появившихся вариантов выбираем кнопку «Настройки».
- В перечне настроек находим и нажимаем на строку «Каталог дополнений».
- Описания под названием расширений позволят понять их функционал. Активируем необходимые варианты, нажав на специальный ползунок справа.
Способ 2: Магазин расширений Chrome
Воспользовавшись представленными алгоритмами для смартфона и компьютера, без особых усилий можно установить и настроить необходимые дополнения, значительно расширяющие функционал веб-браузера.
Как добавить и настроить
Чтобы установить любое дополнение из каталога, сначала нужно зайти на его страницу.

Скачивание и последующая установка начнутся после нажатия кнопки «Добавить в Яндекс.Браузер». В этот момент может возникнуть диалоговое окно, требующее от пользователя согласиться с выполняемыми действиями.

После завершения установки в правом углу верхней панели появится значок нового расширения. При нажатии на него откроются функции, которые можно регулировать.
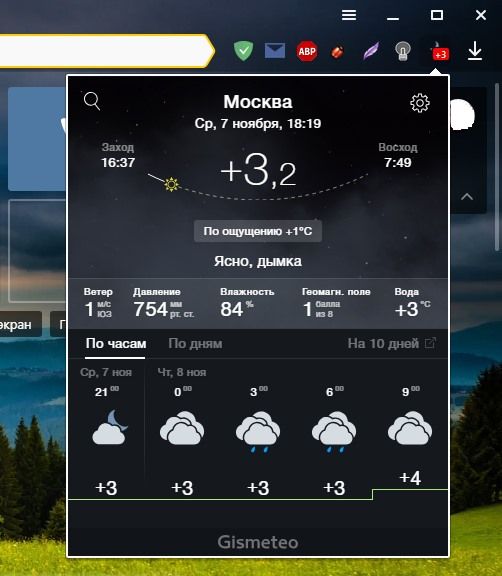
Значки можно менять местами перетягиванием мыши. Также в любое время можно скрыть или сделать видимым значок дополнения. Чтобы убрать ненужный элемент, следует нажать на него правой кнопкой мыши и выбрать действие «Скрыть кнопку». Для того чтобы поставить элемент обратно, зайдите в настройках в раздел «Дополнения». У нужного расширения необходимо нажать «Подробнее», откроется подробная информация и функции, где следует выбрать «Показать кнопку».
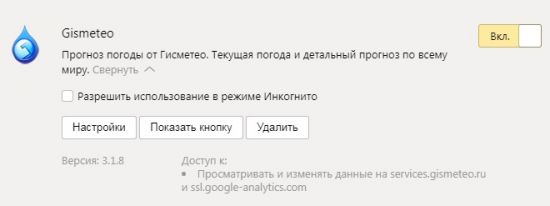
В настройках к расширению можно отрегулировать его функции. Если такой кнопки не предусмотрено, то расширение работает по алгоритмам, заданным разработчиками.
Все дополнения можно временно отключить, а если необходимо, то и удалить в любой момент. Для выключения необходимо перетащить бегунок в нужное положение. Если нажать соответствующую кнопку, браузер оповестит пользователя и попросит подтвердить удаление.
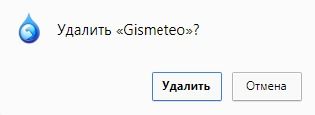
Для того чтобы быстро открыть или включить расширение, предусмотрены горячие клавиши. Эта функция полезна тем, у кого установлено много дополнений, а на поиск нужного уходит немало времени и действий. Назначить горячие клавиши для расширений можно в соответствующей вкладке, которая находится в разделе «Дополнения».
В открывшемся окне поставьте напротив нужного расширения удобную вам комбинацию клавиш и затем нажмите «ОК».
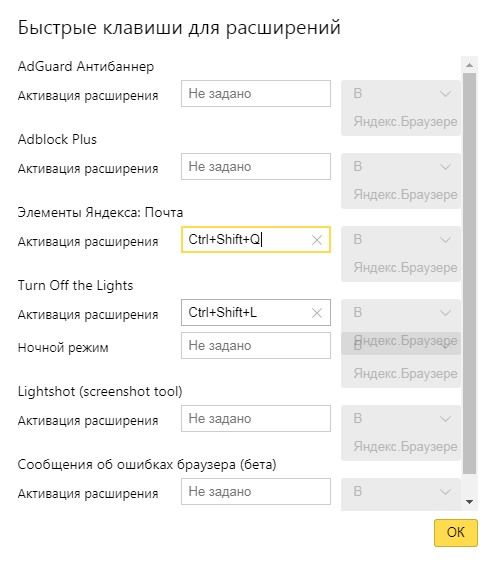
Рекомендуется выбирать комбинацию из кнопок Ctrl, Shift, Alt и одной буквы.
Как скачать и установить
Чтобы найти интересующее дополнение, воспользуйтесь или строкой поиска, или выберите подходящую категорию.
Кликнув по тому, которое хотите установить, можно ознакомиться с более подробной информацией о нем, почитать отзывы и прочее. Затем нажмите «Установить».
Появится информационное окошко, в котором необходимо подтвердить установку, нажав на соответствующую кнопочку.
После этого, вы сможете найти его в списке установленного.
Выберите подходящие дополнение и кликните по нему мышкой. Здесь также можно воспользоваться строкой поиска.
Прочтите основную информацию про дополнение. Чтобы установить его, нажмите на кнопочку «Добавить в Яндекс.Браузер».
Во всплывающем окне нажмите «Установить расширение».
Просмотр списка расширения
Увидеть список уже установленных расширений легко — необходимо через главное меню открыть пункт «Дополнения» или сразу перейти по такой ссылке. Как можно увидеть на изображении выше, в Яндекс Браузере они рассортированы по категориям, но это работает только для предустановленных дополнений, т.е. тех, что были в стартовом комплекте с приложением. Все вновь установленные будут добавляться в последний раздел под названием «Из других источников».
Для любого активного расширения здесь доступны следующие функции, нужно лишь нажать на «Подробнее»:
- «Настройки» — если разработчиком реализованы какие-то дополнительные опции.
- «Удалить» — удаление расширения из списка.
- «Показать кнопку» — вновь отобразит иконку быстрого доступа на панели браузера справа адресной строки, если она была скрыта ранее.
- «Разрешить использование в режиме инкогнито» — по умолчанию все расширения заблокированы при работе в скрытом режиме, потому нужна дополнительная активация там каждого из них.
Как найти плагины и расширения в Yandex Browser
Часто пользователи путают расширения и модули, хоть они расположены в разных местах и оказывают разное влияние на функциональность используемого веб-обозревателя. Сами перечни обнаружить несложно, с этим справятся даже те, кто слабо владеет компьютером, при наличии подробной инструкции.
Способ 1: Список плагинов
В данном перечислении будут отображаться все задействованные дополнения. Также предоставлена возможность изменять некоторые опции и даже полностью удалять их. Чтобы отыскать определенную программу нужно:
- Ввести в адресную строку «browser://plugins» (альтернатива — «about://plugins/»).
- После этого будет отображен указатель всех установленных модулей и краткая информация о них.
- Кнопки «Включить» и «Отключить» позволят взаимодействовать с нужными плагинами.
Внимание! Если снять галочку с пункта «Запускать всегда», это может заблокировать воспроизведение всего контента, связанного с этой программой
Способ 2: Список дополнений
Если нужно узнать, где найти расширения в Яндекс Браузере , стоит просто пройти по следующему пути:
- Запустить веб-обозреватель.
- Открыть предложенный перечень.
- Выбрать пункт «Дополнения».
После этого в открытой вкладке будут отображены все установленные на данный момент модули. Стоит учесть, что в ней присутствуют и ряд предустановленных программ. Удалить их нельзя, при включении произойдет автоматическое скачивание и установка. Данный раздел имеет слабую функциональность, пользователь может лишь изменить простые настройки у некоторых дополнений.
Способ 3: Расширенное меню дополнений
У стандартного каталога полностью отсутствуют функции удаления и принудительного обновления программ, так как для этих целей создано другое меню. Открыть его можно так:
- Ввести в адресную строку браузера «browser://extensions/».
- В отобразившемся перечне запустить обновление сразу всех дополнений, нажав на кнопку «Обновить расширения».
- Удаление осуществляется нажатием на урну, справа от пункта «Включено».
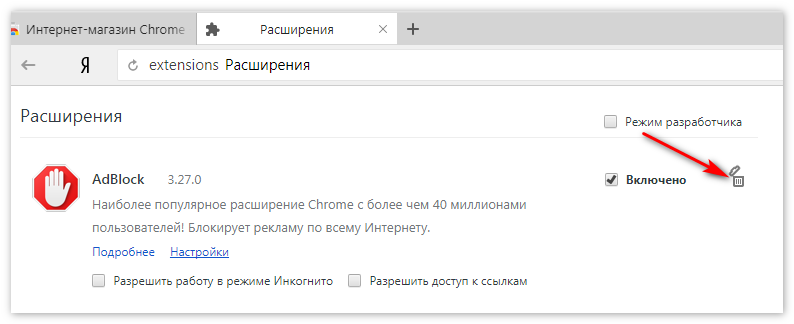
В подробном меню, управление дополнениями реализовано более комфортно. Пользователь имеет возможность задействовать режим разработчика, а также упаковывать и распаковывать данные некоторых расширений.
Заключение
При использовании всего функционала предоставленных списков, довольно легко улучшить работоспособность браузера. Глубокая настройка расширений поможет оптимизировать Yandex Browser и уменьшить количество проблем и конфликтов плагинов.
Yandex Music Fisher
Еще один плагин для скачивания контента с сервиса Яндекс Музыка – Yandex Music Fisher. После установки расширения рядом с каждой композицией появится новая кнопка, предназначенная для загрузки аудиофайла. Встроен удобный менеджер загрузок, с помощью которого можно управлять очередью. Скачанные файлы содержат теги ID3, которые отображаются в плеерах, поддерживающих это.
Чтобы скачать трек с помощью плагина, действуйте следующим образом:
- Зайдите на сервис Яндекс Музыка и выберите нужный альбом или плейлист.
- Кликните левой кнопкой мыши по иконке расширения, которая располагается в верхней панели инструментов Яндекс браузера.
- Нажмите на кнопку «Скачать» для запуска загрузки на ПК.
Интерфейс плагина на русском языке, он интуитивно понятный и удобный. В его окне отображается информация о плейлисте: количество треков, их примерный размер, общая длительность. При нажатии на кнопку «Папка загрузок» происходит автоматический запуск системного проводника с каталогом, где хранятся скачанные с помощью дополнения аудиофайлы.
Плагин для скачивания музыки обладает следующими достоинствами:
- загрузка плейлистов полностью;
- сохранения ID3-тегов;
- возобновление загрузки, если она была прервана;
- простое использование и интерфейс на русском языке;
- настройки обложки альбомов.
Скачать Yandex Music Fisher для Яндекс браузера
Зачем нужны расширения
Изначально браузер загружается и устанавливается на ПК с предустановленными настройками по умолчанию. В нём уже есть некоторые встроенные плагины.
Встраиваемые небольшие программы позволяют решать такие задачи, как скачивание музыки и видео из ВКонтакте или Одноклассников, использовать различные инструменты для проверки орфографии, пунктуации, перевода. Для вебмастеров и дизайнеров — решать задачи по определению цвета и стилей на сайтах, и много чего ещё.
Для защиты от вредоносных сайтов, различные блокировщики рекламы, дополнения для создания скриншотов. Список можно продолжать бесконечно.
Возможные ошибки при инсталляции: почему происходят и как решить
Во время инсталляции или уже в процессе работы могут возникать разные проблемы с дополнениями — рассмотрим решение самых распространённых.
Постоянное отключение дополнения
«Яндекс.Браузер» всегда блокирует работу дополнений, загруженных с сайтов, которые система считает подозрительными. В процессе работы пользователь получает сообщение о том, что дополнение принудительно деактивировано.
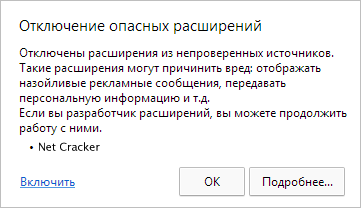
Браузер сам принудительно отключает непроверенные скрипты
В этой ситуации решение проблемы только одно — включать дополнение для каждого сеанса, только при каждом запуске обозревателя, так деактивировать данную меру безопасности невозможно.
Если блокировка и отключение касаются плагинов, установленных из официальных магазинов, попробуйте удалить их и инсталлировать вновь.
Не удаётся проверить подлинность дополнения
Часто «Яндекс.Браузер» повторно проверяет все ранее инсталлированные расширения. В итоге может появиться сообщение о том, что утилита для «сёрфинга» не может отыскать подтверждение подлинности дополнения. В этом случае рекомендуется последовать совету в уведомлении — нажать на клавишу «Переустановить». Браузер удалит, а затем загрузит уже проверенную версию скрипта.
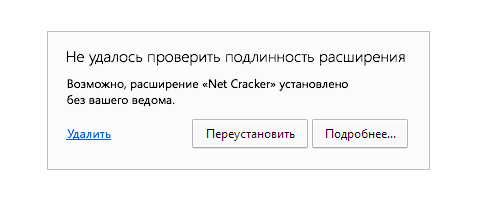
Если браузеру не удалось проверить подлинность расширения, значит, вам необходимо переустановить скрипт
Плагин не поддерживается
Если сообщение об отсутствии поддержки возникло при инсталляции скрипта из магазина «Хрома», вы ничего сделать не сможете — попробуйте найти то же расширение в магазине Opera Addons.
Если ошибка появилась при установке из стандартного магазина, попробуйте сначала обновить браузер, а затем очистить кэш обозревателя:
- Запустить браузер. Открыть меню и выбрать пункт «Настройки».
-
Немного промотать страницу вниз и нажать на кнопку «Показать дополнительные настройки».
-
Перейти в раздел «Личные данные», где нужен пункт «Очистить историю загрузок».
-
В появившемся окне необходимо выставить параметр «За всё время», а также поставить галочку у пунктов «Файлы, сохранённые в кэше» и «Файлы cookie». Остальное можно выставить в соответствии со своими желаниями. Запустить очистку.
Если апдейт и очистка не помогли, переустановите обозреватель: удалить его с помощью стороннего деинсталлятора, например, Revo Uninstaller, чтобы удалить даже остаточные файлы утилиты (стандартное удаление этого сделать не позволит). После этого установите снова браузер, скачав дистрибутив с официального сайта.
«Яндекс.Браузер» заблокировал установку потенциально опасного расширения
Объяснений у этой ошибки два: включённая опция Protect для защиты или вирусная активность на ПК.
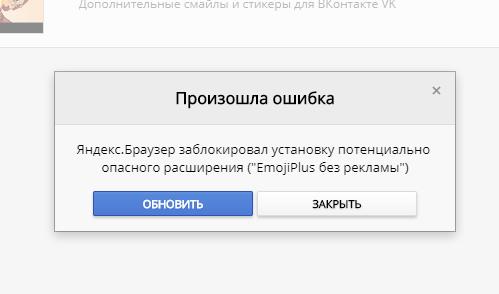
Браузер может заблокировать установку опасного расширения
Если вы хотите загрузить плагин, который блокируется «Яндекс.Браузером», выполните такие шаги:
- Откройте «Меню» браузера (справа вверху три полоски) и перейдите в «Настройки».
-
Выберите пункт «Безопасность».
-
Снимите галочку с «Проверять безопасность посещаемых сайтов и загружаемых файлов».
-
После этого откройте вкладку «Дополнения», где ниже будет блок «Блокировка рекламы». По умолчанию должны быть активны всего два — «Антишок» и Adguard. Отключите их.
- После этого перезагрузите страницу магазина расширений через CTRL + F5 и всё должно загрузиться.Сразу же после установки рекомендуется вернуть в активное положение все настройки.
- Если не помогло, тогда нужно сменить источник загрузки. Например, используйте расширения от Chrome. Многим такая смена помогает. Дополнительно очистите кэш и «куки» «Яндекс.Браузера».
Если ошибка появляется уже в процессе работы в интернете, значит, проблема связана с вирусной активностью. Просканируйте свой ПК на наличие вирусов. Воспользуйтесь сторонней защитной портативной утилитой: Malwarebytes, AdwCleaner, Dr. Web CureIt и прочее. Также очистите систему с помощью стандартного сервиса «Виндовс» «Очистка диска» или через CCleaner или другую подобную утилиту от стороннего разработчика. Также рекомендуется обновить браузер и отключить расширения, которыми вы не пользуетесь.
Как добавить и настроить
Чтобы установить любое дополнение из каталога, сначала нужно зайти на его страницу.
Скачивание и последующая установка начнутся после нажатия кнопки «Добавить в Яндекс.Браузер». В этот момент может возникнуть диалоговое окно, требующее от пользователя согласиться с выполняемыми действиями.
После завершения установки в правом углу верхней панели появится значок нового расширения. При нажатии на него откроются функции, которые можно регулировать.
Значки можно менять местами перетягиванием мыши. Также в любое время можно скрыть или сделать видимым значок дополнения. Чтобы убрать ненужный элемент, следует нажать на него правой кнопкой мыши и выбрать действие «Скрыть кнопку». Для того чтобы поставить элемент обратно, зайдите в настройках в раздел «Дополнения». У нужного расширения необходимо нажать «Подробнее», откроется подробная информация и функции, где следует выбрать «Показать кнопку».
В настройках к расширению можно отрегулировать его функции. Если такой кнопки не предусмотрено, то расширение работает по алгоритмам, заданным разработчиками.
Все дополнения можно временно отключить, а если необходимо, то и удалить в любой момент. Для выключения необходимо перетащить бегунок в нужное положение. Если нажать соответствующую кнопку, браузер оповестит пользователя и попросит подтвердить удаление.
Для того чтобы быстро открыть или включить расширение, предусмотрены горячие клавиши. Эта функция полезна тем, у кого установлено много дополнений, а на поиск нужного уходит немало времени и действий. Назначить горячие клавиши для расширений можно в соответствующей вкладке, которая находится в разделе «Дополнения».
В открывшемся окне поставьте напротив нужного расширения удобную вам комбинацию клавиш и затем нажмите «ОК».
Рекомендуется выбирать комбинацию из кнопок Ctrl, Shift, Alt и одной буквы.
Как скачать видео в Яндекс браузере без дополнений
Сразу хочется отметить, что сохранить видео через Yandex browser без вспомогательных утилит довольно сложно. Особенно, если сайт такой возможности не предоставляет. Правда, есть один метод, не подразумевающий использование дополнений и позволяющий получить нужный контент. Его суть заключается в использовании кэша веб-обозревателя.
Всё гораздо легче сделать, если разработчики сайта заранее позаботились о возможности загрузки графического содержимого. В данном случае под роликом есть специальная кнопка для скачивания. Ещё может быть несколько вариантов загрузок, разница лишь в качестве содержимого и его весе.
Способ 1: используем стандартные возможности сайтов
Часть сайтов сразу предлагают функцию загрузки видео. Если есть желание скачать фильм, стоит проверить на подобных веб-ресурсах. Метод является самым простым из доступных, поэтому лучше начать с него. Пример подобного веб-ресурса – kinosimka.tv. Преимуществом сайта является наличие видео в формате mp4, который поддерживается смартфонами и отличается высокой степенью сжатия. Недостатки в том, что качество картинки оставляет желать лучшего, да и в наличии отсутствуют фильмы в других форматах.
Можем найти ещё много подобных веб-ресурсов, позволяющих скачать видео в Яндекс браузере без лишних усилий. Все они доступны по запросу «скачать фильмы». Однако, метод далеко не всегда применим. Таким путём нельзя скачать ролики с YouTube и других видеохостингов.
Способ 2: сохраняем через кэш браузера
Понятное дело, что сам браузер от Яндекса где-то берёт контент для его показа в режиме онлайн. Есть один способ отследить место, с которого он берёт содержимое. В ходе процедуры используется консоль разработчика.
Как сохранить видео из кэша Яндекс веб-обозревателя:
- Открываем страницу с роликом и запускаем просмотр.
- Нажимаем ПКМ по любому участку сайта, за исключением самой области с видеороликом, и жмём на пункт «Исследовать элемент».
- Переходим на вкладку «Network».
- Сортируем список, нажав на фильтр «Media».
- Выбираем элемент с самой широкой полосой в графе «Waterfall».
- Делаем клик ПКМ по нему, наводим курсор на «Copy» и выбираем «Copy Link Address».
- Открываем новую вкладку с помощью значка «плюс» справа от уже существующих табов.
- Жмём правой кнопкой мыши по адресной строке, затем кликаем на опцию «Вставить и перейти».
- Ждём завершение загрузки и открываем содержимое файла через любой проигрыватель.
Раньше сохранить просмотренное видео было возможно через сам кэш Яндекс браузера, который сохранялся на компьютере. После обновлений подобная опция пропала, а выше описанный способ стал единственным рабочим.
Рекомендуем:
Почему Savefrom net не работает в Яндекс браузере
Расширения в мобильной версии Яндекса на Android
В мобильном браузере Яндекс пользователи тоже могут устанавливать расширения. Список совместимых дополнений конечно меньше, чем на версии для компьютера, но он постепенно расширяется.
Активация расширений в мобильной версии аналогична активации на компьютере. Рассмотрим подробнее установку, настройку и удаление.
Установка расширений на Android
- Нажмите по значку меню браузера, на котором изображены три горизонтальных линии.
Нажимаем по значку меню с изображением трех линий
- Далее по строке «Настройки».
Нажимаем по строке «Настройки»
- Затем переместитесь в «Каталог дополнений».
Перемещаемся в «Каталог дополнений»
- Откроется список уже собранных расширений, для активации которых достаточно переместить ползунок в режим «Вкл.». Чтобы добавить новое расширение, необходимо внизу нажать по графе «Каталог расширений для Яндекс.Браузера». Для активации расширения перемещаем ползунок в режим «Вкл.», для отключения в режим «Выкл.»
Нажимаем по графе «Каталог расширений для Яндекс.Браузера»
- Выберите подходящее и откройте его.
Выбираем расширение, открываем его
- Нажмите по опции «+Добавить в Яндекс.Браузер».
Нажимаем по опции «+Добавить в Яндекс.Браузер»
- Подтвердите процесс установки, нажав по опции «Установить расширение».
Подтверждаем установку, нажав по опции «Установить расширение»
Инструкция по настройке и удалению расширений на Андроид
Чтобы удалить расширение на мобильном устройстве, нужно:
- Нажать на иконку меню.
Нажимаем по значку меню с изображением трех линий
- Далее по строке «Дополнения».
Нажимаем по строке «Дополнения»
- Из списка отображенных дополнений выбрать и нажать на нужное, или выбрать опцию «Еще дополнения».
Открываем нужное расширение или нажимаем «Еще дополнения»
- Затем нажать на ссылку «Подробнее», выбрать подходящую опцию «Настройки» или «Удалить».
Выбираем подходящую опцию «Настройки» или «Удалить»
Семь лучших расширений, которые прокачают браузер
Интернет-обозреватель поддерживает более 50 000 дополнений. Но есть топ расширений для Яндекс.Браузера, которые должен установить каждый. Они уберут всю рекламу, откроют доступ к закрытым сайтам и помогут сэкономить на покупках в интернете. Разберемся, какие нужно скачать расширения для Яндекс.Браузера в первую очередь.
Adguard
Лучший блокировщик рекламы по версии Anti-Malware и SoftPortal. За 10 лет работы дополнение получило 48 тысяч отзывов, 6,5 миллионов пользователей и рейтинг 4,7 из 5. Adguard работает с рекламой профессионально:
- Блокирует рекламные баннеры, кнопки соцсетей и рассылок.
- Предотвращает фоновую установку вредоносных приложений и расширений.
- Удаляет рекламу из электронных писем, видео на YouTube.
- Блокирует трекеры, системы отслеживания.
Где скачать: Opera Addons и Chrome Webstore.
Альтернативы: AdBlock, uBlock Origin.
Evernote
Evernote Web Clipper – полезное дополнение для тех, кто не любит терять информацию. Сервис сохраняет страницы, статьи, картинки в два нажатия на иконку расширения. Достаточно зайти на сайт, кликнуть на иконку Evernote и сохранить страницу в подходящем формате. Доступна синхронизация с приложением Evernote на Android и iOS. Расшарить статьи можно на почту, в соцсетях или мессенджерах.
Где скачать: каталог Яндекса, Chrome Webstore.
Альтернативы: Google Keep, Pocket.
AliTools
AliTools подойдет тем, кто любит покупки на AliExpress. Приложение отслеживает цены на выбранные товары на протяжении 1-2 месяцев. Это помогает понять настоящую стоимость товара. Особенно выгодно пользоваться дополнением в период распродаж, чтобы не быть обманутым китайскими продавцами.
Смотреть за динамикой цен просто:
- Зайти на AliExpress с активированным AliTools.
- Выбрать товар и нажать на иконку расширения.
- Посмотреть динамику цен за выбранный период.
Где скачать: каталог Яндекса, Opera Addons, Chrome Webstore.
Lightshot
Расширение Lightshot — это аналог инструментов Ножницы или PrintScreen для браузера. Оно помогает сделать быстрый снимок экрана с любого сайта. Сделать первый скриншот просто: нужно установить Lightshot из магазина Yandex Browser Extensions, нажать иконку и выбрать произвольную область на сайте – скриншот готов. Картинку можно скачать на компьютер или сразу отправить ссылкой в соцсети или на почту.
Где скачать: каталог Яндекса.
Альтернатива: Nimbus Screenshot.
SaveFrom.net
SaveFrom – сервис по загрузке видео из интернета. YouTube, Vimeo, соцсети – скачивать можно практически везде. Расширение предлагает выбрать качество и аудиодорожку. Браузер сохраняет видео в папке SaveFrom.net в разделе «Загрузки» на компьютере, но путь скачивания можно менять.
Где скачать: каталог Яндекса.
uVPN Free
uVPN Free – безлимитный бесплатный VPN. Приложение предоставляет несколько качественных серверов из Северной Америки и Европы, неограниченный трафик и стабильное подключение.
Где скачать: Chrome Webstore.
Альтернативы: TouchVPN, Hotspot Shield.
Как открыть раздел с расширениями в «Яндекс.Браузере» и включить нужные
В обозревателе от компании «Яндекс» уже собраны (предустановлены) дополнения с различными функциями, поэтому необязательно что-то скачивать — достаточно найти и активировать установленный уже плагин в разделе утилиты:
-
Кликните в правой части окна обозревателя по значку в виде гамбургера (три горизонтальные линии). В сером меню утилиты щёлкните по строчке «Дополнения» с изображением пазла.
-
Вас перенесёт на внутреннюю вкладку обозревателя со списком дополнений. Они будут разделены по блокам: «Загрузки», «Удобные инструменты» и т. д. Пролистайте вниз список.
-
Вы увидите отдельный раздел с дополнениями для обеспечения безопасности в сети, расширениями для совершения покупок. Чтобы включить или выключить расширение, щёлкните по соответствующему переключателю справа. Серый переключатель означает, что плагин деактивирован, а жёлтый, что включён.
Отключения рекламы в дополнениях
У многих расширений есть платные и бесплатные варианты. Версии без оплаты обычно идут с рекламой. Для её деактивации достаточно включить во внутренней вкладке браузера «Дополнения» плагин «Антишок» — он уже встроен в обозреватель. Он находится практически в начале списка, в блоке «Безопасность в сети». Также активируйте плагин «Блокировка мешающей рекламы» и Adguard.
Активируйте встроенные плагины для блокировки рекламы
Расширения браузера позволяют работать с теми функциями, которых нет в утилите, либо же использовать более качественный сервис по сравнению со стандартным, например, в случае блокировки рекламы. В «Яндекс.Браузер» при установке уже встраиваются некоторые расширения — их список находится во внутренней вкладке, в которой можно управлять скриптами: удалять, включать, отключать, настраивать. Если у вас возникли проблемы с дополнением, очистите кэш обозревателя и переустановите скрипт. Также можете попробовать очистить файлы все «операционки» в целом, проверить ПК на вирусы и переустановить сам браузер.
Зачем нужны расширения
Изначально браузер загружается и устанавливается на ПК с предустановленными настройками по умолчанию. В нём уже есть некоторые встроенные плагины.
Встраиваемые небольшие программы позволяют решать такие задачи, как скачивание музыки и видео из ВКонтакте или Одноклассников, использовать различные инструменты для проверки орфографии, пунктуации, перевода. Для вебмастеров и дизайнеров — решать задачи по определению цвета и стилей на сайтах, и много чего ещё.
Для защиты от вредоносных сайтов, различные блокировщики рекламы, дополнения для создания скриншотов. Список можно продолжать бесконечно.
