Gmail на компьютер
Содержание:
- The Bat!
- Основные функции
- Интерфейс и возможности
- Thunderbird
- Mailbird
- Описание
- Простой и удобный клиент
- Дополнительные особенности.
- Как работать в двух аккаунтах?
- Microsoft Outlook
- Настройка встроенного почтового приложения Андроида
- Интерфейс приложения
- Как работать в двух аккаунтах?
- Claws Mail
- Microsoft Outlook: флагман среди почтовых программ
- Как установить на ПК
- Особенности программы
- Инструкция по установке приложения через эмулятор Bluestacks
- eM Client
- Интерфейс приложения
- Скачать Gmail – почта от Google для ПК
- Mozilla Thunderbird: бесплатная и универсальная
- Opera Mail
- Настройки аккаунта
- Как работать в двух аккаунтах?
The Bat!
Думаем, с нами согласятся многие пользователи, The Bat! – это тоже один из лучших почтовых клиентов. Он выделяется не только своей функциональностью, но и отношением к безопасности данных, передаваемых по электронной почте. Ведь главной задачей программы является защита переписки от мониторинга третьими лицами.
- Категория:Связь/Общение
- Операционная система: Windows 10
- Русский язык: Есть
- Лицензия: Бесплатно
- Загрузок: 5574
Скачать Gmail Notifier Pro бесплатно
Скачать Gmail Notifier Pro для Windows 10 стоит всем, кто пользуется почтой на Gmail. Эта небольшая утилита позволяет автоматически проверять почту на предмет новых писем. Если вы установите эту утилиту, то при получении нового письма, у вас будет в трее появляться иконка, а также всплывать оповещение.
Основные функции
В наше время почтовый сервис давно стал неотъемлемой частью не только рабочего процесса, но и жизни любого человека. В работе постоянно происходят какие-либо важные переписки, которые необходимо грамотно сортировать
На эти письма важно вовремя отвечать – а также нужно помнить все нюансы конкретного общения

Но и помимо работы у электронной почты хватает функций. Множество различных сервисов требует для регистрации подтвердить свой электронный ящик. И GMail отлично подойдет для такой цели! Ведь у Google есть масса других сервисов, где также можно использовать ту же учетную запись. Кроме того, при помощи Google-аккаунта можно входить на многие сайты – в этом случае ящик будет использоваться для подтверждения автоматически.
На GMail может быть завязано куда больше, чем кажется на первый взгляд. Поэтому, стоит скачать приложение GMail на ПК и исследовать все его функции. Разработчики неплохо постарались, создавая приложение, и в нем есть множество удобных функций.
Так, сервис автоматически сортирует письма по различным папкам, используя собственные алгоритмы. Надо признать, что делает он это весьма точно. Тут есть отдельные разделы для уведомлений из социальных сетей, рекламных рассылок, спама и сообщений других тематик. Отдельные письма могут помечаться, как важные – в этом случае их лучше читать и обрабатывать в первую очередь. Если же вам кажется, что письмо отправлено не в ту категорию, вы всегда можете исправить это и перенести его в нужную папку, попутно чуть улучшив автоматический алгоритм.

Словом, использовать почту GMail удобно как в рабочих целях, так и в повседневной жизни. Если же используете и другие сервисы от Google, то учетная запись у вас есть по умолчанию – достаточно зарегистироваться, например, на YouTube или в том же Google Play. После этого вы сможете использовать Google-почту с того же аккаунта, что очень удобно.
Интерфейс и возможности
Интерфейс в приложении очень прост и лаконичен. Для входа вам потребуется указать данные учетной записи. В случае использования приложения из Play Market, можно взять учетку этого же магазина. Но несложно создать и новую – для этого потребуется мобильный номер, который будет к ней привязан.

После этого вы автоматически попадете на главную страницу. По умолчанию на ней не будет ничего – но впоследствии она быстро заполнится списком входящих писем. Примечательно, что письма эти сортируются в GMail автоматически по разным типам. Например, помимо спама тут есть папки для соцсетей; также сервис автоматически определяет послания от соцсетей, отправляя их в соответствующую директорию.
Пользователь также может создавать и свои папки, вручную сортируя свои письма. Все это позволяет поддерживать порядок в приложении и работать с ним более быстро и комфортно.
Написать письмо тут также очень просто. Достаточно выбрать получателя, указать тему и написать текст. Получателя можно указать вручную или выбрать из списка контактов. Этот список может быть импортирован из других сервисов Google или заполнен вами вручную.

Стоит также поговорить о тесной интеграции GMail с другими сервисами компании. Так, у компании есть Календарь, в котором можно планировать встречи и другие события. Если вам пришло письмо с приглашением на встречу, запланировать ее можно буквально в один клик. Также, тут можно моментально назначить видеоконференцию в Google Meet – и сразу же перейти в веб-интерфейс или приложение сервиса.
Еще одним приятным моментом станет наличие облачного хранилища. Всем пользователям по умолчанию доступно 15 Гб места, которым можно пользоваться. Таким образом, вы сможете сохранять файлы и добавлять их в письма, они будут передаваться через облако, тогда как в письме будет лишь ссылка. А можно и просто хранить там полезные файлы.
Thunderbird
Thunderbird от Mozilla является уникальным приложением за счет встроенной системы расширений, которая позволяет расширять функциональность клиента с помощью многочисленных инструментов, созданных сообществом Thunderbird. Продукт предлагает расширения практически для любых задач и для любых сценариев автоматизации.
Мастер настройки клиента поможет импортировать почтовые аккаунты, а мощная поисковая система позволит быстро разыскать необходимую информацию. Если вы работаете с огромными объемами писем, то встроенный менеджер активности, отслеживающий все действия в Thunderbird, будет полезным инструментом. Не помните, в какую папку отправили нужное сообщение? Проверьте журнал и найдите нужное действие.
Чтобы избежать путаницы при написании нескольких сообщений, Thunderbird использует систему вкладок для отображения всем писем в одном окне. Естественно, продукт содержит стандартные инструменты для работы с почтой: адресную книгу, обработчик вложений, спам-фильтр и другие функции, которые делают Thunderbird одним из лучших почтовых клиентов для Windows 10.
Mailbird
Данное приложение получило очень меткое название Mailbird (почтовая птичка), прекрасно его характеризующее – программа является легковесной, нетребовательной к ресурсам, простой в использовании и визуально привлекательной. Mailbird предусматривает гибкую настройку огромного количества параметров интерфейса – от иконок учетных записей до цветовой схемы оформления текста. При каждом запуске приложение будет радовать глаз.
Разработчики Mailbird славно потрудились над удалением ненужных промежуточных шагов при выполнении различных действий, что приводит в конечном итоге к повышению продуктивности. Создавайте шаблоны быстрых ответов, добавляйте вложения перетаскиванием и выполняйте поиск сообщений простым нажатием по изображению профиля.
Получили письмо от неизвестного контакта? За два клика вы сможете посмотреть профиль персоны в социальной сети LinkedIn. Поддерживается интеграция и с другими приложениями: Dropbox, Facebook, Google Docs, Twitter и WhatsApp.
Импортируйте почтовые ящики из почтовых сервисов в Mailbird для удобного просмотра и управления. Бесплатная версия имеет ограничения функциональности, а платная версия обойдется в 12 евро в год, либо же 39 евро за пожизненную лицензию.
Описание
С момента появления почтового ящика на просторах интернета, его емкость постоянно растет. И если изначально для хранения информации было доступно только 1 Гб памяти, то сегодня пользователи могут использовать 15 Гб.
Язык программирования, который был использован для запуска Gmail, дает массу преимуществ перед другими сервисами подобного направления использования:
- Обеспечен прием команд на клавиатуре.
- Возможность обновления страницы почты без перезагрузки.
- Списки выбора адресатов.
- Допустимо переключиться на интерфейс, который построен только на НТМL.
Когда пользователь производит запуск почты через браузер, то система автоматически проводит его проверку. Если браузер не поддерживает всех функций, то веб-интерфейс переключается в режим НТМL. Пользователь тут же уведомляется сообщением о произведенных действиях.
Простой и удобный клиент
Электронная почта когда-то была одним из основных способов общения в сети – еще до массового распространения мессенджеров и социальных сетей. Сейчас все не так, однако, актуальность почтовых сервисов остается на высоте – они выполняют множество функций. Зачастую на почте завязаны многие важные учетные записи, а также с ее помощью могут вестись деловые переговоры. Потому подходить к выбору почтового сервиса стоит очень ответственно.

Одним из наиболее безопасных и удобных таких сервисов является Gmail. Он давно работает в мире, и успел доказать свою состоятельность. Тут есть сортировка писем, отсеивание спама, защита от вирусов и многое другое, что всегда пригодится пользователю. При этом вы можете скачать приложение Gmail на компьютер и пользоваться им в любой момент, постоянно отслеживая новые письма и ведя различные переписки. Приложение почти ничем не отличается от веб-версии, что является огромным плюсом. Ведь единый дизайн удобен для всех пользователей.
Дополнительные особенности.
Стоит отметить продвинутую и гибкую систему настройки уведомлений. Вовсе не обязательно получать сообщения о всех входящих – многие из них могут быть не достаточно важными для этого. В настройках вы можете задать собственные правила для отправки вам подобных уведомлений. Так, вы можете запретить сообщения о новых письмах в определенных папках – создавать их вы также можете самостоятельно. Также можно отфильтровать письма от соцсетей или массовые рассылки. Ну и, само собой, вы можете задать временной промежуток, в который вас беспокоить нельзя ни в каких ситуациях.
Наверняка многие уже пользуются почтой Mail.ru с множества устройств. При это гарантируется полная синхронизация ваших данных. Откуда бы вы ни зашли на сервис, все ваши данные – письма, папки, черновики, настройки спам-фильтра – останутся теми же. Это гарантируется полную мобильность пользователя. Достаточно знать логин с паролем, чтобы иметь доступ ко всей своей почте с любой платформы.

Для написания нового письма есть отдельная кнопка. Нажав на нее, вы получите доступ к комбинированной адресной книге в момент выбора адресата – это еще одна особенность данного приложения. Вы сможете выбрать получателя не только из сохраненных контактов почтового ящика, но и используя память устройства, на котором вы в данный момент работаете.
Как работать в двух аккаунтах?
Приложение Gmail дает возможность осуществлять работу в нескольких аккаунтах. Обычно это необходимо, когда человек разделяет личную и рабочую почты. Для того чтобы ввести еще один аккаунт в систему, следует:
- в правом верхнем углу кликнуть по букве, расположенной в верхнем углу;
- в появившемся окне найти кнопку «Добавить аккаунт» и кликнуть по ней один раз;
- ввести логин и пароль от нового почтового ящика в появившиеся ячейки;
- подождать, когда загрузится новый аккаунт и преступить к работе.
Переходить из одного почтового ящика в другой можно при помощи клика по букве в круге. В открывшемся окне сверху крупнее будет расположен аккаунт, в котором пользователь сейчас находиться, снизу под ним – второй почтовый ящик.
Система будет уведомлять о поступивших сообщениях не зависимо от того, в каком из почтовых ящиков находиться пользователь.
Microsoft Outlook
Microsoft Outlook включен в пакет офисных инструментов Microsoft Office, доступен с подпиской Office 365 (от 339,00 руб. в месяц), но может быть приобретен как автономное приложение Office 2019 (6 699 руб).
Для работы с программой не обязательно использовать адрес на домене Outlook.com – Microsoft Outlook поддерживает практически все почтовые сервисы. Пользователь может добавить в приложение все свои аккаунты и удобно управлять ими из одного рабочего пространства. Outlook имеет интеграцию с календарем и расписанием задач и предлагает обширный набор настраиваемых правил для обработки потока входящей почты. Устанавливайте звуковые оповещения, когда определенный человек присылает вам сообщение, содержащее определенные ключевые слова или, автоматически перемещайте письмо в соответствующую папку, если оно поступает от конкретного адресата – идеальное решение для разделения рабочих и персональных потоков.
Outlook предлагает немыслимое количество различных инструментов, которые могут запутать начинающих пользователей. К счастью, продукт получил обновленный интерфейс за последние годы, который позволил очень удобно организовать различные функции. По мере освоения программы вы можете также начать пользоваться средой разработки Visual Basic for Applications (VBA), которая позволяет создавать макросы для приложения. В сети доступно большое количество уже готовых скриптов, которые призваны автоматизировать рабочий процесс.
Настройка встроенного почтового приложения Андроида
Настроить стандартный почтовый сервис в смартфоне на операционной системе Андроид совсем несложно.
- Запускают программу «Электронная почта». В зависимости от модели смартфона внешний вид этой программы может несколько изменяться, но алгоритм во всех случаях аналогичный.
- Если почтового ящика ещё нет, то сервис предложит создать новый. Если же уже есть какой-то электронный адрес, то следует зайти в меню приложения и выбрать там настройки, далее выбирают раздел «Добавить учетную запись».
- На дисплее появляется форма, куда нужно ввести имя пользователя и пароль. Потом нажимают на кнопку Далее.
- На следующем экране предлагается выбрать протокол, по которому будет происходить работа с почтой. Почтовыми серверами поддерживаются два основных протокола – POP3 и IMAP. Первый забирает почту при помощи копирования данных с сервиса на смартфон, а во втором случае можно работать с сервисом непосредственно на сервере. Нужно выбрать что более приемлемо и потом нажать на кнопку Вход.
Если электронная почта пользователя находится на одном из популярных почтовых сервисов, то программа попробует автоматически установить остальные настройки и выполнит подключение к серверу с почтой. Если автоматическая настройка не получилась, то нужно ручным способом настраивать параметры транспортировки почты, имена серверов входящей и исходящей почты, порты, а также параметры безопасности. Ничего сложного здесь нет, но придётся потратить немного времени.
Настройки серверов
Чтобы ввести имена серверов и иные параметры, следует нажать на кнопку «Вручную». В открывшемся окошке вводят предоставленные данные нужного сервиса. Найти их можно в разделе помощи почтового клиента.
Если электронная почта настроена правильно, то пользователь может оперативно отправлять и принимать электронные письма, без привязки к местности.
Персональные настройки
Основных персональных настроек, которые следует поменять, три – это имя отправителя писем, фотография и подпись.
- Имя отправителя. Это то что увидит получатель письма в графе От кого. Здесь можно ввести как настоящие инициалы, так и просто ник.
- Фотография. Каждое сообщение отправителя будет дополнено небольшим изображением. Это может быть как личная фотография, так и просто красивая картинка из интернета. Прикреплять фотографию не обязательно, но многим пользователям нравится такая функция.
- Подпись. Текст, который автоматически будет добавлен к каждому письму. Эта функция особенно удобна при деловой переписке, нет необходимости каждый раз вводить контактные данные.
Все эти изменения можно сделать в настройках. При этом в каждом почтовом сервисе интерфейс несколько отличается, но разобраться совсем несложно.
Общие настройки
К общим настройкам относится внешний вид почтового ящика, название разделов и принцип сортировки писем. Так на своё усмотрение можно выбрать фон почтового ящика, это могут быть как сдержанные цвета, так и какие-то яркие картинки.
Следует помнить, что уже прочитанные письма можно помечать, как важные, выставляя красный флажок рядом. После прочтения писем их можно снова сделать как непрочитанные
Эти все уловки позволяют не потерять важное письмо в почтовом ящике
Интерфейс приложения
Внешний вид и расположение кнопок навигации приложения Gmail на ПК не отличается от электронной версии Google почты. Сбоку также расположены кнопки навигации «Входящие», «Помеченные», «Отложенные» и другие.
С их помощью можно прочитать сообщение, ответить на него, создать шаблон. Стандартный для приложений интерфейс позволяет быстро освоиться и легко осуществлять работу в приложении.
Если пользователю не нравиться стандартное оформление, то он имеет возможность изменить:
- цвет интерфейса;
- размер шрифта;
- звуковое уведомление.
У пользователя есть возможность изменять параметры для каждого из аккаунтов. С помощью данной функции можно рабочую почту сделать, например, с зеленым интерфейсом, а личную – с синим. Юзеру не придется перед каждым действием проверять, в каком аккаунте он сейчас находиться
Достаточно будет обратить внимание на оттенок интерфейса
Как работать в двух аккаунтах?
Приложение Gmail дает возможность осуществлять работу в нескольких аккаунтах. Обычно это необходимо, когда человек разделяет личную и рабочую почты. Для того чтобы ввести еще один аккаунт в систему, следует:
- в правом верхнем углу кликнуть по букве, расположенной в верхнем углу;
- в появившемся окне найти кнопку «Добавить аккаунт» и кликнуть по ней один раз;
- ввести логин и пароль от нового почтового ящика в появившиеся ячейки;
- подождать, когда загрузится новый аккаунт и преступить к работе.
Переходить из одного почтового ящика в другой можно при помощи клика по букве в круге. В открывшемся окне сверху крупнее будет расположен аккаунт, в котором пользователь сейчас находиться, снизу под ним – второй почтовый ящик.
Система будет уведомлять о поступивших сообщениях не зависимо от того, в каком из почтовых ящиков находиться пользователь.
Claws Mail
Давние пользователи Windows вероятно погрузятся в ностальгию, когда они впервые увидели интерфейс Claws Mail. Надо признать, приложение предназначено для опытных пользователей, которые не боятся настраивать все вручную. Приложение позволяет импортировать неограниченное количество аккаунтов, но это нужно делать самостоятельно, функции автоматического импорта или хотя бы пошагового мастера не предусмотрено.
Claws Mail имеет активный инструмент отслеживания ошибок, который следит за обновлениями приложения и потенциальными проблемами. Это идеальное приложение для старых компьютеров – оно потребляет минимальное количество памяти и не нагружает процессор. За это вы платите отсутствием поддержки HTML и расширенных функций подключения приложений. Тем не менее, в Claws Mail встроено несколько плагинов, в частности SpamAssassin, который помогает бороться с нежелательной почтой.
Если вас не пугает необходимость настраивать параметры вручную, и вы ищете нетребовательное легковесной решение для машины не первой свежести, то бесплатный клиент в стиле ретро Claws Mail станет неплохим выбором.
Microsoft Outlook: флагман среди почтовых программ
Outlook является составной частью пакета Microsoft Office, однако может быть приобретена и установлена отдельно.
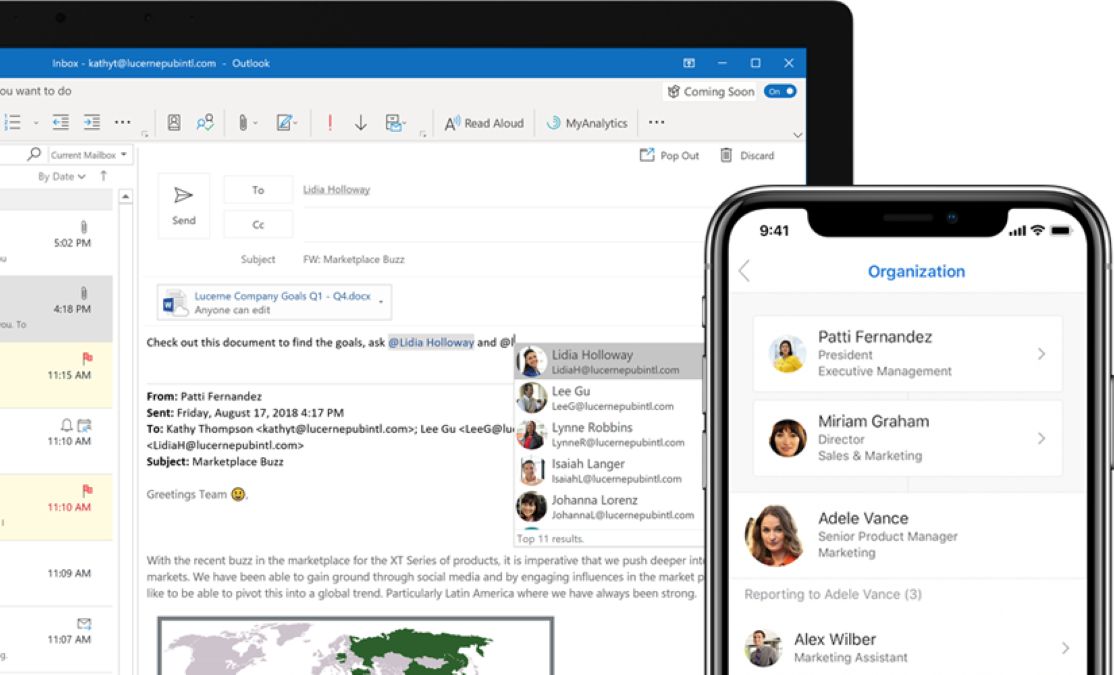
- Программа предлагает огромный функциональный объем и ориентирована прежде всего на бизнес-пользователей. Благодаря тесному переплетению функций почты, адресной книги, календаря и задачника, она упрощает интегрированную работу.
- Outlook подготовлена для подключения к инфраструктуре сервера обмена сообщениями и таким образом поддерживает командную работу на предприятии. Благодаря централизованному хранению информации о людях и ресурсах, календаре и данных о занятости, можно, например, комфортно организовывать встречи с коллегами.
- Так как она является частью Office-пакета от компании Microsoft, программа очень хорошо подходит для использования совместно с другими офисными продуктами: Excel, OneNote или Skype.
Как установить на ПК

Сохраните файл, запустите двойным кликом мыши и проведите установку программы. После этого она запустится автоматически. Далее действуйте следующим образом:
- войдите через эмулятор в Play Market;
- авторизуйтесь через Google-аккаунт – создайте новый или используйте имеющийся;
- через этот же аккаунт вы сможете потом быстро войти и в саму почту GMail – как и через другую учетку;
- затем наберите слово “GMail” в строке поиска и нажмите на Enter;
- перейдите на страницу приложения в магазине и кликните по кнопке установки.
В итоге ярлык появится на домашней странице Bluestacks. Запускайте приложение кликом и работайте с комфортом!
Особенности программы
Открывая приложение впервые, пользователь видит приятную красно-белую гамму. Здесь до мелочей продуманный интерфейс, весьма большой набор функций и возможностей, которые можно легко активировать с рабочего экрана и не нужно их долго искать в меню.
Основной экран представляет пользователю список полученных сообщений, а справа вверху имеется кнопка для управления приложением, для написания новых сообщений или черновиков. При желании, можно использовать учетную запись от другого почтового ящика – Gmail комфортно работает и с иными службами, позволяя хранить все письма в одном месте.
Инструкция по установке приложения через эмулятор Bluestacks
Скачать Gmail на компьютер можно при помощи эмулятора Bluestacks. Программа позволяет устанавливать на ПК приложения, созданные разработчиками для Андроид. Установить Gmail на компьютер можно при помощи выполнения нескольких простых действий:
- Скачать на компьютер утилиту Bluestacks.
- Установить эмулятор на ПК.
- Запустить программу Bluestacks. Первый ее запуск может занять некоторое время, утилите необходимо полностью прогрузиться.
- На вкладках, расположенных сверху, необходимо кликнуть левой кнопкой мыши по кнопке «Настройки».
- В появившемся окне нужно выбрать вкладку «Управление учетными записями» (Manage Accounts).
- В ячейки «логин» и «пароль» ввести данные от аккаунта Google Play market. Если такая информация отсутствует, то необходимо пройти процедуру регистрации.
- Левой кнопкой мыши кликнуть по вкладке Search («Поиск»).
- В появившейся поисковой строке ввести запрос «Gmail» без кавычек и запустить поиск.
- Нажать «Да», чтобы согласиться на переход.
- На новой странице заново ввести логин и пароль от аккаунта Google Play market.
- В поисковую строку, появившуюся в новом окне, продублировать ранее заданный запрос и кликнуть по кнопке «Поиск».
- В списке найти приложение «Gmail».
- Для автоматического запуска установки дважды кликнуть по приложению левой кнопкой мыши. Процесс установки займет некоторое время.
- После того, как приложение «Gmail» будет установлено на ПК, на рабочем столе появится ярлык. Кликнув по нему два раза левой кнопкой мыши, можно запустить программу и приступить к работе.
Приложение Gmail, установленное на ПК, уведомляет пользователя о поступившем письме. Это позволяет быстро отвечать и не пропускать важные сообщения. Удобный интерфейс программы поможет освоиться в кротчайшие сроки. С помощью перечня настроек можно изменить приложение «под себя».
| Операционная система: | Windows 7, Windows 8/8.1, Windows 10 |
| Видеокарта: | Intel HD 5200 |
| Процессор: | Intel Core i3 |
| Оперативная память: | от 4 гигабайта |
| Место на жестком диске: | 2 гигабайта |
eM Client
Этот почтовый клиент обладает всеми необходимыми базовыми функциями: календарь, контакты и менеджер задач, а также живой чат между пользователями. Программа позволяет импортировать настройки и содержимое из многих других клиентов электронной почты, поэтому процесс перехода не создаст затруднения. Имейте в виду, что бесплатная версия позволяет импортировать только 2 профиля, тогда как Pro-версия стоимостью 1795 руб. не имеет ограничений импорта.
Что касается встроенных инструментов, то eM Client наверняка предложит полезные для вас возможности: проверка правописания, перевод на другие языки с помощью переводчика Bing, простой обмен событиями календаря и задачами с другими пользователями, гибкая настройка списка контактов для лучшей организации при использовании нескольких почтовых профилей. Встроенный живой чат даже позволяет быстро обмениваться файлами.
Интерфейс приложения
Внешний вид и расположение кнопок навигации приложения Gmail на ПК не отличается от электронной версии Google почты. Сбоку также расположены кнопки навигации «Входящие», «Помеченные», «Отложенные» и другие.
С их помощью можно прочитать сообщение, ответить на него, создать шаблон. Стандартный для приложений интерфейс позволяет быстро освоиться и легко осуществлять работу в приложении.
Если пользователю не нравиться стандартное оформление, то он имеет возможность изменить:
- цвет интерфейса;
- размер шрифта;
- звуковое уведомление.
У пользователя есть возможность изменять параметры для каждого из аккаунтов. С помощью данной функции можно рабочую почту сделать, например, с зеленым интерфейсом, а личную – с синим. Юзеру не придется перед каждым действием проверять, в каком аккаунте он сейчас находиться
Достаточно будет обратить внимание на оттенок интерфейса
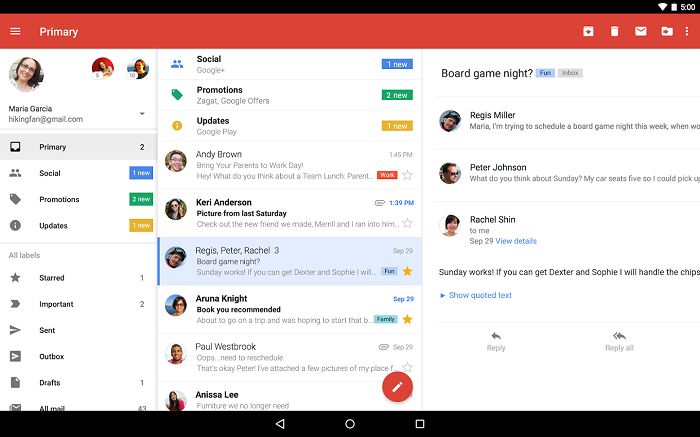
Скачать Gmail – почта от Google для ПК
Некоторые приложения, например, те, которые вы ищете, доступны для Windows! Получите это ниже:
| SN | заявка | Скачать | рецензия | Разработчик |
| 1. | Mail (Gmail) | 2/5 4 рецензия 2 | App Maker. | |
| 2. | EasyMail for Gmail | 4.8/5 682 рецензия 4.8 | Tim Grabinat | |
| 3. | WunderMail for Gmail | 4.7/5 224 рецензия 4.7 | Tim Grabinat |
Или следуйте инструкциям ниже для использования на ПК : Если вы хотите установить и использовать Gmail – почта от Google на вашем ПК или Mac, вам нужно будет загрузить и установить эмулятор Desktop App для своего компьютера. Мы усердно работали, чтобы помочь вам понять, как использовать app для вашего компьютера в 4 простых шагах ниже:
Шаг 1: Загрузите эмулятор Android для ПК и Mac
Хорошо. Прежде всего. Если вы хотите использовать приложение на своем компьютере, сначала посетите магазин Mac или Windows AppStore и найдите либо приложение Bluestacks, либо Приложение Nox . Большинство учебных пособий в Интернете рекомендуют приложение Bluestacks, и у меня может возникнуть соблазн рекомендовать его, потому что вы с большей вероятностью сможете легко найти решения в Интернете, если у вас возникнут проблемы с использованием приложения Bluestacks на вашем компьютере. Вы можете загрузить программное обеспечение Bluestacks Pc или Mac here .
Шаг 2: установите эмулятор на ПК или Mac
Теперь, когда вы загрузили эмулятор по вашему выбору, перейдите в папку «Загрузка» на вашем компьютере, чтобы найти приложение эмулятора или Bluestacks. Как только вы его нашли, щелкните его, чтобы установить приложение или exe на компьютер или компьютер Mac. Теперь нажмите «Далее», чтобы принять лицензионное соглашение. Чтобы правильно установить приложение, следуйте инструкциям на экране. Если вы правильно это сделаете, приложение Emulator будет успешно установлено.
Шаг 3: Gmail – почта от Google для ПК — Windows 7/8 / 8.1 / 10
Теперь откройте приложение Emulator, которое вы установили, и найдите его панель поиска. Найдя его, введите Gmail – почта от Google в строке поиска и нажмите «Поиск». Нажмите на Gmail – почта от Googleзначок приложения. Окно Gmail – почта от Google в Play Маркете или магазине приложений, и он отобразит Store в вашем приложении эмулятора. Теперь нажмите кнопку «Установить» и, например, на устройстве iPhone или Android, ваше приложение начнет загрузку. Теперь мы все закончили. Вы увидите значок под названием «Все приложения». Нажмите на нее, и она перенесет вас на страницу, содержащую все установленные вами приложения. Вы должны увидеть . Нажмите на нее и начните использовать приложение.
Шаг 4: Gmail – почта от Google для Mac OS
Привет. Пользователь Mac! Шаги по использованию Gmail – почта от Google для Mac точно такие же, как для ОС Windows выше. Все, что вам нужно сделать, это установить Nox Application Emulator или Bluestack на вашем Macintosh. Вы можете получить Это здесь .
Спасибо за чтение этого урока. Хорошего дня!
Mozilla Thunderbird: бесплатная и универсальная
Брат браузера Firefox — это программное обеспечение с открытым исходным кодом, которое распространяется бесплатно. С более чем 25 миллионами установок оно входит в число самых популярных почтовых программ.
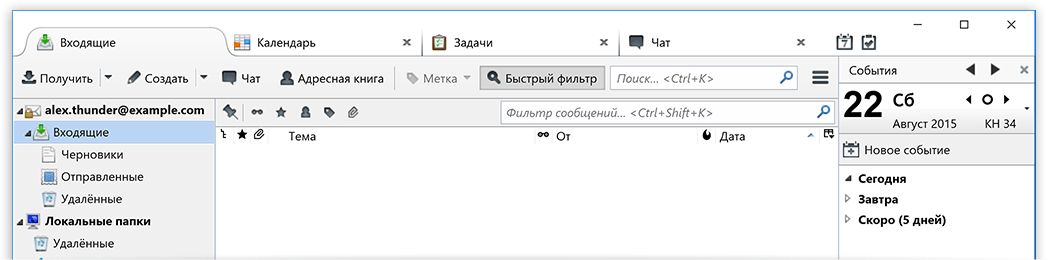
- Thunderbird может обслуживать E-Mail-аккаунт любого почтового сервиса и помогает вам в настройке с помощью соответствующих ассистентов.
- Программа поддерживает работу с виртуальными папками, которые позволяют сохранить результаты поисковых запросов отдельно друг от друга.
- Пользовательский интерфейс можно менять в соответствии со своими предпочтениями сменой тем оформления. Кроме того, на борту есть обучающийся и очень надежный фильтр спама.
- Через расширение Lightning вы можете «подружить» эту программу с функциями календаря, в том числе добавить Google-календарь.
Opera Mail
Первоначально, это приложение было известно, как M2 и разрабатывалось компанией Opera Software. Вот почему оно было объединено с браузером Opera в версиях со 2-ой по 12-ую. Теперь же, после выпуска Opera 15, оно более не является встроенным компонентом браузера Opera. Теперь это совершенно новый, замечательный продукт, Opera Mail, который работает как на Windows, так и на OS X.
Приложение поддерживает менеджер контактов и спам-фильтр. Кроме того, оно поддерживает IMAP, POP3, Atom и RSS-ленты. Оно использует базу данных, в которой хранится оглавление всех данных. Так что чтение, маркировка и фильтрация писем делаются очень просто. Вы можете читать несколько писем одновременно, благодаря использованию эффективных вкладок.
Беседы в Opera Mail позволят вам по-умному организовать вашу почту. Используя их, вы можете легко просматривать вашу предыдущую переписку, так что вы не потеряетесь в бесконечном потоке почты. А используя функцию маркировки, вы сможете быстро рассортировать свои сообщения. И наконец, в нее встроена функция чтения лент, которая оповестит вас обо всех новостях.

credit: softpedia.com
Настройки аккаунта
Для каждого Google аккаунта имеется свой экран настроек. Найти его можно в основных настройках (General Settings). Тут вы можете сделать так, чтобы вместо входящих сообщений первым делом отображались приоритетные. Также в настройках акаунта можно отключить уведомления и задать параметры синхронизации. Помимо этого, можете включить автозагрузку прикрепленных файлов.
UPD (30.05.13):
Google I/O во многом была посвящена новому дизайну приложений. Не забыли на конференции упомянуть и про будущий дизайн Gmail приложение. Вот только неясно, когда он появится. Скорее всего нововведение стоит ожидать вместе с Android 4.3 (или 5.0?).
Очень важным элементом обновленного приложения будет простота управления и упразднение панели действий. В итоге должно получиться что-то похоженее на BlackBerry Hub. Это же приведет к более быстро навигации.

Gmail приложение для Android версии 4.5 находится на своем пути к вашему девайсу, а может быть вы уже попали в число счастливчиков и наслаждаетесь новым интерфейсом. В любом случае это очень серьезное изменение, которое затронуло не только внешний вид приложения, а и добралось до некоторых его основ. Теперь приложение Gmail для Android еще более быстрое и удобное!
Новый интерфейс и фичи
Открыв обновленное приложение впервые, вы не сразу поймете, что произошли существенные изменения. Перед вами окажутся все те же входящие сообщения, привычная цветовая гамма и верхняя панель действий. Что же касается нововведений, то это появление изображений контактов, которые теперь находятся слева от сообщений (вместо флажков) и отсутствие панели действий внизу. Теперь, чтобы выделить несколько сообщений, вы просто нажимаете на картинку слева (вместо флажка)
Также изменения затронули сортировку по важности. Стоит отметить и новую фичу pull-to-refresh, благодаря которой обновление приложения происходит при помощи жеста
Это позволило убрать соответствующую кнопку с панели действий, освободив там место для других иконок.
Серьезных изменений претерпела навигация. Свайп от левого края вызывает панель, при помощи которой вы можете переключаться между разными аккаунтами и папками.
Категории
Что касается категорий («Mail Categories»), то это действительно новый способ систематизировать и упорядочить поток всех сообщений. Фича уже некоторое время доступна в веб интерфейсе, так что вы наверняка с ней столкнулись, если нет, то уделим ей немного внимания.
Включить категории пока можно только с компьютера. Их всего 4: Соцсети, Промоакции, Оповещения, Форумы. Выбрав необходимые категории на ПК, вы тут же получите их на своем девайсе в панели навигации. Настроить же уведомления и синхронизацию, связанные с новой особенностью приложения, можно прямиком на Android девайсе.
Некоторые новые особенности настройки приложения
Чтобы выключить отображение изображений контактов, освободив таким образом дополнительное место, вы должны перейти к общим настройкам и убрать галочку напротив соответствующего пункта. После этого для одновременного выбора нескольких писем вам придется нажать и удерживать одно из них.
Другой важный элемент настроек — это выбор действия, которое будет происходить при свайпе и удалении сообщений из папки входящих. В общих настройках вы можете назначить архивацию, удаление или архивацию и удаление.
UPD (03.11.14): Gmail 5.0 – новый дизайн, поддержка Outlook и Yahoo Mail
Android версия Gmail 5.0 обзавелась несколькими долгожданными особенностями. Во-первых, это поддержка IMAP, во-вторых, поддержка Exchange. Благодаря этим нововведениям в Gmail теперь работает с Outlook и Yahoo Mail. Помимо этого в приложении появился новый дизайн, который основан на принципах Material Design, которые присущи Android 5.0 Lollipop.
Android, GMail, Google, почта, приложения Android
Полный обзор официального Gmail приложения для Android: рейтинг 80 из 80 на основе 80 оценок. Всего 80 отзывов.
Как работать в двух аккаунтах?
Приложение Gmail дает возможность осуществлять работу в нескольких аккаунтах. Обычно это необходимо, когда человек разделяет личную и рабочую почты. Для того чтобы ввести еще один аккаунт в систему, следует:
- в правом верхнем углу кликнуть по букве, расположенной в верхнем углу;
- в появившемся окне найти кнопку «Добавить аккаунт» и кликнуть по ней один раз;
- ввести логин и пароль от нового почтового ящика в появившиеся ячейки;
- подождать, когда загрузится новый аккаунт и преступить к работе.
Переходить из одного почтового ящика в другой можно при помощи клика по букве в круге. В открывшемся окне сверху крупнее будет расположен аккаунт, в котором пользователь сейчас находиться, снизу под ним – второй почтовый ящик.
Система будет уведомлять о поступивших сообщениях не зависимо от того, в каком из почтовых ящиков находиться пользователь.
