Правильный календарь на компьютер
Содержание:
- Способ 5. С помощью приложений Андроид и iOS
- Онлайн календарь на 2021 год
- Как вы получаете доступ к Календарю Google?
- Установка и настройка
- Дизайн Календарей
- Как создать новое событие в календаре?
- Interactive Calendar — самый интерактивный календарь
- Mailbird
- Как добавить аккаунт в календарь Windows 10
- Pically Calendar
- Календарь и ежедневник
- 7. Календарь Синхронизация
- Способ 2. Календарь в гугл
- Помощь в управлении компанией
- Способ 4. Онлайн
- Как настроить календарь Windows 10
- GoCalendar
- Способ 3. Календарь в Publisher
- Как установить часы
- MSPublisher
- MiraCal
- My Calendar
- Импорт друзей и событий в напоминалку для компьютера
- Организация личных дел
- Date V6
Способ 5. С помощью приложений Андроид и iOS
Можно создать настенный или настольный фотокалендарь на смартфоне в дороге, в метро, за чашкой кофе или в самолете. Вот несколько удобных приложений:
Pixum Photo Calendar
Бесплатное приложение на iOS и Android, которое позволит использовать шаблоны, настраивать размер проекта, добавлять снимки со смартфона, изменять шрифт, отмечать важные даты и сохранять итоговый материал. Используя Pixum Photo Calendar вы также сможете оформить фотокниги, постеры, магниты.
Optimal Print
Утилита для Android, с помощью который вы сможете сделать календарь с фото. На выбор предложено три типа: настенный, постер, семейный планер. Загрузить изображения можно с устройства или из социальных сетей. Optimal Print также позволит создать открытки, книги, постеры. Бесплатно получить макет календаря не получится, каждый продукт стоит определенную сумму, в среднем 20-30 долларов.
Вы можете загрузить свои фото и выбрать цвет фона
PhotoCal
Софт на iOS, которые предоставляет 45 шаблонов для фотокалендарей. Максимальное количество загружаемых фото на один макет — четыре. В конце редактирования PhotoCal предложит приобрести распечатанный результат.
За доставку готового продукта компания взимает дополнительную плату
Pically
Приложение одноименного онлайн-сервиса. Содержит шаблоны для ежемесячников и еженедельников. Вам нужно только загрузить фотографии и настроить макет. В Pically вы можете изменить масштаб и ориентацию листа, сохранив результат на телефон.
Утилита позволяет создать примитивный дизайн
Photo Calendar Maker
Бесплатный софт на Андроид, который позволит достаточно быстро создать простой календарь на месяц или неделю. Photo Calendar Maker не дает настраивать макет, поэтому вы сможете использовать только готовые шаблоны.
Софт не позволит изменить дизайн, вы сможете только добавить свои изображения
Теперь вы знаете, как сделать календарь. Это просто и не займет много времени. Вы можете использовать любой из описанных способов. У каждого из них есть свои достоинства и недостатки. Например, такие:
Гугл не дает оформить макет и изменить элементы.
Publisher сложно освоить новичкам, а Excel и Word дают примитивный результат.
Работая с онлайн-платформами вы не сможете изменить размер холста и установить разрешение для печати. Следовательно, не получится реализовать сложные идеи.
Современные приложения на смартфон чаще всего не позволяют сохранить результат в высоком качестве, а компании, создавшие софт, предлагают распечатать и приобрести товар через их полиграфическую компанию.
Лучшим вариантом будет воспользоваться Дизайном Календарей. Программа содержит множество готовых шаблонов календаря на 2021 год, позволяет редактировать каждый элемент, изменять величину листа и печатать результат в высоком качестве. Скачайте приложение и создайте красочный проект прямо сейчас!
Установка займёт не больше 2 минут
Онлайн календарь на 2021 год
праздничные дни
выходные дни
| Январь | ||||||
| Пн | Вт | Ср | Чт | Пт | Сб | Вс |
| 1 | 2 | 3 | ||||
| 4 | 5 | 6 | 7 | 8 | 9 | 10 |
| 11 | 12 | 13 | 14 | 15 | 16 | 17 |
| 18 | 19 | 20 | 21 | 22 | 23 | 24 |
| 25 | 26 | 27 | 28 | 29 | 30 | 31 |
| Февраль | ||||||
| Пн | Вт | Ср | Чт | Пт | Сб | Вс |
| 1 | 2 | 3 | 4 | 5 | 6 | 7 |
| 8 | 9 | 10 | 11 | 12 | 13 | 14 |
| 15 | 16 | 17 | 18 | 19 | 20 | 21 |
| 22 | 23 | 24 | 25 | 26 | 27 | 28 |
| Март | ||||||
| Пн | Вт | Ср | Чт | Пт | Сб | Вс |
| 1 | 2 | 3 | 4 | 5 | 6 | 7 |
| 8 | 9 | 10 | 11 | 12 | 13 | 14 |
| 15 | 16 | 17 | 18 | 19 | 20 | 21 |
| 22 | 23 | 24 | 25 | 26 | 27 | 28 |
| 29 | 30 | 31 | ||||
| Апрель | ||||||
| Пн | Вт | Ср | Чт | Пт | Сб | Вс |
| 1 | 2 | 3 | 4 | |||
| 5 | 6 | 7 | 8 | 9 | 10 | 11 |
| 12 | 13 | 14 | 15 | 16 | 17 | 18 |
| 19 | 20 | 21 | 22 | 23 | 24 | 25 |
| 26 | 27 | 28 | 29 | 30 | ||
| Май | ||||||
| Пн | Вт | Ср | Чт | Пт | Сб | Вс |
| 1 | 2 | |||||
| 3 | 4 | 5 | 6 | 7 | 8 | 9 |
| 10 | 11 | 12 | 13 | 14 | 15 | 16 |
| 17 | 18 | 19 | 20 | 21 | 22 | 23 |
| 24 | 25 | 26 | 27 | 28 | 29 | 30 |
| 31 |
| Июнь | ||||||
| Пн | Вт | Ср | Чт | Пт | Сб | Вс |
| 1 | 2 | 3 | 4 | 5 | 6 | |
| 7 | 8 | 9 | 10 | 11 | 12 | 13 |
| 14 | 15 | 16 | 17 | 18 | 19 | 20 |
| 21 | 22 | 23 | 24 | 25 | 26 | 27 |
| 28 | 29 | 30 | ||||
| Июль | ||||||
| Пн | Вт | Ср | Чт | Пт | Сб | Вс |
| 1 | 2 | 3 | 4 | |||
| 5 | 6 | 7 | 8 | 9 | 10 | 11 |
| 12 | 13 | 14 | 15 | 16 | 17 | 18 |
| 19 | 20 | 21 | 22 | 23 | 24 | 25 |
| 26 | 27 | 28 | 29 | 30 | 31 | |
| Август | ||||||
| Пн | Вт | Ср | Чт | Пт | Сб | Вс |
| 1 | ||||||
| 2 | 3 | 4 | 5 | 6 | 7 | 8 |
| 9 | 10 | 11 | 12 | 13 | 14 | 15 |
| 16 | 17 | 18 | 19 | 20 | 21 | 22 |
| 23 | 24 | 25 | 26 | 27 | 28 | 29 |
| 30 | 31 |
| Сентябрь | ||||||
| Пн | Вт | Ср | Чт | Пт | Сб | Вс |
| 1 | 2 | 3 | 4 | 5 | ||
| 6 | 7 | 8 | 9 | 10 | 11 | 12 |
| 13 | 14 | 15 | 16 | 17 | 18 | 19 |
| 20 | 21 | 22 | 23 | 24 | 25 | 26 |
| 27 | 28 | 29 | 30 | |||
| Октябрь | ||||||
| Пн | Вт | Ср | Чт | Пт | Сб | Вс |
| 1 | 2 | 3 | ||||
| 4 | 5 | 6 | 7 | 8 | 9 | 10 |
| 11 | 12 | 13 | 14 | 15 | 16 | 17 |
| 18 | 19 | 20 | 21 | 22 | 23 | 24 |
| 25 | 26 | 27 | 28 | 29 | 30 | 31 |
| Ноябрь | ||||||
| Пн | Вт | Ср | Чт | Пт | Сб | Вс |
| 1 | 2 | 3 | 4 | 5 | 6 | 7 |
| 8 | 9 | 10 | 11 | 12 | 13 | 14 |
| 15 | 16 | 17 | 18 | 19 | 20 | 21 |
| 22 | 23 | 24 | 25 | 26 | 27 | 28 |
| 29 | 30 | |||||
| Декабрь | ||||||
| Пн | Вт | Ср | Чт | Пт | Сб | Вс |
| 1 | 2 | 3 | 4 | 5 | ||
| 6 | 7 | 8 | 9 | 10 | 11 | 12 |
| 13 | 14 | 15 | 16 | 17 | 18 | 19 |
| 20 | 21 | 22 | 23 | 24 | 25 | 26 |
| 27 | 28 | 29 | 30 | 31 | ||
Для того, чтобы посмотреть какие праздники выпадают на определенное число в 2021 году, наведите указатель мышки. Появится всплывающее окно со списком праздников и событий в этом дне.
Как вы получаете доступ к Календарю Google?
Мы показали вам семь способов доступа к Календарю Google с рабочего стола Windows, но этот список не является исчерпывающим. Если у вас есть альтернативный подход, которым вы можете поделиться со своими коллегами-читателями, поделитесь им в поле для комментариев ниже.
И помните, вы также можете синхронизировать Календарь Google с панелью задач Windows и предварительно заполнять праздники бесплатными календарями . Процесс проще, чем вы думаете.
Учитывая другой календарь? Проверьте эти бесплатные онлайн-календари , эти альтернативы Календаря Google для управления временем или некоторые из лучших приложений-календарей в Магазине Microsoft
Установка и настройка
Для того, что воспользоваться столь удобным решением, необходимо сделать визит на сайт разработчика и скачать архивный файл Google Calendar. Далее необходимо распаковать его, установив файл с расширением .gadget, которое является в системе Windows стандартным. В архиве может быть множество файлов – нас будет интересовать именно тот, в имени которого есть имя компании Гугл на английском и слово «Сalendar».
В настройки календаря вы сможете попасть только через свой аккаунт. Если у вас его нет, создайте почтовый ящик google.
Для начала в настройках включаем наш основной планировщик в список тех, которые можно редактировать и изменять. Далее находим пункт «Закрытый адрес» и выбираем тот, который имеет iCal. Скопировав ее с сайта с помощью комбинации Ctrl+C или пункта контекстного меню «Скопировать ссылку», мы направляемся в настройки гаджета и вставляем в текстовое поле сверху наши данные. Там же можно установить частоту обновления (в минутах) и тему: есть мнение, что стоит попробовать подобрать себе наиболее удобный скин, чтобы тот максимально соответствовал стилю рабочего стола Windows. Дополнительные внешние виды для Google Calendar можно скачать с официального сайта разработчика.
Дизайн Календарей
Дизайн календарей – еще одна платная программа для создания календарей: настенных, настольных, карманных и перекидных. Параметров настроек в ней не так много, как в Canva, а шаблоны выглядят немного устаревшими. Зато можно добавлять в макеты свои картинки, текст и различные стикеры.
Бесплатной пробной версией «Дизайна» можно пользоваться в течение 10 дней. Далее придется купить одну из версий программы: «Стандарт» за 665 рублей либо «Профи» за 1365 рублей. В бесплатной версии нельзя сохранить готовый календарь на ПК, допускается только сразу распечатать его через программу.
Как пользоваться приложением «Дизайн календарей»:
- Запустите программу. Нажмите на кнопку «Новый проект» или «Новый» на верхней панели.
- Выберите тип календаря: настенный, настольный, карманный или перекидной.
- Выделите понравившийся шаблон и нажмите «Далее».
- Кликните по «Выбрать фото». Укажите фото или картинку, которая хранится на ПК. Нажмите «Открыть» в «Проводнике Windows». В самой программе «Дизайн календарей» щелкните по кнопке «Далее».
- Укажите основные параметры календаря: год, начальный месяц, размер, разрешение, размер листа для печати, ориентация (книжная или альбомная). Кликните «Готово».
- Откроется редактор. В разделе «Фото» вы можете добавить свои картинки для каждого листа календаря – их миниатюры отображаются на панели слева. Настройте параметры снимков: угол поворота, прозрачность, яркость, контрастность, насыщенность.
- В разделе «Текст» добавьте какие-либо фразы на каждый календарный лист. Настройте по своему усмотрению цвет букв, шрифт и размер текста.
- В разделе «Основное» можно еще раз проверить главные параметры: начальный месяц и год. Здесь же можно выбрать фон для всех листов и оформление страниц отдельных месяцев. Галочками отметьте, нужно ли выделять другим цветом праздники и выходные дни, а также выводить их названия на календарь.
- В разделе «Клипарт» выберите тематические значки и фигуры, которые хотите добавить на страницы календаря.
- Когда макет будет готов, нажмите на кнопку «Сохранить», если вы приобрели платную версию. Выберите формат файла: изображение или PDF. Если у вас бесплатная пробная версия, нажмите «Печать» и выведите макет на принтер.
Как создать новое событие в календаре?
На самом виджете гугл календаря дни будут отображаться одним и тем же шрифтом, но те, которые содержат в себе назначенные события, будут подсвечиваться или выделяться немного более жирным шрифтом. Более подробное описание события будет доступно по простому одиночному клику по дню – там будут отображены название события, даты его начала и конца и пометка, оставленная пользователем (вами). Там же можно пройти на сайт, но для этого необходимо пользоваться сторонним браузером типа Mozilla или Chrome, назначив их таковыми по умолчанию.
Создать новое событие в гугл календаре так же легко, как и просмотреть предыдущее – необходимо просто нажать на интересующую дату и сделать клик на значок добавления. Указываются и отображаются все события на абсолютно всех устройствах, которые синхронизируются с вашим аккаунтом, а никаких проблем с отображением ждать не стоит – все попадает на сервер, сайт и отображается в сторонних клиентах для смартфонов и ПК. Также можно поиграть с настройками самой оболочки для виджетов: можно сделать отображение виджета повсеместным, либо под открытыми активными окнами – лишь на рабочем столе Windows .
Interactive Calendar — самый интерактивный календарь

Interactive Calendar очень продуман авторами, до мельчайших подробностей:
- настраиваемая область для размещения
- цвет фона
- переключатель обоев…

- расстояние между ячейками
- прозрачность и тени…

цвет и размер шрифтов…

…что ещё нужно для полного счастья обычному пользователю компьютера?
Напоминания и задачи? Так вот они…

Единственная печалька — очень не хватает качественного компьютерного будильника.
Надеюсь, что производители устранят это недоразумение и прикрутят его в новых версиях программы.
Кстати, этот интерактивный календарь на компьютер имеет широкие возможности печати.
Можете распечатать не только список дел за определенный период времени, но и настенный или настольный календарь. Поддерживаются шаблоны печати и различные виды календарей.
Mailbird
Mailbird — один из лучших настольных почтовых клиентов
, Вы можете легко использовать его как приложение Google Calendar для Windows,
Бесплатная версия приложения может синхронизироваться с любым почтовым сервисом IMAP или POP и может интегрироваться с несколькими другими сервисами повышения производительности, такими как Dropbox и Google Drive. С другой стороны, он может поддерживать только три аккаунта.
Если вы заплатите единовременный сбор в размере 59 долларов США, вы можете добавить неограниченное количество учетных записей электронной почты и разблокировать новые функции, такие как унифицированный почтовый ящик, кнопка повтора электронной почты и поддержка быстрого предварительного просмотра вложений.
Как добавить аккаунт в календарь Windows 10
Приложение «Календарь» для Windows 10 позволяет собирать и организовывать события календаря из множества сторонних служб, включая Outlook.com, Microsoft 365, Google, Yahoo и Apple iCloud.
Чтобы добавить новую учетную запись для управления событиями календаря в Windows 10, выполните следующие действия:
- Откройте календарь.
- Нажмите кнопку Параметры (шестерёнка) в левом нижнем углу.
- Нажмите на Управление учетными записями в правом верхнем углу.
- Нажмите кнопку Добавить учетную запись.
Совет: если вы уже используете приложение Почта, учетные записи появятся в этом списке.
- Выберите сервис, который вы используете для событий календаря. Например, Outlook.com, но вы можете выбрать один из нескольких преднастроенных сервисов, в том числе:
- Outlook.com
- Microsoft 365 (Office 365)
- Google (Gmail)
- Yahoo
- ICloud
(Необязательно) Выберите параметр «Расширенные настройки», чтобы добавить другие почтовые службы, используя POP или IMAP.
- Продолжайте с инструкциями на экране, чтобы завершить добавление учетной записи с использованием данных учетной записи.
После выполнения этих действий настроенные вами службы должны начать синхронизацию на устройстве. Вы можете добавить столько аккаунтов, сколько вам нужно. Если у вас есть другая личная или рабочая учетная запись, просто повторите те же действия, как указано выше.
Изменить имя учетной записи календаря
При настройке новой учетной записи приложение «Календарь» использует имя службы в качестве имени учетной записи. Если вы хотите лучше идентифицировать учетные записи, вы можете изменить имя на более описательное. Например, вы можете использовать что-то вроде «Работа» или «Личный», или вы можете использовать адрес электронной почты.
Чтобы изменить имя учетной записи в календаре Windows 10, выполните следующие действия:
- Откройте календарь.
- Нажмите Параметры (шестерёнка) в левом нижнем углу.
- Нажмите Управление учетными записями в правом верхнем углу.
- Нажмите на учетную запись, которой вы хотите добавить другое имя.
- Подтвердите новое имя.
Совет: если вы допустили ошибку, вы также можете удалить аккаунт с той же страницы.
- Нажмите кнопку Сохранить.
После выполнения этих действий учетную запись будет легче идентифицировать в левой части панели навигации.
Pically Calendar
Pically Calendar – онлайн-сервис для создания календарей. Функций здесь не так много, как в предыдущих программах, а интерфейс на английском языке. Тем не менее, сам календарь можно создать в русском варианте.
В бесплатной версии сервиса возможности ограничены 11-ю шаблонами для календарей на месяц и четырьмя шрифтами. Календари на год доступны только платным подписчикам, но это условие можно обойти, если создать страницу на каждый месяц отдельно.
Стоимость подписки Pically Calendar составляет от $12 до $22 в год в зависимости от тарифа.
Как пользоваться онлайн-сервисом:
- Откройте сайт Pically. Нажмите на кнопку «Create Calendar». Выберите «Month Calendar» (календарь на месяц).
- В разделе «Select Template» выберите бесплатный шаблон. Для этого наведите на него курсор мышки и нажмите «Select Template».
- Нажмите на серый прямоугольник «Drop your photo here», чтобы загрузить свою фотографию с ПК. Либо перетащите файл на эту же область мышкой. Нажмите «Upload». Нажмите «Next».
- В меню слева выберите месяц, который должен отобразиться на календаре. При необходимости введите заголовок в строку «Headline». Выберите язык календаря и шрифт (параметр «Font»). Укажите, нужно ли помечать праздники месяца (доступны только праздники США и Германии). Нажмите «Next». Сервис загрузит на ваш ПК PDF- файл с календарем на месяц. Затем распечатайте его на принтере.
Календарь и ежедневник
Открывайте календарь в большом окне или просматривайте свои дела на большой период. Ежедневник также можно открыть в большом размере, чтобы видеть полностью название задач, или потому что вам так удобнее.
В ежедневнике вы ведете расписание, можете менять задачи местами или удалять их. Количество часов зависит от настроек рабочего времени.
- Ежедневное расписание
- Календарь
- Настройки рабочего времени
Второе окно отвечает за текущие процессы, в которые вы попадаете из главной панели (навигатора). Как мы уже описали выше, в навигаторе находятся списки задач, и при нажатии на какой-либо список он будет открываться в центральном окне.
7. Календарь Синхронизация

Все предыдущие подходы оставляют ваш Календарь Google и календарь Outlook как отдельные объекты, даже если они оба доступны через одно и то же приложение. Бесплатный инструмент синхронизации календаря может объединить ваши календари Outlook и Google вместе, что дает вам единую повестку дня.
Вы выбираете одностороннюю синхронизацию или двустороннюю синхронизацию и определяете, как часто вы хотите запускать процесс синхронизации.
Бесплатная версия будет хранить события только в течение 30 дней. Профессиональная версия за 10 долларов сохранит ваши встречи навсегда и добавляет дополнительные функции, такие как несколько профилей, способ пропустить напоминания, синхронизация нескольких календарей и синхронизированные категории.
Способ 2. Календарь в гугл
Бесплатный календарь можно сделать в онлайн-сервисе от компании Google. Не нужно ничего устанавливать на ПК, функция доступна в браузере. К сожалению, платформа не предоставляет никаких возможностей для красочного оформления. Вы сможете внести данные о мероприятиях, важных датах и встречах, а затем экспортировать в PDF или распечатать на принтере. Чтобы сделать это:
- войдите в свою учетную запись Гугл;
- выберите в браузере соответствующий сервис Google;
- внесите информацию о событиях или оставьте заметки на конкретные даты;
- укажите временной промежуток: день, неделя, месяц, расписание дел в целом и т.д.;
- кликните на значок настройки и выберите «Распечатать». Здесь вы еще раз можете
- уточнить диапазон печати, размер шрифта, ориентацию страницы, цвет и стиль;
- далее укажите принтер, и все готово!
В распечатанном виде проект будет выглядеть так же просто
Этот способ не позволяет изменить визуальную составляющую, но вы легко сделаете простой еженедельный лист или планер по месяцам.
Помощь в управлении компанией
Весь персонал в одной программе, здесь можно создавать отделы, видеть руководителей и всех сотрудников. Имеются поручения и перепоручения задач. Статусы выполнения задач для персонала и статусы для осуществления контроля, также руководители могут просматривать задачи сотрудников.
Командная работа в общих проектах, предоставление доступа к проектам, задачам и файлам. Внесение комментариев в задачу и других изменений. Весь остальной функционал совпадает с инструментами для персонального использования.
Чтобы увидеть все достоинства планировщика, необходимо использовать его в своих целях на практике, читать можно много и это будет поверхностное понимание. Предлагаем скачать бесплатную версию LeaderTask и сделать свои выводы о нём.
Способ 4. Онлайн
Создание календарей онлайн возможно на сайте Canva. Он предлагает множество шаблонов для оформления. Вы сможете загружать свои снимки и персонализировать проект. Работа не займет много времени, благодаря готовым элементам оформления, каталогу картинок, фотофильтрам, клипартам. Сервис также поможет с оформлением пригласительных, открыток и постеров. Для начала работы:
- необходимо зарегистрироваться на сайте или войти в свою учетную запись;
- создайте проект. Выберите заготовку: месячный, недельный, фотокалендарь, ежедневник или подарок на день рождение;
- настройте заливку элементов, шрифт и размер текста, добавьте фотографии из коллекции или загрузите свои, разместите значки и клипарты, установите новый фон.
Скачать изображение можно только в трех форматах JPG, PNG или PDF.
Заготовку можно применить только к одному месяцу или к нескольким сразу
В бесплатной версии сервиса нельзя настроить размер и установить разрешение. При печати на большом формате бумаги у картинки будет плохое качество. Также Canva дает доступ только при покупке подписки ко множеству элементов, фотографий, фонов.
Как настроить календарь Windows 10
После добавления новой учетной записи у вас есть различные возможности для настройки и обмена каждым календарем.
Настроить календарь
Чтобы изменить цвет и видимость календаря, выполните следующие действия:
- Откройте календарь.
- Под нужной учетной записью щелкните правой кнопкой мыши календарь и выберите новый цвет.
(Необязательно) Выберите параметр «Больше цветов» и создайте новый цвет.
- (Необязательно) Снимите флажок, если вы не хотите, чтобы календарь появлялся в этом приложении.
После выполнения этих действий события в календаре будут отображаться с использованием выбранной вами цветовой схемы.
Поделиться календарем
Чтобы поделиться календарем с другими людьми, выполните следующие действия:
- Откройте календарь.
- Под нужной учетной записью щелкните правой кнопкой мыши Календарь и выберите опцию Открыть доступ к календарю.
- Подтвердите адрес электронной почты человека, с котором вы хотите поделиться с календарем, и нажмите Enter.
- Используйте раскрывающееся меню, чтобы решить, будут ли у пользователя права на просмотр или редактирование.
- Нажмите кнопку Поделиться.
После выполнения этих шагов приглашенные вами люди получат доступ к событиям календаря.
Если вы хотите прекратить совместное использование календаря, просто нажмите кнопку корзины рядом с календарем, которым вы в данный момент делитесь, на странице «Поделиться этим календарем».
Изменить вид календаря
Приложение «Календарь» настроено на отображение текущего месяца событий, но в зависимости от вашего образа жизни и графика работы у вас могут быть разные представления, к которым можно получить доступ с помощью панели инструментов в верхней части приложения.
Например, вы можете изменить представления для отображения одного дня, недели, месяца или года. Если вы наведете указатель мыши на параметры «День» и «Неделя», вы увидите раскрывающееся меню, в котором можно использовать многодневный режим или переключиться на просмотр только своей рабочей недели.
Хотя вы вряд ли будете часто использовать опцию «Год», вы можете использовать е` для быстрого перехода к определенному дню или месяцу.
Кроме того, в верхнем левом углу вы найдете окно поиска, которое можно использовать для поиска событий в ваших календарях, а кнопки со стрелками удобны для навигации по дням, неделям, месяцам или годам в зависимости от текущего представления.
Наконец, если вы когда-нибудь «потеряетесь» в приложении, вы можете нажать кнопку Сегодня, чтобы перейти прямо в текущий день.
GoCalendar
Далеко не самая известная альтернатива Google Calendar, которая, впрочем, может стать отличным инструментом для каждого пользователя. Поскольку GoCalendar нельзя закрепить на Панели задач, в отличие от даты и времени Windows 10, календарь рекомендуется вынести на Рабочий стол. Здесь будет отображаться текущий день, неделя или месяц.
Конечно же, разработчики предусмотрели возможность добавления пользовательских событий. Как только вы зарегистрируете заметку, возле запланированного числа отобразится характерный значок. Так вы никогда не забудете, что на этот день запланирована деловая встреча.
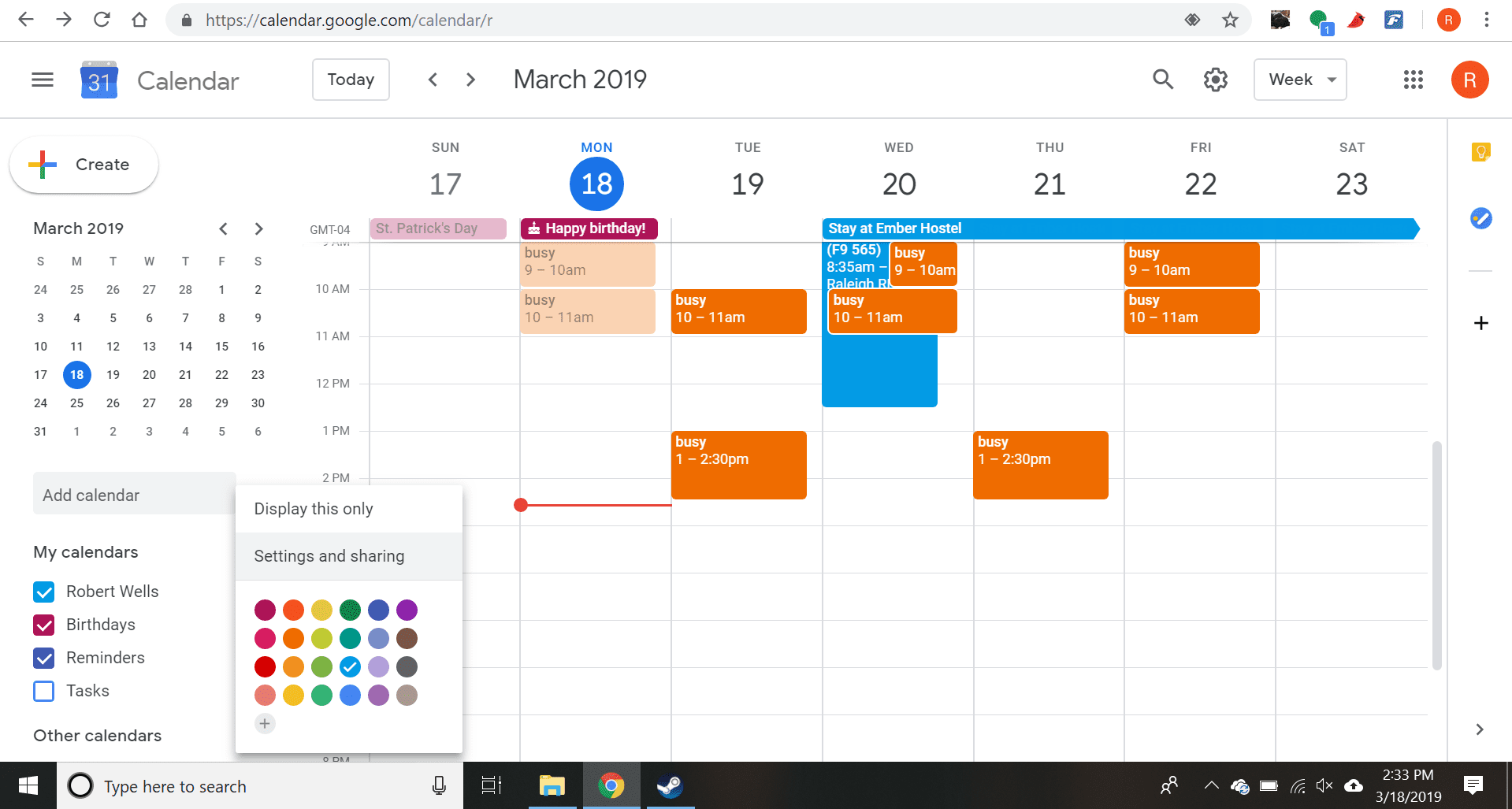
Способ 3. Календарь в Publisher
Publisher — это приложение, которое поможет вам быстро и легко оформить профессионально выглядящую полиграфическую продукцию. Он доступен в определенных выпусках Microsoft Office, также компания предлагает приобрести его отдельно.
Publisher объединяет возможности текстового и графического редактора в одном инструменте. С его помощью вы оформите информационные бюллетени, брошюры, фирменные бланки и визитные карточки. Чтобы создать календарь:
- приобретите пакет Office или утилиту Publisher и установите на компьютер;
- откройте Microsoft Publisher и нажмите на «Календари» в главном окне или в списке слева. Выберите понравившуюся заготовку;
- вы можете оставить дизайн по умолчанию или скорректировать его по своему усмотрению, нажав стрелку вниз справа от функции «Оформить»;
- нажмите кнопку «Установить даты» и выберите период времени;
- сохраните результат в формате PDF или распечатайте на домашнем принтере.
Подписка на программное обеспечение в составе пакета Office составляет 6.99 долларов в месяц
Также можно нарисовать календарь в других программах от Microsoft — Excel и Word. Но это займет много времени и потребует определенных навыков работы с софтом. Также эти приложения не дают красочно визуализировать материал.
Вам придется вручную составлять таблицу или искать в Интернете
Как установить часы
Очень полезные сервисы часов, позволяющие показывать время на дисплее компьютера. Разработчики выпустили миллионы дизайнов и типов отображения. Можно установить часы на рабочий стол в виде цифрового отображения, а можно и виде стандартных настенных часов. Цветовую гамму выпустили разнообразную на любой вкус и под любые обои. Эти приложения вы можете скачать для всех версий операционной системы. В Windows 7 функция часы привычно находится в сервисе «Гаджеты».

После обновления семёрки некоторые пользователи остались недовольны нововведениями, предпочитая пользоваться привычными программами. В Windows 8 убрали такой полезный и привычный набор инструментов как «Гаджеты». Для них разработчики создали приложение, с возможностью адаптировать Windows 8 и 10 под предыдущую седьмую.
Утилита 8GadgetPack, позволяет вернуть панель «Гаджеты» в новые выпуски Винды. Также она предлагает возврат более 50 панелей и программ из Windows 7.

Существует множество альтернативных приложений, например, Desktop Gadget, приблизительно с тем же функционалом. Для 10-ки всё так же, как и для восьмой версии. Скачиваем понравившийся виджет, устанавливаем его на операционку и получаем часики на видном месте.
MSPublisher
MS Publisher – программа, которая входит в пакет Microsoft Office. В ней можно создавать различные буклеты, каталоги, бюллетени, календари и прочее. Недостаток этого приложения – не слишком большой выбор шаблонов, но среди них есть интересные макеты календарей на лист A3-A4, а также карманные и другие варианты. В шаблоны можно добавлять свои картинки и фотографии.
Чтобы оформить в Паблишере отрывной или перекидной календарь на год, создавать страницу для каждого месяца придется по отдельности, что не совсем удобно. Для таких задач лучше использовать другие программы и сервисы, о них мы поговорим дальше.
Как пользоваться MS Publisher:
- Запустите приложение. Нажмите кнопку «Файл», затем перейдите в раздел «Создать».
- Выберите папку шаблонов «Календари».
- Выберите макет календаря: на всю страницу либо карманный (шаблоны карманных находятся чуть ниже – пролистайте список).
- На панели справа выберите цветовую и шрифтовую схемы. Укажите ориентацию страницы: книжная или альбомная. Установите временной интервал: месяц или год на одном листе. При необходимости поставьте галочку «Включить расписание событий» (функция доступна не для всех шаблонов).
- Нажмите кнопку «Даты в календаре». Выберите начальную и конечную даты, которые должны присутствовать на макете, а также год. Нажмите «ОК».
- Кликните «Создать».
- MS Publisher создаст файл календаря. При необходимости отредактируйте его содержимое: шрифт текста, расположение блоков на листе (год, отдельные месяцы).
- Добавьте свое фото или обычную картинку. Для этого удалите стандартное изображение макета: нажмите на него правой кнопкой мыши и выберите пункт «Удалить объект». Далее в разделе «Вставка» кликните по кнопке «Рисунки». Выберите картинку, которая хранится на вашем ПК, нажмите «Открыть». При необходимости измените размер снимка с помощью круглых маркеров, расположенных по его периметру.
- Сохраните файл на жестком диске ПК. Для этого нажмите на иконку в виде дискеты в левом верхнем углу. Укажите название файла и папку для сохранения. Нажмите «Сохранить».
- Распечатайте макет на принтере. Нажмите «Файл» и «Печать». Установите необходимые параметры, количество копий и нажмите «Печать».
MiraCal
Внешне программа выглядит очень простой. Но, как и практически всегда, подобная простота является обманчивой. Нет, это не значит, что пользователю будет сложно разобраться в интерфейсе MiraCal. Напротив, он здесь крайне приветливый. А вот функциональность календаря действительно заслуживает уважения.
С помощью MiraCal пользователь получает возможность ознакомления с самыми разными событиями, разделенными на несколько категорий. Также владельцу компьютера на базе Windows 10 никто не мешает переместить свои записи из другого подобного приложения. Однако недостаток MiraCal крайне отчетлив и сразу бросается в глаза. Реклама, размещенная в приложении, лезет буквально из каждого угла, смазывая тем самым общее впечатление от взаимодействия с продвинутым календарем.

My Calendar
Утилита, созданная специально для составления рабочего расписания и планов на отдых. Функционал My Calendar не ограничивается созданием заметок. Кроме того, приложение способно сортировать отмеченные события по типу. Благодаря данной особенности пользователь никогда не перепутает одну задачу с другой, так как каждый тип событий имеет собственную визуализацию.
Также разработчики предусмотрели беспроблемный переход с любого другого календаря на My Calendar. Программа подхватывает записи, сделанные в старом приложении, перемещая все заметки на свой экран. Недостаток утилиты связан с ее главной особенностью – бесплатным распространением. Из-за отсутствия платы за скачивание разработчики были вынуждены интегрировать рекламу, которая периодически показывается в формате баннеров при использовании отдельных функций приложения.
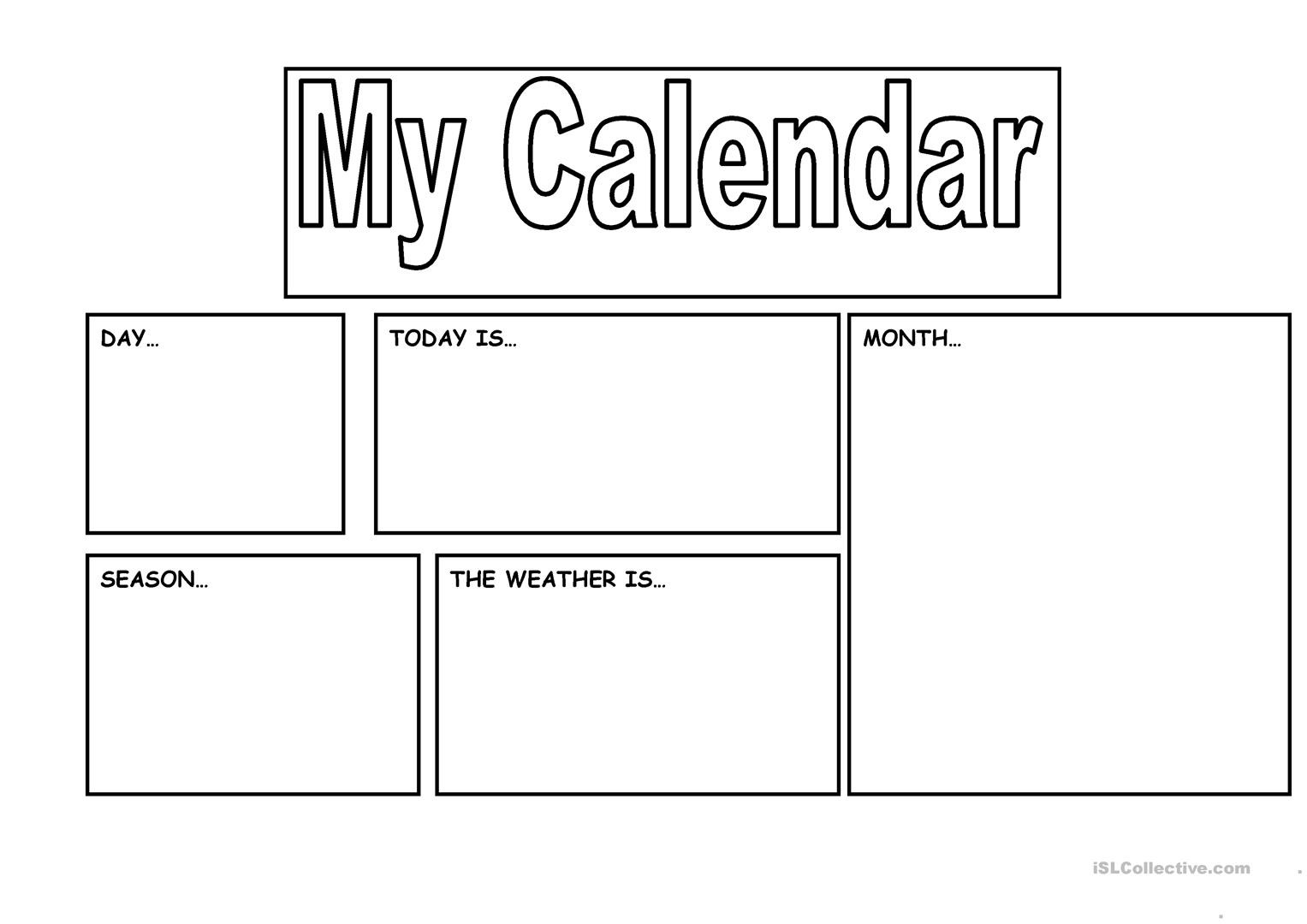
Импорт друзей и событий в напоминалку для компьютера
Итак, сначала посмотрим как импортировать друзей, вместе с их именинами из BK.сом и Ok.ru. А потом уже остановимся на импорте событий в формате «iCalendar » с сайта Calend.ru — «Календарь событий».
Импорт друзей из BK.com и OK.ru
Заходим в настройки. Кликаем по «Импорт», выбираем формат и нажимаем большую одноимённую кнопку.

Появится промежуточное окошко для входа в выбранную социальную сеть. Вводите логин и пароль. Галочку у «Запомнить меня» советую убрать. Хранить свои пароли (конфиденциальные данные) лучше в специально «обученных» программах. Жмём «Вход».

В следующем окошке разрешаем доступ программе к личной информации. И необходимые данные моментально перекочуют на Ваш компьютер, в BestReminder.

Кстати, импортировать список событий из старых версий напоминалки Birthday v1 и B!M (birthday millennium) тоже можно. А вот по поводу чекбокса «Использовать в качестве группы» ничего сказать не могу. И для чего это нужно, честно говоря, я не стал разбираться. Так, что галочку предлагаю не ставить.
Импорт событий (праздников) из файла в формате iCalendar
Это то, что мне больше всего по душе в BestReminder. Раньше ни в каких напоминалках (ни для компьютеров, ни для мобильников) которые мне попадались, я такого не встречал. Согласитесь это очень удобно. Ничего не надо вводить ручками, а одним махом залить любые праздники в свою программу и каждый день ты уже знаешь, есть ли сегодня повод для торжества.
- государственные;
- религиозные;
- по категориям.
Кликайте по любой из этих ссылок у которых рядом есть маленький флаг страны или другая миниатюрка. Откроется окно, в котором после этого появиться тот самый файл . Вот его и нужно скачать:

Потом также, как и с соцсетями, только теперь уже в напоминалке выбираем «(iCalendar) *.ics». Появиться строчка с надписью «Укажите файл для импорта». Можете ввести или вставить туда его, если он Вам известен. Либо щёлкнуть по изображению папки и в открывшемся окне поискать его на Вашем компьютере. После этих процедур жмём кнопку «Импорт».

И теперь ни один праздник не останется не замеченным. Даже такой, о существовании которого раньше Вы даже и не подозревали. За это отдельный респект разработчику.
Организация личных дел
- Ежедневник (расписание дня) + список задач на «Сегодня»
- Несколько видов напоминаний: (утренние и вечерние, стандартные и регулярные — для повторяющихся задач)
- Метки (разных цветов), а также раскрашивание задач любым цветом
- Файлы любого формата: изображения, архивы, ссылки, документы и др.
- Проекты для больших целей и планов
- Календарь, с возможностью просмотра в большом окне
- Заметки, чек-листы
В ежедневнике расположена шкала времени, это время зависит от настроек рабочего дня, которое можно установить самим.
Утренние и вечерние уведомления — это напоминания, которое тоже будет необходимо настроить. Утренние вы настраиваете, в какое время начинается ваш рабочий день, а вечерние — в какое время вы заканчиваете работу со своими делами, и после установки, утром вам планировщик будет сообщать сколько задач предстоит на сегодня, а вечером — сколько задач уже выполнено.
Цветные метки и цвета для задач помогут обозначить приоритетность задач, используйте метки по умолчанию или создавайте свои, тоже самое можно выполнить и с настройками заливки цветом.
Файлы отправляются в задачу и даже если задача будет завершена, эти данные находятся с помощью команды поиска.
Проекты являются хорошим портфелем для больших задач. В них создаются подпроекты, задачи и подзадачи. Но подзадачи можно создавать и в обычном списке дел.
В календаре выбираем число на любую дату и создаем задачи. Открываем календарь в большом окне для нашего удобства или же выбираем период дней и просматриваем, какие планы у нас имеются на эти числа.
Заметки и чек-листы ведутся в самой задаче и являются хорошими помощниками для пояснения задачи.
Date V6
Довольно красивый виджет, который совмещает в своих функциях не только календарь, но и часы. В небольшом окошке вы увидите лишь самые нужные данные: какое на данный момент число, месяц и который год. Если окошко расширить, то вы увидите данный в целом месяце с часами. Этот календарик считает недели. Вообще, этот виджет пользователи применяют вроде еженедельника. В независимости от того, что дизайн гаджета имеет только английский язык, от довольно простой и удобный.
Скачать Date V6
Сломан ваш ПК и у вас пропала возможность на нём нормально работать?Это не проблема.Нужно обратиться в наш центр по ремонту компьютеров. Мы проведём диагностику и устраним неисправность.Для нас является важным, чтобы ваш ПК продолжал отлично функционировать, и чтобы ничто не отвлекало вас от занятия любимым делом:Наше предложение:1 Бесплатный выезд специалиста;2 Бесплатный анализ компьютера у вас дома;3 Мы даём гарантию после ремонта до трёх лет;4 Выдаём чек с гарантийным талоном.Вам достаточно оставить заявку, и мы предоставим вам скидку на 15%





