Как сделать электронную открытку
Содержание:
- Evite
- Текст поздравления
- Начало работы над открыткой
- Готовые новогодние открытки
- Изображения и цвета
- Создание приглашений
- Создаем открытку со своим текстом
- Как отправить открытку, сделанную на компьютере?
- Как искать картинки для открытки?
- Метод 1. Онлайн-сервисы
- Как сделать открытку:
- Как сделать открытку в ворде
- Как сделать открытку: подготовка к работе
- Ресурс Canva
- Готовые новогодние открытки
- Простые и красивые
- Как сделать поздравительную открытку в Word?
- Загрузка открытки на компьютер
- Открытка с помощью программы PowerPoint
- Выводы статьи
Evite
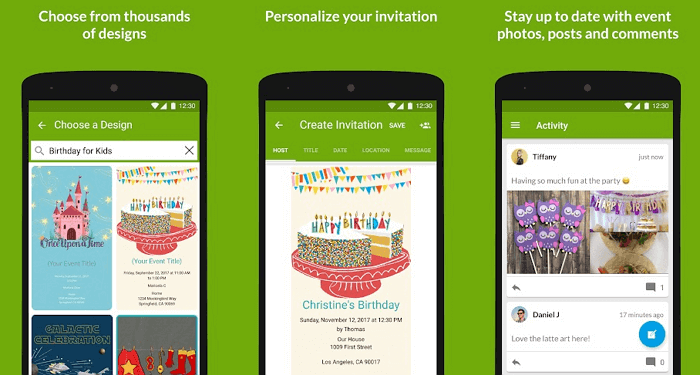
Если вам понравилась идея использования инструментов, с помощью которых можно создавать абсолютно любые, а не только свадебные открытки, установите на свой смартфон Evite. Вы сможете поздравлять знакомых со всеми известными праздниками, делать пригласительные билеты на юбилеи, дни рождения и вечеринки. Но если вас интересует именно свадьба, открыв приложение, введите слово Wedding в поле поиска. Нужную категорию также можно найти в списке, нажав на кнопку Browse и прокрутив вниз до строки Wedding Ceremony.
Когда вы определитесь с выбором шаблона, вам будет предложено выполнить редактирование эскиза. Вы сможете изменить цвет холста, добавить заголовок, дату и место проведения торжества, а также текст сообщения. Бесплатная учетная запись позволяет делиться своими шедеврами с близкими людьми прямо из приложения. Разрешив программе доступ к списку контактов, вы сможете получать уведомления всякий раз, когда кто-то из друзей вам ответит. У Evite есть еще множество полезных функций, а главное — нет рекламы.
Приложение доступно для Android и iPhone.
Текст поздравления
В нашей открытке будет всего два текстовых блока: на лицевой стороне и на обратной, с пожеланиями имениннику. Мы будем редактировать на лицевой стороне имеющиеся блоки, а на обратную сторону добавим пожелания при помощи кнопки «Добавить текстовое поле» из раздела «Текст».

При добавлении поздравлений проследите, чтобы шрифты, цвета и размеры совпадали на обеих страницах: так открытка, сделанная своими руками, будет выглядеть аккуратнее.
Отредактировать надпись можно кнопками над макетом. Здесь доступен большой выбор шрифтов для кириллицы и латиницы, настройки цвета, размера, интервалов и другие параметры. Первыми в списке будут предложены те цвета и шрифты, которые уже были использованы в дизайне, чтобы вам не нужно было искать их в большом списке.
Совет
При перемещении текстовых блоков обращайте внимание на розовые линии, которые появляются на экране. Они позволяют выровнять элементы относительно друг друга.
Начало работы над открыткой
На главной странице графического сервиса Canva, в поисковой строке напишите название дизайна. Сервис предложит доступные варианты в выпадающем списке, выберите один из них кликом мыши.
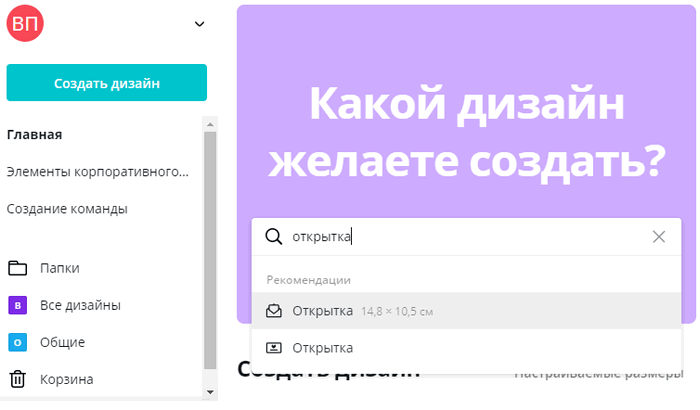
После этого откроется рабочая страница. Здесь в центре расположен макет, на нем мы и будем работать над нашим дизайном. Слева находится основная панель инструментов и область просмотра коллекций и шаблонов.
В поле поиска введите выражение: «Открытка на день рождения». Сервис покажет имеющиеся шаблоны, созданные для открытки для дня рождения. Выберите подходящий шаблон среди предложенных бесплатных вариантов.
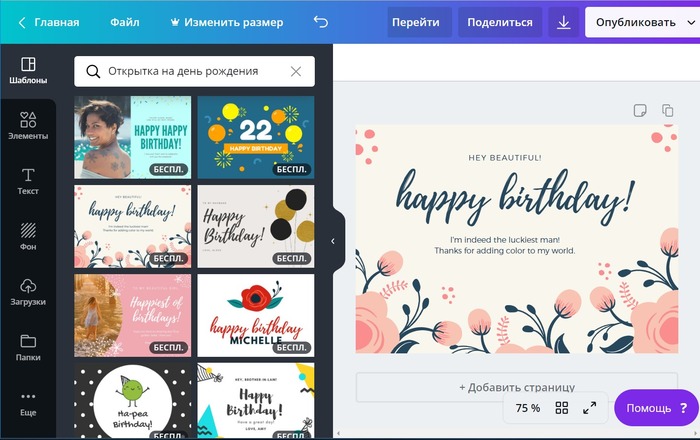
Мы подобрали шаблон для поздравительной открытки ко Дню рождения. Нам нужно сразу создать вторую страницу. Нажмите на кнопку «Добавить страницу», расположенную под выбранным макетом.
Готовые новогодние открытки
Для начала расскажем, где взять открытки с Новым Годом для тех, кто не желает или не имеет времени создавать их. Если Вас устроит простой вариант анимированной картинки или обычного красивого изображения, рекомендуем посмотреть варианты на бесплатных фотостоках. Здесь их выкладывают мастера своего дела: фотографы и дизайнеры.
- Pixabay
- Pexels
- Unsplash
Ссылки ведут уже на запрос «новогодние открытки». На экране нужно выбрать любую подходящую картинку. И на странице с изображением найти кнопку Скачать или Download.
 Сохранение изображения
Сохранение изображения
Если кнопки нет, выбираем картинку правой клавишей мыши и нажимаем Скачать изображение. И получаем его бесплатно.
Изображения и цвета
На сервисе Canva имеется несколько способов по добавлению изображений и фото. Чтобы загрузить свою фотографию с именинником или фото только одного именинника, используйте вкладку «Загрузки».
Выбрать тематические праздничные фото, сделанные профессиональными фотографами, можно на вкладке «Элементы», в разделе «Фото». Если нужны абстрактные, однотонные или градиентные рисунки, перейдите в раздел «Фон».

В коллекциях изображений можно искать по ключевым словам, чтобы добавить праздничные фото, например, цветы, салюты, шарики и другое.
Вам также может быть интересно:
- Лучшие бесплатные просмотрщики изображений — 5 программ
- FotoSketcher — превращение фотографий в рисунки
- 10 сервисов оптимизации изображений онлайн
Для настройки изображений и фонов кликните левой кнопкой мышки по тем участкам в проекте, которые нужно изменить. Над макетом появятся кнопки дополнительной настройки: встроенные инструменты фоторедактора.

Настройте фотографию так, чтобы изображение органично смотрелось в выбранной цветовой гамме. Инструменты над макетом позволяют добавить фильтр, настроить яркость, контраст, оттенки, прозрачность и другие параметры.
Создание приглашений
Создать приглашение можно с помощью предложенных шаблонов, для этого достаточно вписать личную информацию и подправить дизайн. В данной статье будут рассматриваться несколько онлайн-сервисов. Ознакомившись с ними, вы сможете выбрать для работы наиболее подходящий ресурс.
Способ 1: сайт JustInvite
Этот сайт имеет огромное количество различных инструментов. С его помощью вы создадите отличную открытку и сможете отправить ее своим гостям. Для того чтобы сделать приглашение, выполните такие действия:
- Откройте необходимый сайт и нажмите на значок «Создать приглашение».

Если вы решили воспользоваться шаблонами, то могли заметить, что они отличаются по категориям, стилям, цвету и форме.

Первым делом выберите расцветку. Вся цветовая гамма уже подобрана для каждого шаблона, вы можете только выбрать ту, которая вам больше нравится.

Написанный текст вы можете редактировать как угодно. Его можно перемещать, менять шрифт, размер и многое другое.

Далее необходимо выбрать цвет вашего фона, который находится за открыткой.

После того как вы указали все необходимые настройки, нажмите на значок «Далее».
В данном окне вам нужно зарегистрироваться или зайти в свой профиль.

В следующей вкладке введите информацию о празднике в соответствующие поля.

Теперь вам потребуется указать «Программу мероприятия», а именно адрес, время и название места.
В новом окне укажите данные организатора. Вы можете заполнить не все поля, а только те, возле которых стоит звездочка. Чтобы продолжить, нажмите кнопку «Далее».

На последней вкладке выберите условия регистрации гостей, установив галочку возле необходимого окошка.
На этом работа с приглашениями окончена. Конечный результат будет сохранен в вашем личном кабинете, и вы сможете в любой момент изменить готовые открытки или создать новые.
Способ 2: онлайн-сервис Invitizer
Данный сайт очень похож на описанный выше сервис, но он имеет упрощенный интерфейс. Выбрав этот ресурс, вам не нужно будет заполнять много полей, и создание открытки займет намного меньше времени. Чтобы начать работу с данным сайтом, выполните следующие действия:
- Запустите ресурс в любом браузере и нажмите на значок «Отправить приглашение».

В открывшемся окне выберите необходимую категорию, просмотрев предложенные варианты в панели. Затем укажите понравившийся вам шаблон.

Когда вы выберите нужную заготовку, откроется ее описание, и вы увидите остальные фото открытки. Для начала редактирования нажмите «Подписать и отправить».
В редакторе впишите название, адрес, дату, время мероприятия и организаторов. С помощью предложенных сервисов можно указать точку на карте.

В следующем окне вам доступны клавиши «Добавить список желаний» и «Уточнить стиль одежды».

Вы можете написать сообщение друзьям, перед тем как начать заполнять раздел «Список адресатов». После этого останется только кликнуть клавишу «Отправить».

Процесс оформления ваших приглашений завершен. Они будут доставлены адресатам сразу после отправления или в определенное время, указанное вами ранее.
Как видите, сделать особенное приглашение онлайн с помощью сайта очень просто. Если вы начинающий пользователь или просто впервые столкнулись с такой работой, то описанная выше инструкция поможет быстро создать идеальное приглашение для любого мероприятия.
Создаем открытку со своим текстом
Шаг 1. Открываем онлайн редактор и дожидаемся его полной загрузки. В качестве индикатора загрузки вы увидите вращающийся цветной круг. Учтите, что для работы с редактором потребуется современный браузер, а так же достаточного размера экран вашего устройства. На старых и медленных устройствах работа с редактором может быть затруднена или недоступна.

Шаг 2. После полной загрузки редактора вы увидите приглашение для выбора вашего исходного изображения. У вас есть 3 варианта:
- Загрузка изображения с вашего устройства. Это может быть фотография, фон, любое изображение-подложка, скачанное из Интернета, которое вы будете использовать в качестве главного фона открытки.
- Без картинки. Эта опция подразумевает создание пустого изображения, на которое впоследствии вы сможете нанести другие изображения, а сам фон, после его создания – залить цветом с необходимой прозрачностью.
- Образец. Выбирайте этот пункт для ознакомления с возможностями редактора. Вам будет загружено штатное шаблонное изображение.

В нашем случае использовалась загруженная с компьютера подложка-изображение. После чего предлагается либо подтвердить открытие изображения, либо отклонить его.

Как отправить открытку, сделанную на компьютере?
Итак, открытка готова, пора порадовать получателя приятным виртуальным сюрпризом. Вы можете отправлять электронные открытки различными способами. Среди них:
Отправка по электронной почте
- Зайдите на свой электронный ящик.
Заходим на свой электронный ящик
- Найдите вкладку «Написать письмо».
Находим и нажимаем на вкладку «Написать письмо»
- Придумайте тему, сообщение и прикрепите изображение к письму с помощью кнопки «Прикрепить файл».
Заполняем поля «Кому», «Тема», нажимаем кнопку «Прикрепить файл»
- Выберите свою созданную открытку, нажмите «Открыть».
Выбираем свою открытку, нажимаем «Открыть»
- Введите сообщение, нажмите «Отправить».
Можем написать сообщение получателю, после нажимаем «Отправить»
Отправка через социальные сети
- Войдите в вашу любимую социальную сеть (Вконтакте, Одноклассники), перейдите на профиль потенциального получателя.
Переходим на профиль потенциального получателя, нажимаем «Написать сообщение»
- Зайдите в сообщения с ним и прикрепите изображение. Нажимаем на значок фотоаппарата «Фотография» Выбираем открытку, нажимаем «Открыть»
Можем написать сообщение получателю, нажимаем «Отправить»
Подарить открытку лично. Что может быть лучше личной встречи? Подарить сделанную самостоятельно открытку можно лично, но нужно помнить, что для этого вам необходимо предварительно распечатать ваше творчество.
Теперь вы знаете, как сделать электронную открытку на компьютере. Это несложное и интересное действие, которое можно легко выполнить с помощью программ офиса MS. Не бойтесь творить, удивлять близких великолепной электронной открыткой, а себя — своей креативностью! Ваши близкие обязательно скажут вам «Спасибо».
Как искать картинки для открытки?
Чтобы максимально упростить себе создание открытки, ищите картинки с прозрачными фонами. Такие рисунки чаще всего имеют формат файла png или gif. Предпочтительнее использовать первый формат. В нем хорошо сохраняются градиенты (плавные переходы цвета).
Для поиска зайдите в Яндекс. Выберите раздел поиска Картинки (блок 1). Введите ключевой запрос – какое изображение ищете. Например, год свиньи картинки новогодние. В поисковых подсказках можете выбрать наиболее подходящий запрос.
Поиск картинок в Яндексе
В найденных картинках можно использовать фильтры. Нажмите Показать фильтры (блок 2). Откроется дополнительная панель. Теперь выбираем параметры отбора картинок.
Отбираем рисунки по размеру. Для электронной открытки нам не нужны большие размеры. Поэтому советую ставить Средние или Маленькие. На эскизах картинок вы увидите их истинный размер.
Фильтруем размер картинок
Какой размер предпочтительнее? В среднем, большинство мониторов имеет размер 1366х768. Вот и старайтесь не брать картинки большего размера. Потому что при вставке на слайд, она может закрыть его целиком.
Ориентацию выбирайте сами. Здесь все понятно. А вот в Типе выбирайте белый фон. Его достаточно просто удалить.
Фильтрация по фону
Но все же лучше выбрать картинку без фона. Для этого в фильтре Файл выберите PNG.
Фильтрация по типу файла
Яндекс покажет рисунки по нашим критериям отбора. На эскизах у всех картинок будет белый фон, но это не так. Кликните на любую из них для просмотра в увеличенном размере. Теперь, если на фоне вместо белого цвета вы видите клеточки (шахматку), то эта картинка с прозрачным фоном.
Отображение рисунка с прозрачным фоном в поисковике
Ее предпочтительнее использовать для коллажа вашей поздравительной открытки. Жмите на ней правую кнопку мыши, выбирайте команду Копировать изображение и вставляйте на слайд.
Аналогично можно поступить в другой поисковой системе.
Метод 1. Онлайн-сервисы
Самый быстрый и оптимальный способ создания виртуальных открыток – дизайнерские сервисы. Например, для этой цели отлично подойдут Canva и Pro100Tak.
Canva
Это зарубежный ресурс, который позволяет создавать буклеты, плакаты, визитки, флаеры, брошюры, обложки для музыкальных альбомов и многое другое. Здесь представлены как бесплатные, так и платные шаблоны для открыток.
Во вкладке Макеты представлены уже готовые варианты открыток. Выбираем любую понравившуюся с тегом Бесплатно:
Мы можем редактировать и заменять различные элементы макета. Кликаем по тексту макета и пишем поздравление на русском языке:
Также убираем лишние символы сверху и пишем текст в нижней части открытки:
Вы можете поэкспериментировать со шрифтами и форматированием текста в редакторе:
Теперь попробуем поработать с изображением. Выделяем картинку и меняем ее прозрачность:
При желании можно наложить фильтр, обрезать, перевернуть картинку, а также изменить интервал между фоном открытки и изображением:
Как только вы будете удовлетворены конечным результатом, кликаем на кнопку Скачать:
Далее выбираем тип файла (PNG, JPEG или PDF) и еще раз нажимаем Скачать:
Запустится процесс обработки изображения. Ждем несколько секунд:
Картинка по умолчанию сохранится в папке C:\Users\%Имя_пользователя%\Downloads\.
Если вам снова потребуется создать открытку, то для этого кликнете на главной странице Создать дизайн:
Ищем раздел События и выбираем там объект под названием Открытка (см. скриншот ниже):
Pro100Tak
Этот сервис в первую очередь ориентирован на русскоязычную аудиторию. Главный его минус – открытка сохраняется с водяным знаком. Если вы захотите убрать его, то придется приобрести Vip-статус (50 руб. за 30 дней пользования сервисом).
После подтверждения учетной кликаем на вкладку Открытки:
Выбираем категорию. В нашем случае это Поздравления:
В данной категории представлено 3 шаблона. Кликаем на любой из них, и мы попадем на страницу создания открытки. Кликаем на кнопку Открыть шаблон:
Появится окно редактора. Здесь мы можем изменить различные элементы, наложить фильтры, добавить свои картинки, поменять цветовую тональность и отредактировать текст:
Здесь даже есть заготовленные стихи для различных праздников (кнопка Стихи). Вы можете вставить их в вашу открытку, используя соответствующую опцию:
Для сохранения открытки в формате картинки необходимо нажать кнопку Сохранить на компьютер:
Как сделать открытку:
1. — «Фоторамки и фотоэффекты». Выбирайте из множества категорий рамку или фотоэффект, встраивайте лицо, загружая фото с диска или из Интернета и создавайте открытку. 1 минута и открытка у вас на компьютере. На онлайн сервисе бесплатно и без регистрации можно сделать не только открытки, но и симпатичные аватарки.
2. — «Фотоколлажи, фотомонтажи, рамки, эффекты бесплатно и без регистрации». Сервис позволяет скачать открытку на компьютер или поделиться ссылкой в соц. сетях. Есть возможность создать мультяшный эффект к фото, аватарки, а ретушь портретов, быстрая коррекция и онлайн редактор помогут подготовить фото к процессу создания онлайн открытки.
3. — «Фотоэффекты онлайн бесплатно». Постоянно обновляющиеся фотоэффекты и фотоприколы. Выбираете тему, фотоэффект, загружаете фото и нажимаете на «Создать прикол». Готовую открытку можно сохранить на компьютер или скопировать ссылку и вставить в блог, на форум, отправить другу на почту или поделиться в соц.сетях.
5. — «Поздравления на все случаи жизни». Выбираете праздник, затем загружаете фото в готовый шаблон или оформляете открытку сами, устанавливая цвет фона или выбирая картинку для него, добавляя видео или музыку, анимацию, поздравительную надпись… Простой интерфейс сервиса позволит вам без труда сделать забавную онлайн открытку и отправить другу.
6. — «Прикольный видеоредактор». Выбираете тематику: праздничные, прикольные, киношные, мультяшные, для мужчин, для женщин. Подбираете видео или фотоэффект, загружаете фото, обрезаете его, создаете фотоэффект или видеоролик. Готовую открытку можно сохранить на компьютер или отправить другу по электронной почте.
7. — «Поздравительные открытки с вашими фотографиями». Выбираете шаблон, загружаете фото и сохраняете готовую открытку на компьютер. Кроме открыток, на сервисе Вы создадите анимацию, добавите фоторамки, фильтры и фотоэффекты.
8. — «Превратите себя в танцующего Санта-Клауса». К Новому году и Рождеству (примерно с конца ноября) на этом сервисе можно сделать видео-открытку, где Ваш друг или Вы сами выступаете в роли смешного Санта-Клауса.
9. И последний сервис . После авторизации на сервисе, за очень небольшую плату Вы можете сделать поздравительные видео-открытки. Вот, что получилось у нас :
https://youtube.com/watch?v=VbuXv0YaCbU
сделать своими рукамиспециальные программы
Удачи!
Сохраните полезный совет:
Как сделать открытку в ворде
Сделать открытку в ворде можно, но здесь хочу отметить, почему лучше этого не делать.
Word – это текстовый редактор, поэтому с графическими объектами при их компоновке возникают некоторые сложности. Да и результат можно будет посмотреть, только открыв открытку в программе Microsoft Word. А если у вашего адресата нет этой программы, то он не сможет увидеть открытку, или же она откроется в искаженном виде в другом текстовом процессоре. Ожидаемое приятное впечатление будет испорчено.
Но что же, делать? Будем использовать программу для создания презентаций — PowerPoint. Открытка, созданная в PowerPoint, может быть сохранена как картинка и будет доступна для просмотра на любом компьютере и в интернете.
Как сделать открытку: подготовка к работе
Чтобы создать красивую виртуальную открытку самостоятельно, необходимо учитывать следующие моменты:
- пользуйтесь сложными графическими редакторами, только если есть минимальные знания этих программ;
- используйте готовые шаблоны, которые предлагают программы – это проще и быстрее, тем более, шаблон можно подкорректировать по своему вкусу;
- изготавливайте нейтральные по содержанию открытки – виртуальное поздравление должно понравиться не только создателю, но и получателю;
- в первую очередь важна практичность электронной открытки, не добавляйте слишком много картинок и текста, старайтесь выдерживать определенную цветовую гамму.
Ресурс Canva
Для этого нам понадобится сайт, который называется Canva. Многие уже пользуются этим ресурсом, потому что он действительно классный, универсальный и очень стильный и продвинутый. И вместе с тем там все сделано очень просто, доступно, интуитивно понятно, очень много возможностей бесплатно.
И хотя я профессиональный фотограф, я также очень часто использую канву для того, чтобы сделать картинку с фото и текстом для каких-то постов в контакте, или сделать визитку и т.д.
Когда мы прошли регистрацию, то перед нами открывается сам ресурс, и здесь мы можем полазить, по изучать что интересного тут есть. Но в данном случае мы делаем с вами открытку, поэтому в разделе шаблоны и ищем открытку.
Готовые новогодние открытки
Для начала расскажем, где взять открытки с Новым Годом для тех, кто не желает или не имеет времени создавать их. Если Вас устроит простой вариант анимированной картинки или обычного красивого изображения, рекомендуем посмотреть варианты на бесплатных фотостоках. Здесь их выкладывают мастера своего дела: фотографы и дизайнеры.
- Pixabay
- Pexels
- Unsplash
Ссылки ведут уже на запрос «новогодние открытки». На экране нужно выбрать любую подходящую картинку. И на странице с изображением найти кнопку Скачать или Download.

Сохранение изображения
Если кнопки нет, выбираем картинку правой клавишей мыши и нажимаем Скачать изображение. И получаем его бесплатно.
Простые и красивые
Лидирующие позиции по популярности занимают открытки из картона или бумаги. Это самые лёгкие открытки, которые можно сделать на День рождения маме.
Такая открытка всегда очень красивая, изящная, оригинальная, проста в изготовлении и не требует много времени и материальных вложений. Обязательно найдите для себя подходящий вариант и создайте открытку собственноручно – порадуйте родного человека!
Открытка для любимой мамы от дочери может быть оформлена в очень нежной гамме, что сделает её очень приятной и изящной.
За основу можно взять картон нежно-вишневого оттенка, вырезаем из него прямоугольник. Далее берём картон в клеточку и вырезаем из него в произвольной форме фигуру до половины нашей вишнёвой основы, приклеиваем, место склеивания оформляем изысканным белым кружевом. Декорируем открытку бантиками, бусинками и пуговицами, добавляем добрые искренние поздравления и наш сюрприз для любимой мамы готов!
Для изготовления красивой поздравительной открытки на День рождения маме своими руками можно использовать ещё и ткань.
Основой открытки будет всё тот же картон. На основу наклеиваем две разные по ширине полоски из ткани. На верхнюю широкую полоску можно наклеить слова «мама» буквами, вырезанными из разного картона. Нижнюю полоску оставляем для декора и тёплых слов поздравления. Декором могут быть ленты, бусины, кусочки кружева, различные цветочки, в общем, всё то, что подскажет вам ваше воображение.
11 проверенных подарочных магазинов в РФ- Выбирай!
- dolina-podarkov.ru- популярный магазин подарков по всей России!
- timesprint.ru- Газета «Правда» — оригинальный подарок на День рождения!
- podarkina.com- Подарки от Михалыча — интересные подарки для родных!
- holstok.ru- Портрет на холсте в подарок на День рождения!
- Mrgeek.ru- магазин подарков по доступным ценам.
- www.artskills.ru – огромный магазин подарков по любому случаю.
- instaphoto.ru- именные сувениры с вашим фото в подарок!
- слонопотамия.рф- прикольные игрушки и подарки.
- Top-Shop.ru- оригинальные и необычные товары телемагазина.
- uhtibox.ru- — Персональные Боксы с подарками.
- http://procanvas.ru — печать фото на холсте в подарок родным
Д ля мамы на День рождения можно сделать милую открытку своими руками с цветочной композицией.
Основой открытки будет белый или иной светлый картон. На картон сверху клеим в виде аппликации цветы, листики, сердечки, божьи коровки, милых птичек и т.п. цвета необходимо подбирать очень грамотно – не более 3 оттенков, чтобы ваша открытка выглядела гармонично. Для объёмности можно добавить бусинки, шнурки, пуговицы.
Открытка на день рождения маме из бумаги своими руками поэтапно.
Для этого нам потребуется:
- цветной двусторонний картон
- простой карандаш
- линейка
- ножницы
- клей-карандаш
- резец по дереву или скальпель
Для работы вам ещё понадобится распечатать на принтере шаблон вазы.
- Лист бумаги формата А4, например голубой, необходимо сложить пополам
- Далее берём ещё один лист бумаги такого же формата, но другого цвета(розового). По сторонам убираем приблизительно по 1 см с каждой с помощью ножниц.
- Лист меньшего размера также складываем пополам, закрепляем на ней распечатанный шаблон вазы
- С помощью скальпеля вырезаем
- Края вазочки загибаем, как показано на фото
- Из двусторонней цветной бумаги с помощью ножниц вырежем листья, цветы и стебли
- Приклеивайте полученные стебли к вазе как показано на фото (с обеих сторон)
- Далее приклеивайте листочки и цветы
- Соедините вазу по бокам
- Затем сделайте изгибы для того, чтобы при закрытии и открытии открытки ваза с цветами не замялась
- Приклейте к большому листу голубой бумаги розовую
- Можно сделать маленькие надрезы в уголках листа в форме полулистьев и полуцветов
- Так должна выглядеть открытка при открывании
- Далее приступаем к украшению лицевой стороны открытки.
- По размеру нашей открытки вырежьте две тонкие полосы, затем приклейте.
- Затем вам нужно взять кусок бумаги в форме квадрата
- Сформируйте изгибы
- Бумагу нужно разрезать по изгибам, при этом не затрагивая середину
- Удалите нижний треугольник
- Загните верхний треугольник вниз
- Боковые треугольники загибаем , как показано на фото и сразу же фиксируем с помощью клея к середине
- Треугольник, который остался по серединке необходимо разрезать в виде ленточек. Серединку декорируем бусинками.
- Бантик требуется приклеить к ленточкам на открытке
- Наша эксклюзивная открытка готова к вручению!
Нравится ли вам такое чудо, изготовленное собственными силами?
Как сделать поздравительную открытку в Word?

Создание поздравительной открытки в MS Word
Создание поздравительной открытки в MS Word – дело несложное. Хоть программа чаще всего используется для создания текстовых файлов, здесь можно сделать красивую открытку на любой праздник. Создайте электронную открытку за шесть простых шагов:
Шаг 1. Откройте программу и перейдите в меню «Файл».
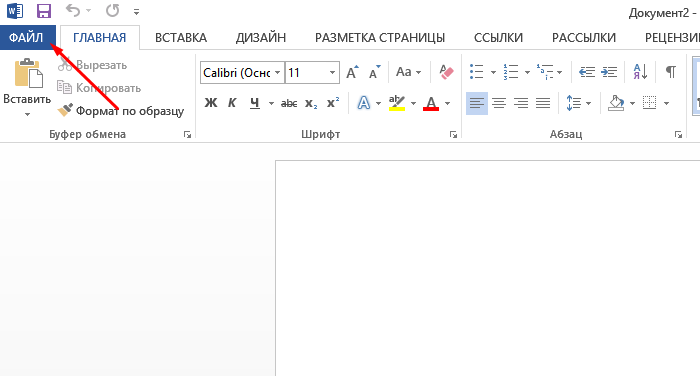
Щелкаем по вкладке «Файл»
Шаг 2. Выберите вкладку «Создать», напишите в открывшейся строке поиска слово «Открытка».
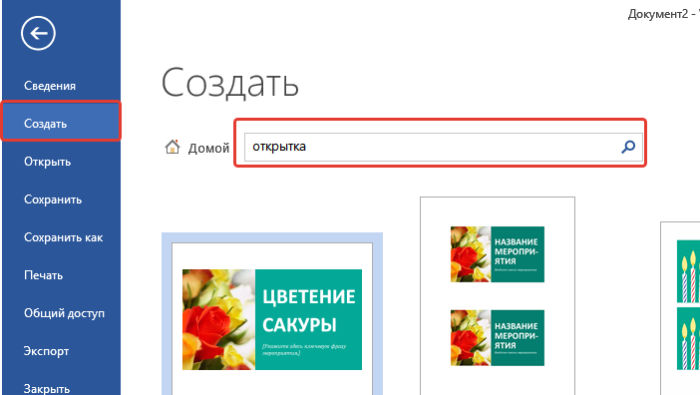
Открываем вкладку «Создать», в поле поиска вводим слово «открытка»
Шаг 3. Выберите готовый качественный шаблон для электронной открытки. В правом боковом списке можно выбрать подходящую категорию.
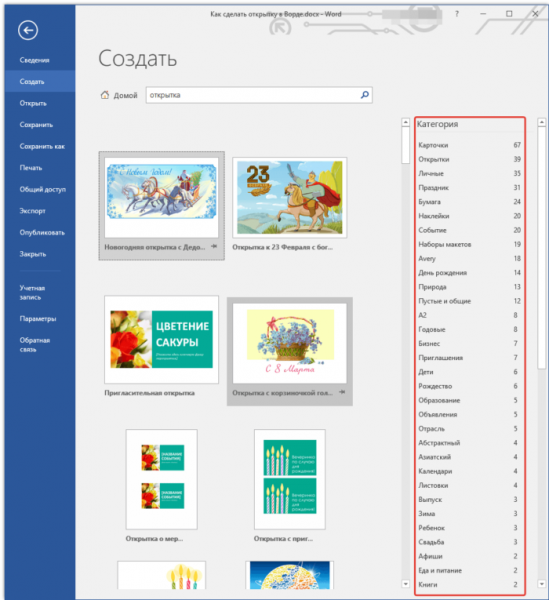
В разделе «Категория» выбираем подходящую, кликаем на выбранный шаблон
Шаг 4. Щелкните по выбранному шаблону и нажмите «Создать». Подождите, когда шаблон откроется в новом файле.
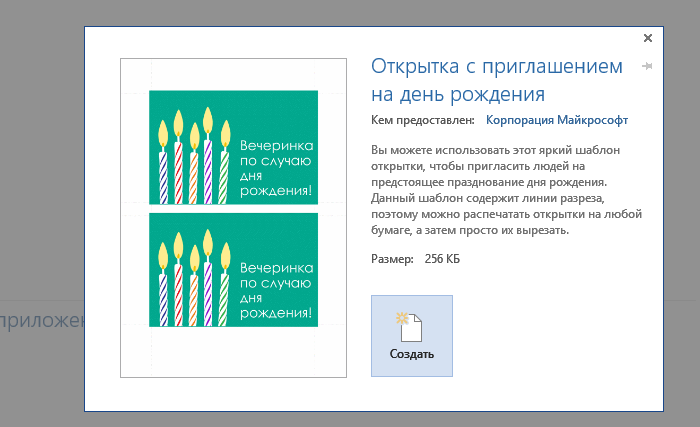
Щелкаем по шаблону, нажимаем «Создать»
Шаг 5. Заполните свободные поля. Напишите поздравление, подпись и другую необходимую информацию.
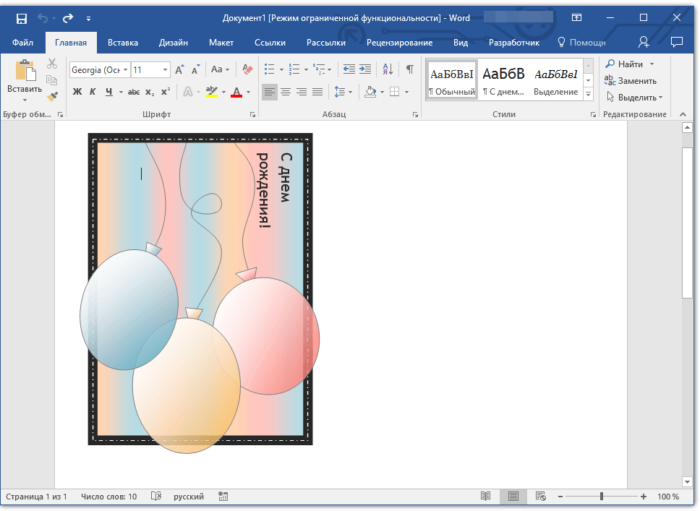
Кликнув мышкой на шаблон, вписываем текст
Шаг 6. Убедитесь, что текст помещается в поля открытки. При необходимости поменяйте ориентацию листа с книжной на альбомную.
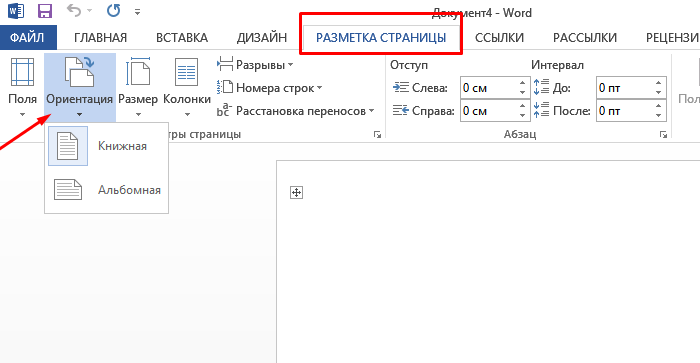
В разделе «Разметка страницы», щелкаем по кнопке «Ориентация», выбираем подходящую
Шаг 7. Сохраняем открытку («Файл» – «Сохранить как»), а затем отправляем получателю либо распечатываем ее.
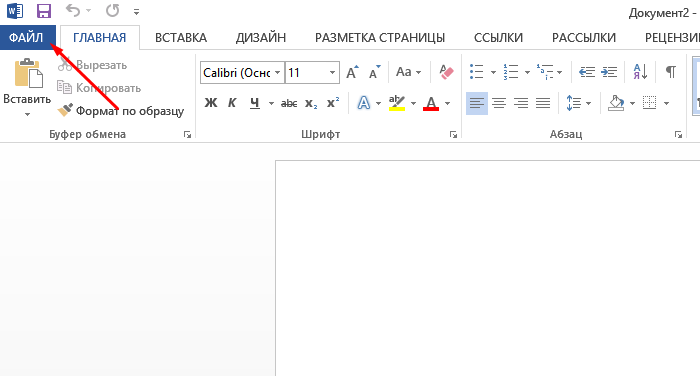
Щелкаем по вкладке «Файл»
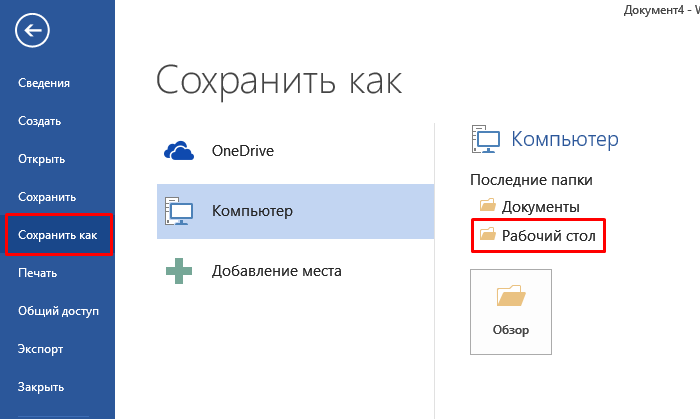
Нажимаем «Сохранить как», выбираем «Рабочий стол» или другое место
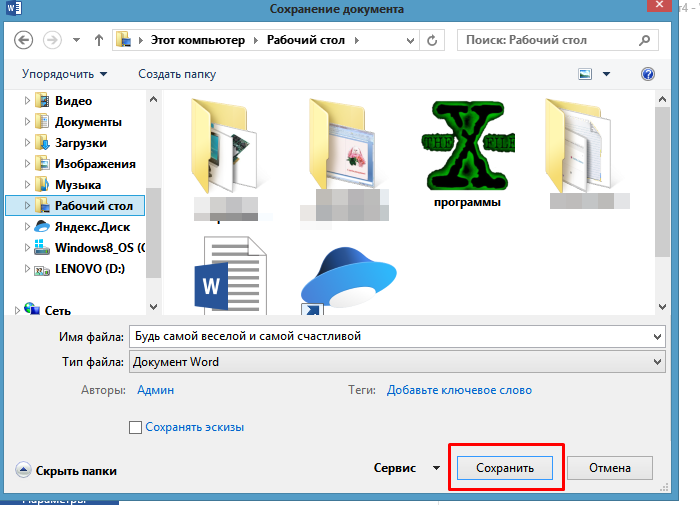
Нажимаем «Сохранить»
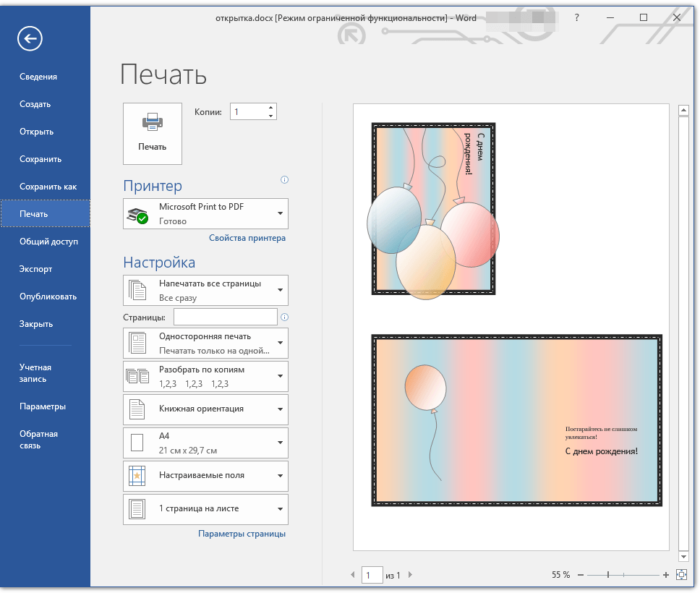
Для печати открытки нажимаем «Файл», затем «Печать»
Загрузка открытки на компьютер
Наша открытка готова, ее необходимо скачать на компьютер. Для скачивания готовой работы кликните на кнопку со стрелкой, расположенную на верхней панели справа.
На выбор предложено несколько вариантов для сохранения файла в разных форматах:
- PNG (рекомендации) — изображение высокого качества;
- JPG — небольшой размер файла;
- Стандартный PDF-файл — документ с небольшим размером файла;
- PDF-файл для печати — документ высокого качества;
- Анимация (MP4/GIF) — анимация или GIF.
Для распечатывания лучше выбрать формат многостраничного PDF, а для электронной открытки — формат PNG.
После нажатия на кнопку «Опубликовать», откроется больше вариантов для дальнейшего использования открытки. Созданную открытку можно скачать на ПК, с выбором формата, отправить в социальные сети или по электронной почте.

Если вы обнаружите какие-либо опечатки или неточности в своей работе после скачивания на ПК, не беспокойтесь. На главной странице в разделе «Ваши дизайны», можно найти открытку и внести изменения, а затем повторно скачать ее на свой компьютер.
Открытка с помощью программы PowerPoint
PowerPoint – программа по созданию презентаций, которую можно найти на каждом компьютере с операционной системой Windows. Для начала откройте через меню «Пуск» программу. Мастер-класс по созданию открытки на компьютере с помощью программы PowerPoint:
Шаг 1. Для начала необходимо выбрать фон слайда. Нажмите на вкладку «Главная», затем выберите «Макет», после – «Пустой слайд».
Щелкаем на вкладку «Главная», затем на пункт «Макет», выбираем «Пустой слайд»
Шаг 2. Чтобы сделать красивый фон у открытки, нажмите на вкладку «Дизайн» и выберите кнопку «Формат фона» в категории «Стили фона».
Во вкладке «Дизайн», нажимаем на кнопку «Формат фона»
Шаг 3. Выберите рисунок или текстуру, также можно добавить собственное изображение с компьютера. Картинка растянется до размеров слайда.
После выбора нужного дизайна, настраиваем нужные параметры
Шаг 4. Нажмите на вкладку «Вставка», затем – «Рисунок». Выберите понравившееся изображение, добавьте его в слайд, при необходимости переместите картинку в нужный угол открытки.
Нажимаем вкладку «Вставка», щелкаем по пункту «Рисунки»
Выбираем рисунок, нажимаем «Вставить»
Шаг 5. Следующий шаг – добавление текста. Воспользоваться нужно той же командой «Вставка», затем нажмите на «WordArt». Выберите образец шрифта и напишите собственное поздравление.
Открываем вкладку «Вставка», нажимаем значок «WordArt», выбираем формат шрифта
Для сохранения нажимаем вкладку «Файл»
Шаг 6. Сохраните открытку через команду «Файл» – «Сохранить как». Обязательно поменяйте тип файла на «Рисунок в формате JPEG», иначе открытка откроется у получателя в программе PowerPoint.
Нажимаем «Сохранить как», выбираем «Компьютер», выбираем «Рабочий стол» или другое место хранения
В поле «Тип файла» меняем тип файла на «Рисунок в формате JPEG», нажимаем «Сохранить»
Шаг 7. Выберите кнопку «Только этот». Готово! Можно отправлять открытку получателю.
Нажимаем на кнопку «Только этот»
Просматриваем на рабочем столе, созданную открытку и можем отправлять адресату
Выводы статьи
Для создания графического дизайна можно воспользоваться помощью онлайн сервиса Canva, в частности, здесь можно самостоятельно создать открытку онлайн. Порадуйте своих близких уникальными поздравительными открытками, созданными непосредственно для них с любовью и от всей души. В этом вам помогут простые инструменты сервиса Canva.
Похожие публикации:
- Ashampoo Photo Optimizer 7 — оптимизация фото одним кликом
- PSD Repair Kit — восстановление поврежденных PSD файлов Adobe Photoshop
- PicPick — захват и редактирование изображений
- FotoMorph — создание анимации из фотографий
- Easy Image Modifier — обработка изображений в пакетном режиме
