Создание открыток онлайн с текстом и фото на сервисе canva. краткий обзор
Содержание:
- Открытка с помощью программы PowerPoint
- Как все сохранить
- Как сделать поздравительную открытку в Word?
- Как отправить открытку, сделанную на компьютере?
- Посмотрите примеры открыток из фотографии
- Пять критериев дизайна красивой открытки
- Текст, цвета, прибамбасы
- Создание роликов: с чего начинать
- Добавление второй страницы
- Начальный этап процесса создания открытки онлайн
- Редактирование шаблона при создании открытки, приглашения
- Семь поводов отправить поздравительную открытку
- Начало работы
- Ресурс Canva
- Как сделать открытку:
- Создаем открытку онлайн
- Как просто сделать открытку с любым фото
- Как сделать открытку: подготовка к работе
Открытка с помощью программы PowerPoint
PowerPoint – программа по созданию презентаций, которую можно найти на каждом компьютере с операционной системой Windows. Для начала откройте через меню «Пуск» программу. Мастер-класс по созданию открытки на компьютере с помощью программы PowerPoint:
Шаг 1. Для начала необходимо выбрать фон слайда. Нажмите на вкладку «Главная», затем выберите «Макет», после – «Пустой слайд».
Щелкаем на вкладку «Главная», затем на пункт «Макет», выбираем «Пустой слайд»
Шаг 2. Чтобы сделать красивый фон у открытки, нажмите на вкладку «Дизайн» и выберите кнопку «Формат фона» в категории «Стили фона».
Во вкладке «Дизайн», нажимаем на кнопку «Формат фона»
Шаг 3. Выберите рисунок или текстуру, также можно добавить собственное изображение с компьютера. Картинка растянется до размеров слайда.
После выбора нужного дизайна, настраиваем нужные параметры
Шаг 4. Нажмите на вкладку «Вставка», затем – «Рисунок». Выберите понравившееся изображение, добавьте его в слайд, при необходимости переместите картинку в нужный угол открытки.
Нажимаем вкладку «Вставка», щелкаем по пункту «Рисунки»
Выбираем рисунок, нажимаем «Вставить»
Шаг 5. Следующий шаг – добавление текста. Воспользоваться нужно той же командой «Вставка», затем нажмите на «WordArt». Выберите образец шрифта и напишите собственное поздравление.
Открываем вкладку «Вставка», нажимаем значок «WordArt», выбираем формат шрифта
Для сохранения нажимаем вкладку «Файл»
Шаг 6. Сохраните открытку через команду «Файл» – «Сохранить как». Обязательно поменяйте тип файла на «Рисунок в формате JPEG», иначе открытка откроется у получателя в программе PowerPoint.
Нажимаем «Сохранить как», выбираем «Компьютер», выбираем «Рабочий стол» или другое место хранения
В поле «Тип файла» меняем тип файла на «Рисунок в формате JPEG», нажимаем «Сохранить»
Шаг 7. Выберите кнопку «Только этот». Готово! Можно отправлять открытку получателю.
Нажимаем на кнопку «Только этот»
Просматриваем на рабочем столе, созданную открытку и можем отправлять адресату
Как все сохранить
Ну вот вы и создали свою первую, и надеюсь, не последнюю открытку. Возможно, я о чем-то не рассказал в плане инструментов и пунктов меню. Но моей задачей было не полностью все вам рассказать о канве, а лишь показать вам направление, и заинтересовать вас.
Согласитесь, ведь это очень интересный процесс. Мне так реально очень нравится. При том, что это все бесплатно, это вообще супер. Я действительно пользуюсь этим очень часто.
Итак, нам нужно сохранить нашу открытку. Для этого мы нажимаем кнопку «Скачать», и затем в выпадающем меню снова «Скачать». Выбираем место на нашем компьютере, куда мы это скачаем и получаем готовый результат.

После этого, можно распечатать открытку, подписать, если вы хотели подписать от руки. И затем торжественно вручить имениннику.
Как сделать поздравительную открытку в Word?

Создание поздравительной открытки в MS Word
Создание поздравительной открытки в MS Word – дело несложное. Хоть программа чаще всего используется для создания текстовых файлов, здесь можно сделать красивую открытку на любой праздник. Создайте электронную открытку за шесть простых шагов:
Шаг 1. Откройте программу и перейдите в меню «Файл».
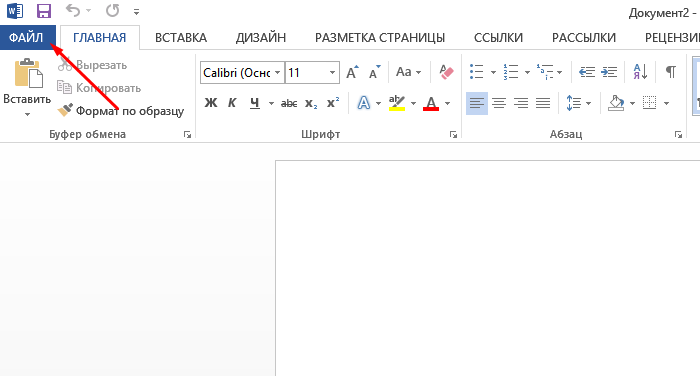
Щелкаем по вкладке «Файл»
Шаг 2. Выберите вкладку «Создать», напишите в открывшейся строке поиска слово «Открытка».
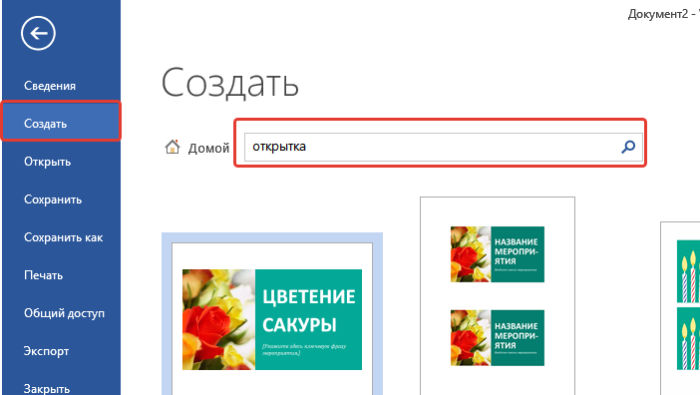
Открываем вкладку «Создать», в поле поиска вводим слово «открытка»
Шаг 3. Выберите готовый качественный шаблон для электронной открытки. В правом боковом списке можно выбрать подходящую категорию.
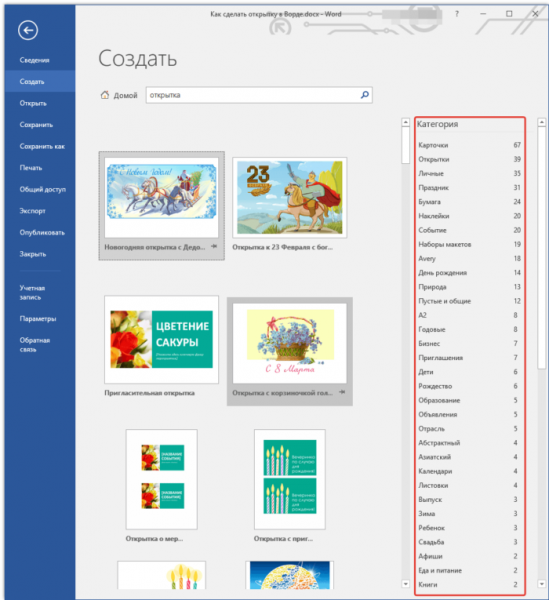
В разделе «Категория» выбираем подходящую, кликаем на выбранный шаблон
Шаг 4. Щелкните по выбранному шаблону и нажмите «Создать». Подождите, когда шаблон откроется в новом файле.
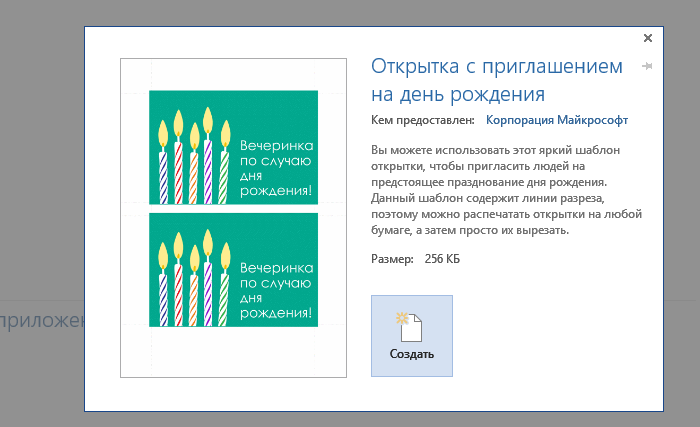
Щелкаем по шаблону, нажимаем «Создать»
Шаг 5. Заполните свободные поля. Напишите поздравление, подпись и другую необходимую информацию.
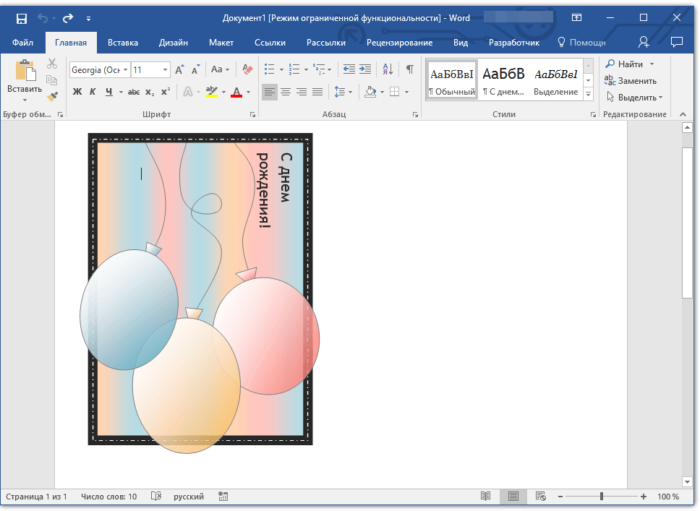
Кликнув мышкой на шаблон, вписываем текст
Шаг 6. Убедитесь, что текст помещается в поля открытки. При необходимости поменяйте ориентацию листа с книжной на альбомную.
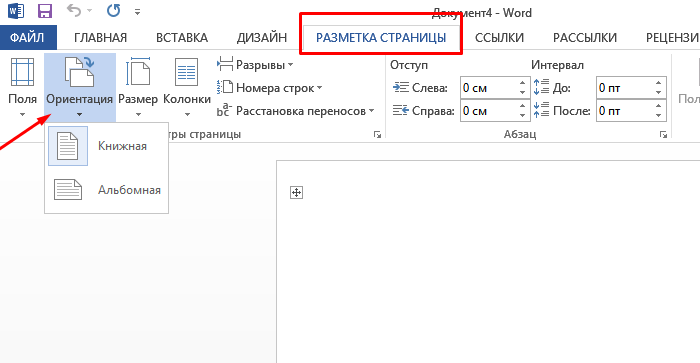
В разделе «Разметка страницы», щелкаем по кнопке «Ориентация», выбираем подходящую
Шаг 7. Сохраняем открытку («Файл» – «Сохранить как»), а затем отправляем получателю либо распечатываем ее.
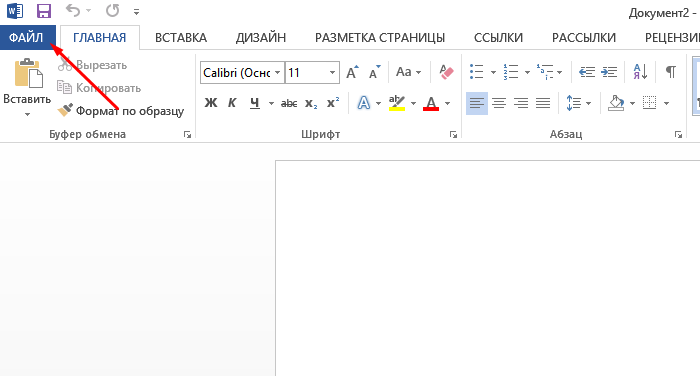
Щелкаем по вкладке «Файл»
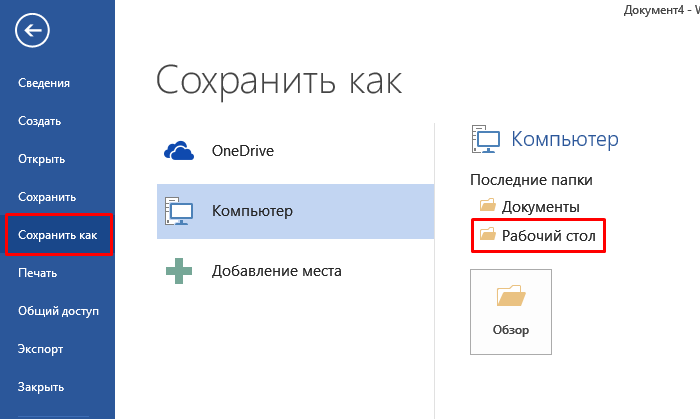
Нажимаем «Сохранить как», выбираем «Рабочий стол» или другое место
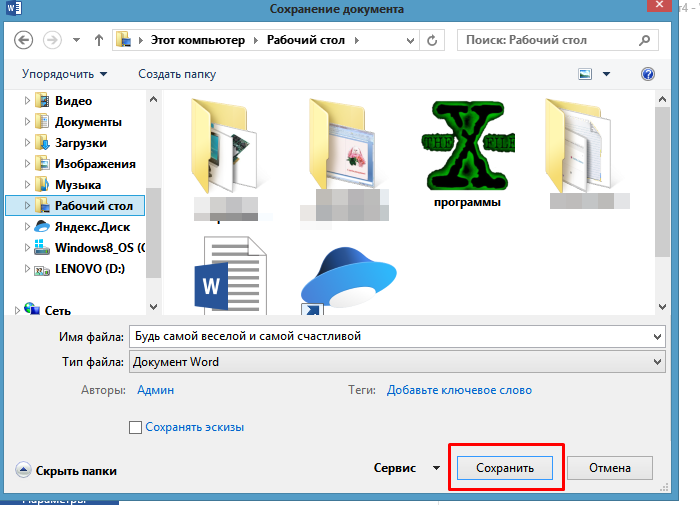
Нажимаем «Сохранить»
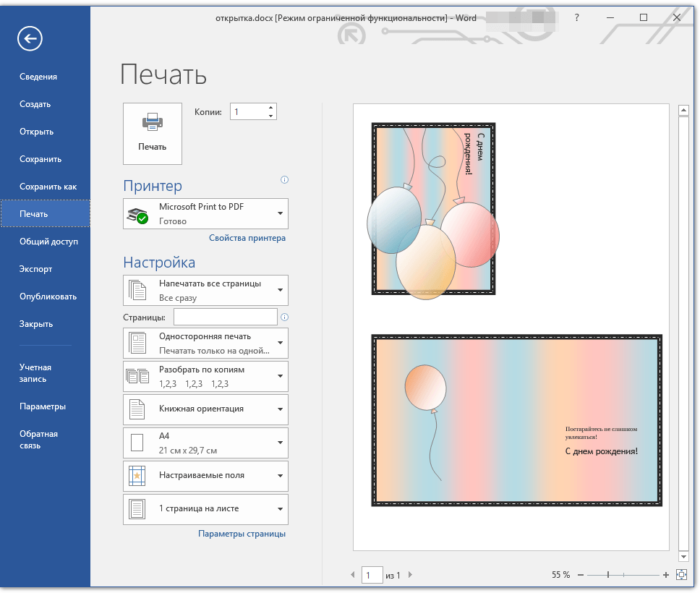
Для печати открытки нажимаем «Файл», затем «Печать»
Как отправить открытку, сделанную на компьютере?
Итак, открытка готова, пора порадовать получателя приятным виртуальным сюрпризом. Вы можете отправлять электронные открытки различными способами. Среди них:
Отправка по электронной почте
- Зайдите на свой электронный ящик.
Заходим на свой электронный ящик
- Найдите вкладку «Написать письмо».
Находим и нажимаем на вкладку «Написать письмо»
- Придумайте тему, сообщение и прикрепите изображение к письму с помощью кнопки «Прикрепить файл».
Заполняем поля «Кому», «Тема», нажимаем кнопку «Прикрепить файл»
- Выберите свою созданную открытку, нажмите «Открыть».
Выбираем свою открытку, нажимаем «Открыть»
- Введите сообщение, нажмите «Отправить».
Можем написать сообщение получателю, после нажимаем «Отправить»
Отправка через социальные сети
- Войдите в вашу любимую социальную сеть (Вконтакте, Одноклассники), перейдите на профиль потенциального получателя.
Переходим на профиль потенциального получателя, нажимаем «Написать сообщение»
- Зайдите в сообщения с ним и прикрепите изображение.
Нажимаем на значок фотоаппарата «Фотография»
Выбираем открытку, нажимаем «Открыть»
Можем написать сообщение получателю, нажимаем «Отправить»
Подарить открытку лично. Что может быть лучше личной встречи? Подарить сделанную самостоятельно открытку можно лично, но нужно помнить, что для этого вам необходимо предварительно распечатать ваше творчество.
Теперь вы знаете, как сделать электронную открытку на компьютере. Это несложное и интересное действие, которое можно легко выполнить с помощью программ офиса MS. Не бойтесь творить, удивлять близких великолепной электронной открыткой, а себя — своей креативностью! Ваши близкие обязательно скажут вам «Спасибо».
Посмотрите примеры открыток из фотографии
Добавьте персональную информацию в открытку: шутку, имя, фотографию именинника.
Открытка на рождение ребенка отличный подарок новоиспеченным родителям.
В готовом шаблоне вы можете поменять все элементы и создать собственный дизайн.
Свадьба — это важный день. Поздравьте новобрачных с событием!
Не забудьте написать красивое пожелание!
Праздничная открытка на 10-й день рождение.
Годовщину свадьбы часто отмечают вдвоем, но важно поздравить семью
Можно отправить почтовую открытку — влюбленные оценят ваше внимание
Фотографии пробуждают эмоции и чувства. Используйте снимки при создании подарка.
Выберите шаблон страницы и украсьте на свой вкус.
Поздравьте друзей и семью с новым годом и рождеством.
Пять критериев дизайна красивой открытки
Создание персонализированной открытки дает полную творческую свободу — от выбора размера до иллюстраций. Учтите, что все элементы дизайна должны транслировать одно сообщение, то есть совпадать по стилю. Юмористическая картинка не сочетается со строгим шрифтом с засечками, а официальный портрет — с витиеватыми узорами. Не забудьте заранее продумать, как вы будете использовать карточку: в электронном или печатном виде.
1. Размер и форма
Выбор размера зависит от того, сколько элементов вы хотите разместить на макете: они должны помещаться свободно, без нагромождения. А форму определит стиль поздравления: к примеру, стандартная прямоугольная карточка подойдет для вручения бизнес-партнерам, современная квадратная — для поздравления друга с днем рождения, а открытка со сгибом — для свадеб.
 Источник — freepik
Источник — freepik
2. Цвета и шрифты
При создании открытки действуют классические правила дизайна: простота, минимализм и согласованность с общим стилем поздравления.
Старайтесь не смешивать на маленькой площади больше трех цветов и следите за тем, чтобы они сочетались друг с другом. Советуем работать с цветовым кругом Adobe для генерации палитр.
При выборе шрифтов не стоит использовать больше двух начертаний, особенно, если у вас нет опыта в дизайне. Помните, что шрифт передает настроение текста: с засечками — серьезный и официозный, без засечек — дружелюбный и неформальный, рукописный — творческий и игривый.
 Источник — Kelsie Saupe
Источник — Kelsie Saupe
3. Логотип
Лого — обязательный элемент любой бизнес-коммуникации, в том числе поздравлений с праздниками клиентов и партнеров. Начните с определения места на макете: логотип должен быть хорошо различим, но не доминировать в дизайне. Продумайте контрастность, чтобы эмблема была заметна на общем фоне. В этом поможет онлайн-генератор Logaster, где вы не только быстро создадите лого с нуля, но и подберете нужную цветовую гамму.
4. Изображения
Использовать фотографии, иллюстрации, графику или сочетать эти элементы — выбор за вами. Но помните, что любые картинки должны быть высокого качества, особенно если вы собираетесь распечатывать открытку. Подбирайте изображения, тон которых сочетается с общей цветовой гаммой.
 Источник — Alex Eiman
Источник — Alex Eiman
5. Текст
Независимо от того, пишете вы длинное, короткое поздравление или сочиняете стихи, подойдите к процессу творчески. Чтобы текст вышел искренним и не банальным, избегайте клише. Черпайте вдохновение в других открытках, песнях, книгах или фильмах.
 Источник — KC Shiroma
Источник — KC Shiroma
Текст, цвета, прибамбасы
Дальше нам нужно, конечно, написать свой текст, который мы хотим. Ведь нам нужна открытка с текстом и фотографией. Для этого мы выделяем область текста, и затем пишет то, что мы хотим (стрелка 1).
И мы можем редактировать текст. Можно выбрать шрифт (стрелка 2), можно указать размер (стрелка 3), и также можно сделать цвет, который больше подходит в данном случае (стрелка 4).

Те области записей, которые нам не нужны, мы можем просто удалить. Либо добавить какую-то запись, которая нам нужна из раздела «Текст». Просто выбрать любой понравившийся, и затем переделать его как нам хочется.
Дополнительные украшения
Картинка с текстом это уже не плохо. Но все таки, хочется что-то добавить красивое и интересное. Какие-то украшения ко всему этому, согласны? Если вы делаете новогоднюю открытку, можно сделать снежинки, или что-то еще.
Для этого мы переходим в раздел «Элементы» в левом вертикальном меню. И тут мы видимо просто огромное количество разных элементов. Просто глаза разбегаются.

Обратите внимание. В целом канва — это бесплатно
Но их тоже можно понять, людям нужно на что-то жить, и чем-то платить за квартиру! Поэтому есть здесь и платные штуки.
Сразу вам скажу, что бесплатного здесь предостаточно, чтобы воплотить в жизнь любую вашу фантазию, и даже еще останется! Просто вам нужно не использовать в вашей работе элементы, где стоит знак короны, это платные.

Создание роликов: с чего начинать
Легче всего осваивать функционал редактора на практике. Первым делом необходимо зарегистрироваться на странице https://invideo.io/ru/sozdayte/videoredaktor-online/, указав электронную почту и номер телефона. Регистрация осуществляется бесплатно в считанные секунды. Можно приступать к созданию видеооткрыток и их обработке.
Для этого нужно добавить в проект имеющиеся видеозаписи на смартфоне, либо из библиотеки InVideo. Количество записей неограниченно. Они могут иметь любой формат, менять ничего не требуется. Далее, нужно выбрать шаблон, цвет фона. Предложенных вариантов существует тысячи, главное – учитывать направление и тематику клипа. Новичкам стоит поэкспериментировать, чтобы получить идеальный результат.
Добавление второй страницы
Допустим, что у вас подразумевается двухсторонняя открытка, и вам нужно сделать вторую сторону. Это делается очень просто. Вам всего лишь нужно нажать на значок над вашей открыткой. Так вы скопируете вашу открытку.

И вот вы получили вторую сторону. Вы можете убрать все, что лишнее, оставить фон, возможно, какие-то элементы, чтобы осталось место для того, чтобы вы могли подписать открытку от руки. Или можно подписать открытку прямо здесь, в канве. Как вам будет удобно, так и сделайте.
Работа с текстом
Кстати, когда вы решите написать все в канве, то будет очень полезным знать, что все параметры текста, такие как цвет, размер, шрифт, расстояние между строк и положение на странице, вы можете все менять самостоятельно, как захотите. Панель для работы с текстом находится над открыткой.

Начальный этап процесса создания открытки онлайн
Зарегистрировавшись в сервисе, воспользуйтесь поисковой строкой для выбора формата открытки. В первом из форматов, которые будут предложены, представлены обычные электронные открытки, а во втором — двусторонние, которые подойдут в случае, если вы захотите после создания распечатать ее в типографии.
Выбор формата перед созданием открытки с текстом и фото
После того как формат выбран, пользователь попадает на экран для онлайн редактирования макета. Слева представлены вкладки с различными инструментами:
- элементы (фигуры, стоковые фотографии, виньетки и другие детали, которые можно использовать в дизайне);
- фон (разные текстуры и градиенты для создания фона);
- загрузки ( можно загружать собственные фотографии или логотип);
- шаблоны, которая открывает каталог готовых образцов дизайнов, которые можно взять за основу и внести лишь несколько изменений по своему вкусу.
Редактор макета для открыток и приглашений
Редактирование шаблона при создании открытки, приглашения
Шаблоны разделены на тематические категории. Их также можно находить по ключевым словам через строку онлайн поиска. При нажатии на шаблон его можно рассмотреть в полном размере и начать редактировать.
В каталоге шаблонов есть те, в которых используется только графика, а есть и открытки с фотографиями.
Для редактирования фотографий доступны следующие настройки, которые становятся видны при клике на область фотографии в вашем дизайне:
- 20 фильтров (“ретро”, “черно-белый”, “нордический” и другие);
- кадрирование;
- яркость;
- контраст;
- насыщенность;
- оттенок;
- размытие;
- кросс-процесс;
- виньетка;
В процессе создания приглашения или открытки, для добавления собственных фото перейдите во вкладку «Загрузки» и перенесите файлы с компьютера в серую область слева. А после перенесите в макет и наложите поверх исходной фотографии.
Добавление своего фото в шаблон открытки
Семь поводов отправить поздравительную открытку
В бизнесе открытки можно использовать для привлечения партнеров и покупателей, а в повседневной жизни — для поздравления близких людей. Поводы могут быть сезонными (государственные праздники) и событийными (дни рождения или свадьбы).
1. День рождения
Самый популярный событийный повод для отправки открыток. Дизайн таких карточек дает безграничный простор для фантазии. Используйте любые креативные инструменты, которые понравятся имениннику, — от черного юмора до романтических стихотворений.
 Источник — Ana Dulhiiér
Источник — Ana Dulhiiér
2. День матери
Международный праздник традиционно отмечают во второе воскресенье мая
В этот день принято уделять внимание матерям, бабушкам, крестным, сестрам, тетям и другим женщинам, которые вам дороги. Открытки, как правило, оформляют в пастельных тонах, используя цветочные узоры и рукописные шрифты
 Источник — Ciaee Ching
Источник — Ciaee Ching
3. Свадьба
Интересный факт: в США две трети свадебных открыток доставляют вручную и уделяют особое внимание дизайну. Традиционно их оформляют в белых, золотых, розовых цветах и персонализируют при помощи монограмм (знаки, составленные из нескольких букв) или вензелей (усложненная разновидность монограмм с переплетением букв, витиеватыми украшениями, сложной графикой)
 Источник — Lienke Raben
Источник — Lienke Raben
4. День благодарения
Один из главных праздников в США, который отмечают в четвертый четверг ноября. Открытки традиционно оформляют в теплых осенних тонах (желтый, оранжевый) и часто изображают символы Дня благодарения, которые в этот день появляются на столах: индейку и тыкву.
 Источник — Nadezda Gudeleva
Источник — Nadezda Gudeleva
5. День Валентина
Открытки к 14 февраля занимают второе место по популярности. Конечно, главный атрибут таких карточек — сердце, а цвет — красный.
 Источник — Designrar
Источник — Designrar
6. Рождество
Самые популярные сезонные открытки оформляют в разных стилях: рисунки и фотографии, животные и пейзажи, елки и колокольчики — простор для творчества не ограничен. В дизайне рождественских и новогодних поздравлений чаще всего используют зеленый, красный, серебряный и золотой цвета.
 Источник — Katarzyna Dziaduś
Источник — Katarzyna Dziaduś
7. Хэллоуин
День всех святых отмечают каждый год 31 октября. Открытки чаще всего оформляют в юмористическом стиле, изображая популярных персонажей (вампиров, ведьм, зомби, черных котов) или атрибуты праздника (тыквы, паутины, черепа). Традиционная цветовая гамма — оранжево-черная.
 Источник — DPicso
Источник — DPicso
Начало работы
Я выбрал шаблон, кликнул по нему, и он у меня появился в окне, где было пустое поле (стрелка 1). Мы можем делать с ним все, что захотим. Допустим, я хочу сделать открытку «С Днем рождения». И мне нужна фотография того, кого я буду поздравлять.
Добавление фотографий
Чтобы добавить в канву нужную нам фотографию, мы должны пойти в меню «Загрузки». Этот пункт находится в левой части нашей области, в вертикальном меню. Увидели?

Здесь нужно нажать кнопку «Загрузить изображение» вверху кнопка цвета морской волны, и потом выбрать нужную фотографию у себя на компьютере. Когда она загрузится на сервис, она будет отображаться в изображениях на сайте. Получилось?
Работа с фотографией
Ок, вы добавили фотку, и теперь вам нужно кликнуть на нее, чтобы она у вас появилась в открытке. Обычно фотка просто появляется поверх открытки, и нам нужно самим сделать ее красивой, и поставить туда, куда нам нужно.
Если нам нужно изменить размер, т.е. сделать фото либо больше, либо меньше, мы тянем за уголок (стрелка 1). А если нам нужно обрезать изображение, т.е. использовать не все его, а какую-то его часть, мы тянем за серединки (стрелка 2).

И таким образом мы делаем фото такое, какое нам нужно и ставим его туда, куда нам нужно. Перемещать его можно просто кликнув по нему, вы уже догадались, наверно. Идем дальше.
Ресурс Canva
Для этого нам понадобится сайт, который называется Canva. Многие уже пользуются этим ресурсом, потому что он действительно классный, универсальный и очень стильный и продвинутый. И вместе с тем там все сделано очень просто, доступно, интуитивно понятно, очень много возможностей бесплатно.
И хотя я профессиональный фотограф, я также очень часто использую канву для того, чтобы сделать картинку с фото и текстом для каких-то постов в контакте, или сделать визитку и т.д.
Когда мы прошли регистрацию, то перед нами открывается сам ресурс, и здесь мы можем полазить, по изучать что интересного тут есть. Но в данном случае мы делаем с вами открытку, поэтому в разделе шаблоны и ищем открытку.
Как сделать открытку:
1. — «Фоторамки и фотоэффекты». Выбирайте из множества категорий рамку или фотоэффект, встраивайте лицо, загружая фото с диска или из Интернета и создавайте открытку. 1 минута и открытка у вас на компьютере. На онлайн сервисе бесплатно и без регистрации можно сделать не только открытки, но и симпатичные аватарки.
2. — «Фотоколлажи, фотомонтажи, рамки, эффекты бесплатно и без регистрации». Сервис позволяет скачать открытку на компьютер или поделиться ссылкой в соц. сетях. Есть возможность создать мультяшный эффект к фото, аватарки, а ретушь портретов, быстрая коррекция и онлайн редактор помогут подготовить фото к процессу создания онлайн открытки.
3. — «Фотоэффекты онлайн бесплатно». Постоянно обновляющиеся фотоэффекты и фотоприколы. Выбираете тему, фотоэффект, загружаете фото и нажимаете на «Создать прикол». Готовую открытку можно сохранить на компьютер или скопировать ссылку и вставить в блог, на форум, отправить другу на почту или поделиться в соц.сетях.
5. — «Поздравления на все случаи жизни». Выбираете праздник, затем загружаете фото в готовый шаблон или оформляете открытку сами, устанавливая цвет фона или выбирая картинку для него, добавляя видео или музыку, анимацию, поздравительную надпись… Простой интерфейс сервиса позволит вам без труда сделать забавную онлайн открытку и отправить другу.
6. — «Прикольный видеоредактор». Выбираете тематику: праздничные, прикольные, киношные, мультяшные, для мужчин, для женщин. Подбираете видео или фотоэффект, загружаете фото, обрезаете его, создаете фотоэффект или видеоролик. Готовую открытку можно сохранить на компьютер или отправить другу по электронной почте.
7. — «Поздравительные открытки с вашими фотографиями». Выбираете шаблон, загружаете фото и сохраняете готовую открытку на компьютер. Кроме открыток, на сервисе Вы создадите анимацию, добавите фоторамки, фильтры и фотоэффекты.
8. — «Превратите себя в танцующего Санта-Клауса». К Новому году и Рождеству (примерно с конца ноября) на этом сервисе можно сделать видео-открытку, где Ваш друг или Вы сами выступаете в роли смешного Санта-Клауса.
9. И последний сервис . После авторизации на сервисе, за очень небольшую плату Вы можете сделать поздравительные видео-открытки. Вот, что получилось у нас :
https://youtube.com/watch?v=VbuXv0YaCbU
сделать своими рукамиспециальные программы
Удачи!
Сохраните полезный совет:
Создаем открытку онлайн
В интернете можно найти немало сайтов, предоставляющих возможность полноценного редактирования фотографий, благодаря чему можно создать открытку. Однако, чтобы максимально упростить задачу, лучше всего обратиться к специальным онлайн-сервисам, содержащим не только необходимые инструменты, но и множество заготовок.
Способ 1: Онлайн-открытка
Как можно заметить из названия, данный онлайн-сервис предназначен исключительно для создания открыток и обладает соответствующими инструментами. Единственным значимым недостатком являются водяные знаки, автоматически добавляемые на каждый созданный вами графический файл.
Дополнительно можно прибегнуть к использованию открыток из галереи данного онлайн-сервиса.

В число преимуществ сайта можно отнести отсутствие требований к регистрации аккаунта и простоту освоения.
Способ 2: SeGoodMe
Этот онлайн-сервис, как и предыдущий, предназначен исключительно для создания открыток и содержит множество соответствующих инструментов. Однако готовые работы невозможно скачать в виде отдельных графических файлов.
Создание
Основной редактор сервиса состоит из панели инструментов и области предпросмотра. При этом сама открытка делится на две страницы, представляющих собой обложку и место для сообщения.

-
Переключитесь на вкладку «Шаблоны» и через раскрывающийся список выберите категорию.
Тут же можно выбрать наиболее подходящую вашим целям ориентацию изображения.
На сайте представлено множество шаблонов, которые вы можете использовать без ограничений.

Если вы хотите создать полностью оригинальную открытку, перейдите на вкладку «Фон» и выполните настройку цветового оформления.

С помощью раздела «Текст» на изображение можно добавлять надписи. Касается это в равной степени обеих сторон.

Для добавления и редактирования дополнительных картинок переключитесь к разделу «Стикеры».
Помимо файлов из стандартной галереи можно загрузить изображения с компьютера.
Загружено может быть неограниченное количество файлов, включая гифки.

На вкладке «Надписи» вам предоставляется возможность добавления дополнительных подписей.

Отправка
Когда с оформлением открытки будет закончено, ее можно будет сохранить.
- В правом верхнем углу редактора кликните по кнопке «Отправить».

Установите или уберите галочку «Двухсторонняя открытка» в зависимости от требований.

Воспользуйтесь кнопкой «Получить ссылку», чтобы сгенерировать URL-адрес на страницу с возможностью просмотра созданного изображения.

В случае перехода по сгенерированной ссылке вам будет представлена специальная страница просмотра.

Готовую открытку также можно сохранить в формате «GIF» или «WEBM», заранее указав значения для интервалов анимации.

И хотя онлайн-сервисы, включая ресурсы для создания полноценных картинок, позволяют разрабатывать качественные открытки, иногда их может быть недостаточно. В таких случаях можно прибегнуть к специальным программам или, руководствуясь своими знаниями, создать нужное изображение в Photoshop.
Подробнее:Как создать открытку в ФотошопеПрограммы для создания открыток
Как просто сделать открытку с любым фото
Для создания открытки с фотографией своими руками выполните несколько простых шагов:
Как сделать открытку с фотографией?
- 1Запустите программу. Нажмите «Новый коллаж» > «Шаблоны коллажей». Они разбиты по категориям для удобного поиска: в данном случае подойдет раздел «Открытки». Укажите необходимый формат. Можно выбрать один из предложенных или ввести параметры вручную.
- 2Чтобы добавить изображения на холст, нажмите дважды по рамке. Или в левом меню в пункте «Фотографии» укажите местоположение снимков и перетащите их на лист.
- 3Если потребуется изменить дизайн, выберите раздел «Шаблоны». Кликните дважды на новый или переместите его на коллаж.
- 4В некоторых заготовках уже написано пожелание. Можно оставить так, изменить шрифт или написать новое. Чтобы поменять гарнитуру или переписать надпись, дважды нажмите на рамку текстового блока. В новом окне добавьте жирность и курсив, увеличьте или уменьшите размер, измените заливку и добавьте эффекты. Также в программе есть готовые стили: они находятся в левом меню в разделе «Текст и украшения».
- 5Измените оформление: установите новый фон, примените эффект, добавьте окантовку, разместите стикеры. Перечисленное можно найти в левом меню.
-
6Чтобы применить обрамление или фильтры к изображению, нажмите на раздел «Эффекты и рамки». Перетащите понравившийся на снимок.
-
7Клипарты находятся в «Текст и украшения». Они разбиты на категории для удобства. Выберите стикер, дважды нажмите на него, и он будет размещен на листе.
- 8Сохраните или распечатайте открытку из фотографий. Экспортировать ее можно как изображение, как шаблон или проект. Для отправки на принтер нажмите «Файл» > «Печать коллажа».
Как сделать открытку: подготовка к работе
Чтобы создать красивую виртуальную открытку самостоятельно, необходимо учитывать следующие моменты:
- пользуйтесь сложными графическими редакторами, только если есть минимальные знания этих программ;
- используйте готовые шаблоны, которые предлагают программы – это проще и быстрее, тем более, шаблон можно подкорректировать по своему вкусу;
- изготавливайте нейтральные по содержанию открытки – виртуальное поздравление должно понравиться не только создателю, но и получателю;
- в первую очередь важна практичность электронной открытки, не добавляйте слишком много картинок и текста, старайтесь выдерживать определенную цветовую гамму.

