Гаджеты для рабочего стола windows
Содержание:
- Gadgets Revived
- Сравнительная таблица
- Sidebar — отключение из автозагрузки
- Что такое гаджеты в ОС Windows
- Моя погода
- Как пользоваться
- Приложение 8GadgetPack
- 8GadgetPack
- Топ-10 гаджетов
- Гаджеты для рабочего стола windows 10
- Возможности
- Method 1: Uninstall 8GadgetPack via Programs and Features.
- Гаджеты для Windows 10
- Плагин Admin Menu Editor
- cpu.anorexia
- Seamlessly integrates Windows 7 gadgets into Windows 8, 10, and 11, and offers users a list of stable tools to choose for their desktop screen
Gadgets Revived
Данное приложение возвращает функцию гаджетов, которая присутствовала в Windows 7. Оно полностью повторяет стандартный сервис, встроенный в «семерку», вплоть до дизайна и набора элементов. Установка программы добавит дополнительный раздел в персонализации системы.
Официальная страница — gadgetsrevived.com/download-sidebar.
Утилита интегрируется в систему, настройка виджетов происходит через контекстное меню главного экрана (ПКМ по свободной области). Откроется библиотека, где гаджеты в Вин 10 про такие же, какие были в Вин 7, в том числе и прежние темы оформления.
8GadgetPack
Данная программа позволяет настроить в Win 10 гаджеты. У нее более широкий набор функций, если сравнивать с предыдущим вариантом. Но есть и минус — отсутствует официальная русская локализация. Исправить ситуацию можно, если скачать перевод от стороннего разработчика.
Полностью бесплатно скачать приложение можно на странице 8gadgetpack.net.
Теперь подробнее изучим ее возможности. В программе широкий выбор различных виджетов. Стоит отметить, что разнообразия намного больше, чем в предыдущем варианте. Приложение позволит не только украсить рабочий стол, но и сделать его более функциональным. Например, есть элементы, отображающие список запущенных процессов, погоду в регионе, время на другом конце света и так далее. Полный список можно изучить в библиотеке приложения.
В утилите присутствует много настроек, с помощью которых удастся персонализировать операционную систему. Пункты написаны на иностранном языке, вот перевод некоторых из них:
- Add gadget — добавление новых элементов.
- Disable Autorun — выключение автозапуска гаджетов при загрузке системы.
- Make gadgets larger — увеличивает размер элементов.
- Disable Win+G for gadgets — возвращение исходных функций для комбинации Win + G (активация функции ДВР).
Как удалить McAfee антивирус с Windows 10
@top-advice.ru
- https://winda10.com/personalizatsiya-i-oformlenie/gadzhetyi-dlya-windows-10.html
- https://windows10x.ru/gadzhety-dlya-windows-10/
- https://top-advice.ru/windows-10-gadzhety-rabochego-stola.html
Сравнительная таблица
| Название гаджета | Категория | Язык | Поддерживаемые ОС |
|---|---|---|---|
|
Clipboarder |
Системные | Английский | Windows 7, 8, 10 |
|
Vigor |
Системные | Английский | Windows XP, 7, 8, 10 |
|
World Cities Widget |
Информационные | Английский | Windows XP, 7, 8, 10 |
|
HUD Time |
Информационные | Английский | Windows 7, 8, 10 |
|
Launch Control |
Быстрый запуск | Английский | Windows 7, 8, 10 |
|
Моя погода |
Информационные | Русский | Windows 7, 8, 10 |
|
Modern Vinyl Player |
Мультимедиа | Английский | Windows XP, 7, 8, 10 |
|
Futuristic Car Dashboard |
Дата и время, системные | Английский | Windows XP, 7, 8, 10 |
|
Vintage Radio |
Мультимедиа | Английский | Windows XP, 7, 8, 10 |
|
cpu.anorexia |
Системные | Английский | Windows XP, 7, 8, 10 |
Sidebar — отключение из автозагрузки
Скажу сразу — для работы с автозагрузкой я советую использовать AnVir Task Manager, это мощный инструмент позволяет посмотреть полностью автозагрузку. Лишнее можно спокойно отключить, программа и в этом подскажет (есть система рейтинга).
Итак, теперь мини-инструкция:
- Зажмите Win + R, появится окошко Выполнить, вставьте команду msconfig. Нажмите ОК.
- Откроется окошко Конфигурация системы. Здесь вам нужно активировать вкладку Автозагрузка.
- Если у вас Windows 10, то вас перекинет на диспетчер задач. Но суть одна — вам нужно найти элемент Sidebar и снять с него галочку. А если Windows 10 — то там в диспетчере правой кнопкой нажать по Sidebar и выбрать Отключить.
Важно! Элемент может называться и не Sidebar, а например Операционная система:
Здесь важно смотреть еще колонку Команда — там указывается путь к процессу
Что такое гаджеты в ОС Windows
Слово «гаджет» (gadget) по-английски означает «приспособление». Имеется в виду нечто (устройство или программа), облегчающее работу или открывающее новые возможности в какой-то конкретной области. В ОС Windows гаджеты — это небольшие системные приложения, которые способны добавлять новые элементы в настройки персонализации, предоставлять различную информацию о процессах и состоянии ПК и незначительно расширять функционал ОС. Виджеты — разновидность гаджетов, особенностью которых является наличие графического интерфейса, приспособленного для выполнения строго определённого набора функций.
Моя погода
Окно отображение информера Моя Погода
С помощью этого гаджета вы всегда будете в курсе того, какая погода присутствует за окном в настоящее время и ожидается в ближайшем будущем.
Информация, которую он предоставляет, позволяет ознакомиться с такими данными, как температура, давление, влажность, направление и сила ветра, вероятность осадков, а также время солнечного восхода и заката.
Для правильного отображения необходимой информации пользователь должен произвести соответствующие настройки этого гаджета — город, внешний вид информационного окна, шкалу температуры (Цельсий, Фаренгейт) и так далее.
Данный информер представляет не только полную информацию о текущей погоде, но и о ее изменения в ближайшие четыре дня.
0 Окно настроек погодного информера
Скачать
Как пользоваться
Далее рассмотрим, как же установить и запустить 8GadgetPack. А делается это, собственно, так:
- Запустите файл, который можно скачать по кнопке в конце этой статьи.
- Установите программу. Для этого вам понадобится аккаунт, наделенный администраторскими полномочиями.
- Сделайте правый клик по пустому месту рабочего стола и выберите пункт «Гаджеты».
- Выберите любой элемент и разместите его на рабочем столе.
- Закрыть боковую панель тоже можно через меню, вызванное правой кнопкой мыши.
- Каждый десклет удаляется при помощи крестика в его верхней правой части, появляющегося при наведении указателя.
- Каждое дополнение можно настроить отдельно. Для этого следует нажать иконку гаечного ключа.
Готово. После перезагрузки операционной системы все выбранные гаджеты будут появляться автоматически.

Приложение 8GadgetPack
Начнем мы с программы 8GadgetPack, которую можно скачать на официальном сайте разработчика по адресу: https://8gadgetpack.net. Ниже мы опишем алгоритм его установки и запуска.
- Переходим в папку со скачанным приложением.
- Находим исполняемый файл (8GadgetPackSetup.msi, на момент написания статьи) и запускаем его. В появившемся окне жмем кнопку “Install”.
- После установки программы убеждаемся в том, что установлена галочка “Show gadgets when setup exits” (автоматический запуск приложения после установки), после чего нажимаем кнопку “Finish”.
- После установки в правой части Рабочего стола появится боковая панель гаджетов, на которой можно настроить отображаемую информацию, добавить или, наоборот, удалить гаджеты.
- Для добавления нового гаджета кликаем правой кнопкой мыши по любому свободному месту Панели гаджетов и выбираем в открывшемся меню пункт “Добавить гаджет”.
- Откроется главное окно приложения “8GadgetPack”.
- Приложение полностью русифицировано, а в стоковой версии уже содержится большой набор гаджетов, для активации которых достаточно при помощи левой клавиши мыши перенести их на Рабочий стол Windows (или боковую панель программы).
- Программа имеет большое количество индивидуальных настроек и дополнительных возможностей, в том числе, по обновлению и пополнению списка гаджетов. Попасть в настройки можно, щелкнув правой кнопкой мыши по боковой панели и выбрав в открывшемся меню пункт “8GadgetPack Tools”.
- На официальном сайте можно найти исчерпывающую информацию по настройкам и использованию приложения. Также можно обратиться к тематическим форумам или сформировать соответствующий запрос в одной из популярных поисковых систем.
- После установки утилиты, в контекстном меню Рабочего стола появится соответствующий пункт, который позволяет сразу же зайти в окно приложения.
- Также, соответствующий раздел появится в Панели управления.
8GadgetPack
8GadgetPack – это бесплатная программа, позволяющая использовать гаджеты рабочего стола Windows 7 в операционных системах Windows 10, 8.1, 8. Особо стоит отметить, что для возвращения гаджетов (восстановления возможности по их использованию) программой 8GadgetPack используются только соответствующие, оригинальные файлы от Microsoft, а это, в свою очередь, гарантирует стабильную работу операционной системы и компьютера в целом.
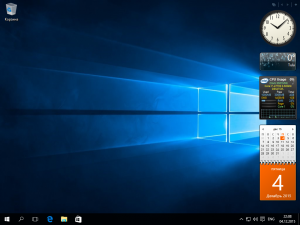
Новые операционные системы, выпущенные корпорацией Microsoft, ранее Windows 8 (8.1), а затем и Windows 10, пришедшие на смену, полюбившейся многим пользователям, Windows 7, были восприняты совсем неоднозначно. Многие нововведения вышеназванных операционных систем пришлись по душе не многим. Так, кроме совершенно нового способа запуска приложений в виде плиточного Metro интерфейса, пришедшего на смену кнопке «Пуск», из Windows 8 были убраны некоторые, в разной степени полезные, функции, к которым успели привыкнуть пользователи в семёрке. В частности, разработчиками корпорации Microsoft было принято решение упразднить кнопку «Свернуть все окна» (позднее, с выходом Windows 10 эта возможность была возвращена) и др., решили также и отказаться от гаджетов рабочего стола из-за возможных уязвимостей в ОС.
Ранее, в одной из статей, мы уже дали ответ на вопрос: как вернуть кнопку «Свернуть все окна» в Windows 8. Теперь же, остановимся на решении такой проблемы, как возвращение возможности использовать гаджеты рабочего стола в Windows 10, 8.1, 8. Скорее всего, многие из тех, кто перешёл на новейшую операционную систему от Microsoft c Windows 7, с самого начала были несколько обескуражены не только всеми удобными новшествами в купе с непривычным способом выключения компьютера под Windows 8, но и могли обнаружить отсутствие гаджетов рабочего стола, а людей, привыкших, и использующих этих «маленьких помощников» совсем немало.
В помощь всем тем, кто чувствует себя некомфортно без украшательств, созерцая свой рабочий стол без любимых гаджетов, предлагаем воспользоваться отличной бесплатной программой – 8GadgetPack, которая поможет вернуть гаджеты в Windows 8 (Windows 10).
Всё что требуется, скачать 8GadgetPack, и установить программу на компьютер. Сразу же после установки вы получите возможность доступа к гаджетам точно таким же образом, как и в Windows 7.
8GadgetPack уже включает в себя набор популярных гаджетов рабочего стола (как от Майкрософт, так и от сторонних разработчиков): часы, различные системные утилиты и мониторы, информеры, виджеты погоды и многое другое.
Скачать 8GadgetPack бесплатно, без регистрации.
Версия: 8GadgetPack 31.0
Операционная система: Windows 10 / 8.1 / 8 / 7
Дата релиза: 18 октября 2019
Статус программы: Бесплатная
Разработчик: Helmut Buhler
Рейтинг:
Пожалуйста, поставьте оценку программе от 1 до 5 баллов
Топ-10 гаджетов
-
All CPU Meter. Выводит информацию о процессоре: количество задействованных ядер, температура, процент занятой и свободной мощностей.
-
Windows Orb Clock — аналоговые часы, на фоне логотипа Windows. Отличное решение для тех, кому стандартные цифры в доке кажутся слишком маленькими. Обладают простым и аккуратным дизайном — будут смотреться лаконично на любых обоях.
-
Clipboard Manager предоставляет прямой доступ к буферу обмена. Гаджет обладает настраиваемым дизайном, высоким функционалом и простотой использования.
-
Facebook Explorer — стандартный менеджер социальной сети. Вкладки «Сообщение», «События», «Группы».
-
Ultimate Explorer — мини Веб Браузер. Позволяет открывать сайты прямо с рабочего стола. Удобное решение, если нужно узнать погоду или просмотреть последние новости, не используя при этом громоздкие стандартные браузеры.
-
App Launcher — одним из самых раздражающих аспектов операционной системы Windows для многих пользователей является отсутствие панели быстрого доступа к приложениям — аналога Launchbar на Mac OS. Гаджет решает эту проблему, предоставляя боковое меню, на которое можно закрепить часто используемые программы.
-
MiniTV позволяет смотреть ряд известных телевизионных программ, таких как NBC News, CNN, BBC News.
-
Traffic by Bing Maps — простой маленький гаджет, который показывает текущую ситуация на дорогах. Работает на сервисе Bing Maps. Есть возможность добавить несколько мест сразу.
-
Magic Folder — настоящая магия для всех, у кого порядок на рабочем столе не задерживается надолго. Вы перетаскиваете файлы в гаджет — он сортирует их по расширениям и распределяет в соответствующие папки на рабочем столе.
-
Open/Close DVD — совершенно простой, но вместе с тем полезный гаджет, позволяющий одним кликом открыть или закрыть DVD-привод, без необходимости нажатия на физическую кнопку.
Основной задачей гаджетов на рабочем столе является увеличение вашей производительности. Они позволяют постоянно держать полезную информацию на виду и обеспечивают моментальный доступ к часто используемым функциям. Если после установки гаджета количество открытых окон сократилось, значит вы приняли верное решение, установив его.
Гаджеты на рабочем столе Windows 10
К сожалению, сейчас нет никаких оснований полагать, что компания Microsoft снизойдет до нужд пользователей и вернет гаджеты в свои новейшие операционные системы. Современный Metro UI — плиточный интерфейс, который позволяет выводить информацию на плитки программ, но ни как не взаимодействовать с их функционалом.
Гаджеты для рабочего стола windows 10
Как видите, в главном окне программы есть целых четыре страницы с самыми популярными и востребованными гаджетами.
Двойной клик по любому из них разместит его на рабочем столе Windows (а можно и просто перетащить мышкой)…
Конечно, так «завешивать» рабочее пространство совсем не обязательно — каждый наверняка найдет в коллекции гаджетов 8GadgetPack что-то нужное именно ему.
Выбрать есть из чего:
Можно «раскидать» гаджеты для рабочего стола Windows по всему экрану, а можно собрать самые нужные в боковую панель (выставив ей прозрачность), которая сможет скрываться и появляться при подведении курсора к выбранному краю экрана…
Программа 8GadgetPack не создает свой ярлык на рабочем столе, потому что он там, собственно и не нужен — просто, в его контекстном меню появился новый пункт, клик на который отобразит весь пакет доступных гаджетов Windows 10…
Возможности
Новая операционная система от Microsoft Windows 10 не поддерживает установку гаджетов по умолчанию. Решить такое затруднение поможет программа 8GadgetPack. Рассмотрим ее основные функции:
- Интеграция в систему имеющихся в комплекте гаджетов. Также поддерживается связь с контекстным меню и установка сторонних дополнений.
- Большой выбор предустановленных гаджетов: часы, будильники, погода, мониторы ОС, работа с буфером обмена, индикаторы состояния аккумулятора (для ноутбуков), календари, игры и т. д.
- Поддержка настройки дополнений, изменение местоположения, активация новых функций и т. п.
- Наличие имитации боковой панели Windows Функцию можно отключить, она активна по умолчанию.
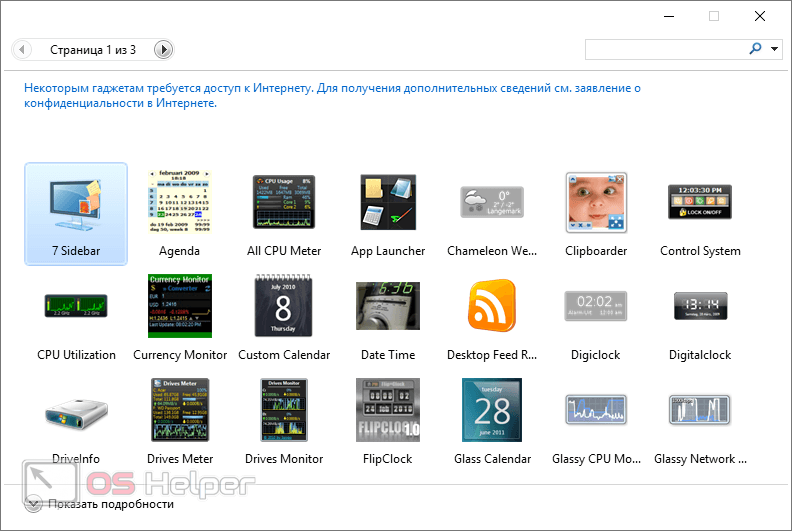
Дальше давайте поговорим о том, из-за чего в Майкрософт решили убрать гаджеты из Windows 10.
Method 1: Uninstall 8GadgetPack via Programs and Features.
When a new piece of program is installed on your system, that program is added to the list in Programs and Features. When you want to uninstall the program, you can go to the Programs and Features to uninstall it. So when you want to uninstall 8GadgetPack, the first solution is to uninstall it via Programs and Features.
Steps:
a. Open Programs and Features.
Windows Vista and Windows 7
Click Start, type uninstall a program in the Search programs and files box and then click the result.

Windows 8, Windows 8.1 and Windows 10
Open WinX menu by holding Windows and X keys together, and then click Programs and Features.
Гаджеты для Windows 10
Многие пользователи операционной системы Windows 7 привыкли к различным гаджетам рабочего стола, которые делали использование ПК более удобным. С переходом на Windows 10 все элементы были заменены живыми плитками Метро, а функция виджетов была полностью удалена из системы.
Почему в Windows 10 нет виджетов для рабочего стола?
В прошлых версиях операционной системы Windows рабочий стол был наполнен различными виджетами. Это и часы, погода, календарь, датчики процессора и температуры различных аппаратных частей компьютера, блокнот, конвертер валют, менеджер скорости загрузки ОС. Посчитав их слабой ячейкой в защите системы, разработчики Microsoft полностью исключили их из Windows 10. Теперь виджеты заменены живыми плитками Метро и вернуть их на рабочий стол или боковую панель можно только с помощью специальных программ.
Как вернуть гаджеты в ОС Windows 10?
Поскольку классическими методами вернуть гаджеты для Windows 10 невозможно, необходимо воспользоваться софтом от стороннего разработчика. Среди самых популярных программ стоит выделить:
- Gadgets Revived – программа, работающая на бесплатной основе, которая позволяет вернуть на рабочий стол виджеты в том виде, которые они были в Windows 7.
- 8GadgetPack – бесплатная многофункциональная программа, которая предназначена для настройки рабочего стола в Виндовс 10.
- Missed Features Installer 10 – пакет дополнительных gadget, которые были исключены с новой операционной системы.
Рассмотрим принцип работы каждой из программ.
Чтобы включить виджеты на рабочем столе Вин 10, необходимо скачать и установить программу Gadgets Revived на своём компьютере. После этого необходимо нажать правой кнопкой мыши на пустом месте рабочего стола и выбрать «Гаджеты» или «Вид» и «Отображать гаджеты рабочего стола».

Если выбрать второй вариант, на рабочем столе появятся часы, погода и календарь. В первом случае откроется новое окно, в котором нужно выбрать виджеты для вашего стола.

Программу 8GadgetPack можно скачать с официального сайта разработчика и установить на своём ПК. Интерфейс софта – английский. Установка стандартная. Отличается от предыдущей программы разнообразием gadget. Здесь есть не только часы, погода, но и мониторинг процессора, скорости потребления трафика, регуляторы громкости и даже головоломки.
Изначально при запуске программы появится окно с инструкцией. Нажимаем «Add gadget» (Добавить виджет).
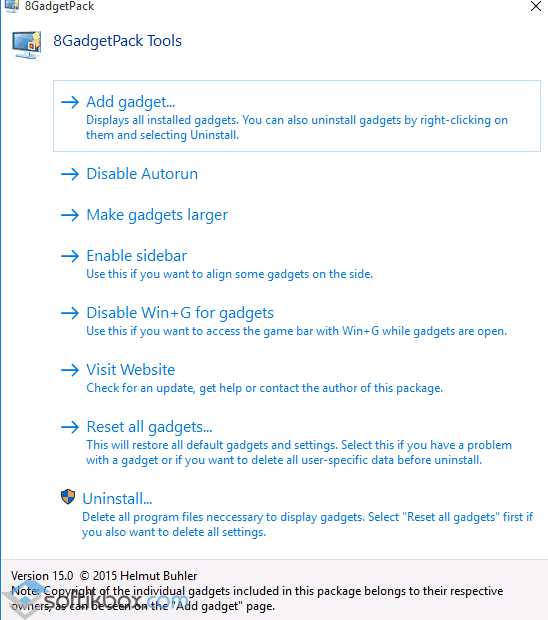
Откроется новое окно. Выбираем нужный виджет, загружаем его и сохраняем на своём ПК. После этого необходимо установить его на рабочий стол.
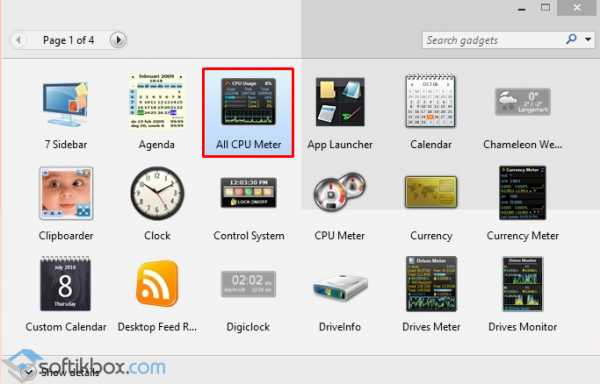
По окончании инсталляции всех gadget, ваша боковая панель будет наполнена различными полезными приложениями.
Если поставить какой-то gadget на рабочий стол вам не удалось, можно скачать пакет дополнений Missed Features Installer 10. В этом пакете есть часы, погода, конвертер валют, календарь, датчик температуры процессора.
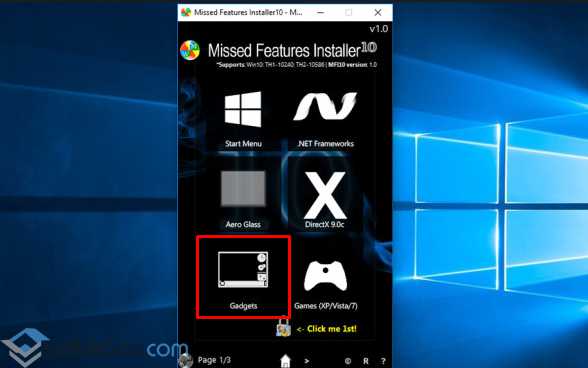
Установить этот пакет несложно. Нужно смонтировать образ любой подходящей программой и только после этого запустить его в Виндовс 10. После принятия всех условий и инсталляции софта, переходим в панель управления. Здесь появятся гаджеты рабочего стола.
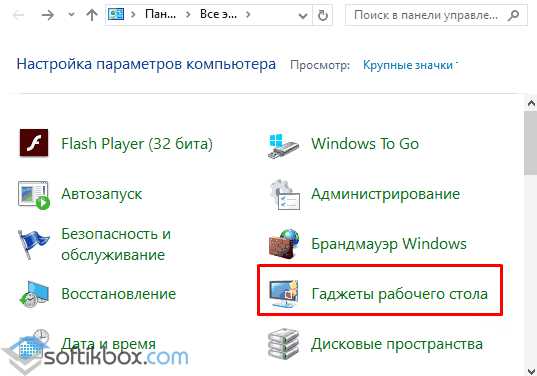
Выбор необходимого – стандартный.
Таким образом, установить gadget в Windows 10 можно с помощью сторонней программы без вреда для операционной системы.
Плагин Admin Menu Editor
Боковая панель WordPress имеет самое главное значение при настройке и администрировании блога. Однако при ее использовании в процессе работы появляются некоторые неудобства.
При работе с блогом мы устанавливаем различные плагины. Которые вставляются на ее боковой панели, при том, куда угодно и не там где нам нравиться.
В результате чего, в процессе работы приходиться заходить в боковую панель WordPress и искать нужный пункт меню. При этом, делая совершенно лишние движения и создавая себе неудобства.
Гораздо проще ее настроить, как говориться под себя. Что даст большие возможности и удобства при работе с блогом.
| Читайте статьи: • Автоматическое сохранение Windows программой Acronis • Вывод просмотров и звезд статьи на главную страницу блога ● Автоматическая вставка атрибута title в WordPress |
Меню настройки
Давайте теперь перейдем непосредственно к настройке боковой панели WordPress.
При работе с блогом в консоли WordPress, наступает такое время. Когда боковая панель при установке различных плагинов начинает заполняться ссылками на них. Что очень мешает продуктивной работе.
К тому же плагины, когда они установлены и настроены. Уже не нуждаются в том, чтобы производить в них какие-то изменения. Если они бывают, то это случается довольно редко. Подобные изменения можно сделать, просто выбрав меню “Плагины”, где все они собственно и находятся.
Теперь посмотрите на (Рис.1), где при наведении кнопки мыши на пункт меню “Настройки” (п.1). Видим подменю в котором находятся ссылки на плагины (п.2). Они загромождают боковое меню без всякой необходимости
И тем самым отвлекают внимание от главного
Конечно, такую ситуацию нужно менять и убрать их из боковой панели. А нужные пункты, которыми часто пользуемся перенести наверх, для большего удобства и продуктивности.
Давайте этим и займемся. Для прежде всего установим плагин Admin Menu Editor, который собственно и поможет нам это осуществить.
Идем в боковое меню “Плагины” > “Настройки” (Рис.2).
Вкладка Admin Menu

Перед нами появляется панель настроек плагина Admin Menu Editor (Рис.3). Находясь на вкладке “Admin menu” (п.1), мы теперь можем производить различные действия с боковым меню WordPress.
Пункты меню мы можем:
- Вырезать
- Копировать
- Вставлять
- Добавлять новый пункт
- Добавлять разделитель между пунктами
- Скрывать
- Удалять
- Выстраивать по алфавиту
То есть проводить все те манипуляции, которые используем в текстовом редакторе Word. И это скажу я Вам, очень удобно.
Внимание. Стандартные пункты боковой панели WordPress, удалить нельзя
Можно только скрыть.
В левой колонке (Рис.3-п.3), находятся пункты главного меню, а в правой их подпункты (п.4). Также имеются кнопки:
- Сохранить изменения (п.5)
- Перейти на версию Pro (п.6)
- Отменить изменения (п.7)
- Вернуть меню по умолчанию (п.8)
- Сделать компактный вид панелей (п.9)
Перенос элементов меню

В результате нажатии на кнопку “Compact layout” (Рис.4-п.2), зазоры между панелями и сами панели уменьшаются (п.1), тем самым превращаясь в более компактный вид.
Прежде всего, приступаем к настройке основного меню. Например, нам надо перенести пункт “Плагины”, выше и поставить перед пунктом “Внешний вид”.
Делается это довольно просто. Берем левой кнопкой мыши панель “Плагины”, удерживая ее, переносим выше и оставляем перед панелью “Внешний вид”. Согласитесь, очень удобно и просто.

После этого, мы видим что наша панель “Плагины”, перенесена в нужное нам место (Рис.6-п.1). В результате, сохраняем наше изменение (п.2).
Вид элементов меню после переноса
И видим, что в боковой панели наш пункт меню “Плагины” (Рис.7-п.1) переместился и встал в нужное нам место. А именно перед пунктом “Внешний вид” (п.2).
Точно так же, переносим все другие панели и устанавливаем их, в том порядке, в каком нам будет нужно.
Вкладка Plugins

Во вкладке “Plagins” (Рис.8-п.1), можно отредактировать название и описание плагинов, т.е. прописать их на русском языке для удобства.
Для этого нужно нажать на ссылку “Edit” (п.2), где открывается панель для редактирования (Рис.9).

Здесь мы можем изменить название (Рис.9-п.1) и описание (п.2) плагина. Например, изменим описание плагина “Admin Menu Editor” (п.2). Прежде всего, вписываем туда свой текст, чтобы было понятно, за что данный плагин отвечает.
Свой текст в названии и описании плагина
Во-первых, нажимаем кнопку “Update”, чтобы зафиксировать наше изменение, а затем сохраняем кнопкой “Save Changes” (п.3). И затем, смотрим результат. Заходим в меню “Плагины” бокового меню консоли WordPress и видим (Рис.10):

Наше описание плагина, теперь на русском языке и теперь всегда легко можно будет вспомнить, что делает данный плагин.
cpu.anorexia
Внешний вид cpu. anorexia
С помощью этого компактного гаджета вы сможете получить максимально полную информацию о работе всех систем своего компьютера, включая его сердце — процессор.
Невзирая на свои размеры — cpu.anorexia вполне способна заменить в операционной системе Windows ее стандартный менеджер процессов.
В выводимой на экран монитора информации присутствуют текущее время и дата, загруженность ядер центрального процессора с полной детализацией, а также количество используемой в настоящее время виртуальной памяти и оставшегося незанятого места на жестком диске.
Кроме отображения полезной информации, гаджет позволяет настроить шрифт выводимого текста и цвет фона, используя для этих целей специальные ползунки.
Скачать
Как добавить гаджеты в Windows 10
Простая инструкция по установке
7.7 Total Score
Классные гаджеты для Windows 10 на рабочий стол
Clipboarder
7
Vigor
7
World Cities Widget
7
HUD Time
8
Launch Control
9
Моя погода
7
Modern Vinyl Player
7
Futuristic Car Dashboard
8
Vintage Radio
7.5
cpu.anorexia
9
|
Seamlessly integrates Windows 7 gadgets into Windows 8, 10, and 11, and offers users a list of stable tools to choose for their desktop screen
What’s new in 8GadgetPack 34.0.0:
Fixed some rare crashes during startup. Updated My Weather. Minor bugfix in Clipboarder. Bugfix in MSN Weather: Show correct day for today. Make notes gadget compatible with high-dpi monitors. 7 Sidebar bugfix: The skin is not reset on startup anymore. Note: This and prior versions still do not work correctly on Windows 11.
Read the full changelog
Remember gadgets back in Windows 7? They were small sidebar applications that stayed on the desktop, providing tools that were handy to have around. However useful they might have been, Microsoft decided to retire the gadgets feature in following Windows editions due to the vulnerabilities found in the Windows sidebar. Even so, many miss the nifty gadgets on their desktop and, if you find yourself to be nostalgic about gadgets, you can bring them back using an application called 8GadgetPack.
With the help of 8GadgetPack, you get to use classic gadgets on Windows editions newer than 7, including the latest Windows 11, as promised by the developers. In other words, you will be able to enjoy the old gadgets even on a newer Windows PC where gadgets are no longer available by default.
Install gadgets on your computer
Once 8GadgetPack is installed on your computer, the new sidebar is displayed on the desktop and three default gadgets are displayed, namely an analog clock, a clipboard manager and a weather gadget. More gadgets can be added to the sidebar by clicking on the “+” button. The list includes an assortment of gadgets of all kinds, including hardware meters, app launchers, calendars and note-taking apps, and many more.
You should know from the start that it is not mandatory for gadgets to stay in the sidebar. In fact, you can move them wherever you want on the desktop, just like you used to do in Windows 7.
Various customization tools available
The wrench icon next to each gadget opens up its options panel. Depending on the gadget, there might be more or less functions here. In turn, 8GadgetPack comes with its own customization tools that allow you to set the sidebar’s orientation, transparency level, preview options and alignment, and so on.
The 8GadgetPack Tools allow you to disable autorun, change the size of the gadgets and even restore the application’s defaults.
Use gadgets on newer Windows versions
Gadgets are not available anymore in more recent versions of Windows, as Microsoft tried to replace them with lots of apps that can do the same and much more. And it is not that its endeavor did not succeed, but some simply love gadgets more than Windows 10 apps. For those, 8GadgetPack is the way to have the classic gadgets back.


