Mcafee: что это за программа и как её удалить
Содержание:
- Общая экспозиция
- С помощью встроенных функций Windows
- Что это за программа — McAfee Security Scan
- Установка
- Установка
- Как удалить McAfee
- Можно ли удалить программу Feature Advisor?
- Где находится карантин Avast
- Как скачать
- Что такое McAfee и как появляется на компьютере
- Отключение служб mcafee
- Обзор продуктов McAfee
- С помощью встроенных функций Windows
- Как скачать
- Удаление антивируса при помощи специальных программ
- Способ 3 – использование Perfect Uninstaller
- Как удалить
- От истоков к нашим дням
- Что такое McAfee?
- Установка
- Отключение антивируса
- Использование Revo Uninstaller
- Как удалить
Общая экспозиция
По состоянию на декабрь 2010 года в маркетинговых материалах McAfee Secure говорится, что McAfee SiteAdvisor было установлено 350 миллионов человек, и, вероятно, гораздо больше зрителей с соглашениями с поисковыми системами, такими как соглашение с Yahoo.
Дополнительные возможности McAfee SiteAdvisor
- Расценки на электронную почту и IM-ссылки
- Указывает на сайты, потенциально опасные для вашего компьютера
- Позволяет пользователям безопасно сокращать URL-адреса при обмене ссылками
- Предупреждает пользователей о возможном фишинге и мошенничестве с кражей личных данных
- Перенаправляет вас с красных и желтых сайтов (если включен защищенный режим).
С помощью встроенных функций Windows
Как уже говорилось выше, убирать McAfee с компьютера, в том числе с Windows 10, можно с помощью Панели управления и пункта «Удаление программ». Но иногда это сделать не получается – появляется окно с ошибкой и ничего не происходит. Тогда повторите это же в безопасном режиме. Чтобы перейти в этот режим, перезагрузите компьютер и при старте операционной системы нажмите клавишу F8 или Esc. Появится меню, в котором выберите «Безопасный режим». Когда система загрузится, удалите антивирус с помощью Панели управления. После этого откройте проводник и зайдите на системный диск – обычно это «Диск C». В строке поиска впишите слово McAfee и удалите все файлы и папки, которые найдутся на этом диске. Далее зайдите в «Мой компьютер», выберите системный дик, и правой кнопкой мыши на нём вызовите меню. Выберите «Свойства диска», а затем «Очистка диска». Когда система просканирует диск, отметьте на удаление «Временные файлы» и запустите очистку. Всё, антивирус McAfee полностью удалён, можно перезагрузить компьютер в обычном режиме.
Что это за программа — McAfee Security Scan
Сразу замечу, что полное имя данной утилиты McAfee Security Scan Plus, и она является продуктом американской компании по разработке антивирусного софта McAfee, Incorporated (контрольный пакет акций данной компании, ранее принадлежавший компании Intel, был недавно продан инвестиционному фонду TPG).

Intel и McAfee
К чести данной компании стоит отметить, что она входят в пятёрку лучших разработчиков антивирусного ПО в мире, ей принадлежит около 6% всего мирового рынка антивирусов, и это довольно известный и популярный бренд.
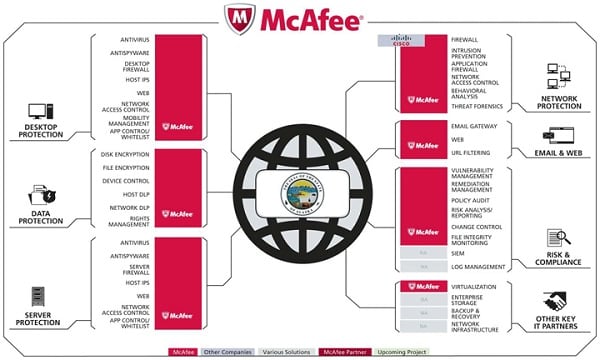
Популярный антивирусный бренд McAfee
Так что же такое McAfee Security Scan Plus? Смею разочаровать пользователей сего софта – это не антивирус, а бесплатная маленькая утилита, цель которой проанализировать защиту вашего ПК и указать вам, где в защите присутствуют уязвимости. И уж потом, найдя их, вы получите совет приобрести соответствующие платные продукты бренда McAfee.
То есть, по сути, это бесплатное рекламное приложение, хоть и безвредное, но, тем не менее, малополезное. Его цель – продвигать продукты McAfee, Incorporated множеству пользователей и зарабатывать на этом хорошие деньги.
Установка
Поставляется в комплекте с комплексным программным обеспечением TotalProtection, LiveSafe, Internet Security и другими многосоставными антивирусами от McAfee.
Имеется возможность независимой установки.
Загрузку инсталлятора McAfee WebAdvisor лучше проводить со страницы официального сайта разработчика McAfee. Это гарантирует отсутствие несанкционированных изменений в программу.

Для того чтобы скачать McAfee WebAdvisor, требуется кликнуть «Free Download» (размер дистрибутива 13,5 MB).
Дальнейшая установка не нуждается в дополнительном пояснении: процедура интуитивно понятна, сопровождается подсказками и мало чем отличается от распаковки других программ в Windows.
Установка
Поставляется в комплекте с комплексным программным обеспечением TotalProtection, LiveSafe, Internet Security и другими многосоставными антивирусами от McAfee.
Имеется возможность независимой установки.
Загрузку инсталлятора McAfee WebAdvisor лучше проводить со страницы официального сайта разработчика McAfee. Это гарантирует отсутствие несанкционированных изменений в программу.

Для того чтобы скачать McAfee WebAdvisor, требуется кликнуть «Free Download» (размер дистрибутива 13,5 MB).
Дальнейшая установка не нуждается в дополнительном пояснении: процедура интуитивно понятна, сопровождается подсказками и мало чем отличается от распаковки других программ в Windows.
Как удалить McAfee
Особого труда в том, как удалить McAfee с Windows на самом деле нет, так как процедура стандартная, но есть некоторые подводные камни. Для простого удаления программы можно воспользоваться функцией системы.
Удаление возможностями Windows:
- Клик на Пуск, затем «Панель управления»;
- Выбрать «Программы и компоненты»;
- Выделить программу и клик сверху «Удалить».
Альтернативный вариант заключается в нахождении McAfee через поиск и использования файла Uninstall, результат будет идентичный.
К сожалению, данного метода может быть недостаточно, так как из-за остаточных файлов в системе другие антивирусы отказываются устанавливаться, выдавая ошибки или указывая наличие других систем защиты.
McAfee как удалить полностью? Для качественной работы системы нужно полностью очистить её от следов пребывания антивируса. В будущем McAfee уже не сможет каким-либо способом навредить пользователю или стабильности Windows.
Стандартных методов Windows для данной задачи будет недостаточно, придется использовать решения сторонних разработчиков. Лучшие приложения ниши – это iOBit Uninstaller, Revo Uninstaller, MCPR. Для примера возьмём iOBit Uninstaller.
- Загрузить приложение https://ru.iobit.com/advanceduninstaller/;
- Обнаружить антивирусный сканер и выделить его левым кликом;
- Снизу нажать на кнопку «Uninstall»;
- Покажется окно с предложением создать точку восстановления, желательно выполнить;
- Затем запустится стандартный процесс удаления;
- На конечной стадии сканер iOBit проверит все хранилища ПК на остатки удаленного антивируса и очистит их.
В общем данного подхода должно хватить для полноценного удаления программы, существует только один важный нюанс, который может свести все усилия на нет – это активная работа вирус.
Можно ли удалить программу Feature Advisor?
Главный вопрос, который возникает у пользователей — можно ли удалить приложение Feature Advisor. И не повлечёт ли это за собой необратимые последствия. То есть, будут ли стабильно работать остальные программы. Мы с вами уже разобрались для чего оно и какие модули в смартфоне затрагивает. Большая часть пользователей не применяют при создании текста Т9. Лишь немногие находят в этом помощнике пользу. По большому счету его можно удалить и при этом вы не ощутите никакого дискомфорта в его отсутствии.
Если вы сомневаетесь в этом, можно не удалять его, а просто отключить. При этом даже после перезагрузки смартфона программа Feature Advisor запускаться не будет. Не распространяются её функции и на подсказки для других системных приложений.
Где находится карантин Avast
В антивирусном приложении Avast, как и других очищать папку или восстанавливать оттуда файлы лучше всего непосредственно в нем самом.
В виндовс он находиться в «Documents and Setting»—>, «All Users»—>, «Application Data»б—>, «Alwil Software»—>, «Avast»—> «chest». Только обычно эти папки не только скрыты, но и требуется получить специальные права доступа.
Зараженные файлы хранятся там не в оригинальном виде, а преобразованном и без помощи аваст восстановить их нельзя. Рассмотрим подробнее.
- первый шаг: нажмите на раздел «обслуживание», вам откроется вкладка «карантин». Далее с правой стороны кликните по нужному вам файлу (который собираетесь извлечь);
- второй шаг: нажимаем на выбранном файле правую кнопку мыши и в появившемся меню переходим в пункт «восстановить»;
- третий шаг: теперь файл из Avast возвратиться в папку, где должен находиться;
- четвертый шаг: из программы Avast Free Antivirus извлекли файл, помещенный туда по ошибке. Также не забывайте, что при желании Avast можно просто на время отключить.
Как скачать
Обычно диагностический сканер McAfee бесплатно инсталлируется во время установки другого программного обеспечения.
Если возникла необходимость бесплатно скачать Макафи и установить в качестве самостоятельной утилиты, можно воспользоваться приведенным ниже алгоритмом:
Ознакомиться с условиями предоставления программы, согласиться с ними, установив соответствующую галочку. Кликнуть «Бесплатная загрузка».
На жесткий диск компьютера будет скачан инсталляционный файл SecurityScan_Release.exe.
- Для дальнейшей установки браузер с открытым в нем официальным сайтом McAfee больше не потребуется. Запустите инсталлятор, дважды кликнув по его иконке.
- Появится окно установщика с приветствием. Нажмите «Установить».
- Распаковка начнется автоматически и продлится всего несколько секунд.
Подтверждением успешности выполняемой операции станет появление окна с уведомлением о завершении установки Макафи.
Нажатие на кнопку «Проверить» приведет к открытию программы Макафи и запуска диагностики. Для того чтобы сделать это позднее, нужно выбрать «Закрыть». Работа инсталлятора будет прекращена.
Что такое McAfee и как появляется на компьютере
Иногда этот антивирус появляется на компьютере сам. Так бывает при установке различных программ, обычно продуктов компании Adobe, например, Flash Player. Мало кто отключает галочку, которая разрешает установку этого антивируса просто попутно. Такое агрессивное навязывание услуг всё еще встречается, хотя и реже, чем пару лет назад. Как активировать McAfee? 30 дней можно пользоваться антивирусом и без активации. Если лицензия уже есть, то при установке нужно будет ввести её номер. В процессе работы антивирус может помещать подозрительные файлы в карантин – специальное хранилище. Так как антивирусы используют и эвристические алгоритмы, помогающие распознавать пока неизвестную угрозу, то ошибочно в карантин могут попадать и безвредные файлы – это проблема всех антивирусов, а не только этого. Поэтому иногда возникает вопрос о том, где в McAfee находится карантин.

Кликните по значку антивируса в трее, и он развернёт своё окно. Вверху справа есть меню «Навигация», а в нём пункт «Функции». Там и можно найти список изолированных файлов, под пунктом «Помещённые в карантин». Если выбрать нужный файл и кликнуть «Восстановить», он вернётся туда, откуда был удалён. Файлы в карантине не удаляются физически, они просто извлекаются со своего места и переносятся в отдельную папку, но их всегда можно вернуть назад, хотя риск в этом есть. Восстановленный файл может оказаться заражённым вирусом – антивирус ошибается довольно редко.
Отключение служб mcafee
Иногда пользователю требуется отключение антивируса на некоторое время без удаления его из системы – например, при блокировании антивирусом программ или файлов, которые нужно установить на ПК, когда есть уверенность, что они не несут угрозы ПК.
Шаг 1. Для остановки антивируса необходимо найти значок макафи (в форме красного щита с буквой М) в системном трее (в нижнем правом углу экрана) и щелкнуть по нему двойным щелчком мыши.
 Останавливаем работу антивируса
Останавливаем работу антивируса
Шаг 2. Откроется программная оболочка макафи, где нужно перейти в «Защита от вирусов и шпионских программ».
 Переходим в «Защита от вирусов и шпионских программ»
Переходим в «Защита от вирусов и шпионских программ»
Шаг 3. В графе «Проверка в реальном времени» нажать «Выключить».
 В графе «Проверка в реальном времени» нажимаем «Выключить»
В графе «Проверка в реальном времени» нажимаем «Выключить»
Шаг 4. Появится всплывающее окно «Выключить», где необходимо выставить временной интервал, через который проверка возобновится снова. По умолчанию стоит значение «Через 15 минут».
 Выставляем временной интервал
Выставляем временной интервал
Шаг 5. Выбрать «Никогда», если имеется желание отключить McAfee до его «ручного» включения или выбрать «Через 15 минут» для автоматического возобновления сканирования. Нажать «Выключить».
 Выбираем «Никогда»и нажимаем «Выключить»
Выбираем «Никогда»и нажимаем «Выключить»
Шаг 6. Подтвердить выбор нажатием «Готово».
 Нажимаем «Готово»
Нажимаем «Готово»
Шаг 7. Перейти к графе «Запланированная проверка», и провести отключение как в прежнем варианте.
 Переходим к графе «Запланированная проверка»
Переходим к графе «Запланированная проверка»
Шаг 8. Далее в оболочке перейти во вкладку «Веб-защита и защита электронной почты».
 Переходим во вкладку «Веб-защита и защита электронной почты»
Переходим во вкладку «Веб-защита и защита электронной почты»
Шаг 9. Выбрать графу «Брандмауэр» и отключить его как в прежнем варианте.
 Выбираем графу «Брандмауэр»
Выбираем графу «Брандмауэр»
Шаг 10. Выбрать графу «Anti-Spam» и выполнить его отключение как в прежнем варианте.
 Выбираем графу «Anti-Spam» и выполняем его отключение
Выбираем графу «Anti-Spam» и выполняем его отключение
На этом отключение защиты McAfee завершено. Отключение этой защиты не слишком комфортно, однако оно не позволяет вирусам отключать ее самостоятельно. Теперь можно без проблем реализовать требуемые задачи на ПК.
Отключение и включение защиты McAfee в Windows 7 и 8 производится аналогичным образом.
Обзор продуктов McAfee
Чаще всего встречается антивирус от McAfee, который выпускается в 4 версиях:
- AntiVirus Plus – базовый продукт, включающий в себя фаервол и антишпион;
- Internet Security – комплексное приложение для защиты от вирусов в сети, с функцией резервного копирования онлайн до 1 Гб;
- Total Protection – дополнительно содержит фильтр антиспам и родительский контроль, позволяет настроить хранение данных пользователя в облачном хранилище с шифрованием;
- LiveSafe – максимальная кросс-платформенная версия для защиты всех устройств, с менеджером паролей.
Все эти антивирусы объединены комплексным подходом. Даже базовый AntiVirus Plus надежно сохранит ваши личные данные, мгновенно распознавая самые разные типы угроз. Версия LiveSafe нужна для обеспечения безопасности любых цифровых устройств – от компьютера до смартфона – всех членов семьи.
Кроме комплексных решений, компания разрабатывает и узкоспециализированные. Программа McAfee Webadvisor – бесплатное расширение для браузеров, которое проверяет каждый открываемый сайт. Плагин маркирует ресурсы по степени опасности в списке выдачи популярных поисковиков, предупреждает о наличии угроз в скачиваемых файлах.
McAfee Security Scan Plus – инструмент для сканирования компьютера. Выявляет степень защиты системы от вирусов и других сетевых угроз, проверяет правильность работы фаервола, находит зараженные файлы в запущенных процессах. Работает быстро, но не умеет устранять вирусы.
Утилита True Key – удобный менеджер паролей. В бесплатной версии позволяет хранить до 15 учетных записей, синхронизируя сведения между разными устройствами пользователя. Пароли можно импортировать из браузеров, есть поддержка распознавания лица для разблокировки.
Среди этих утилит выделяется McAfee Safe Connect – мобильное приложение для Андроид и iOS. Оно обеспечивает безопасное передвижение в интернете – через VPN прокси, с шифрованием трафика. Ваши личные сведения не смогут перехватить злоумышленники даже в открытых Wi-Fi сетях, включая данные карты при оплате покупки на сайте.
С помощью встроенных функций Windows
Как уже говорилось выше, убирать McAfee с компьютера, в том числе с Windows 10, можно с помощью Панели управления и пункта «Удаление программ». Но иногда это сделать не получается – появляется окно с ошибкой и ничего не происходит. Тогда повторите это же в безопасном режиме. Чтобы перейти в этот режим, перезагрузите компьютер и при старте операционной системы нажмите клавишу F8 или Esc. Появится меню, в котором выберите «Безопасный режим». Когда система загрузится, удалите антивирус с помощью Панели управления. После этого откройте проводник и зайдите на системный диск – обычно это «Диск C». В строке поиска впишите слово McAfee и удалите все файлы и папки, которые найдутся на этом диске. Далее зайдите в «Мой компьютер», выберите системный дик, и правой кнопкой мыши на нём вызовите меню. Выберите «Свойства диска», а затем «Очистка диска». Когда система просканирует диск, отметьте на удаление «Временные файлы» и запустите очистку. Всё, антивирус McAfee полностью удалён, можно перезагрузить компьютер в обычном режиме.
Как скачать
Обычно диагностический сканер McAfee бесплатно инсталлируется во время установки другого программного обеспечения.
Если возникла необходимость бесплатно скачать Макафи и установить в качестве самостоятельной утилиты, можно воспользоваться приведенным ниже алгоритмом:
Ознакомиться с условиями предоставления программы, согласиться с ними, установив соответствующую галочку. Кликнуть «Бесплатная загрузка». На жесткий диск компьютера будет скачан инсталляционный файл SecurityScan_Release.exe.
- Для дальнейшей установки браузер с открытым в нем официальным сайтом McAfee больше не потребуется. Запустите инсталлятор, дважды кликнув по его иконке.
- Появится окно установщика с приветствием. Нажмите «Установить».
- Распаковка начнется автоматически и продлится всего несколько секунд.
Подтверждением успешности выполняемой операции станет появление окна с уведомлением о завершении установки Макафи.

Нажатие на кнопку «Проверить» приведет к открытию программы Макафи и запуска диагностики. Для того чтобы сделать это позднее, нужно выбрать «Закрыть». Работа инсталлятора будет прекращена.
Удаление антивируса при помощи специальных программ
Специальные программы для очистки ПК и удаления лишних программ — это насыщенный рынок для разработчиков. «Уборка» системы будет востребована всегда, потому приложения этого кластера постоянно развиваются. Можно выделить несколько лидеров, которые успешно продвигают свой качественный продукт:
- Soft Organizer;
- Revo Uninstaller;
- Uninstaller Tool;
- Ccleaner и многие другие.
Интерфейс вышеназванных программ практически идентичен: понятные и большие кнопки для команд, их простой запуск и задачи разделены по категориям, а это куда удобнее, чем стандартные инструменты Windows. Удалить McAfee можно любой из вышеперечисленных утилит, к примеру, через Ccleaner.
- Скачиваем, устанавливаем и запускаем программу.
- Переходим в среду «Сервис», затем во вкладку «Удаление программ».
Переходим в среду «Сервис», затем во вкладку «Удаление программ»
- Находим и выбираем в списке программ продукты McAfee, после чего кликаем «Деинсталляция».
Выбираем программу из списка и нажимаем «Деинсталляция»
- Пользуясь подсказками деинсталлирующей программы, удаляем антивирус из системы, затем перезагружаем ПК.
Способ 3 – использование Perfect Uninstaller
Perfect Uninstaller – еще одно служебное приложение для удаления нежелательных файлов и компонентов ОС. Отличие предыдущего деинсталлятора заключается в том, что Perfect Uninstaller может удалять даже копии Макафи, которые заражены вирусом. Часто, такие варианты ПО, просто не дают пользователю и другим утилитам провести удаление. Появляется «Ошибка доступа к объекту» и другие неполадки.
Perfect Uninstaller позволяет обойти запрет на удаление и очистить ПК от ненужных вам программ. Принцип работы деинсталлятора схож с предыдущим вариантом:
- Скачайте компонент с официального ресурса ;
- Установите и откройте Perfect Uninstaller;
- В главном окне нажмите на «Force uninstall», что означает «Принудительное удаление»;
- В списке выберите McAfee;
Рис.10 – главное окно Perfect Uninstaller
В открывшемся окне нажмите на «Next», чтобы начать сканирование.
Заметьте! После выбора удаляемого компонента PU будет очень долго сканировать ПК на наличие следов. Поиск проходит во всех папках, других программах, реестре. Запаситесь терпением, ведь процесс может занять до 30 минут.
Удаление найденных файлов будет произведено в автоматическом режиме. Перезагрузите компьютер сразу после завершения работы Perfect Uninstaller.
Как удалить
Если программы от Макафи не нужны вам, их можно удалить или отключить. Ведь если на компьютере уже установлен другой антивирус, приложения могут начать конфликтовать и блокировать друг друга. Разберемся, как удалить McAfee с компьютера с Windows 10 полностью, не оставляя никаких файлов программы в системе, и как приостановить ее.
Отключение
Если антивирус не дает вам установить какое-то приложение, как отключить McAfee временно на Windows 10:
- в антивирусном приложении зайдите на вкладку «Защита ПК»;
- кликайте на подпункт «Проверка в реальном времени»;
- нажимайте на «Выключить»;
- выставляйте период отключения – от 15 до 60 минут. Если надо отключить на длительное время, выбирайте «Никогда».
В основном меню около пункта «Проверка…» появится восклицательный знак, значит выключение проведено правильно.
Выключение служб
Чтобы полностью выключить все функции McAfee, а не только проверку системы, выгрузите все соответствующие службы:
- Зажимайте Win+R и вводите msconfig.
- Заходите в «Службы».
- В перечне найдите строки, начинающиеся на «McAfee…».
- Уберите галочки напротив них, примените изменения.

Это заблокирует все инструменты программы, чтобы включить их заново – опять установите галочки в службах.
Восстановление файлов
Если антивирус заблокировал по ошибке нужные вам файлы, не спешите удалять программу. Достаточно легко восстановить нужные данные:
- В приложении нажимайте на значок шестеренки, в списке функций выбирайте «Элементы в карантине».
- В появившемся перечне выделяйте нужный файл, снизу жмите «Восстановить».
После этого элемент станет снова доступен системе.
Удаление средствами Windows
Полностью вычистить программу из системы можно встроенными средствами ОС. Как удалить антивирус McAfee быстрее всего на Windows 10:
- В панели управления заходите в «Приложения и возможности».
- В поиске наберите название производителя и удалите все найденные компоненты.
- В появившемся окне отметьте галочками все пункты, чтобы с компьютера были вычищены все файлы программы. Фирменная утилита Специальная утилита для удаления McAfee автоматизирует процесс очистки системы. Она называется Consumer Products Removal и не требует установки. Работать с ней несложно:
- Запустите скачанную утилиту.
Поставьте «Agree» под лицензионным соглашением.
Введите проверочный код с изображения и запустите процесс.
В конце вас попросят перезагрузить компьютер, чтобы завершить полное удаление Макафи.
Специальные программы-деинсталляторы
Полностью очищать компьютер от временных файлов, драйверов и записей в реестре различных приложений умеют специальные программы-деинсталляторы. Они проводят наиболее глубокое удаление McAfee из Windows. Используйте популярные Revo Uninstaller или Perfect Uninstaller, порядок действий в них весьма схож:
- установите и запустите утилиту;
- кликайте на «Деинсталлятор», дождитесь появления перечня доступных компонентов;
- выделите в полученном перечне нужные приложения и кликайте на «Удалить»;
- появится стандартный деинсталлятор Макафи, который активирует базовое удаление;
- по окончанию выбирайте «Продвинутый» режим и стартуйте сканирование;
- Uninstaller найдет все оставшиеся от антивируса записи в реестре, выделяйте и очищайте их;
- затем пойдет поиск временных и скрытых файлов, выделите все найденные компоненты и кликайте на «Удалить».
Теперь с компьютера вычищены все возможные следы от антивируса.
От истоков к нашим дням
В русском языке заморское слово звучит как «макафи» (ударение на первую «а»). Это фамилия основателя компании McAfee Associates, которая зародилась в 1987 году американцем, родившимся в Шотландии, по имени Джон. Через 7 лет он покинул свое детище.
Сейчас оно является подразделением американской компании Intel Security и называется McAfee Incorporated. Его назначение — разработка антивирусного обеспечения.
В частности, дочернее предприятие выпускает такие продукты:
- AntiVirus Plus — самый простой вариант защитника от вредоносного ПО;
- Internet Security — антивирус со стандартным набором функций;
- Total Protection — имеет функционал предыдущего и добавлена защита беспроводных подключений и блокировка фишинга (взлома логинов и паролей);
- LiveSafe — помимо всех вышеперечисленных примочек, имеет облачное хранилище и диспетчер паролей.
Данный софт является кроссплатформенным, то есть может работать на операционных системах Windows, Mac, Android, iOS.
Что такое McAfee?
McAfee предлагает проверенные решения, которые помогают защищать системы, сети и мобильные устройства по всему миру, позволяя пользователям безопасно просматривать Интернет-страницы и совершать покупки в Интернете. Опираясь на свою непревзойденную систему Global Threat Intelligence, Макафи создает инновационные продукты, которые расширяют возможности домашних пользователей, предприятий и поставщиков услуг, позволяя им защищать данные, предотвращать сбои, а также выявлять уязвимости.
Компания McAfee Associates была основана в 1987 Джоном Макафи. В 1992 году она была зарегистрирована в штате Делавэр. Network Associates была образована в 1997 году в результате слияния Макафи и Network General. В 2004 году произошла серьезная реструктуризация, компания Network Associates продала часть направлений своего бизнеса
Кроме того, компания изменила свое название на McAfee, чтобы отразить свое внимание на технологиях, связанных с безопасностью
McAfee выпускает как платные, так и бесплатные инструменты. Сведения обо всех выпускаемых Макафи продуктах можно найти на официальном сайте.

Установка
Поставляется в комплекте с комплексным программным обеспечением TotalProtection, LiveSafe, Internet Security и другими многосоставными антивирусами от McAfee.
Имеется возможность независимой установки.
Загрузку инсталлятора McAfee WebAdvisor лучше проводить со страницы официального сайта разработчика McAfee. Это гарантирует отсутствие несанкционированных изменений в программу.

Для того чтобы скачать McAfee WebAdvisor, требуется кликнуть «Free Download» (размер дистрибутива 13,5 MB).
Дальнейшая установка не нуждается в дополнительном пояснении: процедура интуитивно понятна, сопровождается подсказками и мало чем отличается от распаковки других программ в Windows.
Отключение антивируса
Учитывая положительные стороны Макафи, возможно, вы не захотите от него полностью избавляться. Если вам кажется, что он блокирует устройства или из-за него зависает система (такое бывает, когда работают два антивируса одновременно), попробуйте просто отключить сей продукт:
- Нажмите на стрелочку на нижней панели рабочего стола и найдите ярлык McAfee (буква М на красном щите);
- Щелкните по нему правой кнопкой мыши и наведите курсор на строку «Изменить параметры»;
- В следующем меню выберите функцию «Сканирование в реальном времени»;
- Развернется окно, в котором следует задать команду «Отключить»;
- Далее установите срок, через который она вступит в силу: самые быстрые варианты — через 15 минут или после перезагрузки;
- Нажмите кнопку «Выключить»;
- Повторите второй пункт данной инструкции, но на этот раз далее выберите «Межсетевой экран»;
- Данный параметр выключается тем же путем, что и предыдущий.
Использование Revo Uninstaller
Утилита Revo Uninstaller позволяет провести полное удаление антивируса McAfee без всяких сложностей. Эту программу можно скачать с официального сайта (https://www.revouninstaller.com/revo_uninstaller_free_download.html ) — будет достаточно бесплатной версии. Установите и запустите её.
- Когда Revo Uninstaller просканирует систему и создаст список установленных программ, кликните по иконке с надписью «Деинсталлятор».
- Выберите в списке компонент с названием McAfee и нажмите иконку «Удалить».
- Если в списке есть ещё какие-то модули с таким названием, повторите удаление для каждого из них.
Как удалить
Если программы от Макафи не нужны вам, их можно удалить или отключить. Ведь если на компьютере уже установлен другой антивирус, приложения могут начать конфликтовать и блокировать друг друга. Разберемся, как удалить McAfee с компьютера с Windows 10 полностью, не оставляя никаких файлов программы в системе, и как приостановить ее.
Отключение
Если антивирус не дает вам установить какое-то приложение, как отключить McAfee временно на Windows 10:
- в антивирусном приложении зайдите на вкладку «Защита ПК»;
- кликайте на подпункт «Проверка в реальном времени»;
- нажимайте на «Выключить»;
- выставляйте период отключения – от 15 до 60 минут. Если надо отключить на длительное время, выбирайте «Никогда».
В основном меню около пункта «Проверка…» появится восклицательный знак, значит выключение проведено правильно.
Выключение служб
Чтобы полностью выключить все функции McAfee, а не только проверку системы, выгрузите все соответствующие службы:
- Зажимайте Win+R и вводите msconfig.
- Заходите в «Службы».
- В перечне найдите строки, начинающиеся на «McAfee…».
- Уберите галочки напротив них, примените изменения.




