Для чего нужна программа installpack, как ей пользоваться и удалить
Содержание:
- Учебники
- InstallPack как работать с программой
- Бесплатные Программы Ру
- Установка софта
- Быстрая установка программ на компьютер
- Обычное удаление программ
- Использование автоматической установки программ
- Для чего нужна программа InstallPack, как ей пользоваться и удалить
- ZipSoft
- Patch My PC — установка нескольких программ на компьютер
- Установка программы
- Описание
- Основные возможности программы InstallPack (Инстал Пак)
Учебники
следуйте этим руководствам и узнайте, как разместить и установить Windows 10 приложение на различных платформах распространения. Эти учебники полезны для предприятий и разработчиков, которым не требуется публиковать свои приложения в Store, но они все же хотят воспользоваться преимуществами платформы упаковки и развертывания Windows 10.
| Учебник | Описание |
|---|---|
| Установка приложения для Windows 10 из веб-приложения Azure | создайте веб-приложение Azure и используйте его для размещения и распространения пакета приложения Windows 10. |
| Установка приложения для Windows 10 с сервера IIS | Настройка сервера IIS, проверка того, что в веб-приложении можно размещать пакеты приложения, и эффективное использование Установщика приложений. |
| Размещение пакетов приложение для Windows 10 в AWS для веб-установки | узнайте, как настроить службу Amazon Simple служба хранилища для размещения пакета приложения Windows 10 с веб-сайта. |
InstallPack как работать с программой
Установка программы не требуется, достаточно её запустить. У меня её постоянно блокирует антивирус, поэтому, я его на время отключаю. Также, перед этим, я программу добавил в исключения антивируса.
Итак, запустив программу, вы увидите её главное окно. Здесь нам нужно выбрать желаемую программу. Если вы её не видите, можете использовать «Поиск» в утилите или выберите в меню программы нужный раздел, к примеру «Драйвера», или «Мультимедиа» и устанавливайте нужные.

Мне же драйверы не нужны, т.к. у меня есть программа автоматического обновления драйверов. Я выбрал нужные мне программы. Они находятся в самом верху в разделе «Выбранные».

InstallPack имеет тихую и обычную установку. Тихая установка подразумевает, что программа тихо установится в папочку диска С «Program Files». Для включения тихой установки, не забудьте поставить галочку «Тихая установка» в меню программы.

Я же выбрал «Обычный режим», т.к. он подразумевает ваше участие. Например, запуск установок и выбор места, где будут установлены выбранные программы. По сути, в этом режиме программы запускаются обычным образом, только по очереди.
Поэтому, я бы всё же посоветовал, если у вас диск С имеет приличные размеры, выбрать «Тихую установку». Итак, нажимаем «Далее». В разделе «Рекомендации» не забудьте убрать галочки внизу, если вам не нужен антивирус Avast и браузер Яндекс с приложениями.

У нас начинают загружаться и устанавливаться наши программы.

Теперь необходимо дождаться завершения установки программ. Затем, проверяем их работоспособность и работам!
Программа InstallPack появилась не так давно, поэтому, некоторые антивирусы и файрволлы её блокируют. Поэтому, нужно отключить сам антивирус, файрволл, защитника Windows и спокойно устанавливать нужные программы. Очень удобная утилита! Успехов!
Бесплатные Программы Ру
Приложение InstallPack для быстрой и удобной загрузки на пк нескольких программ одновременно. Позволяет установить самые свежие версии ПО от разных разработчиков, минуя запуск браузера.
Инстал Пак существенно упрощает поиск и загрузку софта, что особенно пригодится после переустановки Windows или покупки нового компьютера. Вы сможете одним кликом скачать все необходимые программы, будь то браузер, антивирус, видеоплеер, аудиоредактор, диск-рекодер или торрент-клиент.
Приложение не требует установки — оно может быть запущено, в том числе, и с флешки. Это особенно удобно, когда вы хотите «одним махом» установить все нужные программы, например, для своей тёти или однокурсницы.
По умолчанию список программ представлен в алфавитном порядке. Но вам не придется скролить, чтобы найти интересующее ПО — достаточно начать набирать название программы в поисковой строке, и она тут же появится в самом верху. Чтобы все отмеченные галочками программы отображались в один ряд, нажмите «Название».
Впрочем, можно также отсортировать список по категориям — для этого воспользуйтесь соответствующей вкладкой. Кроме того, авторы InstallPack предлагают загрузить готовые пакеты на все случаи жизни. «Must have» пак будет отличным выбором после переустановки системы или покупки нового компьютера, а «Патриот» наверняка приглянется тем, кто отдает предпочтение отечественным разработкам.
Достоинства:
- самые свежие версии программ;
- всё доступное в списке ПО проверено на вирусы;
- скачать программы можно бесплатно, без регистрации или отправки SMS.
Над чем стоит поработать:
приложение не предусматривает создание ярлыка на Рабочем столе или в панели быстрого запуска.
Install Pack отличается прекрасной скоростью работы и дружественным интерфейсом, в котором будет несложно разобраться даже не очень опытному пользователю. Возможность настройки отображения списка позволяет не только быстро найти интересующее ПО, но также просмотреть аналогичные разработки. Всё это делает данное приложение незаменимым помощником на компьютере, как продвинутых пользователей, так и для новичков.
Install Pack действительно упрощает установку софта. При этом, использовать его можно не только для пакетной загрузки программ во время апгрейда компьютера, но и в рядовые пользовательские будни — например, когда вам понадобились две программы от разных разработчиков.
Установка софта
Часто в отношении InstallPack можно услышать выражение, что это программа, которая сама устанавливает программы и это действительно так. Чтобы использовать приложение не следует иметь особенные навыки, но всего лишь выделить интересующие элементы.
- Загрузите программу https://installpack.net, весит всего несколько мегабайт;
- Откройте утилиту и выберите интересующие приложения, установив галочки слева от них, нажмите далее;
На этапе «Рекомендации» следует быть осторожными, здесь находится реклама, а снизу снимите выделение с «Загрузить и установить…»;
Далее следует непосредственно процедура скачивания и установки, после чего можете вернуться к главному окну программы или закрыть её.
Существует полезная функция «Тихая установка», по умолчанию она включена и позволяет выполнять всю процедуру в фоновом режиме. Пользователя не будут заставать бесконечные всплывающие окна, которые препятствуют комфортной работе, но если происходят неопределённые сбои, то лучше убрать галочку.
Таким нехитрым способом можно инсталлировать множество софта, при этом он будет поочерёдно установлен. Участие пользователя минимально и заключается по большей части в контроле и принятии решений, если окна будут появляться.
По сути собственного продукта у InstallPack нет, а просто размещены стандартные, известные и всеми любимые сторонние программы, которых здесь довольно много.
Быстрая установка программ на компьютер

Добрый день, друзья. Все знают, что после установки системы, компьютер работает довольно быстро, как отлаженный часовой механизм. Но, со временем, его система захламляется мусором, как бы вы его не чистили. Также, во время долгой работы операционной системы (от года), бывают различные сбои.
К примеру, может появиться черный или синий экран смерти. В принципе, решить проблему подобных экранов можно и поискав ошибку в системе. Исправить её и компьютер заработает. Но, есть одна проблема. На поиск неисправностей в системе (битых, удалённых файлов и прочее, может уйти от часа, до нескольких суток).
Поэтому, в ряде случаев, гораздо выгоднее просто переустановить систему. Но, соответственно, после переустановки, система будет пустой, я имею в виду без программ. Каждую программу устанавливать довольно долго и муторно. На это могут уйти сутки и более. В этом случае, нам поможет утилита InstallPack.
Эта программа помогает за довольно короткий период времени установить на компьютер нужные программы. Причем, делает она это автоматически. Она может установить кодеки, файлы, браузеры, антивирусы, программы очистки системы и прочее. Другими словами, более 700 различных программ и кодеков. Если вы будете устанавливать софт через эту программу, антивирус с брадмауэром устанавливайте последними.
Все программы, которые устанавливает InstallPack, последней версии (и разумеется, имеют последнее обновление). Программа устанавливает только бесплатные или демо версии. Поэтому, если вы любитель пиратских программ, вам всё же придется поискать их через торренты.
Итак, для начала нужно скачать InstallPack с официального сайта. Программа бесплатна. Но, при попытке скачать, могут возникнуть проблемы. Например, Яндекс Браузер заявил, что не может обеспечить безопасное соединение и заблокировал его.
В этом случае, вам нужно убрать галочку над безопасным соединением в настройках браузера. Или, просто скачайте другим браузером. Например, я скачал через браузер Edge (Я заметил, что в последнее время этот браузер заметно улучшили). Он также заявил, что сайт может быть небезопасным, но я нажал «Перейти» и скачал программу.
Что приятно, данная программа не является сборником софта, которые весят более 10 Гб. Сборник софта может стать проблемой, если у вас интернет лимитный. InstallPack имеет объём всего 1.87 Мб. и скачивает программы напрямую с официального сайта. Софт в ней часто пополняется, что приятно. Много таких программ, о которых я до этого не знал.
Обычное удаление программ
Удаление программного обеспечения в Windows 10, как и раньше, осуществляется через встроенную в систему утилиту. Чтобы вызвать ее, щелкните правой кнопкой мыши по меню «Пуск» и выберите опцию «Программы и компоненты». Далее требуется выделить нужное приложение и нажать на кнопку Удалить, которая будет отображена над списком.
Аналогично, вы можете попасть в данное меню еще тремя способами:
- Вызвать диалоговое окно «Выполнить» с помощью комбинации клавиш Win + R, ввести строку «appwiz.cpl» и нажать Enter.
- Находясь в проводнике Windows 10 (значок «Этот компьютер»), кликните по кнопке «Компьютер» в верхнем меню и выберите пункт «Удалить или изменить программу».
- В меню пуск кликните правой кнопкой мыши по значку приложения и в открывшемся ниспадающем меню выберите опцию «Удалить».
Использование автоматической установки программ
Установка новых программ включает в себя не только процесс инсталляции программного обеспечения, но и поиск нужного софта в интернете, а затем загрузку его на компьютер. Поэтому массовая установка программ после переустановки Windows занимает немало времени.
Необходимо учитывать, что установка недостающих программ, загруженных с сомнительных ресурсов, а не с официального сайта разработчика, иногда, приводит к печальным последствиям: на компьютер проникает вредоносное программное обеспечение, или инсталлируются дополнительные ненужные программы на ПК.
Для решения этой проблемы воспользуйтесь вариантом, при котором происходит автоматическая установка программ на компьютер. Имеются программы установки нужных программ, которые загружают и инсталлируют приложения на ПК, скачивая их с официальных сайтов.
Необходимое условие при использовании этого метода: на компьютере должен работать Интернет. Установка программ пользователю проходит по следующему сценарию:
- Пользователь заходит на специализированный сайт, распространяющий программное обеспечение.
- Затем ему потребуется скачать программу, которая будет использована для установки программ на ПК.
- В зависимости от используемого сервиса, на самом сайте или в окне приложения пользователь отмечает нужное ПО, которое необходимо установить на компьютер.
- Происходит установка программ онлайн в автоматическом режиме.
- В результате этих действий, на устройстве (стационарном ПК или ноутбуке) будут установлены все нужные приложения.
Автоматическая установка программ («тихая» установка) на компьютер решает несколько задач:
- Нет необходимости в поиске программ в интернете.
- Выполняется загрузка ПО из надежного источника.
- Происходит инсталляция самой актуальной версии приложения.
- Выигрыш в значительной экономии времени.
По сути, пользователю потребуется только выбрать необходимые приложения, скачать на свой ПК онлайн-установщик, который автоматически выполнит всю остальную работу. Это напоминает, знакомый многим пользователям по прежним временам, процесс установки с DVD-диска с набором программ (WPI), при котором пользователь отмечал галками нужные программы, а затем запускал автоматическую инсталляцию на компьютер.
В этом руководстве вы ознакомитесь с приложениями, выполняющими установку программ онлайн для Windows. В статье не указаны программы-установщики, потерявшие актуальность, которые давно не обновлялись или не имеют официальных сайтов, а также сложные для обычного пользователя способы.
Для чего нужна программа InstallPack, как ей пользоваться и удалить
Наверное, когда вам приходилось долго искать какую-нибудь программу для ПК (желательно бесплатную и русифицированную), в поисковой выдаче активно предлагался InstallPack. Может быть, вы так и не решились попробовать, на что же он способен – очень уж сомнительно, что он может помочь с загрузкой, например Office, который чрезвычайно трудно найти в рабочем состоянии и без требования оплаты. Тем не менее мы расскажем вам подробнее об этой программе – возможно, она действительно вам пригодится.
Работа с программой InstallPack.
Особенности InstallPack
InstallPack содержит в себе каталог приложений из разных областей применения: их не нужно искать отдельно по сайтам – можно просто установить, выбрав в списке – вот, что это за программа. Пакет InstallPack состоит из 700 программ, среди которых есть:
- браузеры – от популярных до новых и малоизвестных;
- мессенджеры, в том числе, компьютерные версии тех, что предназначены для смартфонов;
- видео- и аудиокутеры и эдиторы – для тех, кому часто приходится «резать» музыку и видео, обрабатывать их;
- проигрыватели – в основном из разряда популярных и востребованных;
- архиваторы – классические WinRar и 7Zip и малоизвестные;
- антивирусы и оптимизаторы системы;
- блокировщики рекламы;
- простые «рисовалки» и более серьезные графические и фоторедакторы;
- наборы драйверов и флешплеер;
- эмуляторы других систем;
- «Microsoft Office» и подобные утилиты для работы с текстом и таблицами;
- различные менеджеры загрузок;
- утилиты для работы с микрофоном и веб-камерами.
Установка софта
Программа устанавливается стандартным способом:
- Скачайте дистрибутив.
- Запустите инсталлятор, выберите папку хранения, дождитесь завершения процедуры.
- Можно пользоваться.
Работать с программой очень легко:
- Выберите в каталоге нужное приложение или несколько.
- Отметьте их галочками.
- Нажмите «Далее». На этом этапе откроется окно загрузки выбранной программы – уберите отметки со всех лишних (например, вместе с «Корелом» вам попробуют навязать инсталляцию какого-нибудь браузера или антивируса).
- Дождитесь завершения загрузки и установки.
Для удобства все дистрибутивы подписаны, сортируются по категориям и снабжены аннотацией – для чего нужна та или иная программа. Разработчики уверяют, что предоставляют исключительно лицензионное ПО и делают это бесплатно.
Как удалить программу
Программа, как уже говорилось, содержит около 700 дистрибутивов. Разумеется, такое количество разномастных приложений никому не нужно, и, установив несколько необходимых, пользователи, как правило, задумываются, как бы удалить программу. Это достаточно легко:
- Откройте «Панель управления» (в Windows 7 ее сразу видно в меню «Пуск», а в Windows 10 лучше пользоваться функцией «Поиск»).
- Войдите в «Установка и удаление программ».
- Выберите в списке InstallPack и вверху нажмите кнопку «Удалить».
- Дождитесь завершения процесса.
При этом уже установленные с помощью приложения программы никуда не денутся – если вы желаете удалить их тоже, то нужно избавляться от каждой в отдельности. Чтобы полностью удалить InstallPack, после основного этапа деинсталляции можно произвести очистку с помощью CCleaner:
- Откройте программу и выберите «Очистка».
- После анализа все файлы удалятся.
- Затем перейдите в «Очистку реестра» и проверьте его.
Иногда программа не желает удаляться обычным способом: система сообщает, что открыто какое-то окно InstallPack или выполняются операции. В этом случае можно скачать утилиту Uninstall Tool или другой деинсталлятор и применить «Принудительное удаление». После этого вам будет предложено очистить все остаточные файлы. Иногда антивирус распознает InstallPack как вредоносное ПО. Это происходит, потому что программа имеет возможность самостоятельно обращаться к серверу, использовать ресурсы интернета, вносить изменения в системные папки. Чтобы «успокоить» антивирус, нужно внести InstallPack в список исключений.
ZipSoft
ZipSoft — программа для установки программ на компьютер. В библиотеке приложения находится более 160 утилит. Софт разделен по категориям: интернет, безопасность, офис, хобби, знания, мультимедиа и т.д.
Программа полностью совместима с операционной системой Windows 7 и новее (32 и 64 бит). Для загрузки доступна русская версия. Модель распространения утилиты ZipSoft — бесплатная.
После скачивания программы не требуется установка: достаточно запустить загруженный ярлык и откроется главное окно софта. В левой части интерфейса расположены различные категории. Первый доступный раздел — «Рекомендуемые».
Здесь расположены все рекомендуемые утилитой программы для установки на компьютер: антивирусы, плееры, браузеры, удаленный доступ, администрирование и т.д. Чтобы посмотреть самые популярные среди пользователей приложения, необходимо перейти в раздел «ТОП-50».
У каждого приложения из списка есть рейтинг, по которому формируется место в топе. Также пользователям доступна информация о том, какая версия ПО будет установлена на Windows. Чтобы установить нужную утилиту, достаточно нажать кнопку «Добавить в установку».
Таким образом можно добавить сразу несколько приложений из разных категорий. Добавленные программы отображаются в самом верху списка — в разделе «Выбранное». Когда пользователи составили список из софта для инсталляции, необходимо нажать кнопку «Установить».
Откроется окно, в котором отображается текущий прогресс загрузки установочного файла. Все программы скачиваются с официальных сайтов разработчиков. Благодаря этому пользователи могут не переживать за безопасность систем. По завершению скачивания утилиты автоматически запустится процесс установки ПО на компьютер.
В главном окне есть встроенный поиск. С помощью этого инструмента можно найти нужное приложение для установки. Все, что необходимо сделать — это ввести название софта в строке поиска. Если утилита есть в программе ZipSoft, то оно отобразится в результатах поиска.
Преимущества программы ZipSoft:
- удобный интерфейс с поддержкой русского языка;
- бесплатная модель распространения;
- большой выбор программ из разных категорий;
- встроенный инструмент поиска.
Недостатки:
нет поддержки операционной системы Windows XP.
Patch My PC — установка нескольких программ на компьютер
Бесплатная программа Patch My PC Home Updater предназначена для поддержки актуальности программного обеспечения на ПК. В базе данных содержится более 300 программ.
Помимо основного предназначения, из Patch My PC Updater устанавливаются дополнительные программы на компьютер в «тихом» режиме. Приложение работает на английском языке.
Выполните следующие действия:
- Войдите на страницу сайта Patch My PC, нажмите на кнопку «Downloads».
- Установите приложение на компьютер.
- В окне открытой программы Patch My PC Updater, в правой части показаны категории с доступными программами. В левой части находится список установленных приложений.
Для обозначения типа приложений, программа Patch My PC использует цветовую маркировку:
- Зеленый цвет — программы, имеющие самую актуальную версию.
- Красный цвет — приложения, требующие обновления.
- Черный цвет — неустановленные программы.
Имеющиеся приложения распределены по разделам:
- Plugins & Runtimes — плагины и среды выполнения.
- Browsers — браузеры.
- Multimedia — мультимедиа.
- File Archives — архиваторы.
- Utilities — утилиты.
- Hardware Tools — инструменты для жесткого диска.
- Documents — приложения для работы с документами.
- Media Tools — медиа инструменты.
- Messaging — мессенджеры.
- Developer — разработка.
- Microsoft Visual C++ Redistributable — распространяемый компонент Microsoft Visual C++.
- Sharing — обмен файлами.
- Graphics — графика.
- Security — безопасность.
- Miscellaneous — разное.
- Gaming — игры.
- Portable Apps — переносные приложения.
- Поставьте флажки напротив нужных программ (названия неустановленных приложений черного цвета), на верхней панели отобразится информация о количестве устанавливаемых программ.
- Нажмите на кнопку «Perform Updates», расположенную в нижнем правом углу окна приложения.
- Программа Patch My PC Updater скачает и установит программы в «тихом» (silent) режиме.
В программе Patch My PC Updater имеется планировщик, есть возможность удалить ненужные программы. Для деинсталляции установленных на компьютере приложений войдите во вкладку «Uninstaller».
Установка программы
Если у вас уже имеется лицензия на Виндовс 10 и вы собираетесь запустить обновление версий 7 или 8.1, то сначала убедитесь, что компьютер соответствует требованиям к системе.
После этого можно запускать процесс инсталляции. В ходе него требуется согласиться с условиями лицензионного соглашения, нажав на «Принять». В окне «Что вы хотите сделать» выберите вариант «Обновить компьютер сейчас».
Установка может занять некоторое время, так что не спешите выключать компьютер, дайте системе довести инсталляцию до конца.
Microsoft предлагает обладателям Виндовс 10 специальные возможности (виртуальную клавиатуру или экранную лупу и др.). Скачка данных возможностей позволит обновить систему до последней версии совершенно бесплатно.
Проверьте характеристики компьютера для установки Windows 10:
Вы создадите 64-разрядную или 32-разрядную версию Windows 10. Для проверки откройте раздел “Сведения о компьютере” в параметрах компьютера или “Система” в панели управления и найдите “Тип системы”.
При установке Windows 10 потребуется выбрать тот же язык. Чтобы узнать, какой язык используется в настоящее время, откройте раздел “Время и язык” в параметрах компьютера или “Регион” в панели управления.
Вам также потребуется выбрать тот же выпуск Windows. Чтобы узнать, какой выпуск используется, откройте раздел “Сведения о компьютере” в параметрах компьютера или “Система” в панели управления и найдите выпуск Windows. Windows 10 Корпоративная недоступна в средстве для создания носителя.
Описание
В обзоре:
Windows 10 – удобная и простая в работе операционная система для ПК, созданная разработчиками корпорации Microsoft. Следующая в линейке после Windows 8.1. Куда подевалась “девятка” – не знает никто. Да это и не главное. Скачать и как установить Windows 10 расскажем в этом обзоре.
Официальные ISO-образы Windows 10 Build 20231 (Dev) доступны для инсайдеров. На сайте Windows Insider Preview Downloads размещены официальные ISO-образы Windows 10 Build 20231 (Dev), сборки 20231.1000 (rs_prerelease), которая доступна участникам программы Windows Insider на канале получения обновлений Dev.
https://www.microsoft.com/en-us/software-download/windowsinsiderpreviewadvanced
Чтобы получить доступ к этой странице, вы должны быть участником программы Windows Insider. Войдите в систему, используя опцию входа в систему в правом верхнем углу этой страницы.
Основные возможности программы InstallPack (Инстал Пак)
Инстал Пак предназначен для обеспечения легкости установки популярных и широко распространенных программ для операционной системы Microsoft Windows, т.е. пользователю не нужно знать или искать официальные сайты разработчиков программного обеспечения, программа сама загрузит и установит, в автоматическом или ручном режиме, выбранное ПО из списка имеющихся программ, а их более 700 и этот перечень усилиями разработчиков продолжает расширятся.
В приложении Install Pack предусмотрены категории и наборы программ из которых можно осуществлять выбор необходимых приложений для установки, например, категория «Безопасность» содержит список программ необходимых для обеспечения безопасности ПК.

Категории и наборы программ в Инстал Пак
Для быстрого выбора необходимых программ, помимо категорий предусмотрен поиск работающий по всему списку, не зависимо от выбранного набора ПО или категории, к примеру введя в строке поиска «янд» будут показаны приложения содержащие искомые символы Яндекс Браузер и Яндекс Диск.
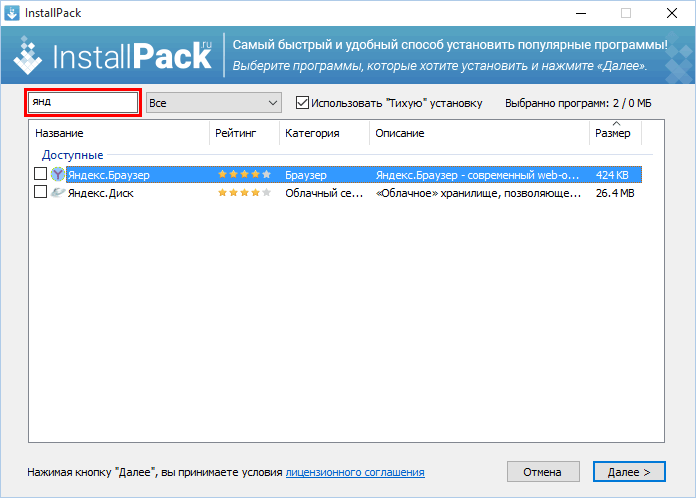
Поиск программ в InstallPack
Пользователю приложения ИнсталПак доступна сортировка по значению в любом из столбцов, для этого нужно кликнуть на заголовок столбца, при повторном клике, порядок сортировки будет обратным.
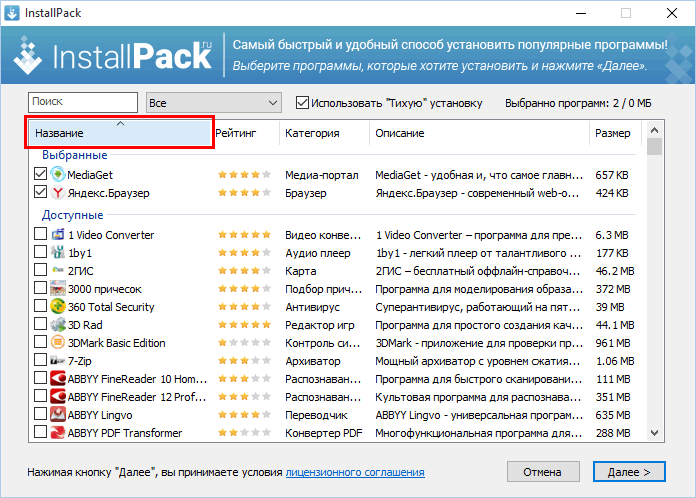
Сортировка по значению в столбце в ИнсталПак
Когда необходимые для установки программы выбраны, их количество и примерный загружаемый из интернет объем будет указан в правом верхнем углу, можно выбрать один из двух режимов установки «тихий» или «обычный»
