5kplayer
Содержание:
- How to airplay videos from iPhone/iPod/iPad to computers
- How to DLNA stream video music from Android to Mac
- 5KPlayer Comes Down to a Powerful Free Music & Video Player
- Часть 3: AirPlay Mirroring iPhone / IPad к ПК без Apple TV (бесплатно)
- Overview — Main Interface
- Overview- Preferences
- How to download video with intact subtitle
- How to AirPlay mirror record iPhone iPad screen on computer
- Overview — Media Library
- New DLNA Player Connects Smart Devices for Streaming
- Overview- Play Feature
- Интерфейс и юзабилити
- Media Player Classic Home Cinema 1.9.12 RePack (& portable) by KpoJIuK
- How to trim a video?
- How to DLNA stream video music from Android to PC
- How to add video/music for playback?
- Overview — Control Panel
- How to download video with intact subtitle
- 5KPlayer is a Cover-all Online Video Downloader Free Download Any Videos from YouTube, Dailymotion, Vimeo, Vevo, Facebook and More
- Как подключиться к AirPlay с Android
How to airplay videos from iPhone/iPod/iPad to computers
Make sure your computer and iPhone/iPad/iPod are in the same WIFI before you can AirPlay.
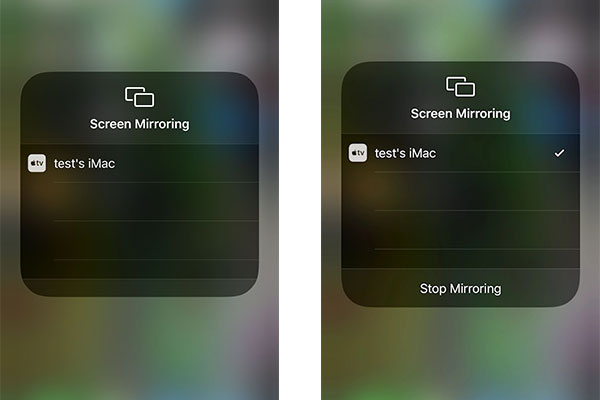
Step One: First, you need to run 5KPlayer on your Mac. After you’ve added your AirPlay-enabled devices like iPhone, iPad and Mac to the same network, they can automatically detect all its receivers.
Step Two: You just need to swipe down/up from the bottom of your screen to access control center and tap Screen Mirroring (previously AirPlay Mirroring). A list of AirPlay enabled devices will appear. Choose the name of your Mac to connect.
Step Three: Once you tap the name, you are connected to the computer and could immediately begin streaming video music from AirPlay-enabled devices and apps to 5KPlayer and watch your media files on bigger screen.
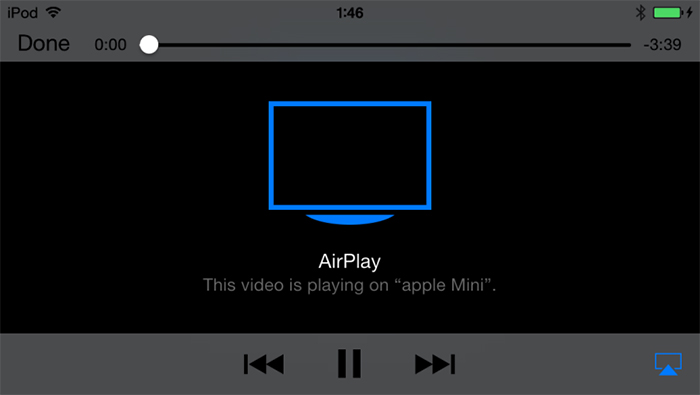
How to DLNA stream video music from Android to Mac
5KPlayer is a DLNA renderer on computer to receive streamed video music from Android phone. Therefore, you can stream video music from Android to Mac with 5KPlayer.
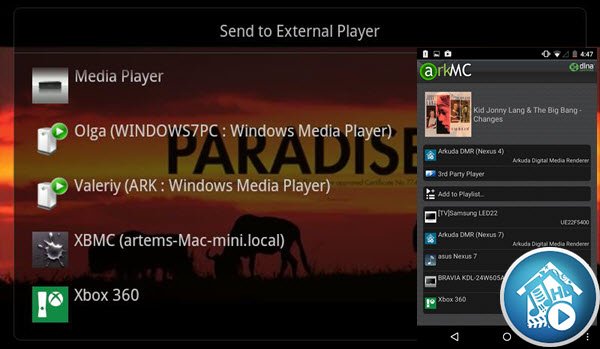
Step 1: Connect your Android phone and Mac under the same network. Launch 5KPlayer on Mac.
Tips: Make sure 5KPlayer DLNA server is on in settings.
Step 2: Open the DLNA supported App on Android like MediaMonkey, BubUPnP, etc., select the video or music you want to stream, and send to External Player/DLNA/Stream (The words are different from Apps), choose 5KPlayer. Then you can watch video music from Android on your Mac.
You can either stop streaming on the Android App or 5KPlayer.
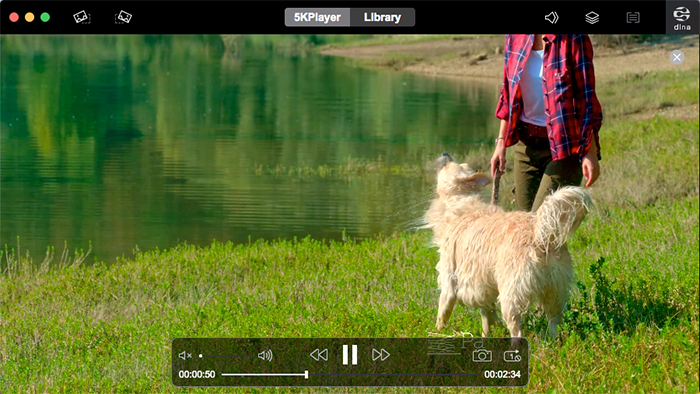
5KPlayer Comes Down to a Powerful Free Music & Video Player

Rejoice Your Sense by Playing Videos and Music
The free HD video player instinctively enhances the quality of your music and video. On one hand, it renders refined playback of MKV/M2TS/MP4/AVI/WMV/FLV videos while serving as a region-free DVD player to play 4K/5K/8K UHD videos with multi-subtitle tracks and soundtracks, YouTube videos, HD Camcorder, Blu-ray videos and satellite radio impressively;
On the other hand, it intuitively understands MP3 music, DTS multichannel surround sound, AAC, AC3, WMA, and FLAC & ALAC lossless audio files. You get a free media player that knows how to play everything beautifully, and how to uplift audio video effect. The secret is: TrueTheater technology.
- Play 4K 8K Videos
- Play 3D Videos
- How To Play MP4
- Play Region-free DVD
Часть 3: AirPlay Mirroring iPhone / IPad к ПК без Apple TV (бесплатно)
Обе упомянутые выше шаги велики в своих правах. Тем не менее, можно было бы обнаружить, что они либо слишком дорого, либо в случае приложения AirBeamTV, что его проблема совместимости слишком запутанная.
Этот метод берет на обоих этих вопросов. Вы можете использовать бесплатный инструмент под названием dr.fone — IOS Screen Recorder . Это абсолютно бесплатный инструмент , который может сделать несколько вещей, он может выполнять AirPlay зеркального отображения без Apple TV, без использования каких — либо кабелей, и это универсальное решение. С помощью этого одного инструмента вы можете зеркало iPhone к компьютеру без Apple TV и без каких — либо неприятностей! Если бы это было не достаточно , то в первую очередь работает как программное обеспечение устройства записи , так что вы можете записывать все на экране деятельности!
Это может показаться, что это слишком хорошо, чтобы быть правдой. Тем не менее, будьте уверены, что dr.fone является идеальной авторитетной компанией, которая была развернута на Wondershare, компания, которая пользуется репутацией стерлингов на мировом рынке, получив признание критиков от подобных Forbes и Deloitte (дважды!)
dr.fone — IOS Recorder экрана
Бесплатно зеркало вашего iPhone / IPad / IPod к компьютеру!
- Зеркальное устройство IOS на экране компьютера по беспроводной сети бесплатно.
- Запись iPhone игры, видео и многое другое на вашем компьютере.
- Беспроводный зеркальное отображение вашего iPhone для любой ситуации, таких как презентации, образование, бизнес, игры. и т.п.
- AirPlay без AppleTV.
- Поддержка устройств под управлением ОС IOS 7.1 с прошивкой 10.
Доступно на: Windows ,
Гарантия 7 день возврата денег
Как зеркало iPhone к компьютеру без Apple TV бесплатно
Шаг 1: Загрузите и запустите dr.fone. После загрузки и запуска dr.fone, вы увидите экран меню с различными опциями.

Шаг 2: Подключите компьютер и устройства к одной и той же Wi-Fi. Если вы не стабильное соединение WiFi, а затем подключить их к одной и той же локальной сети (LAN). Теперь нажмите на кнопку «Screen Recorder» в меню.

Шаг 3: Зеркало iPhone к компьютеру без Apple TV.
- Для прошивкой 7, 8 и 9: На вашем iPhone проведите пальцем снизу вверх , чтобы получить доступ к центру управления. Перейти к AirPlay> dr.fone, а затем включить зеркальное отображение.

Для прошивки 10: Размах снизу вверх для центра управления. Перейти к AirPlay Mirroring> dr.fone.

Это оно! Вы были в состоянии выполнить AirPlay без Apple TV! Теперь, если вы хотите, чтобы иметь возможность записывать на экране действия, то читайте дальше.
Шаг 4: Запись экрана iPhone (приобретается дополнительно).
Вы найдете две кнопки в нижней части экрана. Левая кнопка начала записи экрана, и один рядом с ним будет увеличить экран. Вы можете снова выйти на полный экран, нажав эту же кнопку или нажав клавишу Esc на клавиатуре. Вы можете нажать на красный круг, чтобы остановить запись. Вы будете немедленно доставлены в видеовыходном место.


Вы можете: Как зеркало IPad / iPhone экран телевидения >>
Overview — Main Interface
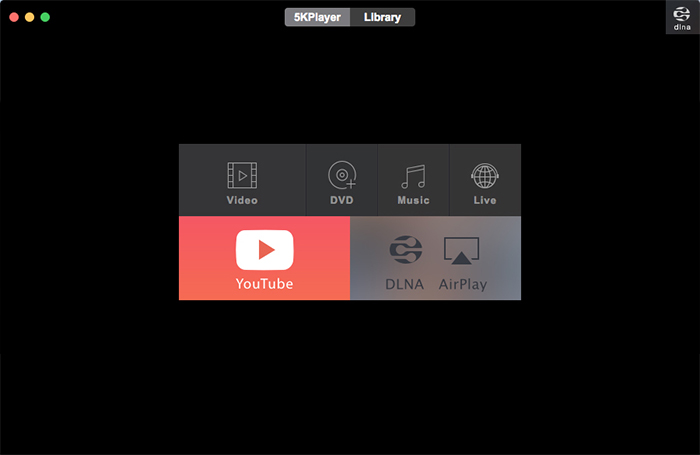
1. Video: Support MP4, MOV, M4V, 3GP, ASF, DAT, DviX, F4V, FLV, H.264, H.265, M2T, M2TS, MKV, MPEG, MTS, OGV, RM, RMVB, TP, TS, VC1, VOB, WEBM, WMV, Xvid, YUV, etc.
2. Music: Support MP3, AAC, OGM, AC3, APE, FLAC, M4A, M4B, MID, MIDI, MKA, MPA, OGG, PCM, RA, RAM, WAV, WMA, AMR, etc.
3. DVD: Support 6-ragion DVDs, Disney DVD, Encrypted DVD, home-made DVD, ISO files, etc.
4. Live: Play radio, video/music by URL.
5. YouTube: Support 300+ free online video sites. It enables you to download videos from YouTube, Facebook, Vimeo, etc.
6. DLNA + AirPlay: DLNA stream video music between phone/TV and computer. AirPlay mirror & record iPhone iPad screen.
Overview- Preferences
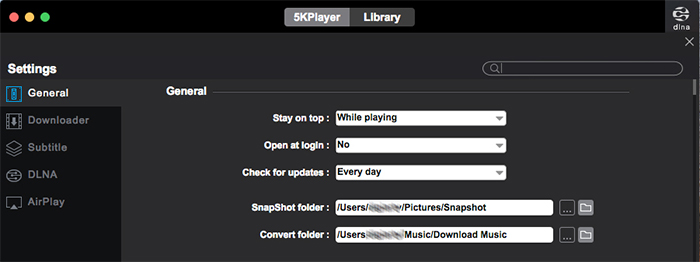
General:
1. Stay on top: Always or While Playing or Never.
3. Open at login: Decide whether to open 5KPlayer when start your computer.
4. Check for updates: How long to check for updates.
5. SnapShot folder: Destination to save snapshot photos.
6. Convert folder: Destination to save video to music converted files.
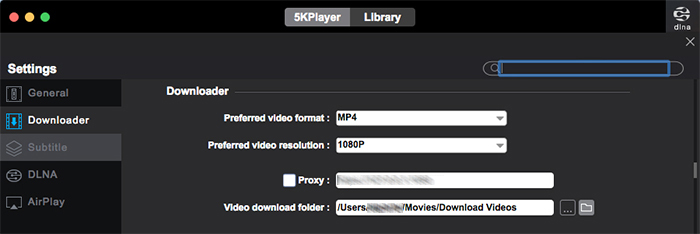
Downloader:
1. Preferred video format: Choose the preferential video format as default to download.
2. Preferred video resolution: Select a preferential video resolution as default to download.
3. Proxy: Use a proxy IP to download video music.
4. Video download folder: The destination folder to save downloaded files.
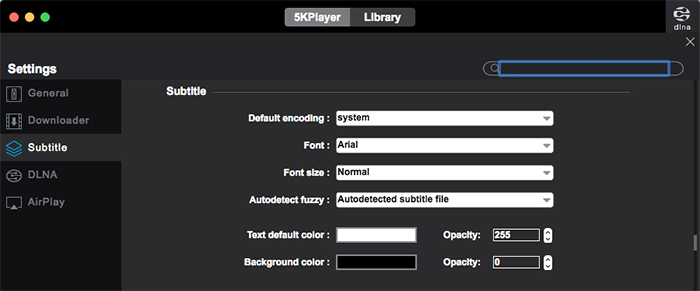
Subtitle:
1. Default encoding: Different language requires a different encoding type.
2. Font: Default subtitle font type.
3. Font size: Change subtitle font size as normal, small or large, etc.
4. Autodetect fuzzy: Choose how to detect local subtitle.
5. Text default color & Opacity.
6. Background color & Opacity.
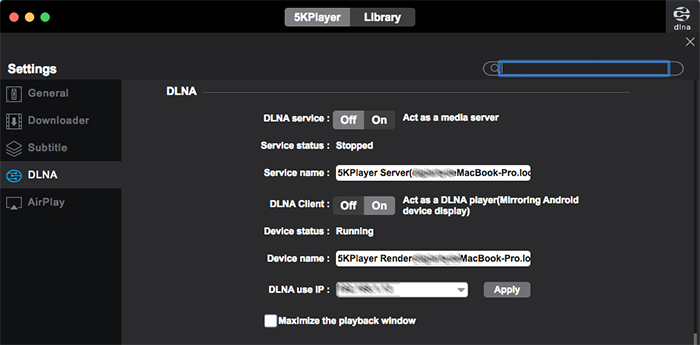
DLNA:
1. DLNA service: Turn on or turn off the DLNA service for other device accessing the DLNA Share List of 5KPlayer.
2. Service status: Running or stopped.
3. Service name: You can change your service name here.
4. DLNA client: Turn on or off the DLNA device, for streaming or receiving video music on Mac.
5. Device status: Running or stopped.
6. Device name: You can rename your device name here.
7. Device use IP: Your device internet IP. Only you can see it.
8. Maximize playback window: Maximize the window of playing streamed video/music from other device.
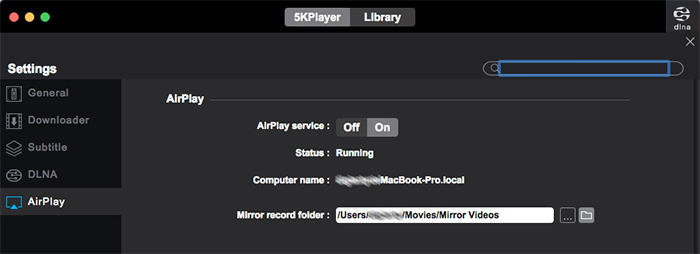
AirPlay:
1. AriPlay service: Turn on or off AirPlay service.
2. Status: Running or stopped.
3. Computer name: Your computer name.
4. Mirror record folder: Find the path to store mirror recorded video.
How to download video with intact subtitle
5KPlayer also allows you to download video with subtitle if the original video contains.
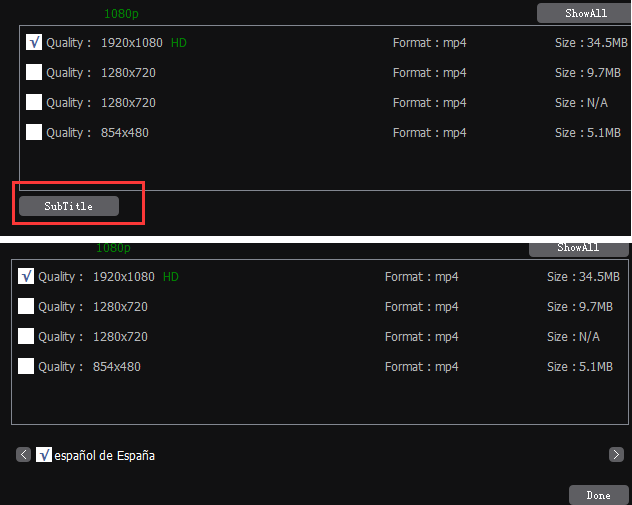
Step One: First, make sure the video has a subtitle. If it has, there will be CC icon beside the progress bar on YouTube.
Step Two: In resolution customization, you can see Subtitle below video resolution, click it.
Step Three: After the analyzing of subtitle finished, tick it and click done.
Tip 1: You can find the subtitle in the same folder of downloaded video after downloading.
Tips 2: If you can’t play subtitle with video automatically, change the subtitle format .vtt to .srt and add it while playing the video.
How to AirPlay mirror record iPhone iPad screen on computer
Mirroring & recording iPhone iPad screen on computer is aided by AirPlay.
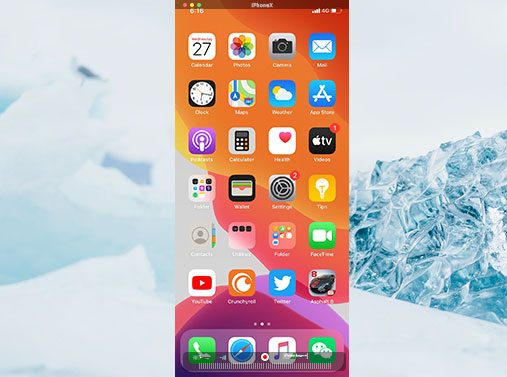
How to Mirror: Launch 5KPlayer on your computer. Swipe down/up from the button of your iPhone iPad to open the Control Center. Then click «Screen Mirroring»/»AirPlay Mirroring» to connect iPhone iPad with 5KPlayer.
Tips: Mirroring is set up as default when active AirPlay after iOS 10.
How to Record: If you need to record iPhone iPad screen, just hit the red circle on the computer to start recording. When you complete recording, click the icon again. The recorded video will show in «AirRecord» playlist on Library.
How to Stop Mirroring: Once you finish mirroring, go straight to Control Center of iPhone iPad, and choose «Stop Screen Mirroring» to stop screen mirroring on computer.
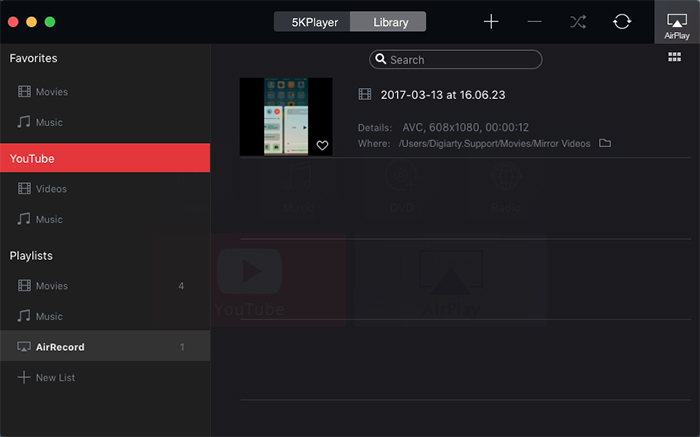
Overview — Media Library
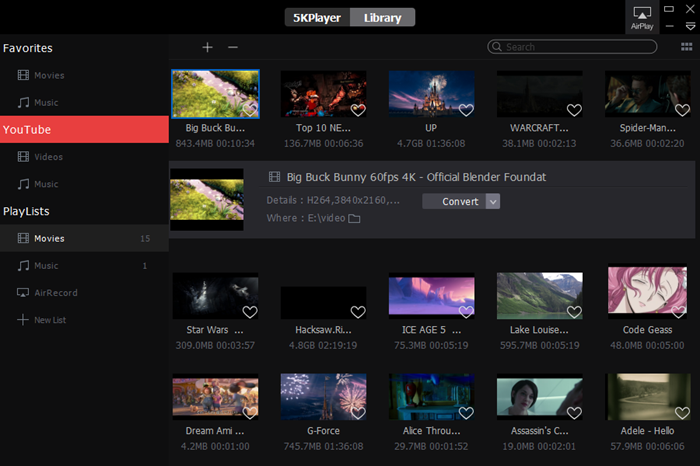
1. Favorites: If you like the movie or music, you can click «heart» icon to add it to your Favorites list.
«heart» icon first.
2. YouTube: Videos and music downloaded from YouTube will appear in YouTube list.
3. DLNA Server: Files added to this list can be accessed from other DLNA-certified devices.
4. Playlist: Playlist includes Movies and music from your local drive.
5. AirRecord: AirPlay recorded videos by mirroring recording.
6. New list: You can also add any new play list you want by clicking «+ New list» button, and entering the name of the list.
7. Add & Delete: Add and delete button will help you organize media files.
8. Convert: Convert video to MP3, AAC or MP4.
New DLNA Player Connects Smart Devices for Streaming
Beam HD 1080p Video Music from Android to PC
An incoming call can always piss you up in the middle of an intense football game when watching it on mobile devices. And the crying part is the other end of the line keeps talking and won’t let you hang up. DLNA-enabled 5KPlayer fully solves this problem by wirelessly streaming movies videos from Android mobile devices to PC/Mac at hand in a way to set your phone free for any unavoidable calls/messages/video chats.
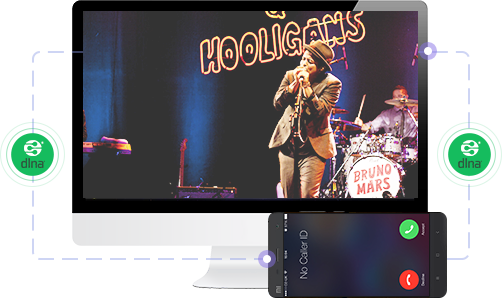
Entertainment from PC/Mac to TV with Bigger Screen
This brilliant DLNA player has support for 5.1 Dolby surround sound, and competent at playing back and streaming 4K 8K HDR videos, sports matches from PC/Mac to TV set. This hardware-accelerated DLNA player is a high-end software-supplementary to your already great home theater facilities to manifest every nitty-gritty details of each game on big screen, as if you were truly present inside the motion pictures.

Access the Entire Media Library from PS4/Xbox
DLNA-enabled 5KPlayer turns your computer into a media server. With video download utility, it helps cram up binge-worthy movies, TV shows, sports matches and songs as part of your own media collection. Your mobile devices, TV, PS4/PS3, and Xbox will have wireless access to 5KPlayer’s library on PC/Mac, and play back those files without compromising to limited storage.

Overview- Play Feature
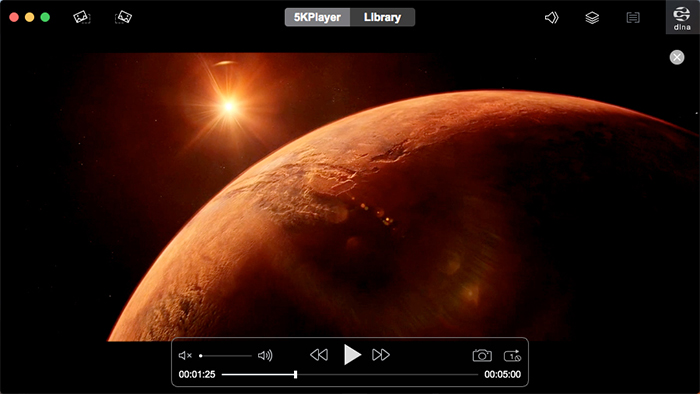
1. Playback Area: This is where the video is displayed.
2. Play/Pause Button: This button will play or pause the video that is playing.
3. Previous & Next Resource Buttons: These buttons will let you play the previous or next resource.
4. Volume Slider: Drag the slider bar to adjust the volume or click the horn on the left or right to minimize or maximize the volume.
5. Rotate Left (Right) 90°: Click the «Rotate left» or «Rotate right» buttons to rotate the video in 90° increments.
6. Chapter: Click Chapter button to see the Chapter you are playing or select the chapter you want to play.
7. Subtitle: Click subtitle track button to select subtitle track or disable subtitle.
8. Audio: Click Audio Track button to select the audio track or just disable audio.
9. AirPlay: Select a device for AirPlay.
10. Close: Click the close button on the top left corner of the playing window to stop playing and the program will go back to the initial interface.
11. Playback option: Repeat by one/all, track once, shuffle playback.
12. Screenshots: Click to take snapshots of your favorite scenes.
Интерфейс и юзабилити
Стремясь сделать плеер как можно более простым и удобным в обращении, разработчики наделили его минималистичным и строгим интерфейсом. Главное окно 5KPlayer представляет собой графическое меню, в котором пользователь может выбрать то или иное действие — открыть видеофайл, папку или носитель с DVD, перейти в настройки или библиотеку.

Элементы меню — плитки со значками функций, анимированные, при наведении на них курсора мыши они увеличиваются в размерах. Анимацией также сопровождаются некоторые действия — воспроизведение аудиофайлов, переход в общие настройки и разделы «DVD» и «Live». Столь же удобен и продуман раздел «Library». В левой его области можно видеть меню, позволяющее одним кликом переключаться между плейлистами, избранным и управлением функцией DLNA.
Media Player Classic Home Cinema 1.9.12 RePack (& portable) by KpoJIuK
 Версия программы 1.9.12 RePack
Версия программы 1.9.12 RePack
Media Player Classic Home Cinema – удобный во всех планах мультимедийный проигрыватель. Он построен на базе классического плеера Media Player Classic и одного из лучших наборов медиа-кодеков ffdshow, и благодаря этому может проигрывать многие форматы видео и аудио файлов без установки внешних кодеков. Этот плеер имеет большое количество различных функциональных возможностей: он умеет воспроизводить DVD диски, умеет аппаратно декодировать популярный формат H.264 на видеокартах последнего поколения, умеет корректно работать со вторым монитором (телевизором), поддерживает различные виды субтитров, умеет работать с форматами QuickTime и RealVideo и т.д.Системные требования:Windows 7/8/8.1/10 (32-bit/64-bit)Торрент Media Player Classic Home Cinema 1.9.12 RePack (& portable) by KpoJIuK подробно:Основные возможности:• Воспроизведение VCD, SVCD и DVD без установки дополнительных кодеков.• Воспроизведение AudioCD.• Воспроизведение Real Media и QuickTime (если в системе установлены соответствующие кодеки)• Воспроизведение файлов любых форматов, поддерживающих DirectShow, например, DivX, XviD, H.264.• Воспроизведение и захват видео с TV-тюнер-ов.• Воспроизведение Macromedia Flash-роликов, при наличии установленного ActiveX плагина, с возможностью перемотки.• Произвольное перемещение и масштабирование изображения.• Поддержка систем управления WinLirc и uICE.• Поддержка командной строки.• Возможность настройки горячих клавиш.• Сохранение декодированного потока (например, MPEG2 с защищенных DVD).• Просмотр фильмов в разрешении, отличном от текущего.• Возможность воспроизведения второй звуковой дорожки (в любом поддерживаемом формате).• Воспроизведение поврежденных AVI-файлов• Поддержка всех современных форматов мультимедийных файлов, среди них: WAV, WMA, MP3, OGG, SND, AU, AIF, AIFC, AIFF, MIDI, MPEG,MPG, MP2, VOB, AC3, DTS, ASX, M3U, PLS, WAX, ASF, WM, WMA, WMV, AVI, CDA, JPEG, JPG, GIF, PNG, BMP, D2V, MP4, SWF, MOV, QT, FLV и другие• Поддержка субтитров.Изменения в версии:Changes from 1.9.11 to 1.9.12:Changes/additions/improvements:·Changed default setting for subtitle texture resolution. This change only affects playback on screens with 4K resolution. In that case subtitles are now rendered at 1080p resolution (and then scaled to final size). This improves performance on such systems. You can of course change the setting to 4k if you prefer slightly sharper subtitles.·Some improvements related to the youtube-dl support.·Added support for downloading subtitles for streams extracted by youtube-dl. You can specify desired subtitle language(s) here: Options > Advanced·Strips html tags when found in SRT subtitles.·Added prompt when enabling OpenSubtitle option, mentioning than an account is required on their website.·Removed SubDB subtitle provider. Their site has been offline for a long time.·Removed obsolete RealMedia and QuickTime frameworks. These were only available in 32-bit builds, and were already not used by default anymore for a long time. Now such files are always played using the internal DirectShow codecs.Fixes:·Fixed issue where recent file list could get cleared when opening a file with a very long path.·Several other small fixes and improvements.Особенности RePack’a:·Тип: установка, распаковка portable·Языки: русский, english, украинский·Активация: free·Дополнительно: импорт mpc-hc.ini; mpc-hc-settings.regПараметры командной строки:·Тихая установка: /S /I·Распаковка portable: /S /P·Не создавать ярлыки в меню Пуск: /NS·Не создавать ярлыки на рабочем столе: /ND·Выбор места установки: /D=ПУТЬНапример: MPC-HC.v1.7.13.exe /S /I /ND /D=C:\MyProgramПримечание!!! При установке, на первой странице установщика, будет предложено установить рекламное ПО.Не забудьте снять галочку.
Скриншоты Media Player Classic Home Cinema 1.9.12 RePack (& portable) by KpoJIuK торрент:
Скачать Media Player Classic Home Cinema 1.9.12 RePack (& portable) by KpoJIuK через торрент:

media-player-classic-home-cinema-1_9_12-repack-portable-by-kpojiuk.torrent (cкачиваний: 135)
How to trim a video?
5KPlayer is a media player with video cutter to allow you to cut videos into small clips, rotate a video, control the video playback speed, adjust audio volume and balance video color.
How to trim a video:
Step 1. Play a video with 5KPlayer, and click on the «scissors» icon on the playback bar of 5KPlayer to access the video processing window.
Step 2. Choose your favorite part by dragging the progress bar under the main picture window, and then click on the «Start Preview» button to play the cut part to see if it is exactly what you choose or not.
Step 3. After check, you can click on the «Save file» to save your cut video. After finishing, the «EditVideos» folder will pop up to show the cut video.
Tips: 5KPlayer also offers some advanced settings to your cut video.
1. Rotate video: You can choose Left, Right, Flip horizontal, Flip vertical or just input the flip degree to rotate your video.
2. Playback speed control: Drag the progress bar to choose a proper speed for the cut video.
3. Volume adjustment: Drag the progress bar to adjust the audio volume, and synchronize or out-sync video and audio as you please.
4. Color balance: Drag the progress bar to adjust Saturation, Contrast and Brightness.
How to DLNA stream video music from Android to PC
5KPlayer is a DLNA renderer on PC to receive streamed video music from Android phone. Therefore, you can stream video music from Android to PC with 5KPlayer.
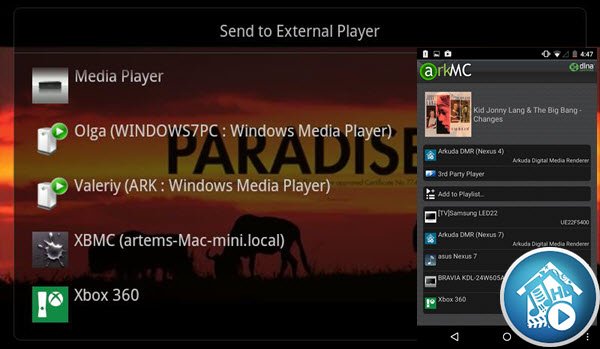
Step 1: Connect your Android phone and PC under the same network. Launch 5KPlayer on PC.
Tips: Make sure 5KPlayer DLNA server is on in settings.
Step 2: Open the DLNA supported App on Android like MediaMonkey, BubUPnP, etc., select the video or music you want to stream, and send to External Player/DLNA/Stream (The words are different from Apps), choose 5KPlayer. Then you can watch video music from Android on your PC.
You can either stop streaming on the Android App or 5KPlayer.
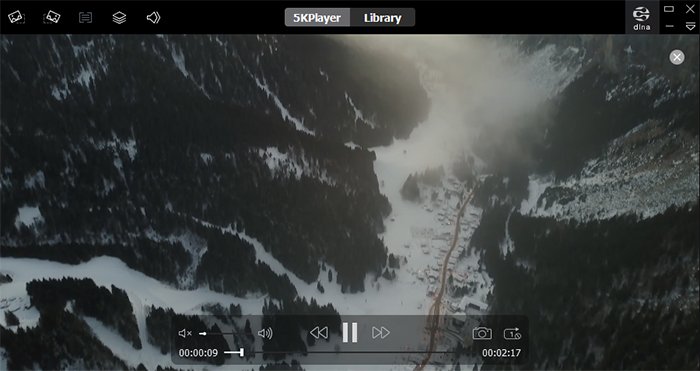
How to add video/music for playback?
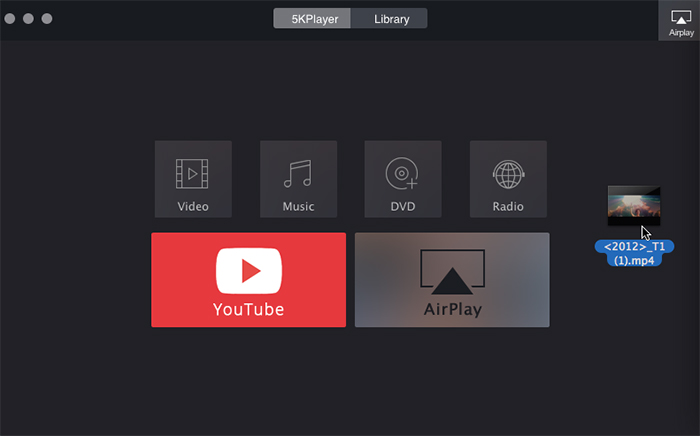
There are several ways to add videos/music for playback:
1. Add Video/Music from the program. Click the Video or Music icon on the main interface of 5KPlayer, choose the video or music you want to play and press Open. You can also double click the video or music to enable playing.
2. Add Video/Music from system menu bar. Go File -> Open Media File in the system bar
3. Add Video/music via «Drag and Drop» Drag and Drop the video/music to the main interface or program icon
4. Right click on the media file and choose 5KPlayer to open. Once a video file is opened, 5KPlayer will be made as the default player for your computer. You can double click your media file it supports to open with 5KPlayer.
5 Right click on the main interface. Right click on the main interface of 5KPlayer and choose Open Media File. Locate the media file and click Open to play.
Overview — Control Panel
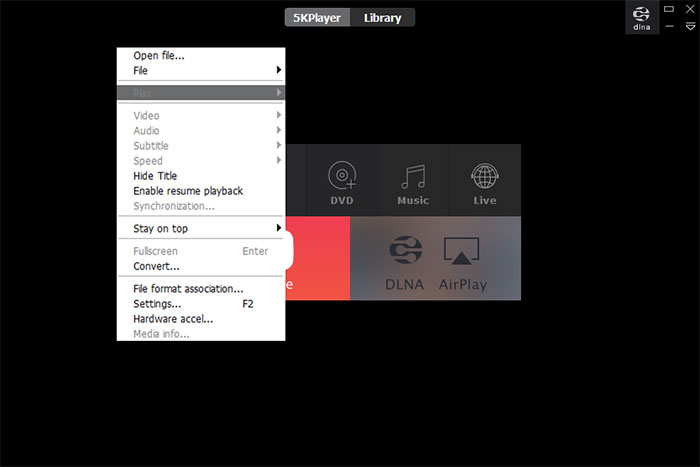
1. Open File: Check to select recourse and the program will play it immediately.
2. File: Click to open video, music, DVD or VIDEO-TS, or clear menu.
3. Play: Play/Pause, Stop playing, or select to play previous or next resource.
4. Video: Click to select video track, title; enable or disable Deinterlace and Transform; and set Video Tuner.
5. Audio: Select audio track; enable or disable Mute; increase or decrease volume; and set equalizer style.
6. Subtitle: Select subtitle track or load external subtitle file.
7. Speed: Options to change the playback speed (2x/1.5x/1.2x/1x/0.8x/0.7x/0.5x).
8. Hide Title: Hide or show video/music title while playing.
9. Enable resume playback: Turn on or turn off the notification of showing resume playback features.
10. Synchronization: Set time to make audio (subtitle) sync with video.
11. Stay on Top: Choose always or never stay on top or stay on top while playing.
12. Full screen: Click to enter or exit full screen.
13. Convert: If you need to convert your DVD and MKV, M2TS, AVCHD, AVI videos to a format for AirPlay, click Converter and it will bring you to our all-in-one DVD video converter software.
14. File Format Association: Select the file format you want to associate with 5KPlayer.
15. Settings: Set your preferences for General setting, Air Play feature, Downloader and subtitle.
16. Hardware Acceleration: Click to lower CPU demand and RAM system when playing large file.
17. Media Info: Get the video’s information, such as Source, Track info, Format.
How to download video with intact subtitle
5KPlayer also allows you to download video with subtitle if the original video contains.
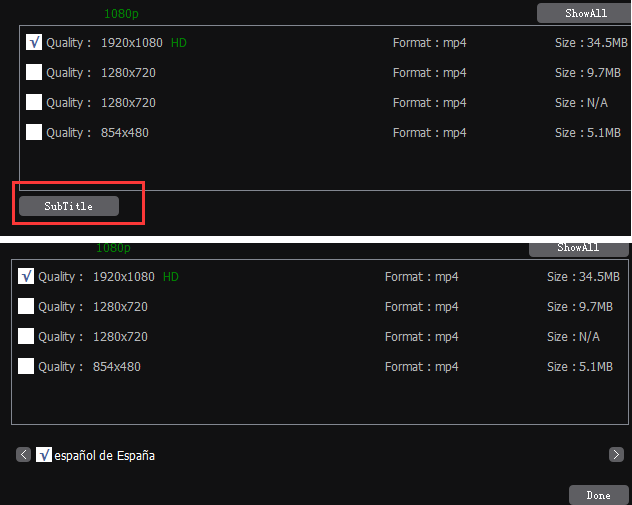
Step One: First, make sure the video has a subtitle. If it has, there will be CC icon beside the progress bar on YouTube.
Step Two: In resolution customization, you can see Subtitle below video resolution, click it.
Step Three: After the analyzing of subtitle finished, tick it and click done.
Tip 1: You can find the subtitle in the same folder of downloaded video after downloading.
Tips 2: If you can’t play subtitle with video automatically, change the subtitle format .vtt to .srt and add it while playing the video.
5KPlayer is a Cover-all Online Video Downloader Free Download Any Videos from YouTube, Dailymotion, Vimeo, Vevo, Facebook and More
The free HD video player is an online video music downloader that supports as many as 300+ online video audio sites. Without subscription, you can free download 4K 5K 8K Ultra HD or 1080P HD videos music online from not only YouTube, but also Facebook, Yahoo, DailyMotion, Vimeo, Vevo, Metacafe, Myspace, Vine, UStream, MTV, Instagram, Bliptv, LiveLeak, CBS slideshare, and free download music from Soundcloud and other top video sharing sites.
5KPlayer also converts the online videos movie soundtracks to MP3, AAC music format or ring tone as an independent YouTube to MP3 video downloader and converter.
- Download YouTube to iPhone 7
- Download MP3 FLAC Music Free
- Download 4K and HD Videos
- Download Movies from YouTube
Как подключиться к AirPlay с Android
Установите AirMusic
Сначала вам нужно установить приложение AirMusic из Google Play Store. Полная версия приложения стоит 249 рублей, но вы можете начать с бесплатной пробной версии, чтобы убедиться, что она работает, перед покупкой. После 10 минут использования бесплатной пробной версии к любой музыке, которую вы воспроизводите через AirPlay со своего телефона Android, будут добавлены дополнительные звуки, но она продолжит работать.
Хотя приложение не переведено на русский язык, у вас не должно быть проблем с его использованием, там все довольно понятно.
Измените настройки
Прежде чем мы начнем стримить с вашего Android через AirPlay, вам нужно перейти на вкладку настроек AirMusic, расположенную в верхней части приложения. Затем нажмите «General settings», чтобы развернуть этот раздел. Под меню «Select your audio-source» нажмите «Native recording (experimental)», чтобы использовать встроенные возможности записи звука Android 10.
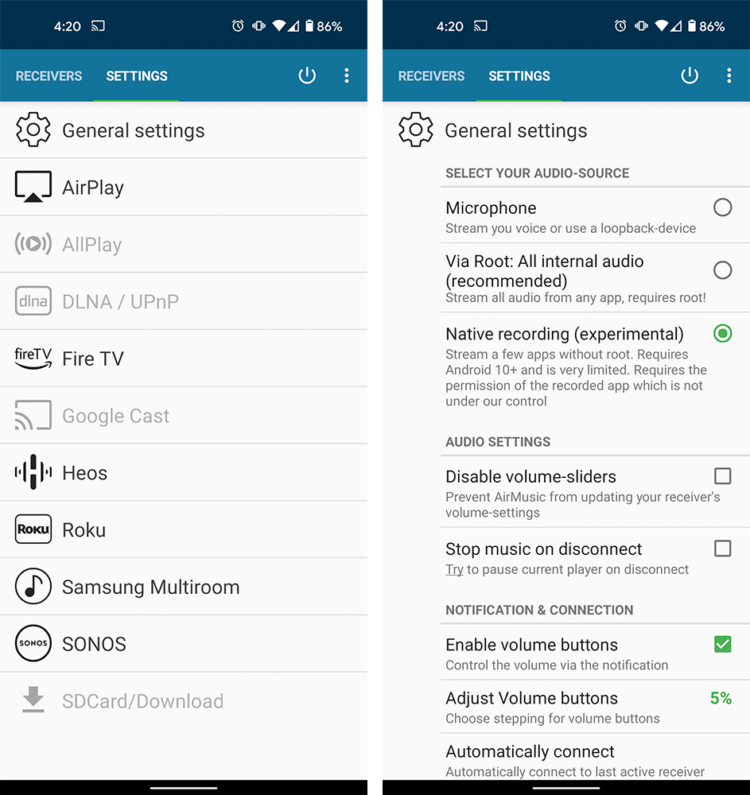
Без этого AirPlay на Android работать не будет
Подключитесь к устройству AirPlay
Откройте приложение AirMusic на своем устройстве Android, и на главной странице вы найдете список ближайших «приемников», которые поддерживает AirMusic, включая AirPlay, LG TV и даже устройства Google Cast. В этом списке нажмите на устройство AirPlay, на которое вы хотите транслировать музыку.
Затем вы увидите всплывающее окно, подтверждающее, что вы хотите разрешить AirMusic «Начать запись или трансляцию». Нажмите «Начать сейчас», чтобы разрешить запись, которая будет использоваться для потоковой передачи на ваше устройство AirPlay.
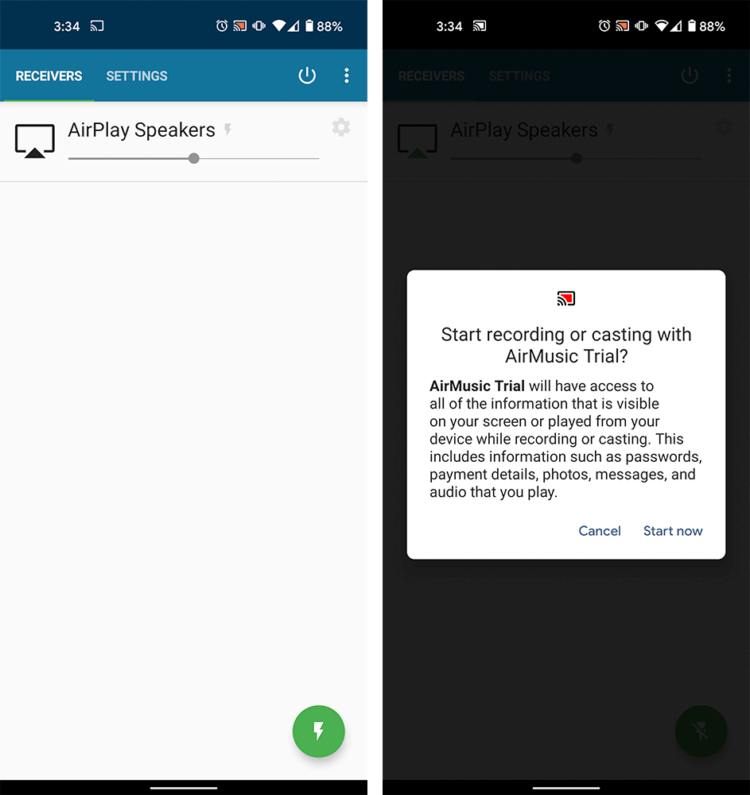
Выберите устройство и начните трансляцию

