Часы на экран
Содержание:
- Android: пропали часы с экрана блокировки?
- Foursquare City Guide
- Подключение других марок смарт часов к смартфону
- App in the Air
- Как установить часы на главный экран — инструкция к действию
- Notify & Fitness for Mi Band
- Начало работы со смарт вотч
- Как поставить часы на экран блокировки андроида
- Как вернуть часы на экран Android + ТОП-4 виджета с часами
- Скорость интернета на рабочем столе. Как установить гаджет?
- Способ 2: Сторонние приложения
- Модели телефонов и приложения к ним для смарт-часов
- Гаджет часы в Windows 10 на рабочий стол с помощью xWidget
- Бесплатный красивый большой цифровой гаджет часы на рабочий стол
Android: пропали часы с экрана блокировки?
Перехожу с Windows на Android и столкнулся со странной проблемой: внезапно с экрана блокировки пропали часы. В меню Настройки есть строки Экран блокировки и Безопасность, но там решения не обнаружилось.
Оказывается, в смартфоне ASUS ZenFone Max ZC550KL отображение часов на локскрине связано с приложением Погода от ASUS. Если приложение удалить («Зачем тут столько приложений о погоде?» — подумал я, когда удалял), с первого экрана пропадают заодно и часы.
Устройство недавно стали продавать, и решение плохо гуглится; я наткнулся, в общем, случайно. В других местах предлагают поменять локер — но делать это странно, в отзывах народ в целом хвалит оболочку ZenUI.
В общем, делюсь. Не удаляйте из ZenFone Max родное приложение про погоду
Про ощущения от перехода на Андроид надо отдельно рассказывать. Конечно, устройство помощнее моей уже устаревшей Нокии Люмии. Приложения непривычно сразу включаются, славно. С другой стороны с теми же часами такой ерунды в Люмии не было и что ли камера снимала почище, свайп на клавиатуре намного лучше работал. Приложения тоже разного качества: под Винду лучше приложение от вК, а от фейсбука не годится никуда, а под андроид наоборот — фейсбучное приложение очень удобное (я-то всё не понимал, зачем люди так мучаются и там сидят, в ФБ — просто видел только безобразно уродскую браузерную версию и убогое приложение под Windows).
amikeco.ru
Foursquare City Guide
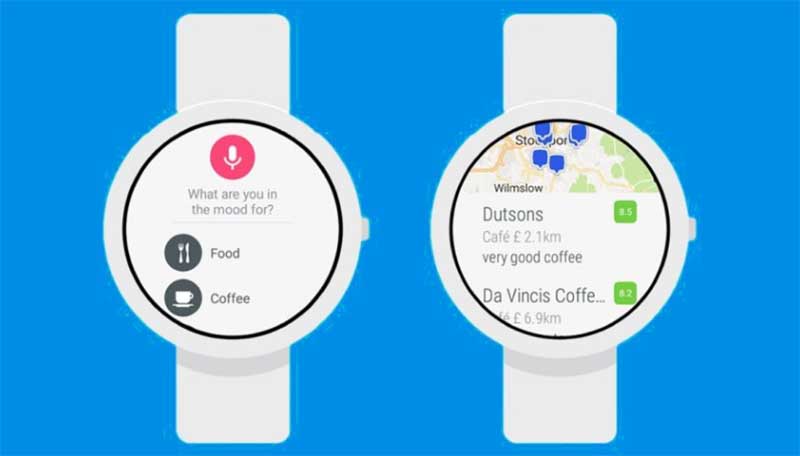
Foursquare – очень удобное и полезное приложение для любителей путешествий. Приложение позволяет пользователям делиться своими отзывами о посещенном им месте и рекомендациями, какое место стоит посетить. Изначально приложение позволяло чекиниться, но в 2014 году такую функцию вынесли в отдельное приложение Swarm. Установив оба приложения можно не только выбрать самое интересное для посещения место, но и поделиться с друзьями своим местоположением, а также найти своих друзей поблизости.
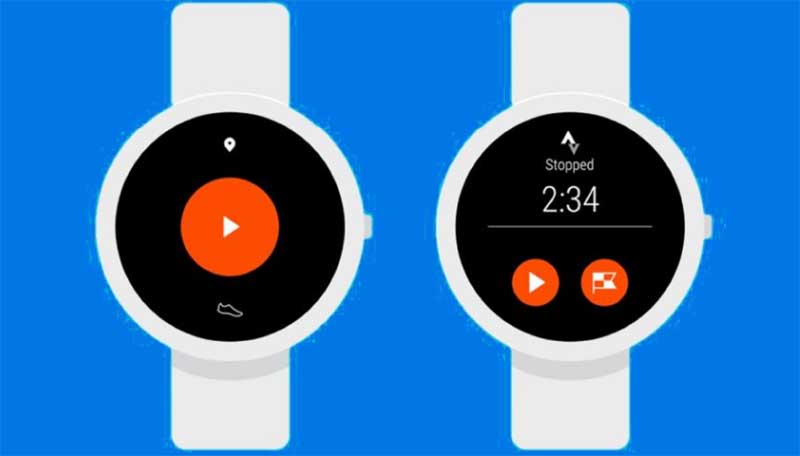
Приложение Strava может использоваться в умных часах совершенно независимо от смартфона. Оно буде полезно для любителей пробежек, катания на велосипеде и просто прогулок на свежем воздухе. Миллионы спортсменов по всему миру используют Strava для записи результатов своих тренировок и для контроля их прогресса.
Во время тренировки и после нее в приложении отображаются основные ее показатели, такие как расстояние, темп, затраченные калории, набор высоты, скорость, а также интерактивная карта активности. Можно, конечно, для этих целей использовать и Google Fit, но, для многих пользователей Strava более удобное приложение.
Подключение других марок смарт часов к смартфону
Процедура подключения наручного браслета от прочих производителей к мобильному девайсу схожая. Кроме этого, к каждому наручному девайсу прилагается инструкция, которая помогает пользователю подключить и настроить гаджет.
Например, процедура подключения смартфона к часам Smartterra будет происходить с помощью приложения Leafun Health. Его тоже можно найти в магазине Play Маркет и скачать оттуда. Установить и произвести следующие шаги по сопряжению устройств:
- Выключить часы.
- Открыть установленную программу.
- Включить Bluetooth и начать поиск устройств.
- Запустить наручный браслет.
- Начать сопряжение с мобильным телефоном.
У владельцев айфонов с синхронизацией все немного проще.
App in the Air
App in the Air – это такой себе персональный менеджер полетов на самолете. По версии авторитетного ресурса Business Insider приложение внесено в ТОП 100 лучших приложений, да и количество скачиваний, превышающее 3 миллиона, тоже говорит о многом.
App in the Air установленное на смартфон работает в автономном режиме, поддерживает онлайн регистрацию прямо из приложения, показывает всю необходимую информацию о рейсе, включая статус рейса, время вылета и посадки, карты аэропорта и т.д. Для экранов умных часов есть собственный виджет, который также отображает всю необходимую информацию.
Приложение Uber также является автономным и может использоваться независимо от смартфона. С умных часов с СИМ картой можно вызвать такси более чем в 630 городах мира, отследить движение своего такси, увидеть фотографию своего водителя, а после поездки оценить качество сервиса.
Как установить часы на главный экран — инструкция к действию
Пользователи смартфонов, как правило, хотят иметь быстрый доступ к актуальному времени. Для этого нужно поставить часы на главный экране телефона Самсунг. Это легко сделать с помощью встроенного приложения или путем инсталляции специальной программы. Преимущество второго варианта в том, что можно получить более оригинальное изображение, в том числе дополненное другой информацией (к примеру, погодой).
Встроенная программа
Чтобы установить на Андроид Самсунг дату и время на главный экран, найдите свободное место на экране, жмите на него пальцем и удерживайте 1-2 секунды до появления меню. Далее сделайте следующее:
- выберите интересующий виджет и нажмите на него;
- дождитесь пока появиться главный экран (несколько картинок);
- переместите виджет в интересующее место.
Сразу после этого или со временем можно переместить или удалить виджет. Для этого:
- жмите и удерживайте часы на Самсунг;
- переместите виджет в другую часть дисплея (влево или вправо), а для удаления передвиньте его в корзину (Удалить).
Если ваша цель — установить другой софт на главный экран, необходимо скрыть часы, установленные по умолчанию. Для этого:
- войдите в Настройки Самсунга;
- жмите Приложения и уведомления;
- перейдите в раздел Сведения о приложениях;
- выберите нужный вариант;
- жмите Удалить или Отключить.
На некоторых телефонах Самсунг скрыть отображение виджета, который установлен по умолчанию, не выйдет.
Дополнительный софт
Для расширения функционала необходимо установить стороннее приложение. Рассмотрим, как вывести часы на главный экран телефона Самсунг, если выбор пал на другую программу. Выделим несколько популярных утилит:
Minimal Clock — качественный виджет, который востребован среди пользователей телефонов Самсунг и других производителей. Здесь предусмотрено множество настроек, позволяющих задавать внешний вид изделия. Чтобы установить виджет на главный экран, скачайте программу из Плей Маркета, после зажмите пустую область рабочего стола на несколько секунд. В разделе Виджеты найдите указанную утилиту и переместите ее на главный экран. В настройках задайте вид времени, формат даты, стиль шрифтов, цвет фона и другие данные. После этого сохранитесь и наслаждайтесь часами.
Analog Clock Live Wallpaper — качественный софт с изображением в виде живых обоев. Чтобы установить утилиту, скачайте ее Плей Маркет, выставьте настройки и примените их.
Sense Flip Clock & Weather — красивый виджет, который выводит интересующие данные на главный экран. Особенности приложения — несколько вариантов виджетов, наличие анимации с возможностью перелистывания, несколько разных скинов и автоматическое определение местоположения. Чтобы установить часы на главный экран Самсунг, можно использовать ту же инструкцию, что рассмотрена выше.
Retro Clock Widget — приложение с минимальным оформлением. Здесь предусмотрено несколько перелистывающихся страниц без особых изысков. В утилите не указания местоположения, отсутствует погода или другие настройки. Чтобы установить картинку, достаточно перейти в виджеты и перенести его на главный дисплей Самсунг.
Digi Clock — качественные цифровые часы, которые отображают время и дату. Отличаются большим выбором настроек.
В распоряжении пользователей Самсунг много вариантов виджетов, которые можно установить на главный экран. Принцип действия во всех случаях идентичен. Отличается только оформление и настройки.
Notify & Fitness for Mi Band
QR-Code
Notify for Mi Band Your privacy first
Developer: OneZeroBit
Price: Free
Приложении похожее на Mi Fit, но с большим количеством функций и более стабильной работой. В числе прочего имеется опция постоянного отслеживания пульса, а также умный будильник, способный разбудить пользователя в самый подходящий момент.
Программа позволяет полностью мониторить состояние здоровья и составлять правильный план для тренировок в соответствии с показателями организма. Имеется также возможность следить за потребляемыми и потраченными калориями.
Поддерживается большое количество различных языков. В том числе русский. Приложение умеет постоянно мониторить частоту сердечного ритма и в случае чего посылает сигнал на телефон пользователя.
Есть возможность получать уведомления о сообщениях и звонках на экран умного браслета. Также поддерживается интеграция с популярным мессенджером WhatsApp. Но при использовании стоит учесть, что программа быстрее расходует батарею гаджета.
Достоинства:
- Большое количество интересных функций.
- Мониторинг состояния здоровья.
- Постоянное отслеживание частоты сердцебиения.
- Система умных уведомлений.
- Интеграция с сообщениями, звонками и WhatsApp.
- Поддержка разных языков.
- Умный будильник.
- Мониторинг фаз сна.
- Отслеживание потребляемых калорий.
- Составление плана тренировок и питания.
Недостатки:
Быстро расходует аккумулятор.
Начало работы со смарт вотч
После подготовительного этапа устройство готово к функционированию. Чтобы начать работу правильно, ознакомьтесь с информацией раздела. Поговорим, как вставить симку в аппарат.
Вставляем СИМ карту
Перед началом работы вставляем карту в устройство. Расположение слота зависит от конструкции модели. Обычно это боковая часть прибора, но у детских часов Baby Watch место для карты находится под батареей. Как правильно вставить СИМ в часы телефон, описано в инструкции.
Если карточка не работает, переставьте ее на телефон и перепроверьте указанные выше детали подготовки. Случается, что карта не высвечивается. Если часы не видят СИМ, проверьте правильность ее положения в слоте.
Включаем прибор
Не пугайтесь, если дисплей не загорелся сию секунду. Для каждого устройства время включения индивидуально. Экран некоторых моделей загорается спустя минуту после нажатия клавиши питания.
Как включить прибор:
- Отыщите клавишу вкл/выкл;
- Совершите длительный клик (3 секунды);
- Дождитесь загорания экрана.
В основном Smart Watch сконструированы по общей схеме. Проблем с поиском нужных кнопок не возникает. Клавиша питания обычно находится сбоку.
Настройка времени и даты
Большинство умных гаджетов автоматически предлагают установить время и дату сразу после включения. Время выставляется в соответствии с часовым поясом.
Фирменные устройства способны осуществлять самостоятельную настройку. После того, как выставили правильное время, приступайте к дате. Если устройство автоматически не предложила отредактировать параметр, войдите в настройки. Информация, как установить дату, детальнее изложена в инструкции.
Настраиваем смарт вотч и смартфон
Как настроить связь на умных часах Smart Watch с телефоном:
- Убедитесь в активации Bluetooth или Wi-Fi на обоих гаджетах (выберете что-то одно);
- Нажмите на имя часов, когда мобильное устройство найдет его;
- Подтвердите код подключения.
Используйте подсоединенный часофон в комплексе с мобильными приложениями (послушайте музыку, поиграйте в игры и т.д.). К компьютеру подключить умные часы можно с помощью кабеля, но необходимость в этом возникает только в случае перепрошивки.
Отдайте предпочтение модулю Bluetooth. После того, как подключились, скачайте программы. Начните с SeTracker. Она позволяет отслеживать местонахождения члена семьи, включать прослушку и др. Устанавливайте приложение на смарт часы стандартным способом из программы Play Market и слушайте окружение пользователя.
Как поставить часы на экран блокировки андроида
Установка приложений на блокировочный дисплей доступна не для каждого телефона и операционной системы. Проделать это со сторонними программами можно лишь от релиза Android 4.0 Ice Cream Sandwich до версии Android 4.4 KitKat.

Виджет погоды — один из самых популярных
Конфигурация экрана блокировки подвергалась изменению уже не один раз
Самое важно из этих изменений то, что она попросту не работала большую часть времени существования операционной системы андроид. Виджеты на загрузочный и блокировочный экраны от сторонних разработчиков были доступны к применению лишь в период активного использования версии Jelly Bean
После нее от такого функционала отказалось и больше количество микропрограмм, которые стали попросту никому не нужны. Их недостатком также стала постоянная реклама или платная версия.
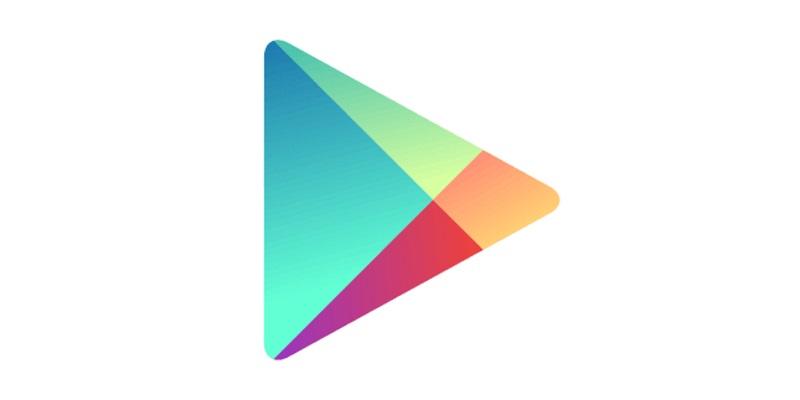
В Плей Маркете доступно много виджетов на русском языке
Важно! Так называемые заменители блокировочного дисплея доставляли и другие проблемы, связанные с безопасностью. Все дело в том, что для их использования приходилось отключать экран блокировки, а это уже само по себе не очень хорошо
Есть системные приложения, которые просто не смогут работать без блокировочного экрана, например, Google Pay. Если человек активно пользуется им, то искать альтернативу стандартному экрану блокировки нет смысла. Приложений, на самом деле, масса, но даже самые лучшие из них не дотягивают до предустановленного блокировочного дисплея.
Теперь, собственно о том, как поставить часы на заблокированном экране на андроид-смартфоне. Для этого есть три способа: с помощью предустановленных виджетов, через скачанные виджеты и в настройках гаджета. Далее они будут рассмотрены более подробно.
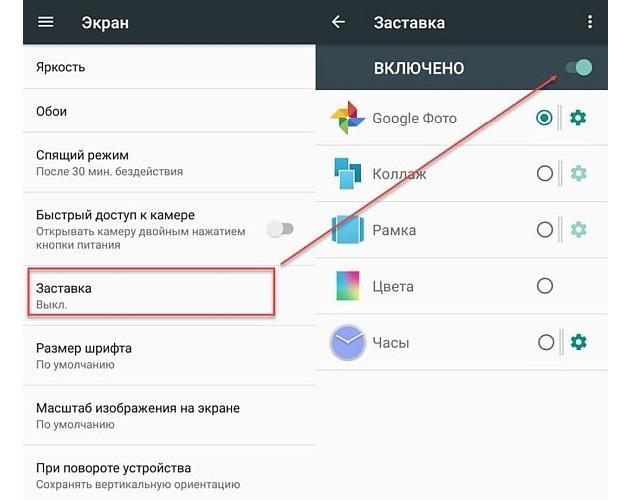
Включить часы можно через настройки
Через виджеты
Большинство телефонов под управлением операционной системы андроид может отображать часы в качестве виджета на том или ином месте. Обычно приложение, которое показывает время и находится на главном экране, может дублироваться на заблокированный. Установить виджет очень просто:
- Переходят в меню (главный экран телефона).
- Выполняют долгое нажатие в любом свободном от ярлыков месте.
- Дожидаются появления дополнительного меню с виджетами, обоями и настройками.
- Выбирают пункт «Виджеты» и находят программу «Часы».
- Удерживают и перемещают ее в любую свободную часть рабочего стола.
Обратите внимание! После этих действий стандартный виджет «Часы» всегда будет отображаться на блокировочном экране и на главном окне меню. Кроме того, можно выбрать вид часов: аналоговые или цифровые
Виджет часы
Если такого виджета на телефоне нет, то его необходимо установить. Лучше всего делать это через официальный магазин Google Play. Тем более, что таких простых программ, как часы, на нем предостаточно. Общая пошаговая инструкция такова:
- Перейти в Плей Маркет.
- Ввести в поиске «виджет часов».
- Выбрать первую официальную микропрограмму от Google.
- Выполнить ее скачку и установку.
Это поможет восстановить утраченный виджет и поместить его на экран блокировки. После этого вопросов о том, как вернуть время на экран телефона андроид, больше не будет.
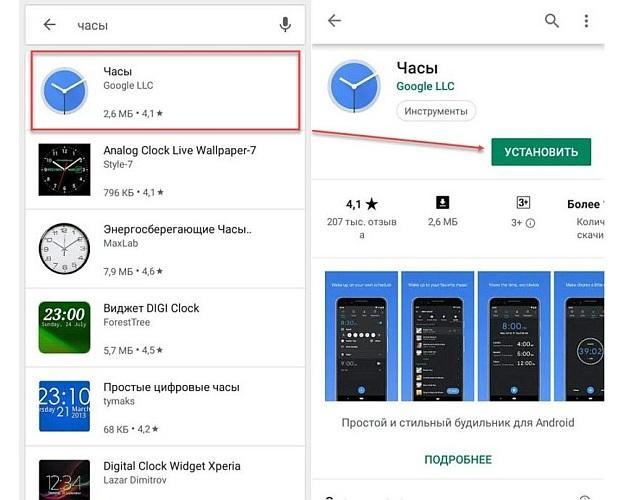
Поиск стандартного приложения «Часы»
Через настройки
Сделать все то же самое можно и через настройки смартфона. Для этого включают заставку следующим образом:
- Переходят в конфигурации телефона.
- Находят раздел «Устройство» и подраздел «Экран» («Дисплей»).
- Активируют параметр «Заставка».
- Указывают в конфигурациях «Часы» (помимо них, доступно «Google Фото», «Коллаж», «Рамка» и «Цвета»).
- Перейти в контекстное меню по кнопке «Еще» и выбрать пункт «Когда запускать заставку».
- Выбрать режим «Всегда» для постоянного нахождения виджета на экране.
После этого часы будут постоянно отображаться на рабочем столе и блокировочном экране.
Как вернуть часы на экран Android + ТОП-4 виджета с часами

Смартфон для современного человека является основным источником для просмотра времени, особенно при отсутствии умных часов. Бывают и такие случаи, что со своей задачей устройство не справляется. На нем может просто исчезнуть время с рабочего стола или экрана блокировки. Тогда-то и возникает вопрос, как вернуть часы на экран Android. Ответы мы опишем далее.
Почему на смартфоне пропали часы?
Вследствие некоторых действий пользователя или ошибок время может исчезнуть. Регулярность появления проблем между всеми устройствами, вроде Samsung, Xiaomi, Honor и прочими, приблизительно равная. Единственное исключение – смартфоны Asus. Их особенность в том, что в фирменной оболочке ZenUI часы работают не отдельным виджетом, а встроены в сервис погоды. В случае удаления предустановленного приложения пропадает и время.
Почему пропадают цифровые часы на экране телефона:
- Ручное удаление виджета. Пользователь мог самостоятельно убрать отображение времени.
- Неудачное обновление.
- Убраны связанные с часами приложения.
Как вернуть часы на экран блокировки?
Скорее всего вернуть часы на заставку удастся обычной сменой темы. Android и большинство оболочек не позволяют пользователю самостоятельно отключать или включать отображение времени. Скорее всего отсутствующие часы на планшете – это результат установки соответствующей темы. Если ее заменить, отображение времени должно появиться снова. Порой дополнительно придется установить оригинальное приложение погоды.
Как вернуть часы на рабочий стол Android?
Ситуация с начальным экраном значительно проще, даже удаленный виджет крайне просто восстановить вручную.
Как установить часы на главный экран Android:
- Касаемся и не отпускаем свободный участок рабочего стола на протяжении пары секунд.
- Выбираем раздел «Виджеты».
- В разделе «Часы» выбираем более подходящий стиль.
- Устанавливаем виджет на подходящее место.
Важно! Все разновидности виджетов для отображения времени требуют много места на экране, особенно это касается стрелочных часов. Чтобы их установить, придется освободить от ссылок быстрого доступа минимум 2 строки или создать новый экран и вынести время туда
Рекомендации по настройке
Доступных для изменения параметров не так много, но они есть:
- Автоматическое обновление времени. Параметр находится в разделе «Расширенные настройки» во вкладке «Дата и время».
- Меняем формат времени. Можем переключаться между 12 и 24-часовым вариантами. Опция находится в том же разделе, что и прошлая.
Устанавливаем несколько вариантов времени. Если нажать на виджет на рабочем столе и перейти в раздел «Часы», можем добавить еще одно время и переключаться между ними в любой момент.
Виджеты часов на Android:
Еще один вариант, как вернуть время на экран телефона Android – установить из Play Market специальные приложения. Они добавляют свои виджеты в тематический раздел, откуда можем их вынести на основной экран. Достоинство способа в том, что можем установить ПО с крупным циферблатом или аналогом механических часов и более гибко их настроить.
Chronus
Перед нами многофункциональный набор виджетов, в том числе для часов. В нем можем настраивать как рабочий стол, так и экран блокировки. Благодаря отличной оптимизации фонового сервиса, использование виджета практически не отражается на расходе энергии аккумулятора.
Плюсы:
- больше 5 тем часов на Android;
- легкость настройки любого контента;
- есть бесплатная версия.
MiClock
Тем, кто желает установить часы на телефон с уникальной темой, идеальной подойдет MiClock. Приложение также поддерживает максимальную персонализацию контента: изменение цвета, размера, теней, фона и стиля текста всех элементов часов.
DIGI Clock
Это целый набор настраиваемых приложений часов на Android, который включает 5 размеров виджета: от самого маленького 2х1 до крупного 6х3 для планшетов. Пожалуй, самый популярный вариант — большие часы на экран смартфона 4х2. Приложение открывает доступ к изменению фона, шрифтов, значков, контуров и теней, позволяя настраивать внешний вид под любые потребности.
Always On
Программа в первую очередь предназначена для использования с OLED-дисплеями и AMOLED-матрицами. Это не значит, что ее нельзя использовать на IPS, но подобное решение приведет к значительному повышению энергопотребления. Она позволяет настроить постоянное отображение времени на заблокированном экране.
Остались вопросы по поводу настройки или восстановления часов на Android? Мы с радостью на них ответим.
Как отсканировать QR-код на телефоне? ТОП приложений
Скорость интернета на рабочем столе. Как установить гаджет?
- Установите программу
- Запустите её правой кнопкой мыши из трея
- Нажмите Manage Widgets
- Откройте вкладку Installed
- Найдите гаджет EkerNet
- Нажмите на него дважды
Гаджет радио на рабочий стол в Windows бесплатно можно установить с помощью xWidget. Для этого:
- Установите xWidget
- Найдите с помощью поисковика радио для этой программы
- Загрузите этот гаджет (он должен быть в архиве)
- Извлеките из архива файл гаджета
- Запустите этот файл
- Запустите XWidget из трея (правой кнопкой мыши)
- Нажмите на «Управление виджетами» или «Manage Widgets»
- Активируйте вкладку «Все» или «Installed»
- Выберите гаджет радио, нажав на него 2 раза
Способ 2: Сторонние приложения
В Гугл Плей Маркете есть довольно много приложений-часов, предоставляющих аналогичную или значительно более широкую функциональность, чем стандартное для ОС Андроид решение, и содержащих в том числе виджеты, которые можно легко добавить на главный экран после их установки. В качестве примера далее мы воспользуемся довольно оригинальным программным продуктом от разработчика The Night Clocks, часы в котором представлены в первую очередь в виде живых обоев.
-
Перейдите по представленной выше ссылке, чтобы «Установить» приложение, а по завершении данной процедуры нажмите «Открыть».
-
Русификация интерфейса в «Умных ночных часах» довольно сильно страдает, но это не помешает решить озвученную в заголовке статьи задачу. Нажмите на кнопку «Обработанный» и предоставьте разрешение на доступ к данным о местоположении устройства.
-
Затем снова нажмите эту кнопку, пролистайте открывшийся список стран и найдите в нем ту, время которой вы хотите видеть на экране своего девайса. В нашем примере таковой является «Russian».
-
Тапните по кнопке «Start» для перехода к выбору часов.
- Далее можно пойти по одному из двух путей:
- Пролистывая список из нескольких предложенных изображений с часами, выберите то, которое хотите использовать.
-
Нажмите на элемент «Set Wallpaper», чтобы получить доступ ко всем имеющимся живым обоям.
Здесь будет представлено то, что автор поделил на следующие категории:
умные, квадратные цифровые (также доступны в отдельной вкладке), краевые часы, а также часы в виде заставки и эмодзи.
Для выбора предпочтительного варианта просто коснитесь его.
Ознакомьтесь с примером того, как будут выглядеть живые обои на экране (по желанию можно активировать параметр «Предварительный просмотр»), и, если вас все устраивает, тапните по кнопке «Установить фоновый рисунок», а затем во всплывающем окне определите, будут ли они установлены только на «Главный экран» или еще и «…на экран блокировки».
Для того чтобы оценить результат, просто выйдите на рабочий стол. На экране блокировки такие часы тоже будут отображаться, правда, вместе с системными.
Помимо живых обоев с часами, приложение Smart Night Clock также добавляет в систему и свои виджеты – таковых доступно всего два, но, к сожалению, привлекательным нельзя назвать ни один. Добавить такой элемент на главный экран можно по инструкции из предыдущего способа: зажмите палец на пустом месте рабочей области, выберите в появившемся меню пункт «Виджеты», затем найдите в списке доступных тот, что находится в блоке «Умные ночные часы», и перетащите его.
По желанию измените размер и расположение объекта на экране.
Если те варианты часов, которые доступны к использованию в рамках Smart Night Clock, вас по каким-то причинам не устраивают, можете установить любое другое приложение со схожей функциональностью – для этого просто введите в поиск в Play Маркете запрос вида «часы на экран», ознакомьтесь с результатами выдачи и подберите предпочтительное решение. При этом лучше ориентироваться на общий рейтинг, количество установок и комментарии пользователей.
По завершении инсталляции понравившегося софта выполните его запуск и настройку, предоставьте запрашиваемые решения, после чего воспользуйтесь инструкцией из первой части статьи для добавления виджета с часами на рабочий стол.
Модели телефонов и приложения к ним для смарт-часов
Приложения, скачанные на мобильный для смарт-часов открывают перед пользователем множество полезных возможностей:
- Получение сообщений и уведомлений о звонках
- Регулирование громкости устройства
- Управление тыльной и фронтальной камерами
- Получение сведений о сожженных калориях во время физической активности (полезно для худеющих людей)
- Получение данных о местонахождении человека (полезно для родителей и их детей)
Следующая таблица покажет, какое приложение нужно скачать для смарт-часов, чтобы связать их воедино.
| Производитель часов | Название приложения |
| Huawei | Huawei Wear |
| Samsung | Galaxy Wearable |
| Xiaomi | MiFit |
| Smartterra | LeafunHealth |
| Jet | Jet Sport Watch |
| Garmin | Garmin Connect |
| Apple | Apple Watch |
Huawei Wear
Для мобильного марки Хуавей потребуется приложение Huawei Wear. Скачивают его с магазина Play Market. Затем устанавливают на телефон тем же способом, что и другие программы.
Процедура сопряжения со смарт-часами
- Включить наручный девайс.
- Запустить блютус на мобильном.
- Запустить приложение Huawei Wear.
- Открыть список устройств и кликнуть по смарт-браслет.
- Включить сопряжение.
Видео взято с YouTube канала – HardReset info Россия
На этом настройка браслета и мобильного девайса окончена.
Galaxy Wearable
Для подключения часов Samsung Galaxy Watch к смартфону потребуется приложение Galaxy Wearable, которое можно скачать с Play Market. Иногда программа требует обновления после загрузки. Необходимо выполнить это условие и дождаться окончания обновления.
Developer:
Price: Free
После выполненных процедур скачивания и установки переходят к сопряжению устройств.
Шаги по сопряжению Galaxy Watch
Процедура соединения между собой двух устройств:
- Запустить часы и открыть приложение Galaxy Wearable на смартфоне .
- Когда программа откроется, нажать на «Начать» внизу экрана.
- Нажать пальцем на строку с названием часов, которые пользователь желает соединить с мобильным девайсом.
- Когда программа попросит разрешить доступ ко всем данным смартфона, нажать на кнопку «Ок».
- Нажать на галку, которая появится на экране наручного браслета.
- Начнется сопряжение девайсов. Возможно, потребуется еще подключить Bluetooth.
- Настроить программу так, как потребует она во время сопряжения.
https://www.youtube.com/watch?v=nbqkEvn5ISA
Видео взято с YouTube канала – Простое Решение
MiFit
Для создания сопряжения смарт-часов с телефонов Сяоми понадобится создать Ми-аккаунт. Таким образом владелец облегчает себе труд ведения учетной записи. После создания Ми-аккаунта нужно скачать приложение Mi-Fit из магазина Плей Маркет.
После установки скачанного приложения переходят к настройке и сопряжения наручного девайса и телефона.
Шаги сопряжения через программу Ми Фит
Для того, чтобы начать соединение между двумя устройствами, потребуется включить часы и войти в программу Mi Fit.
- В нижней части экрана кликаем по вкладке «Профиль».
- Далее жмем «Добавить устройство»
- Выбираем устройство, которое требуется подключить. В нашем случае браслет.
- Телефон начнет поиск часов. Когда он закончится, приложение потребует авторизации.
- Необходимо авторизоваться под своим Ми-аккаунтом.
- Теперь смарт-часы полностью подчиняются мобильному телефону.
Владелец Сяоми может продолжить настраивать функции, которые ему нужны на наручном браслете.
Видео взято с YouTube канала – Китай и Я
Гаджет часы в Windows 10 на рабочий стол с помощью xWidget
Каталог xWidget, несомненно, содержит гаджеты часы на рабочий стол для Windows 10. Чтобы установить гаджет часы в Windows 10 на рабочий стол бесплатно, нужно:
- Скачать программу xWidget с официального сайта
- Установить программу
- Нажать правой кнопкой мышки на иконке программы в системном трее
- Выбрать пункт «Галерея»
В появившейся галерее выберите понравившийся гаджет и нажмите на него. В открывшемся окошке немного переместитесь вниз и нажмите на кнопку Download. Гаджет тут же загрузится и установиться на рабочий стол.
Установить гаджет погоды для Windows 10 на русском бесплатно очень просто с помощью Windows Desktop Gadgets.
Установите утилиту. Если нажать правой кнопкой мыши на пустом месте рабочего стала и вызвать контекстное меню, то вы увидите пункт «Гаджеты», который необходимо запустить.
В открывшемся окне вы обязательно найдёте нужный, а если нет, то можно скачать бесплатные гаджеты погоды на рабочий стол для Windows на русском языке и установить через эту программу.
Чтобы добавить гаджеты температуры для Windows 10, загрузите на ПК специальную утилиту 8GadgetPack. В программе есть гаджет температуры процессора и видеокарты дна рабочий стол для Windows 10. Затем:
- Установите её
- После установки на рабочем столе справа появится панелька, нажмите на ней правой кнопкой мыши
- Выберите «Добавить гаджет»
- Откроется меню с набором гаджетов
- Пролистайте страницы и найдите нужный (гаджет «температура видеокарты» для рабочего стола или любой другой гаджет температуры)
- Нажмите на него дважды
Для того, чтобы скачать бесплатный гаджет календарь в Windows на рабочий стол, убедитесь, что на ПК установлена специальная программа. К примеру:
Для начала необходимо скачать гаджет таймер на рабочий стол в Windows. Для этого:
- Введите в поисковик «Таймер на рабочий стол»
- Выберите тот, который больше всего вам подходит (ведь гаджетов много и все они отличаются функционалом и дизайном)
- Загрузите гаджет (в архиве)
Для установки гаджета на рабочий стол, у вас должна быть специальная программа, например, Windows Desktop Gadgets. Если эта или подобная программа установлена, то из загруженного архива извлеките файл с гаджетом и запустите его через программу.
Таким же способом можно установить гаджет таймер выключения компьютера.
Бесплатный красивый большой цифровой гаджет часы на рабочий стол
С первых слов скажу напишу, что здесь скачать гаджеты часы на рабочий стол для windows 7 с боем, будильник, говорящие, с погодой, с кукушкой, наручные, аниме, прикольные, песочные, славяно арийские — не получиться.
А вот замечательный большой красивый бесплатный прозрачный цифровой (электронный) часы гаджет – да.
Раньше я всегда любил скачивать приложения для рабочего стола с «эффектами», но как показала практика, они не только утомляют, но и очень быстро стают просто невыносимыми.
Это касается не только дополнений. Уже через 2-3 дня раздражает все аниме. А вот предоставленный здесь красивый и бесплатный электронный гаджет часы на русском языке «pricedownclock» с подсветкой в сам раз.

Электронный гаджет «pricedownclock» большой, точнее в таком виде он устанавливается по умолчанию, но размер можно регулировать.
Для windows 8 потребуется установить боковую панель, а для виндовс XP поместить в папку «gadzhet» на диске «С» и на рабочем столе нажать +.

