Как скопировать рамку из одного документа в другой?
Содержание:
- Создать рамку с помощью специальных инструментов Word
- Добавляем рамки в разных версиях редактора
- Обрамление абзацев и текста
- Рамки для текста в ворде и колонтитулы
- Последний штрих
- Постановка обрамления на абзац в тексте
- Как удалить края в Word
- Способ №3. При помощи фигур
- Способ №4. Инструмент «Надпись»
- Как сделать рамку для абзаца или для страницы?
- Как сделать рамку в Word вокруг абзаца
- Красивая рамка из картинки
Создать рамку с помощью специальных инструментов Word
Если же нужно сделать специальные графические рамки для технических курсовых работ, то лучше использовать специальные инструменты Word.
Какие размеры рамки для курсовой работы должны быть по ГОСТу? Чтобы ответить на этот вопрос, стоит изучить ЕСКД — единую систему конструкторской документации. А именно ГОСТ 2.301-68 «Форматы». В нём указаны следующие размеры рамок:
- сама рамка составляет 210х297 мм;
- отступ слева — 20 мм;
- отступы справа, сверху, снизу — 5 мм.
Создание рамки для курсовой в Word 2010
А теперь создадим рамку по ГOСТу для курсовой в Word 2010 с помощью специального инструмента.
Шаг 1. Откроем новый документ и первым делом во вкладке «Разметка страницы» зададим поля. В нашем случае:
- верхнее — 1,4 см;
- нижнее — 0,43 см;
- левое — 2,9 см;
- правое — 1,3 см.
Обратите внимание: в вашем вузе могут быть свои требования по оформлению. Поэтому всегда уточняйте информацию у научного руководителя и изучите методические рекомендации
Шаг 2. Документ необходимо разбить на разделы или вставить разрывы. Это делается для того, чтобы рамка была на нужных страницах. Например, на титульном листе рамка не нужна, в отличие от основной части работы. К тому же бывает, что на разных страницах нужны разные рамки.
Выбираем вкладку «Разметка страницы», затем «Разрывы», кликаем на кнопку «Следующая страница». Оставим первую страницу для титульного листа и будем создавать рамку на второй странице во втором разделе документа.
Шаг 3. Делаем непосредственно саму рамку.
Во вкладке «Разметка страницы» выбираем «Границы страниц». Указываем тип границы — рамка. В параметрах указываем поля рамки:
- верхнее — 21 пт;
- нижнее — пт;
- левое — 21 пт;
- правое — 19 пт.
Также не забываем указать поля относительно текста и поставить галочку напротив параметра «Все впереди». Границу применяем к текущему разделу.
Шаг 4. Создаём нужную рамку. Внизу листа вставляем таблицу. Для этого сначала во вкладке «Вставка» выбираем «Нижний колонтитул», затем «Изменить нижний колонтитул», отключаем функцию «Как в предыдущем разделе».
Вставляем таблицу нужной конфигурации. Мы вставляем таблицу на 8 строк и 9 столбцов. Во вкладке «Макет» для работы с таблицами указываем размеры ячеек:
- высота ячеек — 0,5 см;
- ширину ячеек задаём слева направо: 0,7 см, 1 см, 2,3 см, 1,5 см, 2,3 см, 6,77 см, 1,5 см, 1,5 см, 2 см.
Создаём рамку курсовой по ГОСТу
Готово. Теперь можно объединить ячейки и вписать в них необходимую информацию о вузе, кафедре, преподавателе, и работе. Здесь мы впишем произвольный текст, а ячейку для номеров страниц оставим пустой. Мы получили один лист с рамкой для курсовой.
А как скопировать рамки в ворде для курсовой? Если вы делали таблицы в колонтитуле, то при переходе на следующую страницу текущего раздела документа на ней будет автоматически появляться эта же рамка с таблицей, а вы сможете спокойно писать работу, не думая о ней.
Кстати! Для наших читателей сейчас действует скидка 10% на любой вид работы
Создание рамки для курсовой в Word версиях 2013, 2016 и 2019 года
В более поздних версиях Word нужно идти немного другим путём, чтобы создать рамку для курсовой.
Шаг 1. Откроем новый документ и во вкладке «Макет» найдём в левом верхнем углу раздел «Поля». Кликаем и выбираем «Настраивыемые поля». Появится вкладка «Разметка страницы», в которой нужно задать поля вручную:
- верхнее — 1,4 см;
- нижнее — 0,43 см;
- левое — 2,9 см;
- правое — 1,3 см.
Шаг 2. Документ разбиваем на разделы. Для этого идём в уже знакомую во вкладку «Макет», выбираем «Разрывы» и кликаем на кнопку «Следующая страница». Напомним, что это необходимо, чтобы разместить рамку на нужных страницах.
Шаг 3. Делаем непосредственно саму рамку.
Во вкладке «Главная» нажимаем на треугольник возле иконки границ и находим в самом конце строчку «Границы и заливка». В открывшейся вкладке можно выбрать рамку как к абзацу, так и ко всему документу. В параметрах указываем поля рамки:
- верхнее — 21 пт;
- нижнее — пт;
- левое — 21 пт;
- правое — 19 пт.
Также не забываем указать поля относительно текста и поставить галочку напротив параметра «Всегде впереди». Границу применяем к этому разделу.
Шаг 4. Создаём нужную рамку. Внизу листа вставляем таблицу. Для этого сначала во вкладке «Вставка» выбираем «Нижний колонтитул», затем «Изменить нижний колонтитул», отключаем функцию «Как в предыдущем разделе».
В колонтитул вставляем таблицу нужной конфигурации: на 8 строк и 9 столбцов. Выделяем получившуюся таблицу и кликаем на правую кнопку мыши. В открывшемся окне выбираем «Свойства таблицы». Здесь необходимо указать размеры ячеек:
- высота ячеек — 0,5 см;
- ширину ячеек задаём слева направо: 0,7 см, 1 см, 2,3 см, 1,5 см, 2,3 см, 6,77 см, 1,5 см, 1,5 см, 2 см.
Всё! Рамка готова! Вписывайте в ячейки нужную информацию и меняйте форму рамки при необходимости.
Добавляем рамки в разных версиях редактора
Данный раздел подойдет для тех, кто хочет понять, как сделать рамку в word. Процесс довольно похож во всех вариантах редактора, но все равно есть небольшие отличия. Начнем с самой старой версии.
Рамки в Word 2003
Откройте документ, в который вы хотите вставить обрамление. Далее вам необходимо выполнить следующие действия:
- Перейдите в панель управления, которая расположена в верхней части редактора. Там найдите и кликните на вкладку «Формат»
- В выпадающем меню вам следует выбрать пункт «Граница и заливка»
- Далее переходим на вкладку «Страница»
- Здесь выбираем все необходимые параметры: ширину, тип линии и вариант рамки. Затем указываем к какой части документа ее необходимо добавить, и щелкаем ОК.
Рамки в word 2007
- Откройте нужный документ
- Перейдите в панель инструментов, и щелкните по кнопке «Разметка страницы»
- В открывшемся списке команд, вам нужно выбрать «Границы страницы».
- Если все верно, откроется диалоговое окно.
- Теперь открываем вкладку «Страница», и в левой части щелкаем «Рамка».
- Осталось выбрать необходимые параметры — здесь по аналогии с предыдущей версией. Когда закончите, нужно щелкнуть ОК. Документ будет обрамлен рамкой.
Рамки в Word 2010
Здесь процесс аналогичен рассмотренному выше. Поэтому давайте попробуем немного расширить стандартный набор редактора.Существует большой набор рамок для Word: картинки, всевозможные линии и даже обрамление в виде ГОСТовских рамок. Мы предлагаем вам скачать три набора (см. как скачивать файлы с Интернет):
- Несколько интересных картинок для рамок 91 рамка для документов Word 91_ramkidlyaWord.rar
60.7 KB 141677 Downloads Детали
Дата: 11.02.2015 - Рамки ГОСТ ГОСТовские рамки для Word Forms_A4_to_Word.rar
9.5 MB 124515 Downloads Детали
Дата: 11.02.2015 - Узорные рамки для текста Узорные рамки для текста в Word ramki-uzor.rar
1.2 MB 172243 Downloads Детали
Дата: 05.06.2015
В архивах представлен довольно неплохой набор рамок. Запускайте, смотрите которые вам подходят, и используйте.
Небольшое учебное видео:
Update. Добавлен набор узорных рамок. Jun 5, 2015
Обрамление абзацев и текста
Установка границ
Для выделения частей документа, оформления заголовков и в некоторых других случаях применяются различные рамки (границы).
При обрамлении удобно воспользоваться панелью инструментов Таблицы и границы (рис. 10.12). Вывести эту панель в окно Microsoft Word можно командой Вид/Панели инструментов/Таблицы и границы, но проще всего кнопкой Панель границ панели инструментов Стандартная (см. рис. 10.1).
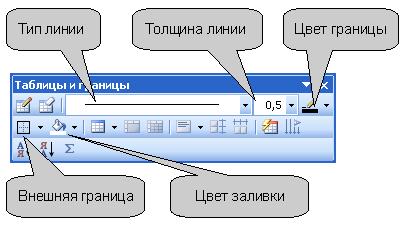
Рис. 10.12. Элементы панели инструментов «Таблицы и границы», применяемые для оформления текста
При отображении панели инструментов Таблицы и границы в ней может быть уже нажата кнопка Создать таблицу. Если это так, то для удобства дальнейшей работы лучше ее отключить, щелкнув по ней один раз мышью.
Обрамление можно установить для одного абзаца или для нескольких абзацев сразу. Можно устанавливать обрамление и для фрагментов абзацев — для «текста». В Microsoft Word понятием «текст» определяется любой фрагмент, не включающий непечатаемый символ конца абзаца. Это может быть один или несколько символов, слово или несколько слов, предложение, строка или несколько строк.
С использованием раскрывающихся списков и кнопок панели инструментов Таблицы и границы обрамление устанавливают в следующем порядке. Сначала в раскрывающемся списке Тип линии выбирают тип линии, затем в раскрывающемся списке Толщина линии выбирают толщину (ширину) линии, затем надо щелкнуть по стрелке в правой части кнопки Цвет границы и в палитре цветов выбрать требуемый цвет линии. Наконец, следует щелкнуть по стрелке в правой части кнопки Внешняя граница (точно такая же раскрывающаяся кнопка расположена в панели инструментов Форматирование), и в появившемся табло нажимая соответствующие кнопки можно выбрать один из вариантов расположения линий обрамления (рис. 10.13).

Рис. 10.13. Установка расположения границ
Можно установить только внешние границы (кнопка Внешние границы), все границы вокруг и между абзацами (кнопка Все границы), границы с любой стороны (кнопки Верхняя граница, Нижняя граница, Левая граница, Правая граница). Если выделено несколько абзацев, для установки границ только между абзацами можно использовать кнопки Внутренние границы или Внутренняя горизонтальная граница. Можно комбинировать границы. Например, сверху и снизу установить один тип линии, а слева и справа — другой. При обрамлении текста следует иметь в виду, что граница может быть установлена только одной линией и только со всех четырех сторон.
Несколько большие возможности для обрамления появятся, если щелкнуть по кнопке Цвет границы панели инструментов Таблицы и границы (см. рис. 10.12) или выполнить команду Формат/Границы и заливка. Во вкладке Граница диалогового окна Границы и заливка (рис. 10.14) можно точно также выбрать тип, цвет и ширину (толщину) линии. В разделе вкладки Тип, кроме обычной рамки, можно выбрать также рамку с тенью. Для установки произвольного обрамления с разных сторон можно воспользоваться кнопками, расположенными в разделе Образец. Однократное нажатие кнопки устанавливает или снимает границу абзацев. Вместо использования кнопок можно просто щелкать левой кнопкой мыши по границе абзаца (абзацев) в разделе вкладки Образец.
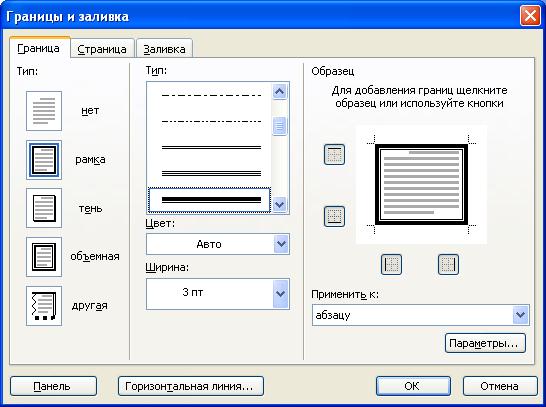
Рис. 10.14. Установка границ абзаца во вкладке «Граница» диалогового окна «Границы и заливка»
Кроме того, можно изменить расстояние между рамкой и текстом. Для этого во вкладке Граница диалогового окна Границы и заливка (см. рис. 10.14) нажмите кнопку Параметры. В диалоговом окне Параметры границы и заливки (рис. 10.15) установите необходимое расстояние в соответствующих счетчиках. Максимально возможное расстояние — 31 пт (примерно 1,1 см). При обрамлении текста расстояние между рамкой и текстом изменить невозможно.
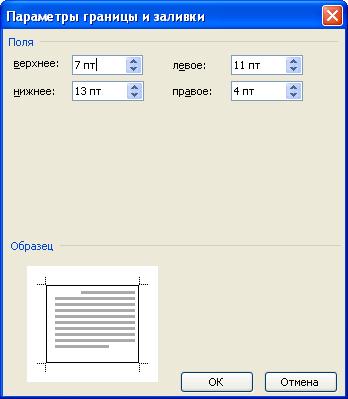
Рис. 10.15. Установка расстояние между рамкой и текстом
Пример установки рамки с тенью и измененным расстоянием между рамкой и текстом приведен на рис. 10.16.
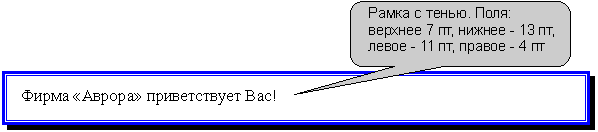
Рис. 10.16. Рамка с тенью
Независимо от способа установки границ, для их снятия достаточно выделить обрамленный фрагмент, щелкнуть по стрелке в правой части кнопки Внешняя граница панели инструментов Форматирование (см. рис. 10.1) или панели инструментов Таблицы и границы (см. рис. 10.13), и в появившемся табло нажать кнопку Нет границы.
Рамки для текста в ворде и колонтитулы
Колонтитулы в word размещаются на каждой из страниц документа в верхнем, нижнем и боковом полях. В этих областях можно разместить номера страниц, рамки для текста, время и дату, логотип компании, название документа, имя файла. На мой взгляд, колонтитулы в word полезны для инженера тем, что с помощью них можно оформить документ согласно требований к проектной и рабочей документации, вставить рамку и штампики соответствующих форм. Для знакомства с колонтитулами в ворде, предлагаю проделать небольшую практическую работу по созданию шаблона первого листа с рамкой для всех видов документов по ГОСТ 21.1101-2013.
Как сделать рамку в ворде используя колонтитулы
Думаю, разобравшись на конкретном примере, дальнейшая работа с колонтитулами, для вставки рамки word, не будет наводить на вас ужас. Различные способы выполнения тех или иных действий не будем рассматривать (раздувать статью), с ними думаю ознакомитесь сами. Давайте рассмотрим последовательность действий, как сделать рамку в колонтитулах в ворде 2010 (другие версии подобны):
1. Первым делом скачайте файл, с подготовленными исходными материалами кликнув здесь.
2. Откройте файл, и скопируйте внутреннюю рамку для текста документа на второй странице, кликнув правой клавишей мыши, в тот момент, когда у курсора появится перекрестие при наведении на рамку.
3. Далее установите курсор на первой странице. В ленте верхнего меню Вставка → Верхний колонтитул → Изменить верхний колонтитул .
4
Важно. Для создания особого колонтитула для первой страницы, установить галку на вкладке «Колонтитулы» в разделе «Параметры»

5. Нажмите сочетание клавиш Ctrl+V, или вставьте рамку word документа по клику правой клавиши мыши.
6. В верхнем меню Формат → Положение → Дополнительные параметры разметки.
7. В открывшемся окне установите параметры рамки для текста как на рисунке ниже.

8. Перейдите на вкладку «Конструктор» и нажмите «Закрыть окно колонтитулов»

9. Скопируйте табличку дополнительных граф листа на третьей странице. Выделение таблицы происходит при клике перекрестия, появляющегося при наведении курсора в область таблицы.
10. Аналогично вставке рамки для текста word на листе, проделайте шаги 3 и 5.
11. Установив курсор в область таблицы по клику правой клавиши откройте окно «Свойства таблицы».

12. Кликните, в последовательности указанной на рисунке ниже, и установите аналогичные параметры. Закройте окно колонтитулов (аналогично шагу 8)

13. Скопируйте табличку шаблона основной надписи по форме 5 на четвертой странице. Выделение таблицы происходит при клике перекрестия, появляющегося при наведении курсора в область таблицы.
14. Установите курсор на первой странице с рамкой для текста. В ленте верхнего меню Вставка → Нижний колонтитул → Изменить нижний колонтитул .
15. Повторите последовательно шаги 5, 11 и установите параметры как на рисунке ниже.

16. Эхх. ну вроде как все, рамку для текста в ворде сделали, закрывайте окно редактирования колонтитулов (шаг 8).
Разные колонтитулы в одном документе
Методика создания колонтитулов с рамками для текста в ворде на последующих страницах документа подобна описанной, с той лишь разницей, что в нижнем колонтитуле необходимо вставить таблицу по форме 6. Теперь вы сможете создать бесплатно документ с двумя разными колонтитулами (рамками), для первой и последующих страниц. Но как быть, если необходимо создать разные колонтитулы (более двух) в одном документе? Этому посвящена отдельная статья расположенная здесь. Кстати в ней вы сможете бесплатно скачать рамки для word документа с готовыми колонтитулами.
Как убрать рамку в ворде из колонтитулов
Для того, чтоб удалить или изменить рамку текста или весь колонтитул, перейдите в режим редактирования и удалите все имеющиеся элементы. Быстрей и проще всего попасть в режим редактирования по двойному клику мыши, установив курсор на элементе колонтитула (рамке, штампе), или воспользоваться лентой верхнего меню Вставка → Верхний/Нижний колонтитул → Удалить верхний/нижний колонтитул .
Полезно. Для того, чтоб документ был закончен и можно было отправить на печать, не хватает номеров страниц, а как это сделать читайте здесь.
Последний штрих
Рамка документа готова и визуально выглядит правильно, но если мы начнем вводить текст в документ, то обнаружим, что он практически прилипает к рамкам:

Связано это с тем, что мы с вами создавали рамки, стараясь придерживаться ГОСТовских размеров, а также задали Границы страниц в виде рамки. Она тоже имеет свои поля, и мы их сделали нулевыми.
Проблема заключается в том, что поля страницы задаются в сантиметрах и от ее края, а поля рамки задаются в пунктах, да еще и от текста.
Хотя теоретически мы также можем задать поля рамки от края страницы, но тут есть существенное ограничение программы — поле от края страницы не может быть более 31 пт, что в пересчете на сантиметры будет чуть более 1 см.
Нам же нужен отступ от левого края страницы в 2 см.
Именно поэтому нам приходится задавать отступ от текста и пытаться сделать так, чтобы поля страницы и заданные здесь отступы в результате проявились в документе нужным нам образом.
И тут есть довольно много факторов, которые сложно учесть все вместе. Именно поэтому невозможно создать в Ворде документ, который бы идеально соответствовал всем требованиям ГОСТ. Всегда придется искать компромисс.
Нам придется опытным путем определять те отступы, которые позволят нашему документу более-менее соответствовать ГОСТ.
Основная надпись в колонтитулах у нас уже стоит на своем месте и теперь нужно лишь выставить рамку страницы и текст документа, чтобы они смотрелись как надо.
Давайте пока сделаем все отступы границы страницы по нулям от ее края и займемся в начале текстом.

Положение текста задается полями страницы. Напомню, что окно Параметры страницы можно вызвать либо двойным щелчком левой кнопки мыши на линейке, либо на вкладке Макет в выпадающем меню Поле выбрать Настраиваемые поля.
В открывшемся окне (см. рис. ниже) мы должны задать поля страницы с учетом будущей рамки и колонтитулов.
У меня получились следующие значения (1):

Так как на первой странице (титульном листе) у нас нет колонтитула, то все настройки полей (1) нужно применить к текущему разделу (2). Соответственно, нужно будет повторить те же настройки полей и для следующего (третьего) раздела.
В результате манипуляций с полями могут «съехать» колонтитулы и в этом случае нужно будет вернуть выравнивание таблицам по центру. Делается это через контекстное меню, вызванное на выделенной таблице — пункт Свойства таблицы.
Теперь вернемся к границам страницы и попробуем сделать рамку, задав отступы от текста. Сказать по правде, логику построения этой рамки мне до конца понять не удалось, поэтому значения были подобраны экспериментально (1, см. рис. ниже).

Данные отступы снова задаем для каждого раздела индивидуально (2).
Поскольку на титульном листе нет колонтитулов и он является отдельным разделом, то для его границы также зададим индивидуальные отступы — все четыре поля будут иметь нулевые отступы относительно текста.
После всех этих манипуляций рамка в документе и текст должны выглядеть нормально, однако при выводе документа на печать некоторые границы рамки или основной надписи могут не распечататься.
Связано это может быть с границами печати конкретного принтера, то есть с его конструктивными особенностями.
В такой ситуации почти всегда приходится дополнительно подстраивать документ под конкретный принтер. Если какая-то из границ не печатается на вашем принтере, то попробуйте изменить поля страницы — увеличить отступ рамки от края страницы для конкретной границы. Обычно это решает проблему.

Вот и всё! Теперь вы знаете, как сделать рамку в Ворде по ГОСТ. А также как сделать титульный лист, основную надпись и последующие листы.
Постановка обрамления на абзац в тексте
Чтобы установить рамку на конкретной части текста, нужно предварительно ее выделить курсором. Затем:
- Перейти в вертикальном меню в пункт «Дизайн »;
- Выбрать блок «Фон страницы »;
- Кликнуть на меню «Границы страницы »;
- Выбрать в верхнем блоке «Границы »;
- В меню «Тип » подобрать нужное обрамление и его цвет, ширину;
- Перейти в «Применить к » и установить абзац.
Подтвердить изменения. Чтобы убрать обвод абзаца нужно проделать те же действия, только в блоке «Тип» выбрать иконку со словом «Нет». Если в этом же меню при выделенной текстовой области в пункте «Применить к » установить текст, то окантовка будет поставлена на все строчки абзаца.

После выполнения операции установленные параметры будут дублироваться на каждом новом абзаце.
Как удалить края в Word
В некоторых случаях разделительные полосы в текстовом документе нужно убрать, если:
- появился дополнительный объект с выносками-стрелками и надписями «Отформатировано» или «Удалено» — произошла ошибка и необходимо заменить края;
- вы сделали рамку по ошибке в том месте, где она не требуется;
- вы работаете с документом, который создал другой автор, если он допустил ошибки при оформлении текста и объектов или создал лишние линии.
Как быстро удалить рамку отрывка вместе с содержимым
Простой и быстрый способ, с помощью которого можно убрать линии около фрагмента вместе с их содержимым:
- Выделите фрагмент содержимого.
- Нажмите Delete.
Как удалить разделительные полосы страницы
Этот способ также подойдёт, если требуется убрать линии вставки, но сохранить содержимое:
- Выделите фрагмент или выберите лист, на котором нужно убрать рамку.
- Перейдите в «Дизайн» — «Границы страниц».
- В «Границы» можно управлять линиями около объектов, а в «Страница» — на всём листе Ворд.
- Для удаления примите пункт «Нет» в «Тип».
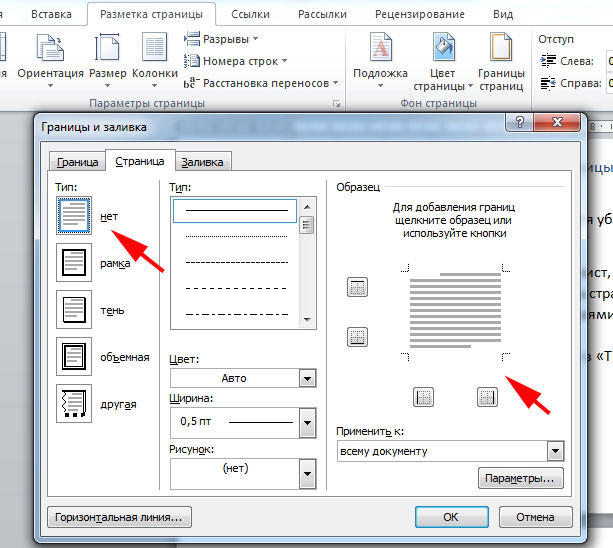
Как удалить некоторые грани разделительных полос
Для того, чтобы удалить только часть разделительных линий:
- Выделите объект с рамкой или выберите страницу.
- Нажмите «Дизайн» — «Границы страниц».
- Откройте вкладку, которая соответствует цели — «Границы» или «Страница».
- С помощью интерактивной панели в области «Образец» настройте полосы таким образом, каким вам требуется.
Способ №3. При помощи фигур
Как известно, в Microsoft Word есть возможность вставлять в документ всевозможные прямоугольники, круги, конусы и тому подобное. Во всех версиях наборы фигур идентичны.
Суть способа – создать обычный квадрат и в него добавить текст.
Фактически мы создаем ту же таблицу 1×1, только уже в виде рисунка. В Microsoft Word 2007, 2010 и 2013 данный способ подразумевает следующие действия:
- Заходим во вкладку «Вставка»;
- Выбираем пункт «Фигуры»;
- Выбираем обычный прямоугольник. Во время нанесения прямоугольника пользователь сразу может редактировать его размеры;
- Когда прямоугольник нанесён на страницу, нажимаем на прямоугольнике правой кнопкой мыши и выбираем пункт «Вставить текст»;
- Пишем нужный текст.

Процесс добавления прямоугольника в Word 2007, 2010 и 2013
В Microsoft Word 2003 весь этот процесс выглядит несколько иначе. В этой программе список фигур просто находится в другом месте.
Но сами фигуры, как говорилось выше, точно те же самые, что и в более поздних версиях. Там чтобы добавить прямоугольник, нужно сделать следующее:
- На нижней панели навести курсор мыши на пункт «Автофигуры».
- В выпадающем меню выбираем пункт «Основные фигуры».
- В списке стоит просто нажать на прямоугольник (цифра 1 на рисунке ниже).
- Дальше работа с фигурой происходит точно таким же образом, как и в более поздних версиях Word – расширяем или сужаем, нажимаем правой кнопкой мыши, выбираем «Добавить текст» и вставляем нужную надпись.
Есть другой способ, который состоит в том, чтобы просто нажать на прямоугольник на нижней панели и дальше работать с ним таким же образом.
Этот вариант на рисунке ниже обозначен цифрой 2.

Процесс добавления прямоугольника в Word 2003
Как видим, все эти способы крайне простые и не должны вызывать особых сложностей. Чтобы найти нужные пункты меню, не нужно долго ходить по вкладкам Ворда и искать нужное.
Зато результат будет очень эффектным.
Способ №4. Инструмент «Надпись»
В Microsoft Word 2007, 2010 и 2013 есть инструмент «Надпись». Он находится во вкладке «Вставка».
Чтобы сделать текст в рамке с помощью такого инструмента, необходимо выполнить такие действия:
- Открыть вкладку «Вставка»;
- Нажать на кнопку «Надпись».
- Выбрать один из стилей надписи.
Как видим, самый первый стиль представляет собой обычную рамку. Жмём на неё, вставляем текст и нажимаем на пустое место страницы.
После этого рамку можно редактировать традиционным способом – менять размеры, перемещать и так далее.

Процесс добавления текста в рамке через инструмент «Надпись» в Word 2007, 2010 и 2013
Как видим, в этом меню имеются и другие варианты вставки текста – к примеру, есть очень эффектная надпись в виде панели сбоку. В Word 2003 такой инструмент тоже имеется.
Там весь процесс его использования выглядит вот так:
- Нажимаем на меню «Вставка»;
- В нём выбираем пункт «Надпись».
Дальше все выглядит практически так же, как и в более поздних версиях Microsoft Word, только варианты вставки надписи показываются в одном окне, а не в виде выпадающего списка в той же панели.

Процесс добавления текста в рамке через инструмент «Надпись» в Word 2003
В любом случае использовать данный инструмент очень удобно.
Как сделать рамку для абзаца или для страницы?
Следует разобраться с вопросом, который волнует многие пользователей, а именно: как в Ворде сделать такого рода элемент. Для того чтобы вставить рамки для текста, необходимо выделить ту его часть, где должен располагаться этот элемент. Далее, следует выбрать пункт «Границы», а там уже определиться с видом рамки, ее толщиной, типом и цветом границы. Видов достаточно много, так что для тех, кто хочет получить оригинальное и неповторимое оформление, понравившиеся элементы всегда найдутся. После этого вопрос о том, как в Ворде сделать такой элемент, можно считать закрытым.
Для того чтобы в Ворде сделать рамку на всю страницу, нужно в окне «Границы страниц» перейти во вкладку Страница, там выбрать пункт «Рамка» и настроить его. При настройке можно выбрать рамку не только из различных линий, но и рамку из всевозможных картинок и узоров. В таком случае выбранный вариант рамки будет установлен на всех печатных листах документа.
Выбор рамок для Ворда действительно огромен. Здесь есть совершенно разные элементы, отличающиеся друг от друга как по формам, так и по менее важным параметрам. Именно поэтому выбрать оригинальную задумку для оформления текста будет отличной идеей для украшения последнего.
Говоря о выборе такого рода компонента, нельзя не отметить тот факт, что вызвать такую возможность может каждый из пользователей
Отыскать этот пункт и заметно приукрасить свое творение может каждый, причем неважно, для каких именно целей будет использоваться конечный документ. Обязательно следует отметить и то, что выбор элемента подобного рода для текста выражает свое отношение к тому, кому будут переданы напечатанные символы
Согласитесь, одно дело читать документ, оформленный обычным способом, и совершенно другое — когда творение находится в уникальном и интересном оформлении. Сразу видно, что человек постарался на славу, формируя этот документ, следовательно, ему небезразлично мнение того, для кого он предназначался. Иными словами, работник таким образом может выразить уважение своему начальнику или порадовать оригинальным поздравлением близких ему людей.
Как сделать рамку в Word вокруг абзаца
Сейчас мы разберем, как сделать рамку вокруг текста в Word, выделив определенный абзац на странице документа. Сначала потребуется выделить текст, вокруг которого будет обрамлена рамка.
В разных версиях приложения, названия разделов меню отличаются, обратите внимание на этот момент при работе. В Word 2019 пройдите шаги:
В Word 2019 пройдите шаги:
- Войдите в меню «Конструктор».
- Перейдите в группу «Фон страницы», нажмите на кнопку «Границы страниц».
В Word 2016 и в Word 2013 сделайте следующее:
- Перейдите во вкладку «Дизайн».
- В группе «Фон страницы» нажмите на «Границы страниц».
В программах Word 2010 и Word 2007 проделайте следующие действия:
- Откройте вкладку «Разметка страницы».
- В группе «Фон страницы» выберите «Границы страниц».
Далее выполняются одинаковые действия:
- В окне «Границы и заливка», во вкладке «Граница» выберите тип границы: «рамка», а затем настройте параметры вставки рамки в текст документа.
- Настройте тип создаваемой рамки:
- выберите тип из различных вариантов сплошной или прерывистой линии;
- подберите цвет рамки, нужную ширину;
- укажите область применения: к абзацу.
- посмотрите на образец, в котором можно для добавить или удалить некоторые границы у рамки.
В результате, нужный абзац на странице документа Word выделен рамкой, согласно ранее выбранным параметрам.
На одной странице документа Word можно вставить рамку вокруг абзаца, текста (отдельных слов или предложений), или всего листа. При оформлении, на одной странице можно сделать несколько рамок разного типа.
Красивая рамка из картинки
Обрамление документа можно сделать не только предназначенными для этого средствами напрямую, но и изображениями, что позволяет значительно разнообразить оформление документа.
Для этого понадобится скачать понравившееся изображение подходящего формата. Чем большего размера будет картинка, тем четче и красивее она получится при печати.
Далее нужно вставить
скачанное изображение на лист. Сделать это можно в меню «Вставка
», выбрав пункт «Рисунок
» или просто перетащив
файл в окно программы.
После этого потребуется выделить
картинку щелчком, и нажав на нее правой кнопкой мыши выбрать «Размер и положение
» из контекстного меню.
Во всплывшем окне перейти в раздел «Обтекание текстом
» и выбрать пункт «за текстом
».
Теперь изображение не будет перекрывать набранный текст и останется на заднем плане
. Вдобавок, оно не привязано к границам листа, и может свободно перемещаться к самым краям.
Если картинка не подошла по размеру, её можно растянуть
за появившиеся «уголки». Точки по углам изменяют размер с сохранением пропорций, а по сторонам – растягивают по вертикали или горизонтали.
Доброго всем времени суток, мои дорогие друзья и гости моего блога. В своей сегодняшней статье я хочу рассказать вам, как вставить рамку в ворде, чтобы преобразить ваш документ. На самом деле это вещь очень хорошая, и ничего сложного в этом нет, но в разных версиях офиса есть свои отличия.
Для начала нам нужно открыть наш текстовый редактор, после чего мы идем во вкладку Дизайн. В ленте, в самое правой части, нажмите на пункт «Границы страниц»
. А дальше выбираем ту вкладку, которая нас интересует.
Для всех страниц
Когда вы зашили на «Границы страниц»
перейдите во вкладку «Страница»
. Там вы увидите отдельные настройки, которые будут применимы ко всем листам вашего документа. То есть для начала выберем тип, например объемный. Теперь выберем любой тип линии, например такой, как у меня на скриншоте. Ну и конечно же не забываем выбрать нужный цвет и толщину. Можно еще выбрать отдельный рисунок, но мне ни один из них не нравится).

Смотрите, что получилось у меня, когда я выбрал объемный тип рамки, жирненький тип линии, синий цвет, ширину в 3 пт, и применив ко всему документу.

Для конкретной части текста
Но если вы хотите выделить рамкой не весь документ, а лишь определенную часть текста, то тогда вам нужно выделить эту часть, а затем перейти в указанный выше пункт, только перейти во вкладку «Границы»
. Суть здесь точно такая же, но только применяете вы всё это лишь к части документа.

Смотрите, что получилось у меня, когда я выделил определенный абзац и применил к нему настройки границы с красным цветом.

Ну и, как вы уже поняли, чтобы убрать рамку, вам нужно будет просто-напросто поставить тип «Нет»
. Вот и всё).
