Как в ворде убрать рамку но оставить текст
Содержание:
- Добавляем рамки в разных версиях редактора
- Вставляем текст в Ворд как неформатированный
- Как убрать рамку вокруг текста и все остальное форматирование
- Как убрать пунктирную рамку вокруг текста в ворде?
- Как убрать рамки вокруг текста в ворде?
- Как убрать пунктирную рамку в Excel?
- Как удалить рамку колонтитула?
- Как в ворде сделать рамку вокруг текста?
- Как убрать синие пунктирные линии в ворде?
- Как убрать автоматический разрыв страницы в Excel?
- Как убрать рамку в Excel?
- Как удалить колонтитул на одной странице?
- Как убрать верхний колонтитул на второй странице?
- Где рамки в ворде?
- Как обвести текст в ворде?
- Как установить границы абзаца?
- Справочная информация
- Рамка в Ворде 2016
- Колонтитулы в ворде. Рамки для word
- Вставляем текст в Ворд как неформатированный
- Как удалить края в Word
- Как убрать двойную границу в таблице Ворд?
- Как убрать границу в таблице?
- Как сделать двойную рамку в таблице в Ворде?
- Как убрать разрывы в таблице Ворд?
- Как сделать прозрачную таблицу в ворде?
- Как убрать пунктир в таблице?
- Как убрать обрамление таблицы?
- Как сделать двойную рамку в ворде?
- Как сделать жирную линию в таблице?
- Как убрать жирные линии в таблице Ворд?
- Как соединить разорванную таблицу в ворде?
- Как убрать перенос шапки таблицы в Ворде?
- Как вывести курсор из таблицы в Ворде?
- Как сделать видимой таблицу?
- Как сделать невидимую линию в ворде?
- Как отобразить сетку таблицы в Ворде?
- Удаление границ в “Ворде 2003”: через панель быстрого доступа
- Применение к нескольким страницам
- Удаление границы страницы — служба поддержки Office
Добавляем рамки в разных версиях редактора
Данный раздел подойдет для тех, кто хочет понять, как сделать рамку в word. Процесс довольно похож во всех вариантах редактора, но все равно есть небольшие отличия. Начнем с самой старой версии.
Рамки в Word 2003
Откройте документ, в который вы хотите вставить обрамление. Далее вам необходимо выполнить следующие действия:
- Перейдите в панель управления, которая расположена в верхней части редактора. Там найдите и кликните на вкладку «Формат»
- В выпадающем меню вам следует выбрать пункт «Граница и заливка»
- Далее переходим на вкладку «Страница»
- Здесь выбираем все необходимые параметры: ширину, тип линии и вариант рамки. Затем указываем к какой части документа ее необходимо добавить, и щелкаем ОК.
Рамки в word 2007
- Откройте нужный документ
- Перейдите в панель инструментов, и щелкните по кнопке «Разметка страницы»
- В открывшемся списке команд, вам нужно выбрать «Границы страницы».
- Если все верно, откроется диалоговое окно.
- Теперь открываем вкладку «Страница», и в левой части щелкаем «Рамка».
- Осталось выбрать необходимые параметры — здесь по аналогии с предыдущей версией. Когда закончите, нужно щелкнуть ОК. Документ будет обрамлен рамкой.
Рамки в Word 2010
Здесь процесс аналогичен рассмотренному выше. Поэтому давайте попробуем немного расширить стандартный набор редактора.Существует большой набор рамок для Word: картинки, всевозможные линии и даже обрамление в виде ГОСТовских рамок. Мы предлагаем вам скачать три набора (см. как скачивать файлы с Интернет):
- Несколько интересных картинок для рамок 91 рамка для документов Word 91_ramkidlyaWord.rar
60.7 KB 137904 Downloads Детали
Дата: 11.02.2015 - Рамки ГОСТ ГОСТовские рамки для Word Forms_A4_to_Word.rar
9.5 MB 120394 Downloads Детали
Дата: 11.02.2015 - Узорные рамки для текста Узорные рамки для текста в Word ramki-uzor.rar
1.2 MB 167786 Downloads Детали
Дата: 05.06.2015
В архивах представлен довольно неплохой набор рамок. Запускайте, смотрите которые вам подходят, и используйте.
Небольшое учебное видео:
Update. Добавлен набор узорных рамок. Jun 5, 2015
Вставляем текст в Ворд как неформатированный
1) Предварительно текст нужно выделить и скопировать в буфер обмена (это важно!). 2) Затем понадобится «Специальная вставка» Word, которую можно открыть следующим образом:
2) Затем понадобится «Специальная вставка» Word, которую можно открыть следующим образом:
Рис. 1. Специальная вставка в Word
1 на рис. 1 – Нужно убедиться, что открыта вкладка «Главная». 2 – Если кликнуть по маленькому треугольнику под иконкой «Вставить», откроется выпадающее меню. 3 на рис. 1 – В этом меню следует открыть опцию «Специальная вставка».
3) В итоге в Ворде появится окно «Специальная вставка»:
Рис. 2. Вставить в Word как неформатированный текст
1 на рис. 2 – Надо поставить галочку напротив «Вставить» и выбрать вариант «Неформатированный текст». При этом выдается подсказка: «Вставка содержимого буфера обмена как текста без форматирования» – это как раз то, что нужно для вставки текста без рамки и прочих «украшений».
Если у Вас в «Специальной вставке» нет опции «Неформатированный текст», то, скорее всего, Вы не скопировали текст, а следовательно, его нет в буфере обмена. Содержание окна (рис. 2) сильно зависит от того, что помещено в буфер обмена, какие данные там сейчас «сидят».
Цифра 2 на рисунке 2 – Клик по «ОК».
Как убрать рамку вокруг текста и все остальное форматирование
Бывают такие ситуации, когда текст скопирован в интернете, а при попытке его вставить в Word или куда-то еще вдруг появляются лишние, ненужные элементы в виде рамки вокруг текста. Либо возникает странный фон или цвет текста и тому подобные «излишества». Необходимо убрать рамку вокруг текста и все ненужное форматирование.
Причина состоит в том, что одновременно с выделенным текстом копируются еще и все особенности его «родного» форматирования, так сказать, «в нагрузку».
Например, читатель пишет о такой ситуации: «часто встречаются файлы, скачаешь, начнешь работать, а вокруг текста появляется рамка, её нужно убрать, но не тут-то было. Команда “Границы и заливка” не помогает».
С одной стороны, если текст скопирован откуда-то, то дареному коню в зубы не смотрят. С другой стороны, надо же что-то делать. В таких случаях требуется предварительная очистка текста от лишнего форматирования.
Рассмотрим два способа, чтобы убрать рамку вокруг текста и прочие «украшения», если они есть:
- с помощью текстового редактора Word,
- используя Блокнот.
Вставляем текст в Ворд как неформатированный
1) Предварительно текст нужно выделить и скопировать в буфер обмена (это важно!). 2) Затем понадобится «Специальная вставка» Word, которую можно открыть следующим образом:
2) Затем понадобится «Специальная вставка» Word, которую можно открыть следующим образом:
Рис. 1. Специальная вставка в Word
1 на рис. 1 – Нужно убедиться, что открыта вкладка «Главная». 2 – Если кликнуть по маленькому треугольнику под иконкой «Вставить», откроется выпадающее меню. 3 на рис. 1 – В этом меню следует открыть опцию «Специальная вставка».
3) В итоге в Ворде появится окно «Специальная вставка»:
Рис. 2. Вставить в Word как неформатированный текст
1 на рис. 2 – Надо поставить галочку напротив «Вставить» и выбрать вариант «Неформатированный текст». При этом выдается подсказка: «Вставка содержимого буфера обмена как текста без форматирования» – это как раз то, что нужно для вставки текста без рамки и прочих «украшений».
Если у Вас в «Специальной вставке» нет опции «Неформатированный текст», то, скорее всего, Вы не скопировали текст, а следовательно, его нет в буфере обмена. Содержание окна (рис. 2) сильно зависит от того, что помещено в буфер обмена, какие данные там сейчас «сидят».
Цифра 2 на рисунке 2 – Клик по «ОК».
Очищаем текст от форматирования в Блокноте
Для очистки текста от рамки или иных ненужных элементов форматирования вместо Ворда можно воспользоваться классическим приложением Блокнот, которое есть в любой операционной системе Windows.
Блокнот можно найти через Поиск на своем устройстве, либо в стандартных приложениях: подробнее.
1) Выделяем и копируем в буфер обмена текст, который нуждается в очистке от рамки или от иного декора.
2) Открываем в Блокноте сначала опцию «Правка», а затем в выпадающем меню – «Вставить».
Рис. 3. Опция «Вставить» текст из буфера обмена в Блокнот
3) После вставки текста в Блокнот все излишки форматирования будут автоматически удалены, никаких дополнительных действий не требуется.
После этого «чистый» текст можно в Блокноте снова выделить и скопировать в Ворд или иное место.
Как убрать пунктирную рамку вокруг текста в ворде?
Откройте в Word’е «Файл» → «Параметры» → «Дополнительно». В секции «Показывать содержимое документа» снимите галочку с чекбокса «Показывать границы текста» и подтвердите Ваш выбор.
Как убрать рамки вокруг текста в ворде?
Убираем рамку вокруг абзаца
- Выделите текст в рамке и во вкладке “Дизайн” нажмите кнопку “Границы страниц”.
- В окне “Границы и заливка” перейдите во вкладку “Граница”.
- Выберите тип “Нет”, а в разделе “применить к” выберите “абзацу”.
- Рамка вокруг фрагмента текста исчезнет.
Как убрать пунктирную рамку в Excel?
Как программно убрать пунктирную рамку после печати документа в Excel.…Убираем линию, созданную с помощью инструмента “Границы”
- Откройте меню кнопки “Граница” , расположенной во вкладке “Главная” , в группе “Абзац” .
- Выберите пункт “Нет границы” .
- Линия исчезнет.
Как удалить рамку колонтитула?
Как убрать рамку в ворде из колонтитулов
Быстрей и проще всего попасть в режим редактирования по двойному клику мыши, установив курсор на элементе колонтитула (рамке, штампе), или воспользоваться лентой верхнего меню Вставка → Верхний/Нижний колонтитул → Удалить верхний/нижний колонтитул.
Как в ворде сделать рамку вокруг текста?
Выделение в рамку отдельного текста в Word
- Выделить часть текста (абзац или несколько предложений).
- Снова перейти к группе «Фон страницы».
- Выбрать команду «Границы страниц».
- Открыть в появившемся на экране окне вкладку «Граница».
- Выбрать «Рамку» и указать, что форматирование коснется или выделенного текста, или абзаца.
Как убрать синие пунктирные линии в ворде?
Откройте любой документ Ворд или просто пустой, кликните по вкладке разметка, в подразделе «фон страницы», кликните по функции (кнопке) «границы страниц». Откроется диалоговое окно «границы и заливка». В подразделе «страница», кликните по верхнему рисунку под надписью «тип», где рядом с ним написано «нет». «ОК».
Как убрать автоматический разрыв страницы в Excel?
Удаление разрыва страницы
- Выберите лист, который нужно изменить.
- На вкладке Вид в группе Режимы просмотра книги щелкните элемент Страничный режим. …
- Выполните одно из указанных ниже действий. …
- На вкладке Разметка страницы в группе Параметры страницы нажмите кнопку Разрывы.
- Выберите пункт Удалить разрыв страницы.
Как убрать рамку в Excel?
Удаление границы ячейки
- Выберите на сайте ячейку или диапазон ячеек, границу с которые вы хотите удалить. Чтобы отменить выделение ячеек, щелкните любую ячейку на листе.
- На вкладке «Главная» в группе «Шрифт» щелкните стрелку рядом с кнопкой «Границы » и выберите пункт «Нет границы . -ИЛИ-
Как удалить колонтитул на одной странице?
Выберите Вставка > Колонтитулы. В правой части белой области, которая появится в верхней части документа, выберите Параметры > Особый колонтитул для первой страницы. Содержимое верхнего или нижнего колонтитула на первой странице удаляется.
Как убрать верхний колонтитул на второй странице?
Как убрать верхний колонтитул
- Шаг 1. Перейдите во вкладку «Вставка».
- Шаг 2. Выберите команду «Верхний колонтитул».
- Шаг 3. Нажмите «Удалить верхний колонтитул».
- Шаг 1. Перейдите во вкладку «Вставка».
- Шаг 2. Выберите команду «Нижний колонтитул».
- Шаг 3. Нажмите «Удалить нижний колонтитул».
- Шаг 1. …
- Шаг 2.
Где рамки в ворде?
На панели инструментов переходим на вкладку «Разметка страницы». В разделе «Фон страницы» выбираем «Границы страниц» (на рисунке сверху-справа). Перед нами возникнет окно «Границы и заливка», где на вкладке «Страница» в левом части выбираем раздел «Рамка». В правой части этого раздела выбираем тип, ширину, цвет рамки.
Как обвести текст в ворде?
меню «границы и заливка» – вкладка «граница» – «рамка» – «применить к *тексту* – ок. . тогда вставка – фигуры – круг. ну и в контекстном меню выберите пункт «порядок» – «поместить за текстом».
Как установить границы абзаца?
Настройка параметров границ
- Выделите один или несколько абзацев.
- Во вкладке Главная в группе Абзац щелкните по стрелке кнопки Граница и выберите команду Граница и заливка (см. …
- Перейдите во вкладку Граница диалогового окна Границы и заливка (рис. …
- В списке Тип выберите линию границы.
Справочная информация
ДокументыЗаконыИзвещенияУтверждения документовДоговораЗапросы предложенийТехнические заданияПланы развитияДокументоведениеАналитикаМероприятияКонкурсыИтогиАдминистрации городовПриказыКонтрактыВыполнение работПротоколы рассмотрения заявокАукционыПроектыПротоколыБюджетные организацииМуниципалитетыРайоныОбразованияПрограммыОтчетыпо упоминаниямДокументная базаЦенные бумагиПоложенияФинансовые документыПостановленияРубрикатор по темамФинансыгорода Российской Федерациирегионыпо точным датамРегламентыТерминыНаучная терминологияФинансоваяЭкономическаяВремяДаты2015 год2016 годДокументы в финансовой сферев инвестиционной
Рамка в Ворде 2016
Приветствую поклонников нашего любимого текстового редактора. Тема сегодняшней Шпаргалки — рамка в Ворде 2016. Успокою вас, друзья, сразу: выделить текст в рамку в Ворде совсем несложно, точно также, как сделать цветную красивую или даже новогодние рамки для WORD. Рассмотрим мы, как всегда, все эти вопросы подробно и по-порядку. Чтобы вам, друзья, было удобнее, ниже представлено содержание этой статьи. Ну что, приступим?
Рамка в Ворде 2016
Как сделать рамку в Ворде 2016
Как в Word сделать красивую рамку
Рамка в Ворде 2016 только на одну страницу
Как удалить рамку в Ворде
Как сделать рамку в Ворде 2016
Рамочки для страниц всего документа, отдельных абзацев, рисунков — любых фрагментов контента мы будем делать из вкладки «Дизайн». На панели инструментов выбираем раздел «Границы страниц». После щелчка по нему откроется окно «Границы и заливка».
Первая его закладка «Граница» позволяет работать с абзацами. В ней мы можем провести горизонтальную, разделительную, вертикальную линии справа и слева или очертить абзац со всех сторон. За эту процедуру отвечают кнопки 1,2,3,4,5 (см. рис.1).
Также есть возможность придать рамке объем или сделать ее с тенью, выбрать тип линии, ее ширину, цвет. Так что одновременно с вопросом, как сделать рамку в Ворде 2016, мы отвечаем на вопрос, как в Ворде сделать цветную рамку.
Вторая закладка «Страница» окна «Границы и заливка» дает возможность устанавливать рамки для страниц всего документа, одного раздела, его первой страницы или, напротив, всех страниц кроме первой. Остальные возможности (тип линий, их ширина, цвет, расположение) аналогичны описанным выше (см. рис.2).
Как в Word сделать красивую рамку
Для официального вордовского документа вопрос красивой рамки, конечно, не актуален. А вот если вы создаете электронную книгу, презентацию, открытку или просто пишете письмо, то художественная рамка может быть вполне уместна. Текстовый редактор Word предлагает нам очень большое количество разнообразных вариантов такого оформления.
Наш путь к красивым рамкам Ворд будет таким: вкладка «Дизайн» — раздел «Границы страниц» — выпадающее окно «Границы и заливка» — закладка «Страница» — меню «Рисунок». Сто шестьдесят пять различных изображений, я думаю, способны удовлетворить вашу, друзья, жажду творчества. Добавьте к этому возможность менять ширину полоски орнамента и во многих случаях ее цвет (см. рис.3).
Среди предлагаемого разнообразия видов оформления есть елочки, снежинки, гирлянды. Так что, если вас интересуют новогодние рамки для WORD, то далеко ходить не нужно. Зимние темы есть в предустановленном комплекте; стоит только выбрать подходящие к случаю цвета.
Помимо заданных Вордом 165 вариантов в сети можно скачать разнообразные шаблоны красивых рамок. Но я к подобным предложениям отношусь всегда с опаской: вместе с высокохудожественной рамкой в ваш компьютер, а далее в документ и даже на ваш сайт могут проникнуть вирусы и вшитые ссылки на различные ГС. Перспектива не из приятных.
Рамка в Ворде 2016 только на одну страницу
Как быть, если рамка в документе нужна только для одной или нескольких страниц? Те из вас, друзья, кто внимательно прочитал первый параграф настоящей статьи, уже наверняка догадался, что страницу, которую нужно взять в рамку, необходимо выделить в отдельный раздел. Эта операция проводится из вкладки «Макет».
Поставив курсор в начале искомой страницы, заходим в группу команд «Разрывы разделов» и кликаем по строке «Со следующей страницы». Не забудьте, пожалуйста, дезактивировать кнопку «как в предыдущем» для того, чтобы можно было задавать особое форматирование разных разделов.
Указанная кнопка размещается в панели «Конструктор», группе «Переходы».
Подробнее о создании технических разделов в документе можно почитать в статье «Как включить нумерацию страниц в Ворде 2016».
Как удалить рамку в Ворде
Очертили абзац или фрагмент текста, сделали рамки для страниц — готово.
А если вдруг захотелось поменять рамку на другую или вовсе убрать ее? Как удалить рамку в Ворде? Ломать, как известно — не строить.
Если нужно удалить рамочное оформление абзацев, то в закладке «Граница» щелкаем по левой верхней кнопке «нет». После этого рамки или отдельные линии будут удалены.
Для снятия рамок со страниц так же активируем иконку «Нет», но делаем это, соответственно, в закладке «Страница».
До свидания. GALANT — ваш гид по WORD.
Колонтитулы в ворде. Рамки для word
Колонтитулы в ворде — это текст и изображения размещаемые на страницах документа, не относящиеся к основному тексту, а носят информационный и оформительский характер. При правильном использовании вы сможете оформить документ который останется только отправить на печать.
Рамки для текста в ворде и колонтитулы
Колонтитулы в word размещаются на каждой из страниц документа в верхнем, нижнем и боковом полях. В этих областях можно разместить номера страниц, рамки для текста, время и дату, логотип компании, название документа, имя файла.
На мой взгляд, колонтитулы в word полезны для инженера тем, что с помощью них можно оформить документ согласно требований к проектной и рабочей документации, вставить рамку и штампики соответствующих форм.
Для знакомства с колонтитулами в ворде, предлагаю проделать небольшую практическую работу по созданию шаблона первого листа с рамкой для всех видов документов по ГОСТ 21.1101-2013.
Как сделать рамку в ворде используя колонтитулы
Думаю, разобравшись на конкретном примере, дальнейшая работа с колонтитулами, для вставки рамки word, не будет наводить на вас ужас. Различные способы выполнения тех или иных действий не будем рассматривать (раздувать статью), с ними думаю ознакомитесь сами. Давайте рассмотрим последовательность действий, как сделать рамку в колонтитулах в ворде 2010 (другие версии подобны):
1. Первым делом скачайте файл, с подготовленными исходными материалами кликнув здесь.
2. Откройте файл, и скопируйте внутреннюю рамку для текста документа на второй странице, кликнув правой клавишей мыши, в тот момент, когда у курсора появится перекрестие при наведении на рамку.
3. Далее установите курсор на первой странице. В ленте верхнего меню Вставка → Верхний колонтитул → Изменить верхний колонтитул.
4
Важно. Для создания особого колонтитула для первой страницы, установить галку на вкладке “Колонтитулы” в разделе “Параметры”
5. Нажмите сочетание клавиш Ctrl+V, или вставьте рамку word документа по клику правой клавиши мыши.
6. В верхнем меню Формат → Положение → Дополнительные параметры разметки…
7. В открывшемся окне установите параметры рамки для текста как на рисунке ниже.
8. Перейдите на вкладку “Конструктор” и нажмите “Закрыть окно колонтитулов”
9. Скопируйте табличку дополнительных граф листа на третьей странице. Выделение таблицы происходит при клике перекрестия, появляющегося при наведении курсора в область таблицы.
10. Аналогично вставке рамки для текста word на листе, проделайте шаги 3 и 5.
12. Кликните, в последовательности указанной на рисунке ниже, и установите аналогичные параметры. Закройте окно колонтитулов (аналогично шагу 8)
13. Скопируйте табличку шаблона основной надписи по форме 5 на четвертой странице. Выделение таблицы происходит при клике перекрестия, появляющегося при наведении курсора в область таблицы.
14. Установите курсор на первой странице с рамкой для текста. В ленте верхнего меню Вставка → Нижний колонтитул → Изменить нижний колонтитул.
15. Повторите последовательно шаги 5, 11 и установите параметры как на рисунке ниже.
16. Эхх… ну вроде как все, рамку для текста в ворде сделали, закрывайте окно редактирования колонтитулов (шаг 8).
Разные колонтитулы в одном документе
Методика создания колонтитулов с рамками для текста в ворде на последующих страницах документа подобна описанной, с той лишь разницей, что в нижнем колонтитуле необходимо вставить таблицу по форме 6.
Теперь вы сможете создать бесплатно документ с двумя разными колонтитулами (рамками), для первой и последующих страниц. Но как быть, если необходимо создать разные колонтитулы (более двух) в одном документе? Этому посвящена отдельная статья расположенная здесь.
Кстати в ней вы сможете бесплатно скачать рамки для word документа с готовыми колонтитулами.
Как убрать рамку в ворде из колонтитулов
Для того, чтоб удалить или изменить рамку текста или весь колонтитул, перейдите в режим редактирования и удалите все имеющиеся элементы. Быстрей и проще всего попасть в режим редактирования по двойному клику мыши, установив курсор на элементе колонтитула (рамке, штампе), или воспользоваться лентой верхнего меню Вставка → Верхний/Нижний колонтитул → Удалить верхний/нижний колонтитул.
Полезно. Для того, чтоб документ был закончен и можно было отправить на печать, не хватает номеров страниц, а как это сделать читайте здесь.
Вставляем текст в Ворд как неформатированный
1) Предварительно текст нужно выделить и скопировать в буфер обмена (это важно!). 2) Затем понадобится «Специальная вставка» Word, которую можно открыть следующим образом:
2) Затем понадобится «Специальная вставка» Word, которую можно открыть следующим образом:

Рис. 1. Специальная вставка в Word
1 на рис. 1 – Нужно убедиться, что открыта вкладка «Главная». 2 – Если кликнуть по маленькому треугольнику под иконкой «Вставить», откроется выпадающее меню. 3 на рис. 1 – В этом меню следует открыть опцию «Специальная вставка».
3) В итоге в Ворде появится окно «Специальная вставка»:

Рис. 2. Вставить в Word как неформатированный текст
1 на рис. 2 – Надо поставить галочку напротив «Вставить» и выбрать вариант «Неформатированный текст». При этом выдается подсказка: «Вставка содержимого буфера обмена как текста без форматирования» – это как раз то, что нужно для вставки текста без рамки и прочих «украшений».
Если у Вас в «Специальной вставке» нет опции «Неформатированный текст», то, скорее всего, Вы не скопировали текст, а следовательно, его нет в буфере обмена. Содержание окна (рис. 2) сильно зависит от того, что помещено в буфер обмена, какие данные там сейчас «сидят».
2 на рис. 2 – Клик по «ОК».
Как удалить края в Word
В некоторых случаях разделительные полосы в текстовом документе нужно убрать, если:
- появился дополнительный объект с выносками-стрелками и надписями «Отформатировано» или «Удалено» — произошла ошибка и необходимо заменить края;
- вы сделали рамку по ошибке в том месте, где она не требуется;
- вы работаете с документом, который создал другой автор, если он допустил ошибки при оформлении текста и объектов или создал лишние линии.
Как быстро удалить рамку отрывка вместе с содержимым
Простой и быстрый способ, с помощью которого можно убрать линии около фрагмента вместе с их содержимым:
- Выделите фрагмент содержимого.
- Нажмите Delete.
Как удалить разделительные полосы страницы
Этот способ также подойдёт, если требуется убрать линии вставки, но сохранить содержимое:
- Выделите фрагмент или выберите лист, на котором нужно убрать рамку.
- Перейдите в «Дизайн» — «Границы страниц».
- В «Границы» можно управлять линиями около объектов, а в «Страница» — на всём листе Ворд.
- Для удаления примите пункт «Нет» в «Тип».
Как удалить некоторые грани разделительных полос
Для того, чтобы удалить только часть разделительных линий:
- Выделите объект с рамкой или выберите страницу.
- Нажмите «Дизайн» — «Границы страниц».
- Откройте вкладку, которая соответствует цели — «Границы» или «Страница».
- С помощью интерактивной панели в области «Образец» настройте полосы таким образом, каким вам требуется.
Рамка в Ворд — средство для придания файлу выразительности. Некоторым пользователям нужна для того, чтобы оформить содержимое в соответствии с определённым стандартом
Для работы с краями важно знать, как их создавать, редактировать и удалять
Как убрать двойную границу в таблице Ворд?
Как убрать границу в таблице?
Удаление всех границ
- Щелкните любую ячейку, чтобы отобразить маркер перемещения в верхнем левом углу таблицы.
- Щелкните маркер перемещения таблицы , чтобы выделить ее и отобразить вкладку Конструктор таблиц.
- На вкладке Конструктор таблиц щелкните стрелку параметра Границы, а затем выберите пункт Нет.
Как сделать двойную рамку в таблице в Ворде?
Добавление пользовательского обрамления
- В Word или Outlook щелкните в таблице, а затем нажмите маркер перемещения таблицы, чтобы выделить таблицу. …
- Щелкните вкладку Работа с таблицами | Конструктор (Конструктор таблиц в Office для Mac).
- Выберите параметры границы. …
- Щелкните Границы и выберите нужные границы.
Как убрать разрывы в таблице Ворд?
Как убрать перенос таблицы в Word на следующую страницу?
- Выделяем несколько последних строк, кроме самой последней
- На Главной жмем стрелку в группе команд Абзац
- На вкладке Положение на странице ставим галочку «Не отрывать от следующего»
Как сделать прозрачную таблицу в ворде?
Делаем таблицу невидимой с помощью кнопки «Границы». После того, как таблица выделена, нужно перейти на вкладку «Конструктор» и нажать на стрелочку рядом с кнопкой «Границы». В открывшемся меню нужно выбрать вариант «Нет границ». После чего выделенная вами таблица должна стать невидимой.
Как убрать пунктир в таблице?
Откройте любой документ Ворд или просто пустой, кликните по вкладке разметка, в подразделе «фон страницы», кликните по функции (кнопке) «границы страниц». Откроется диалоговое окно «границы и заливка». В подразделе «страница», кликните по верхнему рисунку под надписью «тип», где рядом с ним написано «нет». «ОК».
Как убрать обрамление таблицы?
Для того, чтобы убрать границы таблицы в WORD нужно:
- выделить таблицу;
- зайти в панели «Работа с таблицами» во вкладку «Конструктор»;
- кликнуть в разделе «Обрамление» и выпадающем окне «Границы» по строке «нет границ» (см. рис. 6).
Как сделать двойную рамку в ворде?
На панели инструментов переходим на вкладку «Разметка страницы». В разделе «Фон страницы» выбираем «Границы страниц» (на рисунке сверху-справа). Перед нами возникнет окно «Границы и заливка», где на вкладке «Страница» в левом части выбираем раздел «Рамка». В правой части этого раздела выбираем тип, ширину, цвет рамки.
Как сделать жирную линию в таблице?
Для этого нужно выполнить простую инструкцию:
- Поставить курсор во внутрь таблицы;
- Нажать на правую клавишу мыши и перейти в меню «Границы и заливка»;
- Во вкладке «Граница» можно настроить толщину границы, указать где именно сделать и применить к ячейке или всей таблицы.
Как убрать жирные линии в таблице Ворд?
Как удалить верхнюю/нижнюю границы таблицы или границы отдельных ячеек в Ворде
- раскрыть панель «Работа с таблицами»;
- выбрать вкладку «Конструктор»;
- щелкнуть в выпадающем окне «Тип линии» по строке «нет границы»; курсор примет вид кисти;
- стереть кистью любые, подлежащие удалению участки границ.
Как соединить разорванную таблицу в ворде?
Как соединить таблицу в ворд
Его видеть не обязательно, просто установите курсор после первой таблицы и нажимайте клавишу DEL на клавиатуре. Вы увидите, как нижняя таблица в начале будет подниматься, а потом и соединится, склеится с верхней таблицей.
Как убрать перенос шапки таблицы в Ворде?
Повторение заголовка таблицы на последующих страницах
- В таблице щелкните правой кнопкой мыши строку, которую вы хотите повторить, и выберите пункт Свойства таблицы.
- В диалоговом окне Свойства таблицы на вкладке Строка установите флажок Повторять как заголовок на каждой странице.
- Нажмите кнопку ОК.
Как вывести курсор из таблицы в Ворде?
Для вставки абзаца после таблицей необходимо поместить курсор в последнюю ячейку таблицы после любого содержимого ячейки и нажать Alt + ↵ Enter . Данный механизм работает в любом месте документа, но особенно он необходим, когда таблица является последним объектом в документе.
Как сделать видимой таблицу?
Чтобы сделать линии сетки видимыми, наведите указатель мыши на таблицу. В левом верхнем углу появится иконка выделения таблицы. При наведении курсора мыши на иконку, указатель принимает форму крестика-стрелки. Кликните таким указателем по иконке, чтобы выделить всю таблицу.
Как сделать невидимую линию в ворде?
Откройте вкладку «Конструктор», кликните на стрелку на кнопке «Границы» и выберите «Все границы». После этого линии исчезнут. Чтобы было удобно работать с содержанием, можете снова нажать на кнопку «Границы» и выбрать из списка «Отобразить сетку». Линии будут показаны на листе синим пунктиром.
Как отобразить сетку таблицы в Ворде?
Отображение и скрытие сетки для всех таблиц в документе
- Щелкните таблицу.
- Откройте вкладку Макет таблицы, а затем в группе Параметры нажмите кнопку Сетка.
Удаление границ в “Ворде 2003”: через панель быстрого доступа
Этот способ проще и быстрее, чем предыдущий, так как для него используется панель быстрого доступа. Но он эффективен только для удаления границ вокруг объектов. Для удаления рамки на полях листа он не подходит. Алгоритм действий следующий:
- Выделить часть документа, окруженную рамкой.
- На панели “Форматирование” (включена по умолчанию) найти кнопку “Внешние границы”. Она третья, если отсчитывать с правого конца.
- Нажать на перевернутый треугольник и в появившемся перечне пиктограмм выбрать пустую. Она называется “Удалить границы”.
Для вставленных картинок существует свой способ того, как убрать рамки в “Ворде”. Он заключается в том, что диалоговое окно, управляющее ими, вызывается из контекстного меню с помощью пункта “Границы и заливка”.
Применение к нескольким страницам
Все вышеописанные способы, как создать рамку в ворде, после нажатия на «ОК» приводят к появлению рамки только на текущей странице. Если же необходимо таким образом нарисовать рамку в ворде для всего документа, то это не очень рационально. Более быстрый и правильный способ :
- В пункте «Границы и заливка» в нижнем правом углу находится строка «Применить к»;
- В ниспадающем перечне выбирается необходимая настройка (Применить ко всему документу или вставить на определенных страницах, применяя к определенному разделу).
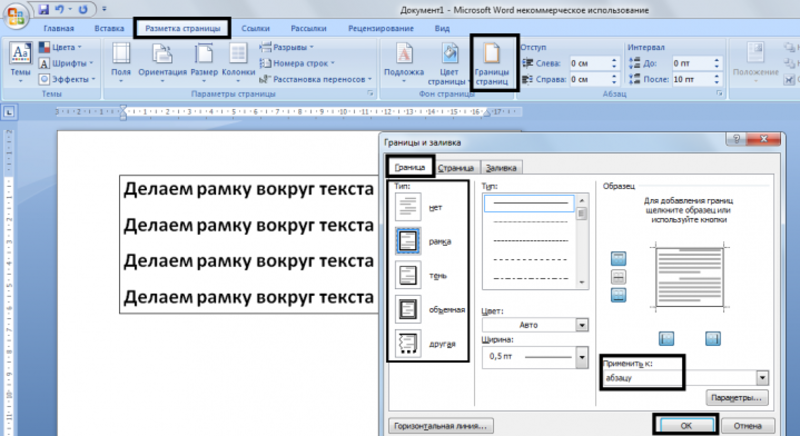
Кроме стиля обрамления, можно указать его границы, месторасположение и количество граней. В параметрах границы устанавливаются размеры отступов по четырем краям относительно выбранного края.
Удаление границы страницы — служба поддержки Office
Удалить границу страницы
Чтобы удалить границу, измените настройку границы страницы на Нет .
-
На вкладке Дизайн выберите Границы страницы .
-
В диалоговом окне Borders and Shading в списке Apply to выберите страницу (или страницы), с которых вы хотите удалить границу.
-
В разделе Настройка выберите Нет .
-
Выберите ОК .
Если вы добавили границу к странице в документе, вы можете удалить ее, изменив настройку границы страницы на Нет .
-
Перейти к Дизайн > Границы страницы .
-
В поле Borders and Shading на вкладке Page Border щелкните стрелку рядом с Применить к и выберите страницу (или страницы), с которых вы хотите удалить границу.
-
В разделе Настройка выберите Нет , а затем выберите OK .
