Как убрать текст в ворде: самые быстрые способы
Содержание:
- Очистка текста в Word 2003. Текст из таблицы
- Очистка текста онлайн через специальные сайты
- Отмена выбранного действия
- Способ 1: Клавиши на клавиатуре
- Очистка страницы
- Как убрать фон текста в Word — 1 способ
- Как убрать серый цвет фона текста в Word
- Как убрать задний фон в Word
- Цветовое изменение шрифта
- Как убрать выделение цветом текста в Ворде
- Очистка фрагмента текста
- Цветовое выделение отдельного фрагмента документа
- Удаляем примечания в документе Microsoft Word
- Убираем цветовое выделение текста в MS Word
- Команды меню MS Word
- Как убрать выделения текста в Ворде: 4 варианта
- Почему Word выделяет отдельные слова волнистыми линиями?
Очистка текста в Word 2003. Текст из таблицы
Текст из интернета может быть скопирован в структуре таблицы. В Ворде его легко очистить и перевести в обычный формат:
Шаг 1. Откройте сайт с нужной информацией, выделите ее, зажав и протянув левую кнопку мыши. Нажмите «Ctrl+C» на клавиатуре, чтобы поместить выбранный участок в буфер обмена.
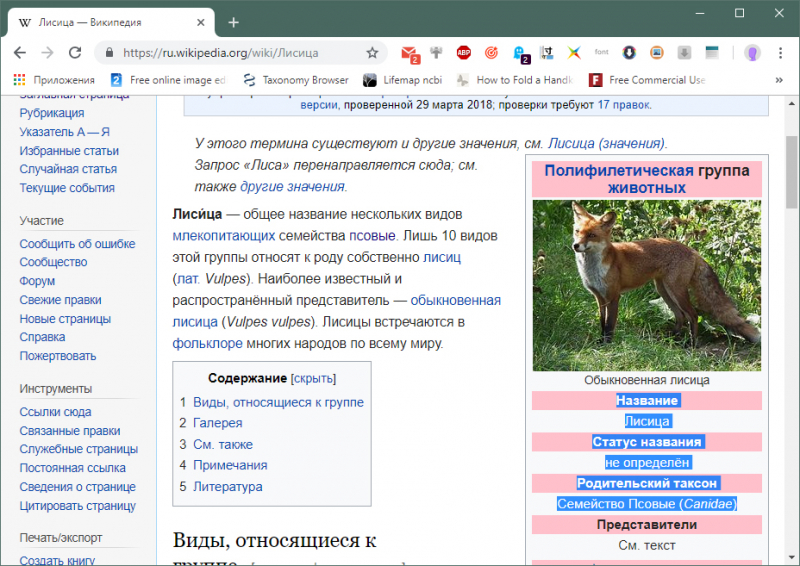
Выделяем необходимую информацию, зажав и протянув левую кнопку мыши, нажимаем «Ctrl+C»
Шаг 2. Откройте документ Ворд, установите курсор в область, куда должен быть помещен текст. Нажмите «Ctrl+V» на клавиатуре.
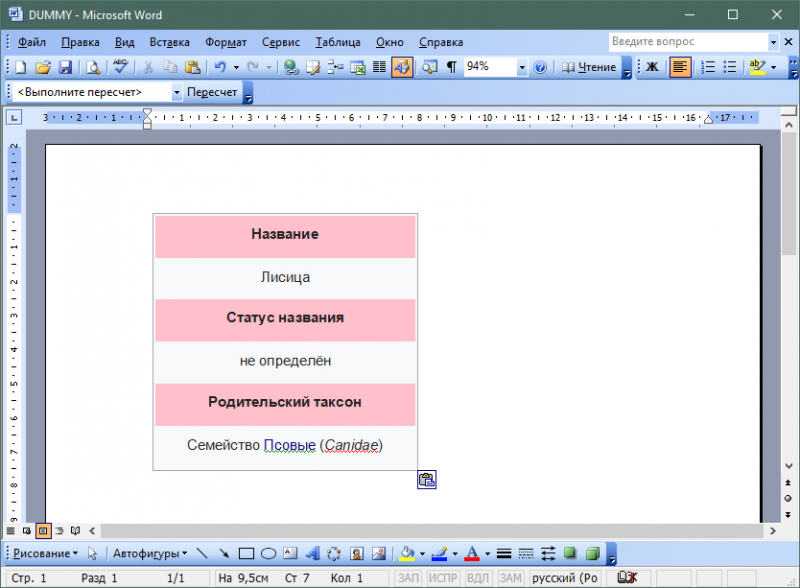
Открываем документ Ворд, устанавливаем курсор в нужную область, нажимаем «Ctrl+V»
Шаг 3. Наведите курсор на таблицу, чтобы в ее верхнем левом углу появился значок с перекрещенными стрелками. Нажмите на него, чтобы выделить таблицу для форматирования.
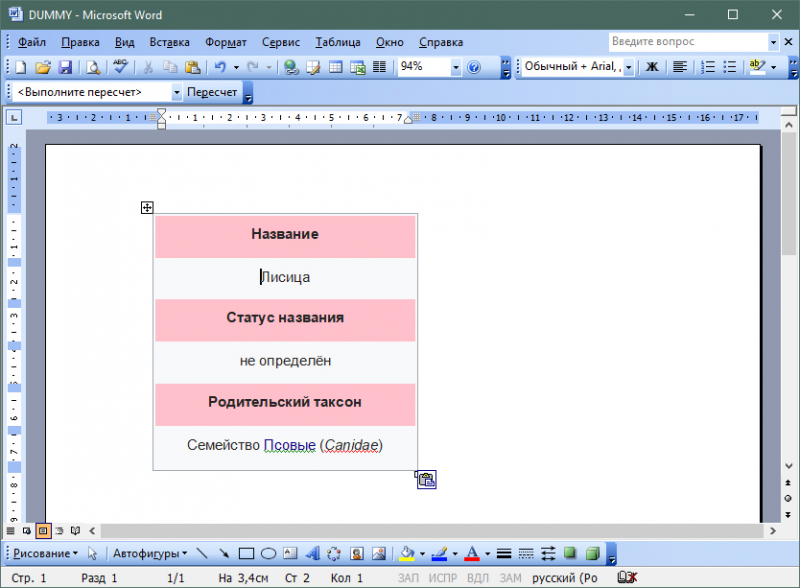
Наводим курсор на таблицу, нажимаем на значок с перекрещенными стрелками
Шаг 4. Перейдите в пункт «Таблицу в текст» через меню «Таблица» → «Преобразовать».
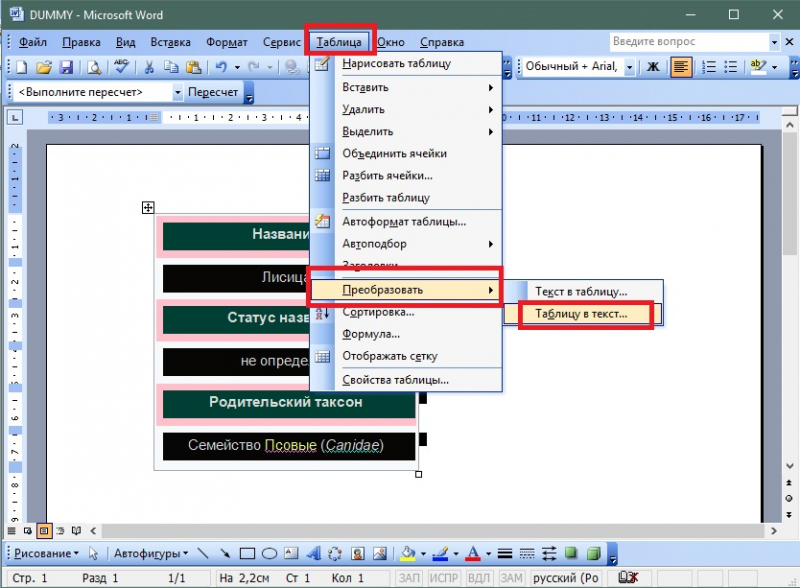
Переходим в меню «Таблица», далее «Преобразовать», нажимаем на пункт «Таблицу в текст»
Очистка текста онлайн через специальные сайты
Чтобы не открывать программу на компьютере, а также получить несколько дополнительных возможностей по редактированию, можно использовать сайт Convert Case или любой другой ресурс, позволяющий менять регистр текста.
Шаг 1. Откройте сайт с нужной информацией, выделите ее, зажав и протянув левую кнопку мыши. Нажмите «Ctrl+C» на клавиатуре, чтобы поместить выбранный участок в буфер обмена.
Выделяем необходимую информацию, зажав и протянув левую кнопку мыши, нажимаем «Ctrl+C»
Шаг 2. Откройте сайт convertcase.net.
Открываем сайт convertcase.net
Шаг 3. Установите курсор в рабочем поле сайта с маркировкой «Type or paste your text here» и нажмите «Ctrl+V» на клавиатуре.
Устанавливаем курсор в рабочем поле сайта с маркировкой «Type or paste your text here», нажимаем «Ctrl+V»
Шаг 4. При необходимости измените регистр текста. Для этого нажмите любую из кнопок-примеров под рабочим полем сайта. Изменится весь вставленный в поле текст.
Для изменения регистра текста нажимаем на любую из кнопок-примеров под рабочим полем сайта
Шаг 5. Выделите нужную область и нажмите «Ctrl+C» на клавиатуре, чтобы поместить очищенный текст в буфер обмена.
Выделяем нужную область и нажимаем «Ctrl+C»
Шаг 6. Откройте документ Ворд, установите курсор в область, куда должен быть помещен очищенный текст. Нажмите «Ctrl+V» на клавиатуре.
Открываем документ Ворд, устанавливаем курсор в область, куда необходимо вставить текст, нажимаем «Ctrl+V»
Этот способ хорош тем, что пользователю не нужно запоминать последовательность действий в MS Word или дополнительно настраивать программу. Достаточно сохранить сайт в закладках и при необходимости «прогонять» скопированные данные через него. За 2-3 нажатия мышкой можно получить очищенный текст для использования в любой программе.
Отмена выбранного действия
Убрать разноцветное выделение текста в Word следует точно такими же действиями, которыми он был применён. Всё, что нужно для работы с выделением шрифта или области вокруг него, располагается в одной вкладке, которая называется «Главная». Убрать из документа жирный и курсивный шрифты позволит повторное нажатие на определённые кнопки центрального меню, в частности, «Ж» и «К». Правда, прежде чем изменить и убрать выделение, нужно «показать» компьютеру место, которое подлежит форматированию. Помогают убрать цвет шрифта кнопки «Нет цвета» и «Авто». Изменить стиль форматирования следует с помощью применения команды «Обычный стиль».
Способ 1: Клавиши на клавиатуре
Конечно же, прямой альтернативой выделению текста без внешней мыши является использование клавиш. И здесь, вопреки распространенному мнению о наличии лишь одной горячей клавиши, есть сразу несколько вариантов того, как можно копировать весь текст или его части. В определенных случаях это даже быстрее и удобнее, чем использование мышки.
Выделение всего текста
Самое простое действие — выделение и копирование всего текста. Для этого нажмите сочетание клавиш Ctrl + A независимо от того, где сейчас находится курсор. Как только текст станет подсвечиваться синим, нажмите Ctrl + C для его копирования.
К сожалению, в браузерах при этом будет захватываться множество ненужных блоков статьи, однако с этим ничего поделать нельзя. По желанию этот способ придется комбинировать со следующим: тачпад частично либо полностью может заменить и мышь, и выделение с клавиатуры.
Выделение отрывка
Сперва вам необходимо поставить курсор перед словом, начиная с которого вы хотите произвести выделение, либо после последнего, если удобнее выполнять выделение с конца. Для этого можете добраться до нужного фрагмента стрелками на клавиатуре. Если документ длинный, быстрее ориентироваться в нем помогут такие клавиши (в браузерах тоже работает):
- Page Up (Pg Up) — переносит курсор в начало документа;
- Page Down (Pg Dn) — переносит курсор в конец документа;
- Home — переносит курсор в начало той строки, где он сейчас находится;
- End — переносит курсор в конец той строки, где он сейчас находится.
Возможно, понадобится нажать выбранную клавишу несколько раз или скомбинировать их.
Теперь, когда курсор находится около первого слова, выбирайте тип выделения из следующих.
Выделение по одной букве
Удерживая клавишу Shift зажатой, нажмите стрелку вправо. Нажатие стрелки влево снимает имеющееся выделение букв или начинает выделение справа налево.
Выделение по одному слову
Здесь правило то же самое, но меняется комбинация клавиш: Shift + Ctrl + стрелка вправо или влево в зависимости от того, с начала или с конца копируется текст.
Построчное выделение
Более объемные участки текста лучше выделять целыми строчками. Для этого, удерживая клавишу Shift, нажимайте стрелку вниз или вверх.
Выделение целого абзаца
Если текст разбит на абзацы, можете выбрать такой тип выделения. Для этого воспользуйтесь сочетанием клавиш Shift + Ctrl + стрелка вниз или вверх.
Выделение страницы
Чтобы быстро выделить несколько страниц, нажмите Shift + Page Down / Page Up. Учитывайте, что в большинстве случаев выделяется тот участок текста, который виден на вашем экране — это и считается за страницу в данном случае. После нажатия Pg Dn или Pg Up текст автоматически прокрутится до невыделенного, как на скриншоте ниже. Соответственно, нажимайте столько раз эту комбинацию, сколько текста требуется выделить.
Очистка страницы
Производится следующим образом:
- Начиная с Ворд 2007 и по 2010 включительно следует выбрать элемент «Разметка» в верхней части редактора. А для более поздних версий нужно перейти в «Дизайн».
- Под меню появятся новые управляющие компоненты. Среди них находим и нажимаем кнопку «Цвет страницы».
- Должна появиться палитра цветов, под которой есть надпись: «Нет цвета». Вот по ней и следует кликнуть:

С этим разобрались. Едем дальше!
- Удаляем разрыв страницы в Excel
- Как создать и войти в почту Gmail
- Отключаем автоматический поиск драйверов Windows
- Как отключить ненужные системные службы в Windows 7 / 8 / 10
- Как очистить кэш и куки в Хроме
Как убрать фон текста в Word — 1 способ
Следующим способом мы попробуем убрать фон, располагающийся за текстом. При таком способе заливки фона могут быть различные варианты отображения: фон располагается за определенным фрагментом текста, или всем текстом на странице в виде четырехугольника, или в тексте выделены отдельные слова, предложения, абзацы, но интервал между строк белого цвета, используемый в документе по умолчанию.
Давайте рассмотрим оба варианта отображения дизайна. Сначала мы удалим сплошной фон с фрагмента текста.
Для этого, понадобиться сделать следующее:
- Выделите фрагмент текста, из которого необходимо убрать фон.
- Войдите в меню «Главная», перейдите в группу «Абзац».
- Нажмите на кнопку «Заливка», выберите опцию «Нет цвета».
После этого, фон исчезнет из документа Word.
Как убрать серый цвет фона текста в Word
Не редко после копирования текста из интернета или другого файла он получает форматирование, которое неуместно в текущем документе. Чаще всего основной проблемой является цвет фона.
После копирования с веб-сайтов фон может оказаться серым или вообще черным. Поэтому пользователи часто интересуются, как убрать цвет фона текста в документе Word.
В этой инструкции мы рассмотрим несколько способов решения этой проблемы для редакторов Word 2007, 2010, 2013, 2016 и 2019. Также частично рассмотрим возможности Word 2003.
Убираем цвет выделения и фоновую заливку
Если вам нужно убрать цвет фона текста в редакторе Word 2007 (и новее), то самый простой способ, это воспользоваться кнопками «Цвет выделения» и «Заливка» на вкладке «Главная». Именно эти две кнопки используются для управления цветом фона в документах Word.
Чтобы убрать фон достаточно выделить нужный текст, нажать кнопку «Цвет выделения» и выбрать вариант «Нет цвета».
Такое же действие нужно выполнить и с кнопкой «Заливка». Выделяем текст, нажимаем на кнопку «Заливка» и выбираем «Нет цвета».
Если вы используете Word 2003, то убрать фон можно с помощью меню «Формат – Фон – Нет заливки».
Данный способ наиболее универсален и подходит в большинстве случаев. В частности, таким образом можно убрать цветной фон текста, который остается после копирования из интернета.
Убираем цвет страницы
Также в некоторых случаях фоновый цвет текста может быть настроен сразу для всей страницы. В этом случае для того, чтобы это исправить, нужно перейти на вкладку «Конструктор», нажать на кнопку «Цвет страницы» и выбрать «Нет цвета».
Данный способ также поможет если в качестве фона страницы используются какие-либо рисунки или сложные способы заливки.
Удаляем все форматирование
Самый радикальный способ убрать цвет фона текста — это удалить все настройки форматирования с помощью кнопки «Очистить все форматирование» на вкладке «Главная». Чтобы воспользоваться этим вариантом нужно выделить текст с фоном и просто нажать на эту кнопку. В результате все форматирование, которое было применено к этому тексту, будет очищено.
Чтобы проделать тоже самое в Word 2003 нужно воспользоваться меню «Правка – Очистить – Форматы».
Недостатком данного способа является то, что вместе с цветом фона с текста удаляются и все остальные настройки форматирования. Шрифты, выделение жирным и курсивом и все остальное возвращается к стандартным значениям.
Копирование без цветного фона
Чтобы избежать проблем с цветом фона после копирования из интернета вы можете копировать только сам текст, без исходного форматирования. Для этого скопируйте нужный отрывок и для вставки в Word кликните правой кнопкой мышки и выберите вариант «Сохранить только текст»
При такой вставке вы получите только сам текст, все настойки форматирования будут удалены. Это очень полезная возможность, которая позволяет сразу избавиться от лишнего форматирования и упросить работу.
Как убрать задний фон в Word
Сначала уберем фон со всей страницы документа. При подобном размещении, вся страница залита фоном определенного цвета, или в качестве фона применяются более сложные способы заливки, или фоном служит изображение (рисунок), добавленный с компьютера.
Ранее на моем сайте уже была написана статья про создание фона в документе Word. Сейчас нам нужно будет сделать обратное: удалить фон в Ворде.
Вам также может быть интересно:
- Как сделать фон в документе Word — 5 способов
- Word онлайн бесплатно — 5 способов
Выполните следующие действия:
- В программе Word войдите в меню «Конструктор» (в Word 2019), а затем перейдите к группе «Фон страницы».
В Word 2016 или в Word 2013 зайдите в меню «Дизайн», а в программах Word 2010 или в Word 2007 откройте меню «Разметка страницы».
- Нажмите на кнопку «Цвет страницы».
- В открывшемся окне «Цвета темы» выберите параметр «Нет цвета».
В результате этой операции, фон будет удален из документа Word.
Цветовое изменение шрифта
Редактор Word имеет множество полезнейших инструментов, которые помогают пользователю быстро и эффективно форматировать даже объёмные документы. Выделение текста может быть сделано через специальную панель, оснащённую несколькими инструментами, которые помогают осуществить необходимое форматирование текста. Своеобразный редактор появляется после того, как пользователь выделит хотя бы одно слово. Кроме того, увидеть эту небольшую панель можно в контекстном меню, которое возникает на экране после щелчка правой кнопкой мыши по фрагменту документа.
Для того чтобы изменить цвет шрифта в Ворде, необходимо выделить нужную часть документа, подлежащую дальнейшему изменению. Затем курсором из небольшой панели инструментов выбрать оптимальную гамму, которой будут окрашены все буквы и символы. При необходимости пользователь может аналогичным образом изменить цвет текста. Параметр «Цвет» содержит все существующие решения.

Редактор Microsoft Word позволяет легко и качественно форматировать большие объёмы информации, посредством специфического инструментария применяя отдельные темы, что обеспечит современный вид любому документу. Начинающему пользователю полезно знать, что тема в Ворде представляет собой огромный список команд, которые могут всего за один щелчок менять цветовую схему, состоящую из определённого набора, шрифты и общий принцип оформления. Всё это вкупе позволяет всего за несколько мгновений преобразить документ, изменить не только текст, но и многие другие элементы.
Как убрать выделение цветом текста в Ворде
В огромном потоке информации не обойтись без копирования. Наиболее часто текст копируется с сайтов в интернете. Но у них практически всегда есть своя стилистика – шрифт, фон, цвет. При простом копировании мы переносим их, в том числе. Чтобы убрать выделения цветом в Ворде, нужно следовать простой инструкции, о которой дальше пойдет речь.
Изменяем цвет выделенных букв
Если отдельные слова или буквы в тексте выделены иным цветом, например все буквы черные, а определенные красные , выполните следующее действие:
- Перейдите во вкладку «Главная».
- Выделите нужный текст.
- Нажмите на стрелочку у кнопки «Цвет шрифта».

Выберите необходимый цвет либо нажмите кнопку «Авто», если необходим черный.
Если необходимо убрать цвет фона за буквами, то рекомендуем изучить данную инструкцию: https://droidway.net/206-kak-ubrat-fon-teksta-v-vorde.html
Убираем выделения цветом в таблице
Если вам нужно изменить форматирование в таблице, то проделайте следующее:
- Выделите всю таблицу.
- Измените цвет текста по инструкции, написанной выше.
- Измените цвет фона при помощи кнопки «Цвет шрифта», либо нажав кнопку «Очистить все форматирование».

Важно: при очистке всего форматирования размеры таблицы могут поменяться. Чтобы отменить изменение, используйте сочетание клавиш «Ctrl + Z» либо нажмите на стрелочку в левом верхнем углу программы
Изменение полного форматирования текста при помощи блокнота
Если ни один совет не помогает, то воспользуйтесь обычным блокнотом. Вставьте в него необходимый текст, потом снова скопируйте уже из блокнота в Ворд. Блокнот не поддерживает какое-либо форматирование, поэтому цвет и фон текста будут стандартными.
Примечание: совет не поможет, если необходимо вставить таблицу.
Наиболее простой метод
Не используйте сочетание клавиш «Ctrl + V». Скопируйте текст, нажмите правой кнопкой мыши на страницу в Ворде и выберите кнопку «Объединить форматирование».
Очистка фрагмента текста
Бывает так, что выделено не все содержимое, а лишь некоторая его часть. В таком случае, вот решение для Word 2013 (подойдет и для других выпусков программы):
- Зажимаем левую кнопку мыши в начале нужного предложения и отмечаем весь фрагмент;
- В верхнем меню выбираем элемент «Главная»;
- Теперь следует отыскать кнопку, на которой изображено ведерко (заливка), и кликнуть по ней;
- Должна появиться палитра цветов, под которой есть надпись: «Нет цвета». Нажимаем!
- Еще один вариант — использование «Маркера» (смотрите скрин). Он позволяет, как отмечать определенные слова, фразы и даже весь текст цветом, так и снимать выделение.

Цветовое выделение отдельного фрагмента документа
Чтобы выделение цветом касалось не самого шрифта, а области, которая окружает пространство обозначенного фрагмента, пользователю нужно перейти в категорию «Главная», среди прочих инструментов выбрать стрелку, которая находится в выпадающем меню около строки «Цвет». Эта манипуляция вызывает в Ворде команду, которая меняет гамму непосредственно самого выделения.
Пользователь должен указать на предпочтительное цветовое решение, затем курсором очертить нужный фрагмент документа. Впоследствии именно эта часть будет выделяться конкретным цветом.
Вернуть стандартный вид электронному указателю поможет повторный клик по ранее представленной команде.
Удаляем примечания в документе Microsoft Word

Если вы написали какой-нибудь текст в MS Word, а затем отправили его другому человеку на проверку (например, редактору), вполне возможно, что этот документ вернется к вам с разного рода исправлениями и примечаниями. Конечно же, если в тексте есть ошибки или какие-то неточности, их нужно исправить, но в конечном итоге нужно будет еще и удалить примечания в документе Ворд. О том, как это сделать, мы расскажем в этой статье.
Примечания могут быть представленными в виде вертикальных линий за пределами текстового поля, содержать в себе много вставленного, перечеркнутого, измененного текста. Это портит внешний вид документа, а также может менять его форматирование.
Единственная возможность избавиться от примечаний в тексте — это принять, отклонить их или удалить.

Принять по одному изменению
Если вы хотите просмотреть примечания, содержащиеся в документе по одному за раз, перейдите во вкладку “Рецензирование”, нажмите там на кнопку “Далее”, расположенную в группе «Изменения», а затем выберите необходимое действие:
Принять;
Отклонить.

MS Word примет изменения, если вы выбрали первый вариант, или удалит их, если вы выбрали второй.
Принять все изменения
Если же вы хотите принять все изменения за раз, во вкладке “Рецензирование” в меню кнопки “Принять” найдите и выберите пункт “Принять все исправления”.

Удаление примечаний
В случае, когда примечания в документ были добавлены другими пользователями (об этом упоминалось в самом начале статьи) посредством команды “Принять все изменения”, сами примечания из документа никуда не исчезнут. Удалить их можно следующим образом:
1. Кликните по примечанию.
2. Откроется вкладка “Рецензирование”, в которой необходимо нажать на кнопку “Удалить”.

3. Выделенное примечание будет удалено.
Как вы наверное поняли, таким образом можно удалять примечания по одному. Для удаления всех примечаний проделайте следующее:
1. Перейдите во вкладку “Рецензирование” и разверните меню кнопки “Удалить”, нажав на стрелку под ней.
2. Выберите пункт “Удалить примечания”.

3. Все примечания в текстовом документе будут удалены.
На этом, собственно, и все, из этой небольшой статьи вы узнали, как удалить все примечания в Ворде, а также о том, как можно их принять или отклонить. Желаем вам успехов в дальнейшем изучении и освоении возможностей самого популярного текстового редактора.
Мы рады, что смогли помочь Вам в решении проблемы.
Помимо этой статьи, на сайте еще 11902 инструкций. Добавьте сайт Lumpics.ru в закладки (CTRL+D) и мы точно еще пригодимся вам.
Опишите, что у вас не получилось. Наши специалисты постараются ответить максимально быстро.
Убираем цветовое выделение текста в MS Word
Те, кто много работает с MS Word наверняка не раз замечали, что при копировании текста в документ из других документов, электронных книг, а также из интернета, он вставляется вместе с цветовым выделением. Причем это фоновое выделение может быть совершенно любого цвета, хотя в источнике этого выделения цветом нет.
В данной статье мы расскажем как избавиться от выделение текста цветом в ворде которое, на первый взгляд, не убирается.
Почему появляется выделение цветом?
Причина этого явления кроется в следующем. Когда вы выделяете текст в источнике, из которого собираетесь его скопировать, вместе с текстом выделяется и его форматирование, к которому относится шрифт, цвет текста и цвет фона, на котором находится нужный текст.
Причем в источнике фон может быть не заметным, а при копировании его в вордрвский документ на белый лист цветовое выделение становится видимым.
Как убрать выделение текста цветом в ворде?
В MS Word, начиная с версии 2007 для удаления фонового выделения текста, который появился при его копировании из других источников нужно выделить его и на вкладке “Главная” нажать на кнопку “Очистить формат”. Выглядит она вот так:
Кнопка “Очистить формат” в word 2007 и выше для удаления фона с текста
Либо же после выделения текста с фоном переходим на вкладку “Разметка страницы” и выбираем кнопку “Границы страниц”.
Разметка страницы в Word 2007
В открывшемся окне на вкладке “Заливка” раскрываем стрелку с цветами и выбираем “нет цвета”.
Удаления фона с текста из интернета в Word 2007-2016
Далее жмем “Ок” и цветовое выделение с текста пропадет.
В 2003 ворде после выделения текста нужно в главном меню выбирать пункт меню «Формат» -> «Границы и заливка».
“Формат” – > “Границы и заливка” в Word 2003
Затем в открывшемся окне на вкладке “Заливка” раскрываем стрелку с цветами и выбираем “нет цвета”.
Убираем фон с текста из интернета в Word 2003
Далее жмем “Ок” и цветовое выделение с текста пропадет.
17 комментариев
Лучше всего использовать “формат по образцу”: Сначала выделяете кусок текста, где нет фона, затем кликаете “формат по образцу”, а затем выделяете кусок текста с ненужным фоном. Когда вы отпустите курсор, текст станет идеальным.
Команды меню MS Word
В разных версиях программы команды меню могут немного отличаться, но алгоритм действий один и тот же. Нужно выполнить такие шаги:
- Открыть документ.
- Перейти в раздел «Главная», затем найти вкладку «Выделить» и выбрать пункт «Выделить все». В версиях редактора Word-2003 и ниже нужно перейти в раздел «Правка» и нажать «Выделить все».

Для выделения текста можно воспользоваться контекстным меню. Для этого необходимо клацнуть правой клавишей мышки в любой области документа. В открывшемся окошке нужно выбрать меню «Стили» и опцию «Выделить все фрагменты текста с одинаковым форматированием». Если ранее документ не был отформатирован, то будет отмечен весь текст.
Если пользователь часто создает документы и задает определенные параметры, ему нужно знать, как выделить весь текст быстро, не тратя лишнего времени. В этих целях можно вывести команду «Выделить все» на панель быстрого доступа. Она будет располагаться в верхней части экрана. Для этого нужно выбрать пункт «Настройка панели быстрого доступа» и перейти в раздел «Другие команды». Затем следует открыть «Выбрать команды из» и «Все команды». Там в списке необходимо найти «Выделить все» и подтвердить выбор, нажав ОК. После этого текст будет отмечаться по единственному щелчку на этой иконке.
Как убрать выделения текста в Ворде: 4 варианта
Текст может быть разным: полужирным, курсивным, подчеркнутым, зачеркнутым – и все это с бесконечным сочетанием цветов. Копируя текст на сайте, мы берем текст со всеми этими значениями, но далеко не всегда они нужны в тексте. Чтобы убрать выделения текста в Ворде, можно использовать несколько разных методов – о них мы и поговорим.
Вставка чистого текста, без выделений шрифта
Шрифт может быть оформлен по-разному. И исправлять это придется тоже разными способами. Но вы можете предотвратить появление проблемы. Суть в том, чтобы вставить в Ворд «чистый» текст.
Нельзя избежать того, что при копировании сохраняется цвет и прочие данные. Но если вставлять текст не при помощи «Ctrl + V», используя «Сохранить только текст (С)», вы вставите в Ворд черные буквы на белом фоне. Для этого нажмите правую кнопку мыши на нужном месте, и выберите соответствующую кнопку.
Это работает для всех версий программы, но кнопка может называться по-разному. Как правило, она всегда стоит третьей в ряду.
Убираем полужирное выделение, курсив и подчеркивание
Для удаления ненужных параметров шрифта при копировании текста, вам следует проделать следующее:
- Выделите нужный текст.
- Перейдите во вкладку «Главная» – она находится в левом верхнем углу программы.
- Нажмите на подходящую кнопку, где Ж – полужирный, К – курсив, Ч – подчеркнутый, а abc – зачеркнутый.

Если в вашем тексте нет дополнительного форматирования, которое необходимо, то можно воспользоваться более простым методом. Найдите кнопку «Очистить все форматирование» – она находится в той же вкладке правее от шрифта. Выделите нужный текст и нажмите на нее.

Важно: название и внешний вид кнопки со временем менялись. Но она всегда выглядела как буква «А» с ластиком
Изменяем цвет шрифта
Функция «Очистить все форматирование» работает и для цвета. Если она вам не подходит, то воспользуйтесь другой инструкцией:
- Перейдите во вкладку «Главная».
- Выделите нужный цвет.
- Нажмите на стрелочку справа от кнопки «Цвет шрифта» – она выглядит, как подчеркнутая буква «А».
- Выберите нужный текст. Черный расположен в самом верху.

Изменяем фон текста
Инструкция будет практически такой же, как и для цвета шрифта, но нужно выбрать стрелочку около кнопки «Цвет выделения текста» – она слева от «Цвет шрифта». Выберите подходящий вариант либо пункт «Нет цвета», если хотите белый фон.
Почему Word выделяет отдельные слова волнистыми линиями?
В текстовом редакторе от компании Microsoft по умолчанию включена проверка орфографии и пунктуации. Красным цветом подчеркиваются фрагменты, содержащие орфографические ошибки, зеленым – пунктуационные. Встроенный словарь программы не может вместить полный спектр существующих слов русского (либо любого другого) языка. Поэтому отдельные слова Word безжалостно подчеркивает красными линиями, считая их написание ошибочным. Особенно это касается имен и фамилий людей, названий фирм и предприятий, профессиональной терминологии и сленговых выражений.
Если в тексте пропущены запятые, нарушена синтаксическая связь слов, то Word выделит такие предложения волнистой чертой зеленого цвета. В большинстве случаев эта функция является очень полезной, так как позволяет избежать грамматических ошибок и случайных описок в создаваемом документе. Но бывают случаи, когда нет другого выхода, кроме как убрать красное подчеркивание в «Ворде» с целью придания тексту эстетичного вида.







