Скачать xiaomi adb/fastboot tools v.2.3.1.0 для windows
Содержание:
- Как скачать и установить Xiaomi ADB Fastboot
- Xiaomi ADB Fastboot Tools — что за программа
- Как выйти из режима Fastboot Mode на Леново
- Что делать при системном сбое?
- How fresh and Updated is the Minimal ADB Fastboot Tool?
- Where to Download Minimal ADB and Fastboot?
- How to Install Minimal ADB and Fastboot?
- What you can do when ADB and Fastboot is Installed
- Подготовка
- Как выйти из режима fastboot
- Как установить Фастбут на компьютер?
- Как включить Fastboot перед подключением к ПК?
- Most Commonly Used Fastboot Commands
- Xiaomi ADB Fastboot Tools — что за программа
- Выход из Fastboot
- Какие возможности даёт режим Fastboot?
- Описание
- Основные команды режима Fastboot
- Как установить прошивку через Fastboot
Как скачать и установить Xiaomi ADB Fastboot
Программу создал и поддерживает независимый разработчик, который выложил её на GitHub. В отличие от обычных утилит, здесь нет установочного файла (обычно .exe) — после загрузки вы увидите файл формата .jar.
XAFT создан для работы в среде виртуальной машины Oracle Java, поэтому для работы требуется установить Java Runtime Environment (JRE) версии 11 или более поздней. Если она у вас не установлена, то это можно сделать с помощью официального сайта Oracle:
- Windows — установите Oracle Java отсюда или OpenJDK отсюда.
- macOS — Установите Oracle Java отсюда.
- Linux — установите Oracle Java отсюда или OpenJDK из предпочитаемого диспетчера пакетов (openjdk-11-jre).
Утилиты Xiaomi ADB/Fastboot в формате JAR работают в среде Java и подходят для Windows, Linux или macOS. Чтобы скачать их, загрузите файл XiaomiADBFastbootTools.jar с последней версией программы со страницы разработчика в GitHub (по этой ссылке всегда открывается самая последняя версия XAFT).
ТОП-5 производительных смартфонов Xiaomi по рейтингу AnTuTu:
- 1 Black Shark 4 Pro 867578 баллов
- 2 POCO F3 Pro
821847 баллов
- 3 Mi 11 Ultra
817225 баллов
- 4 Mi Mix Fold
815000 баллов
- 5 Mi 11 Pro
804210 баллов

На момент написания этой статьи, последняя версия Xiaomi ADB/Fastboot Tools 7.0.3 датирована 31 августа 2021 года. В этой версии менеджер приложений App Manager научился удалять приложения YouTube Music и Google One, в загрузчике ROM исправлено самоочищающееся поле кодового имени, а сама программа получила несколько улучшений и исправлений пользовательского интерфейса.
После установки программы можно приступать к подключению устройства. Доступны два режима: ADB и Fastboot.
Xiaomi ADB Fastboot Tools — что за программа
ADB Fastboot Tools представляет собой служебное приложение с расширенными возможностями. Функционал больше всего оценят владельцы телефонов с активным бутлоадером и рут-правами. Если же у вас отсутствует root, а загрузчик заблокирован – возможности программы будут довольно ограничены.
Обратите внимание, что Xiaomi ABD/Fastboot Tools – это программа исключительно для опытных пользователей. Все действия в ней вы проводите на свой страх и риск
Убедитесь, что обладаете необходимыми навыками и знаниями.
Функции и особенности
Программа в основном используется для удаления системных приложений на Android. Но есть и другие функции:
- Перевод смартфона в режим Fastboot, Recovery или EDL.
- Очистка кэша или полное удаление данных (сброс до заводских настроек).
- Блокировка/разблокировка загрузчика – только для моделей из серии Android One.
- Включение Google камеры (с использованием TWRP Recovery).
- Прошивка через Фастбут.
Где скачать программу
Официального сайта с Xiaomi ADB Fastboot Tools нет. Но программу можно без проблем загрузить по ссылкам ниже с репозитория Github. Есть как утилита только для Windows, так и универсальная версия java, которая рассчитана на операционные системы Windows, Linux и Mac.
Файл с расширением .jar обладает расширенным функционалом и чаще обновляется. Но если вы не знакомы с программным обеспечением java – рекомендуем скачать стандартную версию, которая подойдет для Windows 10 и более ранних сборок.
Старая ZIP версия 2.3.1.0
Новая JAVA версия 7.0+

Как выйти из режима Fastboot Mode на Леново
Для выхода из режима Фастбут есть несколько способов, рассмотрим их более подробно на примерах.
Если раннее вы активировали «отладку по USB» для подключения Леново к ПК, то можно выключить этот режим с использованием компьютера и командной строки.
Перепрошивка телефона. Этот вариант можно назвать средством последнего шанса – операционная система будет полностью переустановлена и избавлена от ошибки, вызвавшей включение режима быстрого включения. Но в таком случае будут удалены все данные и настройки, не записанные в телефон на уровне системы.
Способ 1: с помощью клавиши ВКЛ
- Одновременно зажать клавишу питания и громкости минус. Держать их нужно около 30 секунд, пока смартфон не загрузится в обычном режиме. Если загрузка обычного режима не произошла, появится надпись выбора режима запуска (Select Boot на английском) и варианты действий.
- Выбрать вариант нормальной загрузки Normal Boot и подождать пока операционная система загрузится.
После включения смартфона нужно проверить пункт в настройках. Открываем настройки, затем нужно зайти в меню «Спец. возможности» и выключить функцию быстрого включения.
Способ 2: с помощью компьютера и командной строки
Если первый способ не помог или недоступен, то при включённой отладке по USB для выключения Fastboot Mode можно воспользоваться персональным компьютером.
Внимание! Этот способ сработает, если ранее вы подключали телефон к ПК, включали режим отладки по USB и устанавливали все необходимые драйверы
- Подключить телефон к ПК с помощью USB-шнура.
- Запустить командную строку от имени администратора, в Windows 10: правой кнопкой мыши по значку Пуск – Выполнить. Написать команду «cmd» и нажать Enter.
- После ввести команду «fastboot reboot» и опять нажать Enter.
Затем смартфон должен загрузиться и работать в нормальном режиме.
Если Lenovo не включается – прошивка через Recovery
При самом плохом варианте или при желании сразу перепрошить телефон придётся обратиться к этому способу. Сначала придётся зайти на сайт с официальными прошивками телефонов Meizy – flymeos.com и скачать оттуда прошивку на вашу модель.
Затем на самом телефоне открывается среда Recovery с помощью кнопки питания и повышения громкости, а само устройство соединяется с компьютером USB-шнуром и в появившуюся папку G:recovery нужно переместить скачанную прошивку.
После этого смартфон можно отключить от ПК и запустить перепрошивку, выбрав нужный пункт и нажав Start.
Что делать при системном сбое?
Если в «Normal Boot» переход заблокирован или на экране отображается только надпись «Fastboot Mode», а сводка параметров отсутствует, то система девайса по какой-то причине дала сбой. Давайте рассмотрим способы, как его исправить.
Восстановление системы
Чтобы вернуть гаджет в рабочее состояние, всегда можно выполнить восстановление системы. Во время восстановления системы все данные, которые содержатся на девайсе, будут отформатированы, поэтому себя лучше обезопасить и предварительно из устройства вынуть карту памяти.
Выполняем такие шаги:
- Переходим в режим восстановления. Это делается путем удерживания клавиши Power и качели громкости вниз или вверх. Данная комбинация зависит от модели гаджета.
- В отобразившемся вменю выбираем «wipе dаta/fаctоry rеset» для отката настроек.

Затем необходимо подождать, пока выполнится откат настроек. Этот процесс занимает несколько минут.
Девайс перезагрузится, после чего вы сможете использовать его в собственных целях. Закладки в браузере и установленные приложения нужно будет заново восстанавливать, так как девайс возвращается к заводским настройкам.
Отключение Fastboot Mode через компьютер
К данному способу стоит прибегать в последнюю очередь. Если восстановление системы и перезагрузка девайса не дает результат, выполняем следующее:
- Снимаем аккумулятор.
- Вставляем его обратно.
- Зажимаем минимум на 30 секунд кнопку включения.
Если Fastboot Mode появится снова, то стоит перейти к его отключению через компьютер при помощи командной строки. Для работы с планшетом или смартфоном, у которого произошел сбой, нужны подходящие драйвера.
Важно использовать официальные драйверы, чтобы не занести на гаджет вирусы. Выполняем такую последовательность действий:
- Разархивируем скачанные драйверы.

Помещаем в папку данные из архива.

К компьютеру подключаем устройство Андроид при помощи кабеля USB.
Придется некоторое время потратить на ожидание, пока компьютер распознает гаджет. Затем для начала работы он предложит установить драйверы.
Так как драйверы уже предварительно скачаны, выбираем вкладку «Установка из указанного места».

Выбираем папку, куда их поместили, потом нажимаем Enter.

После успешной установки драйверов можно приступать к работе с гаджетом через командную строку:
- Переходим в меню «Пуск».
- Прописываем в строке выполнения «cmd».

Затем нажимаем Enter. Откроется командная строка (черное окно для ввода текста).
В отобразившемся окне вводим команду fastboot reboоt.

Нажатием клавиши Enter завершаем действие.
После выполнения данной инструкции подключенный гаджет загрузится в рабочем состоянии нормальным образом. Этот способ является самым действенным, но к нему стоит прибегать в ситуации, когда более простые и мелкие действия по восстановлению не срабатывают.
Если данный способ проблему не решает, а вопрос по включению устройства Андроид в нормальном режиме все равно актуальный, то остается только поменять на нем прошивку или посетить мастерскую.
How fresh and Updated is the Minimal ADB Fastboot Tool?
It is always advised to check and install latest software applications or tools on your devices. Every year Android is bringing more and more new updates hence the tools must be updated accordingly. The same is applied for the Minimal ADB and Fastboot tool for Windows which is at least 2 years old.
The latest update in the series was v1.4.3 which was released on 9th February 2018 which is quite old. As of writing this article, the ADB and fastboot version on the Minimal ADB Fastboot v1.4.3 was v1.0.39 and the latest ADB and fastboot version running is 1.0.41 (as of Feb 2020).
From the usability point of view, this is easy to install but this running behind the latest update. There is nothing wrong in installing this as long as this is working for you.
But to work with latest ADB or fastboot commands, for example adb get_active etc. commands or some more newer commands it is always recommended to install the newer ADB and Fastboot binaries which you can get it from the platform tools for windows.
Where to Download Minimal ADB and Fastboot?
Below are several versions of Minimal ADB and Fastboot exe installer available for Windows ONLY
v1.4.3 Download
v1.4.2 Download
v1.4.1 Download
v1.4.0 Download
v1.3.1 Download
How to Install Minimal ADB and Fastboot?
- Download the latest available “Minimal ADB and Fastboot” .exe installer file for Windows.
- Double click on the file that was downloaded.
- Now click on the Next button and then follow the on-screen instructions to install the minimal ADB Fastboot installer.
- Once installed, you can use the ADB and Fastboot commands from any directory on the command windows on Windows OS.
What you can do when ADB and Fastboot is Installed
ADB and Fastboot are two such tools for an Android phone by which you can get a lot of information about the Android OS runtime. Following are some of the possible usage of ADB and Fasboot:
- ADB Sideload (a command option in ADB) is used to install custom ROM
- ADB command is used to capture logcat from Android runtime
- Fastboot is used to unlock bootloader of an Android phone
- Fastboot is used to install TWRP recovery, or boot image or system image etc.
Подготовка
Четкое выполнение подготовительных процедур предопределяет успех всего процесса прошивки устройства, поэтому осуществление нижеописанных шагов можно считать обязательным условием перед проведением операций.
О том, как установить специальный драйвер для фастбут-режима, можно узнать из статьи:
Урок:
Бэкап системы
Если существует малейшая возможность, перед прошивкой обязательно осуществляется создание полной резервной копии существующих разделов памяти устройства. Необходимые для создания бэкапа действия описаны в статье:
Урок: Как сделать бэкап Android-устройства перед прошивкой
Загрузка и подготовка необходимых файлов
Fastboot и ADB являются взаимодополняющими друг друга инструментами из состава Android SDK. Загружаем инструментарий полностью или скачиваем отдельный пакет, содержащий только АДБ и Фастбут. Затем распаковываем полученный архив в отдельную папку на диске С.

Через Fastboot возможна запись как отдельных разделов памяти Андроид-девайса, так и прошивок-обновлений целым пакетом. В первом случае понадобятся файлы-образы в формате *.img, во втором – пакет(ы) *.zip. Все файлы, которые планируются к использованию, должны быть скопированы в папку, содержащую распакованные Fastboot и ADB.

Пакеты *.zip не распаковываем, необходимо лишь переименовать загруженный файл(ы). В принципе имя может быть любым, но не должно содержать пробелов и русских букв. Для удобства следует использовать короткие имена, к примеру update.zip. Кроме прочего необходимо учитывать тот фактор, что Fastboot чувствителен к регистру букв в посылаемых командах и именах файлов. Т.е. «Update.zip» и «update.zip» для фастбут — разные файлы.
Запуск Fastboot
Поскольку Fastboot является консольным приложением, работа с инструментом осуществляется при помощи введения команд определенного синтаксиса в командную строку Windows (cmd). Для запуска Фастбут проще всего использовать следующий метод.
- Открываем папку с Фастбут, нажимаем на клавиатуре клавишу «Shift» и, удерживая ее, кликаем правой кнопкой мыши на свободной области. В раскрывшемся меню выбираем пункт «Открыть окно команд».

Дополнительно. Для облегчения работы с Fastboot можно применять программу Adb Run.

Эта надстройка позволяет производить все операции из нижеописанных примеров в полуавтоматическом режиме и не прибегать к ручному вводу команд в консоль.

Перезагрузка девайса в режим bootloader
- Чтобы устройство принимало команды, посылаемые пользователем через Фастбут, оно должно быть перезагружено в соответствующий режим. В большинстве случаев достаточно послать в девайс со включенной отладкой по USB специальную команду через adb:

Устройство перезагрузится в нужный для прошивки режим. Затем проверяем правильность подключения с помощью команды:

Перезагрузку в режим fastboot можно также осуществить с помощью соответствующего пункта в TWRP Recovery (пункт «Fastboot» меню «Перезагрузка» («Reboot»).

Если вышеописанные способы перевода аппарата в фастбут-режим не срабатывают или неприменимы (аппарат не загружается в Android и не входит в рекавери), необходимо воспользоваться сочетанием аппаратных клавиш на самом девайсе. Для каждого модельного ряда эти сочетания и порядок нажатия кнопок отличаются, универсального способа входа, к сожалению, не существует.
Исключительно для примера можно рассмотреть продукцию компании Xiaomi. В этих устройствах загрузка в фастбут-режим осуществляется с помощью нажатия на выключенном аппарате кнокпки «Громкость-» и, удерживая ее, клавиши «Питание».
Еще раз отметим, у других производителей методология способа входа в фастбут-режим с помощью аппаратных кнопок и их сочетаний может отличаться.
Разблокировка загрузчика
Производители определенного ряда Андроид-аппаратов блокируют возможность управления разделами памяти устройства через блокировку загрузчика (bootloader). Если у устройства заблокирован загрузчик, в большинстве случаев его прошивка через фастбут неосуществима.
Для проверки статуса загрузчика можно послать в устройство, находящееся в режиме fastboot и подключенное к ПК, команду:

Но вновь приходиться констатировать, что данный способ выяснения статуса блокировки не универсален и отличается для устройств разных производителей. Это утверждение также касается разблокировки bootloader – методология проведения процедуры отличается для разных устройств и даже для различных моделей одного бренда.
Как выйти из режима fastboot
При активации данного режима, пользователь при включении или перезагрузки своего аппарата видит на экране изображение символа Android – зеленого робота и соответствующую надпись. Что делать в таком случае и как выйти из режима fastboot самостоятельно?
В первую очередь необходимо выключить и включить проблемный смартфон ли планшет, а лучше извлечь аккумулятор на пару минут, потом установить обратно (в том случае если он съемный) и возможно удастся добиться нормальной загрузки. Если нет, то можно попытаться выйти из режима двумя способами: с помощью самого устройства или через компьютер.
Выходим из Фастбут на самом телефоне или планшете
Пытаемся выйти из режима быстрой загрузки, используя само устройство.
- Выключите аппарат. Затем одновременно нажмите кнопки включения и уменьшения громкости (в некоторых устройствах увеличения). Удерживать их до появления режима выбора загрузки Select Boot Mode, в котором качелькой регулирования звука (обыкновенно увеличение громкости) выберите режим Normal Boot и подтвердите выбор нажатием на кнопку Power или уменьшения звука (зависит от производителя устройства). Если не получается войти в режим Select Boot Mode, то переходим к пункту 2.
- Пробуем выйти из фаст бут мод сбросом на заводские настройки с помощью Recovery. Выключите проблемный телефон или планшет, извлеките карту памяти, sim карту и сбросьте устройство до заводских настроек как описано в статье «Как сбросить настройки на Android».
Выходим из Фастбут с помощью компьютера
Пытаемся выйти из режима fastboot с помощью компьютера.
- Скачайте и установите на компьютер программное обеспечение для управления андроид устройством с помощью ПК – ADB и Fastboot. Как это сделать, хорошо описано в данной инструкции. Отладка по USB на смартфоне/планшете должна быть включена. Подробнее об этом можно прочитать в статье «Режим USB отладки на android смартфоне и планшете».
- Подключите аппарат к USB порту ПК.
- Запустите командную строку на компьютере с правами администратора. Для этого нажмите клавиши Win+R и введите команду cmd.
- В окне консоли введите команду «fastboot reboot» и запустите ее на исполнение, нажав Enter.
В результате последней операции проблемное устройство будет перезапущено и загрузится в нормальном режиме с отключением быстрого загрузчика.
Если все вышеописанные способы не помогли, то тогда остается отдать девайс в сервисный центр для решения проблемы квалифицированными специалистами.
Как установить Фастбут на компьютер?
Всегда свежая версия FastBoot+ADB: Скачать 28.0.0
Чтобы установить FastBoot на компьютер под управлением ОС Windows выполняем следующие действия:
На этом все, дальше можно приступать к различным манипуляциям со смартфоном.
Настройка Fastboot
В первую очередь на смартфоне Вам нужно войти в режим для разработчиков и активировать пункт Отладка по USB.
Подключаем смартфон к компьютеру. При этом на самом телефоне выбирайте режим «Только зарядка» или подобный ему, в зависимости от модели устройства.
Перед тем как приступить к выполнению команд нужно проверить, видит ли Fastboot смартфон.
Как проверить подключение смартфона к Fastboot?
- Создаем в папке adb на диске C: файл devices.cmd. Проверьте, чтобы файл действительно имел формат .cmd.
- Нажимаем правую кнопку мышки на файле devices.cmd и выбираем Редактировать. Откроется Блокнот. Пишем в нем следующие строки и сохраняем:
echo off adb devices pause

- Смартфон подключаем к компьютеру, если еще не сделали этого раньше и запускаем созданный devices.cmd.
- Если все сделано правильно на экране Вы увидите что-то подобное:
D:\adb>devices.cmd adb devices List of devices attached HT16GV402012 device D:\adb>pause Для продолжения нажмите любую клавишу . . .
После этого можно переходить к полноценному использованию Фастбут.
Если подобной информации на экране не появилось, попробуйте переустановить драйвера, смените порт USB для подключения или перезагрузите компьютер.
Если ничего не помогает и компьютер не видит устройство пишите в комментарии.
Как включить Fastboot перед подключением к ПК?
В мобильных устройствах Фастбут может включаться по-разному. Но в целом этот процесс происходит так:
- Выключите свой смартфон, дождитесь полного отключения системы (чтобы включилась вибрация после отключения);
- Зажмите вместе кнопку питания и кнопку уменьшения/увеличения громкости;
- Удерживайте их до любых проявлений активности вашего мобильного устройства.
Телефон может снова завибрировать, издать звук или показать заставку Android или другую. В некоторых современных китайских смартфонах меню Фастбут вызывается через фирменную прошивку разработчика. Вам помогут определить, что система уже перешла в режим Fastboot некоторые признаки. Например, в устройствах Xiaomi — это весёлый заяц Mitu, который «ковыряется» в роботе Андроиде. Практически во всех моделях мобильных устройств Lenovo при включении данного режиме появляются надпись — Fastboot слева внизу экрана.
Данный режим встроен в некоторые ноутбуки разных производителей. Они так же требуются для отладки мобильного устройства и помогают избавиться от некоторых неисправностей системы.
Для чего существует Fastboot?
В каждой операционной системе существуют свои отладочные механизмы. Они помогают вернуть систему в строй уже готовыми алгоритмами действий. Или при помощи определённого инструмента. В наших смартфонах есть несколько подобных средств. Одним из них является Fastboot. Есть и другое — меню Recovery, из которого мы можем восстановить настройки по умолчанию. Фастбут предназначен для более опытных пользователей, которые могут изменять настройки системы или её полностью.
Чаще режим служит для установки новой прошивки в смартфон, так как позволяет работать даже без Android (или любой другой системы). Откуда и получил своё название — быстрая загрузка. Процесс установки прошивки с помощью компьютера и кабеля USB выглядит так:
- Вам нужен главный файл с прошивкой. Его можно загрузить из официального сайта разработчика вашего устройства. Или из форума 4PDA.ru, где можно найти любую прошивку под любую модель смартфона или планшета;
- Также необходим драйвер ADB и программа для установки Фастбут;
- Подключите смартфона к компьютеру по кабелю, а также установите драйвер ADB и драйвер устройства (если необходимо);
- Папку с ADB нужно устанавливать в корень системной;
- Выключаем смартфон и переводим в режим Fastboot. На телефоне это можно сделать также, как мы делали это в главе выше;
- Запустите командную строку от имени администратора и введите Fastboot. Нажмите Enter для её запуска.
Далее необходимо действовать в соответствии с инструкциями для вашего устройства. Через командную строку можно очистить кэш устройства, перезагрузить устройство в разные режимы, стереть или удалить определённый раздел.
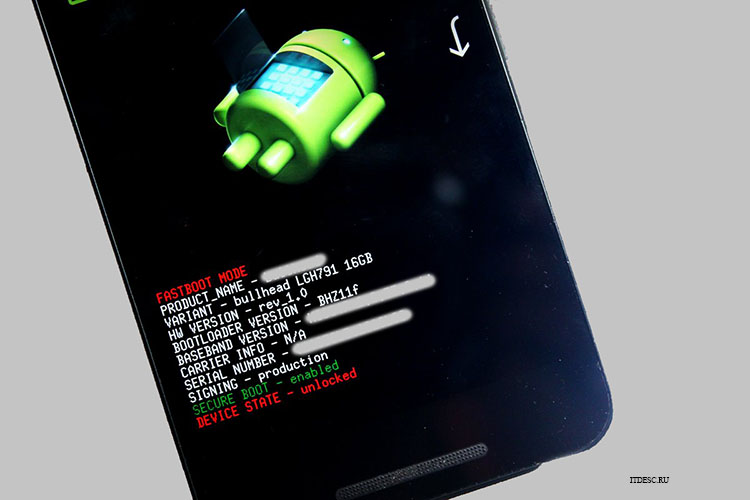
Most Commonly Used Fastboot Commands
Here are some of the most commonly used Fastboot Commands.
Verify the ADB Connection
Once your device is booted to fastboot mode, enter the below command to check whether the connection is successful or not. If you see an alphanumeric code and the word fastboot written next to it (see screenshot below), it means your device is successfully connected to fastboot mode. Now you may try out other fastboot commands.
Unlock Bootloader via Fastboot
To unlock the bootloader of your device, type in any of the two codes (make sure ‘OEM Unlocking’ is enabled from the ‘Developer Options’). For most of the devices, the first code works well and fine. However, if that is not the case with you, then go for the second one. Also, note that both of these codes will wipe all your data. Make sure to create a backup before proceeding. Do Read: How to Unlock Bootloader of Any Android Device
Boot to TWRP via Fastboot
To boot a recovery file on your device, enter the below code: Don’t Miss: How to Boot into TWRP Recovery
On Redmi devices, you may also use the fastboot reboot command and at the same time, press and hold the Volume Up key. Your device will straightaway boot to TWRP.
Don’t Miss: TWRP: fastboot flash vs fastboot boot: Which command to use
Install File to Boot Partition
To flash (install) a boot file from the command shell, such as flashing magisk patched boot.img, type in the below code:
Check Current Active Slot
If you have a dual A/B Partition device, then you could check the current active partition via the following command:
fastboot getvar all
After executing this command, refer to the (bootloader) current-slot: section.
Change Active Partition
If your device is A/B Partition, and you want to switch slots, say from A to B, type the below command: For all the A/B partition Commands, refer to this guide: How to Check and Change Current Active Slot on Android.
To reboot your device to Android OS, enter the below code:
Xiaomi ADB Fastboot Tools — что за программа
ADB Fastboot Tools представляет собой служебное приложение с расширенными возможностями. Функционал больше всего оценят владельцы телефонов с активным бутлоадером и рут-правами. Если же у вас отсутствует root, а загрузчик заблокирован – возможности программы будут довольно ограничены.
Обратите внимание, что Xiaomi ABD/Fastboot Tools – это программа исключительно для опытных пользователей. Все действия в ней вы проводите на свой страх и риск
Убедитесь, что обладаете необходимыми навыками и знаниями.
Функции и особенности
Программа в основном используется для удаления системных приложений на Android. Но есть и другие функции:
- Перевод смартфона в режим Fastboot, Recovery или EDL.
- Очистка кэша или полное удаление данных (сброс до заводских настроек).
- Блокировка/разблокировка загрузчика – только для моделей из серии Android One.
- Включение Google камеры (с использованием TWRP Recovery).
- Прошивка через Фастбут.
Где скачать программу
Официального сайта с Xiaomi ADB Fastboot Tools нет. Но программу можно без проблем загрузить по ссылкам ниже с репозитория Github. Есть как утилита только для Windows, так и универсальная версия java, которая рассчитана на операционные системы Windows, Linux и Mac.
Файл с расширением .jar обладает расширенным функционалом и чаще обновляется. Но если вы не знакомы с программным обеспечением java – рекомендуем скачать стандартную версию, которая подойдет для Windows 10 и более ранних сборок.
Старая ZIP версия 2.3.1.0
Новая JAVA версия 7.0+

Выход из Fastboot
Мы уже обсудили, как включать режим. Об этом можно понять, если увидеть на экране телефона надпись Fastboot и картинку вскрытого робота.
В том случае, если не были внесены в конфигурацию гаджета какие-то изменения, то причиной перехода к загрузке в быстром режиме может стать временный сбой. Рекомендовано провести перезагрузку устройства. Если и после этого будет написано Fastboot, а также отсутствует переключение в обычный режим работы, то значит, присутствуют еще более серьезные неполадки.
Не исключено, что гаджет нужно будет перепрошивать, обращаясь к специалистам сервисного центра, так как проблема действительно очень серьезная. Но если этого нет, тогда нужно попробовать выйти из Fastboot своими силами.
Для этого известны 2 способа. Первый предусматривает выход через телефон, второй с помощью ПК. Итак, перезагрузите для начала устройство. Удерживайте клавишу включения и громкости примерно 10 секунд, пока устройство не включится и на экране не появится Sеlect Boot Mode, также телефон может загрузиться в привычном режиме. В меню выбирайте опцию Normal Boot. Подождите, пока устройство включится.
Если извлечь аккумулятор телефона, то также можно выйти из Fastboot. Но устройство должно иметь съемную батарею в таком случае. Порой приходится и загружать телефон с Fastboot, когда гаджет только забрали из сервисного центра. Обусловлено это тем, что он был подсоединен к ПК. Причина этого заключается в том, что забыли выключить режим Fastboot в настройках устройства.
Если это так, то зайдите в настройки, перейдите в раздел Экран или же Специальные возможности. Перейдите в Быструю загрузку и уберите галочку, которая будет стоять напротив опции.
С помощью ПК можно выйти из Fastboot также. Нужно установить приложения Fastboot и ADB, а затем провести подключение телефона к ПК. Проведите активацию отладки с помощью USB, произведя запуск от имени администратора командной строки. Выполните запуск команды fastboot reboot. Это эффективный способ отключения опции.
Если и в таком случае проблема не будет решена, значит нужно выполнить сброс устройства к параметрам разработчика. Скопируйте все данные, которые являются для вас важными. Перенесите их на симку и карту памяти и достаньте их. Перезагрузку устройства стоит выполнять за счет режима Recovery. Нужно найти в меню опцию wipе dаta/fаctоry rеset и сделать откат с ее помощью.
В качестве дополнительного метода рекомендуется произвести очистку хранилища. Обязательно для этого стоит обратиться к опции wipе cаche pаrtition.
Какие возможности даёт режим Fastboot?
Как и в случае с рекавери, при удовлетворённости текущей работой девайса лучше не «лезть» в этот раздел, однако если просто рассмотреть его функции, ничего страшного не случится. В зависимости от марки устройства его приветственный экран представлен панелью выбора типа загрузки (recovery, fastboot или normal boot) либо картинкой раскрытого андроида, вместо которой на телефонах Xiaomi представлен фирменный маскот.
В нижней части экрана – данные о прошивке, процессоре, оперативной памяти, хранилище; название продукта; уровень «жизни» батареи, её статус; серийный номер. Нажав на кнопку Start, предварительно установив USB-соединение, вы сможете управлять смартфоном с помощью компьютера. Если тачскрин не работает, следует использовать качели звучания и кнопку перехода в ждущий режим.
Недостатки Fastboot
Рассматриваемый в статье режим проигрывает по предоставляемому функционалу рекавери, а особенно его кастомным версиям, наиболее популярной среди которых является TWRP, получающий регулярные обновления и подробнее рассмотренный здесь. Наиболее «сильная» сторона fastboot – установка различных патчей, обновлений и прошивок, однако с его помощью нельзя получить детальные данные по работе каких-либо компонентов телефона.
Ключевая проблема заключается в невозможности работы без подключения к ПК. Соединение должно быть проводным – Wi-Fi, NFC и Bluetooth не поддерживаются.
Описание
ADB FastBoot – это утилита для работы со смартфонами и планшетами с поддержкой сервисных операции. ADB FastBoot работает с переносными устройствами, которые подключены к компьютеру и оснащены OS Android.ADB команды являются универсальными и они используются на многих устройствах. Утилита не поддерживает команды, которые запрещены пользователем. Ввод данных в программе осуществляется в командной строке. ADB FastBoot выполняет прошивку разных моделей переносных аппаратов на OS Android.Используйте утилиту FastBoot и прошивайте смартфоны и планшеты. Программа проводит апгрейд программного кода из IMG файла, очищает системные разделы и перезапускает устройство, когда система висит полностью.
Основные команды режима Fastboot
Несмотря на зачастую представленность фастбута в англоязычном формате, процесс пользования им максимально прост. Следующие команды являются наиболее распространёнными:
- Flash – установка образов, при которой файлы старой прошивки заменяются компонентами новых, а скачанные приложения удаляются и могут быть загружены обратно через Play Market;
- Erase – удаление определённых директорий или всей информации, находящейся во внутреннем хранилище;
- Format – форматирование интегрированного или внешнего носителя, а также подключаемых с помощью Micro-USB или USB Type C флэшек, жёстких дисков, твердотельных накопителей;
- Reboot – перезагрузка смартфона в «нормальное» состояние.
Иногда встречается проблема в виде доступности режима только на китайском языке. Зачастую она распространяется на бюджетные модели и решается предельно просто – достаточно найти кнопку, отвечающую за переключение локализации, либо воспользоваться машинными переводчиками. Эта «тенденция» практически никогда не встречается на телефонах средней и высокой ценовых категорий, также покидая сегмент недорогих гаджетов.
Как установить прошивку через Fastboot
В этом моменте проявляется главное применение фастбута, максимально простое и понятное благодаря следующей рассчитанной на новичков инструкции. Во избежание перевода телефона в нерабочее состояние, зарядите его до, как минимум, 30%. Не стоит беспокоиться, если гаджет станет «кирпичом», так как вывести девайс из такой ситуации можно, но не без сложностей. Убедившись в корректном подключении девайсов между собой, следуйте следующей инструкции, предполагающей, что loader уже разблокирован:
- Напишите adb reboot bootloader для переключения режима;
- Произведите самостоятельную очистку разделов во избежание конфликтов файлов, используя команду erase, после которой через пробел нужно ввести system. Нажмите Enter, после чего сделайте то же самое с каталогами userdata, radio, cache, boot, recovery;
- Переместите прошивку в папку с утилитой. Если они представлены в нескольких файлах, поочерёдно введите команды в соответствии с функционалом каждого: после слова flash укажите system и расположение образа, где он находится. По аналогии выполните эти действия с другими директориями, удалёнными на прошлом шаге. Можно облегчить эту процедуру, введя flash-all, заранее создав batch-скрипт с этим названием в папке с IMG-файлами;
- При размещении прошивки в формате архива введите update archive_name.zip, заменив название на реальное.







