Решаем проблемы с windows installer для ос windows 7
Содержание:
- установка распространяемого пакета установщик Windows (4,5 и более ранних версий)
- Если Вы собираетесь выполнить переустановку
- Установить обновления windows 7
- Проверка состояния работы установщика
- Windows Installer 5 for Windows 7
- По какой причине возникает ошибка с «Microsoft Installer»?
- Исправление ошибки установки пакета Windows вручную
- Ошибка установщика Windows
- Before You Begin
- Диспетчер служб
- ZipSoft
- Устанавливаем обновления для «Windows 7»
- Повторная регистрация сервиса
установка распространяемого пакета установщик Windows (4,5 и более ранних версий)
установщик Windows 4,5 ресдистрибутабле предоставляется для операционных систем Windows Vista и Windows Server 2008 в виде msu-файла и должна устанавливаться с помощью Центр обновления Windows автономного установщика (Wusa.exe).
распространяемый пакет установщик Windows 4,5 для операционных систем Windows XP и Windows Server 2003 можно установить с помощью следующего синтаксиса и параметров командной строки.
распространяемые пакеты установщик Windows 3,1 и установщик Windows 3,0 можно установить с помощью следующего синтаксиса и параметров командной строки.
Синтаксис
используйте следующий синтаксис, чтобы установить распространяемые компоненты для установщик Windows 4,5 на Windows XP и Windows Server 2003.
Параметры командной строки
в пакетах обновлений распространяемого программного обеспечения установщик Windows используются следующие параметры командной строки без учета регистра.
| Параметр | Описание |
|---|---|
| /norestart | Не позволяет распространяемому пакету запрашивать пользователя о перезагрузке, даже если ему пришлось заменить файлы, которые использовались во время установки. Если пакет обновления вызывается с этим параметром, то при необходимости замены файлов, которые использовались, _ _ _ требуется перезагрузка после успешного выполнения . Если не нужно заменять файлы, которые использовались, он возвращает ошибку _ успешно. Дополнительные сведения о отложенных перезагрузках см. в разделе «Примечания». |
| /quiet | для использования приложениями, которые распространяют установщик Windows в составе приложения начальной загрузки. Пользовательский интерфейс не представлен пользователю. приложение начальной загрузки должно проверить код возврата, чтобы определить, требуется ли перезагрузка для завершения установки установщик Windows. |
| /help | Отображает справку по всем доступным параметрам. |
отложенный перезапуск в Windows Vista и Windows Server 2008
Параметр командной строки/norestart предотвращает перезагрузку компьютера wusa.exe. Однако если файл, обновляемый пакетом MSU, используется, то пакет не будет применен к компьютеру до тех пор, пока пользователь не перезапустит компьютер. это означает, что приложения, использующие распространяемый компонент установщик Windows 4,5 для Windows Vista и Windows Server 2008, не могут использовать функцию установщик Windows 4,5, пока компьютер не будет перезагружен.
отложенный перезапуск на Windows XP и Windows Server 2003
рекомендуется остановить службу установщик Windows при использовании пакета обновления. когда пакет запускается в режиме полного пользовательского интерфейса, он обнаруживает, работает ли служба установщик Windows, и запрашивает у пользователя команду на ее отключение. если пользователь продолжит работу без остановки службы, обновление заменяется на установщик Windows.
начальная загрузка приложений, использующих распространяемый пакет для установки установщик Windows с другим приложением, может потребовать дополнительной перезагрузки системы в дополнение к перезагрузкам, необходимым для установки приложения. Параметр отложенной перезагрузки рекомендуется использовать только в случаях, когда необходимо устранить дополнительную перезагрузку, вызванную установкой используемых файлов. Разработчики должны выполнить следующие действия в приложении установки, чтобы использовать параметр отложенной перезагрузки.
- Вызовите распространяемый пакет с помощью параметра командной строки/norestart.
- Обработайте возвращенные ошибки _ или успешную _ _ перезагрузку _ при успешном выполнении, так как это означает успешное выполнение.
-
Вызов msiexec в пакете приложения и выполнение другого кода установки, относящегося к приложению. Если приложение установки использует мсиинсталлпродукт, приложение должно загрузить MSI.DLL из системного каталога. если перезагрузка не выполняется и _ _ _ требуется перезагрузка после успешной перезагрузки, то пользователю предлагается перезагрузить компьютер для завершения установки установщик Windows двоичных файлов. В случае перезагрузки никаких дополнительных действий не требуется.
Примечание
Приложения, вызывающие LoadLibrary на новом MSI.DLL после того, как распространяемый пакет возвращает значение Success, должно гарантировать, что старая версия MSI.DLL еще не загружена в процессе. Если была загружена более старая версия MSI.DLL, ее необходимо выгрузить из адресного пространства процесса до вызова LoadLibrary для нового MSI.DLL.
дополнительные сведения см. в разделе начальная загрузка установщик Windows.
Если Вы собираетесь выполнить переустановку
Вы должны!!!
1. Позаботиться о сохранности своих важных файлов, тех которые могут находиться на системном диске С. Это как правило фотографии, документы, музыка и т.д., которые находятся в системных папках раздела «Мои документы»
Да и вообще, если есть, что-то важное на диске С, перенесите его на диск D, если таковой имеется. Если диска D нет, но есть достаточно большое количество свободного пространства на вашем диске С
То вы можете диск D создать, используя программу Акронис. Как нею воспользоваться рассказано в статье Как разбить диск на разделы в Acronis Disk Director. Когда такой возможности нет, все важные данные придется сохранять на внешнем носителе (CD/DVD/Flesh/USB-disk). А диск D создадите потом в процессе установки виндовс. Как правильно это сделать описано в статье Как разбить диск на разделы для установки Windows.
2. Позаботиться о наличии драйверов для материнской платы вашего ПК. Как правило CD/DVD с драйверами всегда прилагается к материнской плате. Но ситуации бывают разные. Вы его сломали, потеряли, купили компьютер Б/У без диска. Драйверы вы можете сохранить все разом и восстановить потом после переустановки Windows используя специальные программы например «». Такая же функция есть в пакете супер утилиты. Драйверы можно скачать по отдельности с сайтов производителей материнской платы, видео карт и т.д. Можно воспользоваться программой «», которая подберет новые версии драйверов для всех ваших устройств и предложит их обновить. Как бы там ни было, но драйвера у вас должны быть на руках и вы должны иметь к ним доступ. Особенно драйвер сетевой карты. Иначе вы рискуете остаться без доступа к интернету и тогда не сможете закачать недостающие драйверы и программы. Доступ к интернету придется получать другим способом, например через мобильный модем или WI-FI.
3. Определиться какую операционную систему вы хотите установить или какую вам просто необходимо установить. Ваш выбор будет зависеть от ваших потребностей и от того оборудования, которое у вас имеется
На что вам следует обратить внимание поможет статья Какую выбрать Windows. Скачать нужную версию виндовса вы можете на сайте , предварительно зарегистрировавшись на форуме
4. Иметь установочный диск Windows. Если у вас нет установочного диска Windows, то вы его можете создать сами. Как это сделать подробно описано в статье Как создать загрузочный диск Windows самому Если вместо диска Вам нужна загрузочная флешка, то как её создать описано в статье Как создать загрузочную флешку.
5. Вам также необходимо научиться настраивать BIOS для загрузки компьютера с CD/DVD/Flesh. Как сделать это вы сможете узнать, прочитав статью Настройка BIOS для установки Windows.
Если у вас совсем новый компьютер или новый винчестер, то виндовс устанавливается впервые и пункт 1 вас волновать не будет в плане сохранности данных. А вот четыре последующих проработать придется.
Надеюсь вы уже хорошо подготовились к установке виндовс и теперь можно начинать. Далее вы ознакомитесь с самим процессом установки Windows 7. Процесс обновления рассматривать не будем так как он не представляет ни какой сложности и интереса вообще, а главное он не раскрывает всех важных моментов установки с нуля. Применяться он может только при переходе на более новую версию Windows, при желании сохранить все программы и настройки, которые были сделаны в старой версии. Возможно вам обновление не понадобится никогда. А вот установка Windows, особенно чистая установка — это то что нужно уметь делать всегда, что бы не зависеть от разного рода мастеров с кривыми руками и чрезмерным любопытством.
Самостоятельно и правильно установить виндовс 10 — 7, XP — это как минимум повысить безопасность ваших данных. В этой статье мы рассмотрим процесс установки Windows на примере установки Windows 7. Всё что сказано в этой статье в полной мере относится и к Windows 8, 8.1, 10 а так же Vista. Что же касается XP, то разница состоит лишь во внешнем виде установщика. А все действия остаются теми же.
Установить обновления windows 7
Друзья, это 100% результат. Скажу честно, я начал с данного решения, т.к. после установки операционная система получается «голая», ни обновлений, ни драйверов, ничего, если же у вас не сборка. В которой могут быть включены некие обновления в установку.
Плюсы способа в установке обновок, и винда не будет сама корячиться качать постепенно и обновляться и решаем проблему со скайпом. Убиваем двух зайцев!
Пакет который нужно установить KB2533623 для windows 7
, если вы не обновляете ОС. А быть может и вовсе выключено обновление, или не подтверждаете обновление системы.
Для чего сделаны такие требования, для того чтобы на вашем компьютере стояли все важные исправления от мексософта. А быть может скайп за одно с Билом Гейтсом)). Чтобы все переходили на современные ОС. Как я и говорил ранее, время виндовс 7 проходит, и официальная поддержка уже не оказывается. Кто помнит, как это было с windows xp.
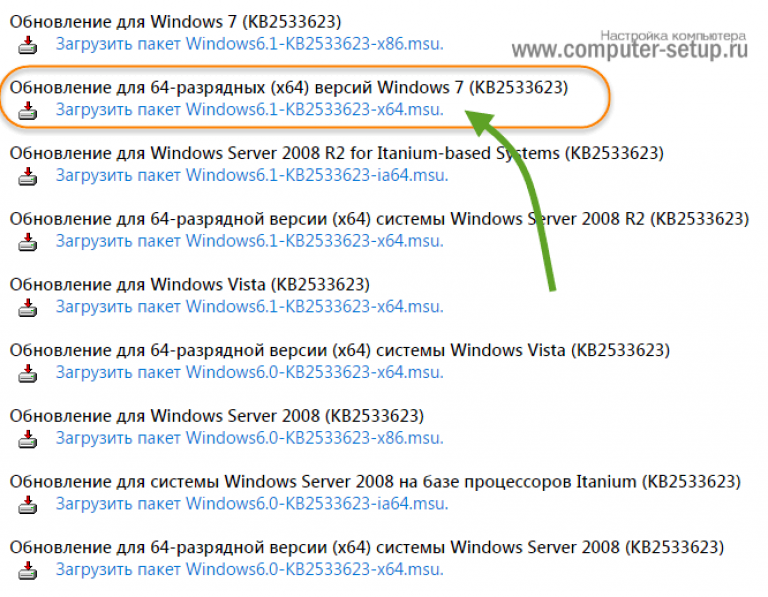
После скачивания, устанавливаете обновления, система несколько раз перезагрузиться и можно пробовать устанавливать скайп.
В итоге получаем установлены все кретические исправления системы, плюс устанавливается сам skype, без проблем, собственно что нам и нужно.
Проверка состояния работы установщика
Прежде чем решать любую неполадку, необходимо посмотреть на состояние функционирования установщика.
Следуйте инструкции:
- Откройте системное окно выполнения команд. Для этого на клавиатуре нажмите на сочетание кнопок Win и R;
- В открывшемся окошке введите команду services.msc;
- Нажмите на кнопку ОК;
Окно выполнения команды доступа к службам
Откроется следующее окно. Оно отображает все службы, которые доступны в операционной системе и дает возможность пользователю настроить их конфигурацию;
Окно служб
- В списке найдите установщик Виндовс и щелкните по ней два раза;
- Все параметры запуска службы должны соответствовать тем, что указаны на скриншотах ниже (для седьмой и восьмой версии операционной системы Виндоус соответственно);
Параметры запуска службы установщика для седьмой версии ОС Виндовс
Параметры запуска службы установщика для восьмой версии ОС Виндовс
Если вы используете седьмую версию ОС, включите автоматический режим работы службы установщика. Затем перезагрузите устройство и попробуйте запустить установочный файл еще раз.
Windows Installer 5 for Windows 7
Windows Installer 5.0 has been released with Windows 7 and Windows Server 2008 R2.The earlier version Windows Installer 4.5 was available as a redistributable for Windows Vista RTM and Service Pack 1, Windows XP Service Pack 3 and SP2, Windows Server 2008 RTM/SP1 and Windows Server 2003.
Unlike Windows Installer 5, Windows Installer 4.5 did not support the aforementioned features like the creation of a dual purpose installation package or the ability to customize the services on a computer.
Windows Installer 5 is not available as a standalone version and you can either download Windows 7 SDK Web installer or the Windows 7 SDK ISO file. The advantage of the web installer is you can choose to install any subset of the SDK. It however requires you to be connected to the internet. The ISO file is a complete package and it can even be installed on a computer not connected to the internet.
Get Windows 7 and enjoy the new capabilities in Windows Installer 5. Note that windows 7 free download is available for students of schools enrolled in MSDN AA (Microsoft Developer Network Academic Alliance) program and free Windows 7 upgrade is available for buyers of windows vista.
One can also download windows enterprise trial version and use it for 90 days to experience the greatest and the latest OS from Microsoft, before buying it.
You can also download redistributable version of windows Installer 3.1, for earlier versions of windows like Windows XP.
По какой причине возникает ошибка с «Microsoft Installer»?
Итак, сначала попытаемся разобраться в сути самой проблемы. Как мы уже поняли, данная ошибка может возникнуть, например, при обновлении программы «Skype» или при ее установке.
Дело в том, что каждая версия операционной системы не находится в своей финальной форме существования. То есть любая система требует постоянных обновлений, чтобы, как минимум, были исправлены предыдущие недоработки и дыры в безопасности. То же самое касается и системы «Windows 7».
В нашем случае возможно, что инсталлятор последней версии «Skype» считает, что на текущий момент операционная система, на которую устанавливается мессенджер, не соответствует проведению такого процесса с точки зрения безопасности. Это означает, что в системе «Windows 7» не хватает нужных компонентов для установки последних версий «Skype», поэтому семерку необходимо обновить. Каких именно компонентов не хватает в «Windows 7» обсудим ниже.
Решить эту проблему не так уж и просто, необходимо опробовать несколько способов. Возможно один из них окажется полезен конкретно в вашем отдельном случае. Универсального решения пока гарантировать мы не можем.
Исправление ошибки установки пакета Windows вручную
Данная инструкция должна помочь решить неполадку, если постоянно появляется одно из нижеприведенных сообщений об ошибке при установке:
- Installer недоступен;
- Ошибка доступа к службе установщика Виндоус (система выдает сообщение, если installer был установлен некорректно);
- Ошибка доступа к Win installer;
- На компьютере отсутствует предустановленный installer.
Эффективный способ решения каждой из вышеуказанных неполадок – повторная регистрация инсталлера в операционной системе:
Откройте командную строку системы. Для этого нажмите на клавишу Win и X или найдите утилиту командной строки в папке стандартных программ Виндоус.
Помните! Командную строку нужно запускать только от имени администратора!
Если вы используете ОС 32х битную, впишите в командную сроку команды со скриншота ниже. После введения каждой строки необходимо нажимать клавишу Ентер;

Команды для 32х битной версии ОС
Если вы используете 64х битную систему, введите нижеприведенные программы:

Команды для 64х битной версии ОС
После введения команд обязательно перезагрузите компьютер. Служба windows installer будет удалена и установлена заново. Теперь установка программы должна проходить без проблем.
Однако, если вы продолжаете сталкиваться с ошибками во время распаковки исполняемого файла или во время самого процесса установки – сбросьте настройки инсталлера или выполните сканирование системы на наличие ошибок.
Выполнить сканирование ОС можно с помощью команды Sfc /scannow. Вводить ее нужно в окно командной строки.
Запустить командную строку можно также еще двумя способами:
- Пуск -> Все программы -> Стандартные -> Командная строка.
- Пуск -> Выполнить и введите имя программы cmd.exe

Командная строка
Через несколько минут вам будет предоставлена детальная информация о дисках ОС, испорченных файлах, неполадках в работе служб и других системных программ.
Командная строка не только найдет испорченные и повреждённые файл, но и заменит их на работоспособные.
Для этого необходимо, чтобы компьютер был подключен к интернету.
После сканирования закройте командную строку и перезагрузите ваш персональный компьютер или ноутбук. Попробуйте запустить процесс установки любого исполняемого файла.
Также компания Майкрософт предлагает пользователям автоматическую утилиту, которая способна решить проблему работы инсталлера.
В открывшемся окне нажмите на клавишу «Запустить сейчас». Утилита восстановит правильную конфигурацию инсталлера.
Стоит заметить, что утилита не работает с восьмой версией операционной системы.
Ошибка установщика Windows
В случае общих проблем не будут устанавливаться никакие msi файлы, процесс установки, скорее всего, даже не начнётся. При этом могут появляться ошибки вида:
- Нет доступа к службе установщика Windows
- Не удалось получить доступ к службе установщика Windows
- Ошибка пакета установщика Windows (1719)
или ещё нечто подобное со словами «ошибка msi», «Windows Installer Error». Всё это означает, что система дала сбой и теперь её надо лечить. Может вы ставили какой-то софт, который испортил системные файлы и реестр, или подхватили вирус. Конечно, никогда не будет лишним удалить вирусы, или убедиться что их нет. Но оставьте этот вариант на потом, т.к. обычно проблема кроется в другом.
Сначала давайте проверим работает ли служба Windows Installer:
- Нажмите «Win + R» и введите services.msc
- Найдите в конце списка службу «Установщик Windows» или «Windows Installer»
- Тип запуска должен быть «Вручную». Если она «Отключена», то зайдите в «Свойства» и выберите «Вручную»
- Затем кликните по ней правой кнопкой и выберите «Запустить» или «Перезапустить». Если ошибок нет и состояние переходит в режим «Работает», то здесь всё нормально.
- Нажмите «Win + R» и введите msiexec. Если модуль MSI работает нормально, то должно появиться окно с версией установщика и параметрами запуска, а не ошибка.
Следующее что я посоветую сделать – это выполнить команду сканирования системы на повреждённые и изменённые системные файлы. Нажмите «Win + R» и введите
Sfc /scannow
Произойдёт поиск и замена испорченных файлов на оригинальные, при этом может потребоваться вставить установочный диск с Windows XP-7-10. После окончания процесса перегрузитесь и посмотрите, решена ли проблема.
Microsoft сам предлагает утилиту, призванную решить нашу проблему. Запустите программу Easy Fix и следуйте мастеру.
Параметры реестра и службы
Следующий способ устранения ошибки – восстановление рабочих параметров в реестре установщика Windows Installer.
Для этого скачайте архив и запустите оттуда два reg-файла, соответственно своей версии Windows. Согласитесь с импортом настроек.
В Windows XP или Windows Server 2000 установите последнюю версию установщика 4.5.
Если не помогло, то проделайте ещё перерегистрацию компонентов:
- Нажмите «Win + R» и введите «cmd». Затем в чёрном окне введите последовательно команды: MSIExec /unregister MSIExec /regserver
- В ответ должна быть пустота, никаких ошибок. Если проблема не решена, введите ещё команду regsvr32 msi.dll
- Закройте чёрное окно
Если пишет, что не хватает прав, то нужно запускать командную строку от имени Администратора.
Если команды выполнились, но не помогло, то скачайте файл и запустите msi_error.bat из архива, проверьте результат.
Последний вариант — скачайте программу Kerish Doctor, почитайте мою статью, там есть функция исправления работы службы установщика и многих других частых проблем Windows.
Также, многие программы используют .NET Framework, поэтому не будет лишним установить последнюю версию этого пакета. И, напоследок, ещё один совет: если в пути к файлу-дистрибутиву есть хоть одна папка с пробелом в начале названия, то удалите пробел. Такой простой приём решит вашу проблему
Before You Begin
Ensure that you have installed one of the editions of Windows Vista or Windows 7 on which IIS 7 and above is supported before you proceed. Not all IIS features are supported on all editions of Windows Vista and Windows 7. Home Basic and Starter editions include only limited basic features of IIS. To see a list of which features are supported on the edition of Windows you are using, see one of the following:
- Available Role Services in IIS 7.0 (Windows Vista)
- Available Web Server (IIS) Role Services in IIS 7.5 (Windows 7)
Also be sure that you have administrative user rights on the computer. By default, you do not have administrative user rights if you are logged on as a user other than the built-in administrator, even if you were added to the local Administrators group on the computer (this is a new security feature in Windows Server 2008 called Local User Administrator). Log on either to the built-in administrator account, or explicitly invoke applications as the built-in administrator by using the runas command-line tool.
Note that you can run runas /user:administrator cmd.exe so that every application you run from that command line will be elevated, eliminating the need to use the runas syntax from that command line.
If you are logged on to an account other than the built-in local administrator account, you may see the following security alert dialog box.
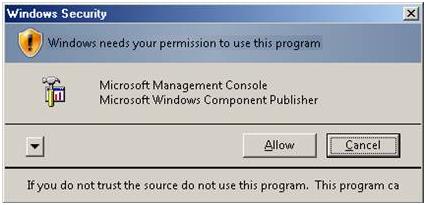
Figure 1: Windows Security (User Account Control)
Диспетчер служб
Возможно, Installer не работает из-за отключенной службы, которая за него отвечает. Попробуйте открыть менеджер и включить ее. Если вы не знаете, как это делать – следуйте инструкции:
- Вызовите меню «Пуск».
- Запустите Панель Управления.
- Откройте раздел «Система и безопасность».
- Перейдите в категорию, которая называется «Администрирование».
- Запустите утилиту «Службы».
- Найдите объект с названием «Установщик Виндовс» или «Windows Installer» и выделите его кликом мыши.
- Щелкните по гиперссылке «Запустить службу» в левой части окна.
Если в представленном списке нужного элемента нет, вызовите командную строку. Как это сделать, описывается выше, в предыдущем разделе руководства. В консоли требуется ввести команду «net start MSIServer» и нажать Энтер. Если никаких проблем не возникнет, вы увидите надпись «Установщик Windows успешно запущен».
ZipSoft
ZipSoft — программа для установки программ на компьютер. В библиотеке приложения находится более 160 утилит. Софт разделен по категориям: интернет, безопасность, офис, хобби, знания, мультимедиа и т.д.
Программа полностью совместима с операционной системой Windows 7 и новее (32 и 64 бит). Для загрузки доступна русская версия. Модель распространения утилиты ZipSoft — бесплатная.
После скачивания программы не требуется установка: достаточно запустить загруженный ярлык и откроется главное окно софта. В левой части интерфейса расположены различные категории. Первый доступный раздел — «Рекомендуемые».
Здесь расположены все рекомендуемые утилитой программы для установки на компьютер: антивирусы, плееры, браузеры, удаленный доступ, администрирование и т.д. Чтобы посмотреть самые популярные среди пользователей приложения, необходимо перейти в раздел «ТОП-50».
У каждого приложения из списка есть рейтинг, по которому формируется место в топе. Также пользователям доступна информация о том, какая версия ПО будет установлена на Windows. Чтобы установить нужную утилиту, достаточно нажать кнопку «Добавить в установку».
Таким образом можно добавить сразу несколько приложений из разных категорий. Добавленные программы отображаются в самом верху списка — в разделе «Выбранное». Когда пользователи составили список из софта для инсталляции, необходимо нажать кнопку «Установить».
Откроется окно, в котором отображается текущий прогресс загрузки установочного файла. Все программы скачиваются с официальных сайтов разработчиков. Благодаря этому пользователи могут не переживать за безопасность систем. По завершению скачивания утилиты автоматически запустится процесс установки ПО на компьютер.
В главном окне есть встроенный поиск. С помощью этого инструмента можно найти нужное приложение для установки. Все, что необходимо сделать — это ввести название софта в строке поиска. Если утилита есть в программе ZipSoft, то оно отобразится в результатах поиска.
Преимущества программы ZipSoft:
- удобный интерфейс с поддержкой русского языка;
- бесплатная модель распространения;
- большой выбор программ из разных категорий;
- встроенный инструмент поиска.
Недостатки:
нет поддержки операционной системы Windows XP.
Устанавливаем обновления для «Windows 7»
Теперь приступим к более радикальному решению проблемы. На этот раз мы попробуем установить обновления «Windows 7» с официального сайта, которые содержат необходимые нам компоненты для нормальной установки «Skype».
, запустите его и начните процесс обновления.
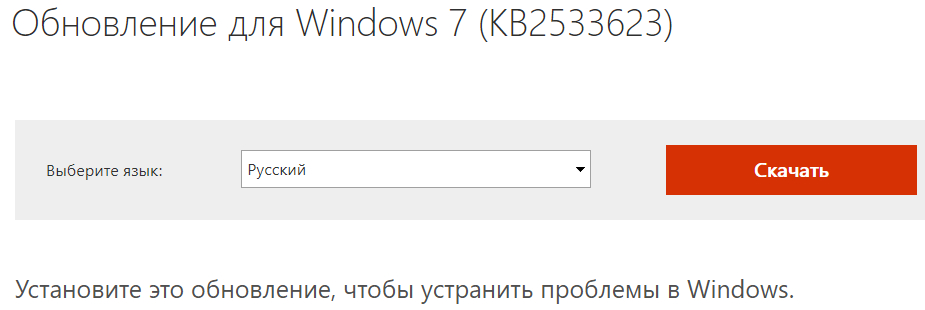
Скачайте файл KB2533623, запустите его и начните процесс обновления
Как правило, операционная система сама занимается этим вопросом, вам необходимо лишь подождать, а в конце перезагрузить компьютер (кстати, перезагружать компьютер необходимо при каждой установке всего вышеуказанного программного обеспечения).
Повторная регистрация сервиса
Существует еще один способ решения подобной проблемы – зарегистрировать службу заново. Для этого необходимо выбрать командную строку. В Windows 8 данная служба доступна в Проводнике», а в Windows 7 командная строка расположена во вкладке стандартных программ. Сюда необходимо ввести ряд команд:
- msiexec /unregister
- msiexec /register
Для 64-битной:
- %windir%\system32\msiexec.exe /unregister
- %windir%\system32\msiexec.exe /regserver
- %windir%\syswow64\msiexec.exe /unregister
- %windir%\syswow64\msiexec.exe /regserver
После этого компьютер необходимо перезапустить, и проблема исчезнет.
Служба установщика Windows предлагает дополнительные опции при работе с разными программами. В случае наличия проблем с программой, это может быть решено при помощи разных способов, в зависимости от конкретной ситуации.






