Microsoft office скачать бесплатно на русском языке
Содержание:
- Word Online
- Как выделить текст жирным шрифтом, курсивом или подчеркиванием
- Возможности
- Открытие существующего документа
- Как выбрать (выделить) текст
- Возможности Microsoft Word 2016
- Как открыть документ «Word»?
- Что нового в Microsoft Word 2019:
- Работать с текстовыми документами теперь легко!
- Меняем размер и шрифт
- Как создать нумерованный или маркированный список
- Office.Live — позволяет работать с документами Word
- Возможности Microsoft Word 2019
- Возможности инструментария Microsoft Office
- Создание нового документа
- Вставка даты и времени
- Быстрая смена регистра
- Ускорение курсора
- Буфер обмена
- Быстрое создание скриншотов
- Расстановка переносов
- Водяной знак
- Повтор предыдущей команды
- Настройка ленты
- Постановка ударения
- Быстрое выделение большого куска текста
- Быстрое перемещение по документу
- Выделение фрагментов текста, расположенных в разных местах
- Предварительный просмотр
- Навигация по программе
- Работа с таблицами[править]
- Google Docs — редактирование Ворд с сервиса Гугл
- Примечания
Word Online
На главной странице Word Online отображается панель управления. Здесь представлены шаблоны, а также ранее созданные документы. Интерфейс сервиса хоть и не переведен на русский язык, но несложен для понимания.
Созданные здесь документы автоматически сохраняются в вашем аккаунте OneDrive. Это облачное хранилище Microsoft, на котором у каждого пользователя есть бесплатные 5 ГБ.
В панели управления Word Online все документы разделены на три группы:
- «Recent» — недавно созданные, отсортированные по дате и времени последнего открытия.
- «Pinned» — закреплённые. Это удобная штука для сохранения отдельных объектов в списке избранных. Чтобы закрепить документ, нажмите на значок «Add to pinned» возле его имени.
- «Shared with me» — документы других пользователей, к которым вам предоставили доступ.
Чтобы создать новый файл в Ворд Онлайн, нажмите на кнопку «New Blank document». Откроется чистый лист. Кроме того, документы можно создавать на основе шаблонов.
Редактор сервиса имеет ограниченную функциональность по сравнению с настольной версией Word. Однако основные возможности для работы над текстом он поддерживает.
Здесь вы можете:
- Создавать текстовые документы любого объёма.
- Выбирать шрифт, размер букв, начертание (жирный, курсив, подчеркнутый), изменять цвет текста, добавлять обводку.
- Вставлять списки, в том числе многоуровневые.
- Добавлять таблицы и рисунки.
- Нумеровать страницы.
- Настраивать отступы, поля и ориентацию листа.
- Добавлять оглавления, сноски.
- Писать комментарии к тексту в режиме рецензирования.
- Проверять текст на ошибки.
- Переименовывать файлы, сохранять их на компьютер в формате Word, ODT или PDF.
- Распечатывать страницы.
Одна из ключевых возможностей Word Online — предоставление общего доступа к файлам. Это можно сделать двумя способами:
- Создать ссылку или пригласить пользователя по электронной почте.
- Разместить документ на сайте через HTML-код.
Чаще всего пользователи применяют первый вариант. У него есть два сценария. Например, вы хотите пригласить к редактированию документа одного человека, а от других пользователей файл должен быть скрыт. Для этого:
- Раскройте меню «Файл», нажмите на пункт «Общий доступ» и выберите «Предоставить доступ другим людям».
- Введите адрес электронной почты человека, которому хотите предоставить доступ.
- Нажмите кнопку «Send».
Если вы желаете, чтобы другой человек мог читать текст, но не мог его редактировать, то перед отправкой приглашения измените режим доступа. Нажмите на кнопку «Anyone with the link can edit» («Любой пользователь со ссылкой может редактировать») и уберите отметку с опции «Allow editing» («Разрешить редактирование»).
Убедитесь, что после отключения разрешения документ имеет статус «Anyone with the link can view» («Любой пользователь со ссылкой может просматривать»). После этого нажмите на кнопку «Send».
Кстати, в редакторе есть функция установки срока действия приглашения и пароля, однако эти возможности доступны только пользователям премиум-тарифов OneDrive, которые не работают в России.
Кнопка «Copy link» в этом же окне создаёт ссылку для общего доступа без ограничений. То есть просмотреть или отредактировать документ (в зависимости от того, какой статус вы установили) может каждый, кто имеет эту ссылку, а не только конкретный человек, которому вы отправили приглашение. Это может быть небезопасно.
Word Online также позволяет скачивать документы. Файл с набранным текстом можно сохранить в памяти компьютера в формате DOCX (стандарт для Word после 2007 года), PDF и ODT (OpenDocument, формат бесплатных альтернатив Word).
Word Online на Яндекс.Диске
Если у вас есть аккаунт на Яндексе, то можно не регистрировать учётную запись Microsoft, а использовать онлайн-версию Word, встроенную в Яндекс.Диск.
Как это сделать:
- Откройте Яндекс.Диск. Ссылка на него есть на главной странице Яндекса.
- Нажмите на кнопку «Создать» в меню слева и выберите «Текстовый документ».
Созданные документы сохраняются на Яндекс.Диске. Вы можете скачать их на жёсткий диск компьютера или предоставить к ним доступ с помощью публичной ссылки.
Word Online подходит для создания стандартных документов. Вы без труда сможете написать и распечатать доклад или реферат с номерами страниц, иллюстрациями, таблицами. Но некоторые ограничения всё же могут помешать — например, в онлайн-версии нельзя начать нумерацию не с первого листа, изменить формат номера или вставить диаграмму.
Как выделить текст жирным шрифтом, курсивом или подчеркиванием
Возможность изменить стиль шрифта может сделать ваш документ более интересным. Различные стили текста, такие как полужирный или курсив, могут выделять его. Подчеркивание может быть полезно для заголовков.
- Шаг 1. Как обычно, выделите необходимый вам фрагмент текста.
-
Шаг 2. Чтобы изменить выделенный шрифт на полужирный, нажмите «Ж» на панели форматирования.
- Шаг 3. Чтобы изменить выделенный шрифт на курсив, нажмите «К» в ленте форматирования.
-
Шаг 4. Чтобы изменить выделенный текст так, чтобы он был подчеркнут, нажмите «Ч» на ленте форматирования.
- Шаг 5. Также можно изменить выделенный текст, используя сочетания клавиш:
- полужирный — Ctrl + B;
- курсив — Ctrl + I;
- подчеркивание — Ctrl + U.
Возможности
Софт от всемирно известного разработчика включает в себя огромное количество программ. При этом некоторые пользуются особой популярностью. Ниже перечислены эти программы и их предназначение:
- Power Point. Выполняется работа с презентациями. Вы можете создавать новые проекты. Между тем, допустимо редактирование уже готовых презентаций. Если говорить о простом ознакомлении, есть защищенный режим просмотра.
- Excel. Тут вы можете сформировать таблицу любой сложности. Нужно лишь изучить основные функции, чтобы с комфортом выполнять операции.
- Word. Самая популярная программа из всех озвученных. Позволяет делать с текстом всё, что вы захотите. Помимо этого, в документе допустима работа с рисунками, таблицами и формулами.
Открытие существующего документа
Помимо создания нового документа, существует необходимость открывать ранее сохраненные документы. Для получения подробной информации обратитесь с уроку Сохранение и автовосстановление документов в Word.
- Перейдите к представлению Backstage на вкладку Открыть.
- Выберите Компьютер, а затем нажмите Обзор. Кроме этого Вы можете открыть файлы, хранящиеся в службе OneDrive (ранее SkyDrive).
- Найдите и выберите нужный документ в диалоговом окне Открытие документа, затем нажмите Открыть.
Если Вы открывали данный документ недавно, то удобнее будет найти его в списке Последние документы, чем искать на компьютере.
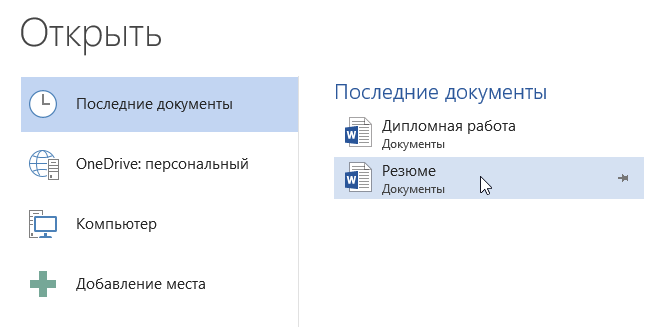
Word 2013 позволяет открывать и редактировать файлы PDF. Это очень удобно, когда возникает необходимость изменить PDF-файл. Для получения дополнительной информации, изучите руководство по редактированию PDF файлов.
Как выбрать (выделить) текст
Выбор или выделение текста позволяет вам изменять выделенный фрагмент с точки зрения стиля, шрифта и/или цвета и даже заменять слова, если это необходимо. Следуйте этим пошаговым инструкциям, чтобы выбрать текст в документе.
Шаг 1. Для выбора текста используется мышь. При перемещении указатель будет меняться.
Шаг 2. Переместите указатель на начало необходимого фрагмента. Нажмите и удерживайте левую кнопку мыши. Выполняя это, переместите указатель туда, где необходимо остановить выбор. При перемещении мыши текст будет выделяться. Когда вы закончите свой выбор, отпустите левую кнопку мыши.
Выделение текста с помощью мыши
Выбранный текст теперь может быть отформатирован или изменен.
Скопировать текст можно с помощью клавиш Ctrl+C. Удалить текст — Backspace.
Backspace
Возможности Microsoft Word 2016
Microsoft Word 2016 появился спустя три года после того, как вышел текстовый редактор предыдущей версии. За это время разработчики провели серьезную работу над интерфейсом и функционалом приложения. Теперь можно скачать Word 2016 и использовать современный функционал. Пользователям предлагаются такие возможности:
OneDrive. Компания Microsoft сделала ставку на облачные технологии и пользователь, как и в прежней версии, может одновременно с другими людьми редактировать документ, отправлять на него ссылки по социальным сетям. Кроме этого, доступ к документу получается практически мгновенным, даже если Интернет-соединение медленное и не позволяет сразу загрузить его полностью. Текстовые документы, сохраненные в OneDrive можно прикреплять в сообщениях Outlook, но в отличие от главного конкурента — Google Docs, разработчики не смогли сделать отображение в реальном времени вносимых корректировок. Впрочем, учитывая, что офисная программа распространяется бесплатно, это можно даже не считать недостатком.
Инструмент Tell Me. Со «Справкой» знакомы все, но Tell Me представляет более расширенные возможности пользователю. Учитывая, что количество программ с каждой версией возрастает, пришла необходимость более удобной организации их использования. Сейчас достаточно ввести начало названия команды в соответствующей строке MS Word 2016 и выбрать среди предложенных вариантов тот, который вам подходит.
Режим чтения для планшетов
Особое внимание уделяется в последнее время оптимизации работы с мобильными девайсами. Для этого был специальным образом доработан интерфейс программы и пользователь сможет удобным образом скачивать документы на планшет, при помощи простых движений пальцем перелистывать странички и даже блокировать экранную клавиатуру.
Онлайн-справочник
Знакомые с Office 365 Online отмечали удобство опции «Лупа». Поэтому разработчики решили внести ее и в оффлайновую версию, чтобы можно было быстро отыскать определение нужного понятия.
Рукописный ввод формул. Эта проблема не волновала пользователей вплоть до 2016 года, пока, наконец, разработчики не смогли ее решить. Сейчас, вы можете вводить символы и знаки для формул мышкой, пальцем или стилусом.

Как видите, возможности приложения действительно возросли, хотя и не так серьезно, как многие могли ожидать. Главное, вы, как и раньше, можете скачать Microsoft Word 2016 бесплатно, но перед этим убедитесь, что системные требования соответствуют характеристикам вашего компьютера.
Как открыть документ «Word»?
Открываем документ «Word»
Как известно, текстовой редактор «Word» очень популярен, им пользуются в том числе и профессионалы. Для открытия документа «Word» необходимо, как обычно, дважды кликнуть мышкой по файлу. Но бывают ситуации, когда документ не открывается по тем или иным причинам.
Мы приведем способ, с помощью которого документ «Word» можно будет открыть, если это не получается сделать стандартным способом. Дело в том, что при установке программы может случиться так, что файлы «Word» не ассоциируются с ней, поэтому их невозможно открыть.
Чтобы решить эту проблему, сделайте следующее:
Кликните по файлу правой кнопкой мышки, далее в контекстном меню нажмите на пункт «Открыть с помощью» и, в итоге, кликните на «Выбрать программу».
Открываем документ «Word»
Затем в открывшемся окошке выберите программу «Word» (если ее не будет в списке, нажмите на кнопку «Обзор» и найдите «exe» файл в папке установки текстового редактора «Word») и нажмите на «Ок» (не забудьте поставить галку напротив пункта «Использовать выбранную программу для всех файлов такого типа», как указано на скриншоте).
Открываем документ «Word»
После этого документ «Word» откроется и в нем можно будет работать. Таким образом вы сможете открывать файлы старых версий текстового редактора «Word» при наличии у вас на компьютере установленной новой версии.
Видео: Как создать документ Word?
Файлы Microsoft Word называются документы. Начиная работу в Word, можно создать новый документ или воспользоваться шаблоном. Также необходимо знать, как открыть уже существующий файл. В этом уроке мы научимся созданию и открытию документов в Word.
Что нового в Microsoft Word 2019:
- обновленный интерфейс
- полная кастомизация ленты инструментов, расширенная настройка ленты команд и вкладок
- улучшенный переводчик
- идентификация силы нажатия и угла наклона стилуса
- новый режим фокуса (или концентрации), который позволяет поместить изучаемый пользователем контент по центру и впереди
- ассистент для людей с ограниченными возможностями
- новые обучающие инструменты, такие как трекинг межбуквенных пробелов и чтение вслух
- новая черная тема для работы в ночное время суток для экономии заряда батареи ноутбука. Также программисты из США позаботились о сохранении вашего зрения, в результате чего цветовая гамма позволяет сфокусировать взгляд на наиболее важных элементах интерфейса, что совершенно не напрягает глаза даже при долгосрочной работе
- функции преобразования текста в речь. Теперь голосовой помощник Cortana помогает вам воспроизвести текстовое наполнение сайта или книги в аудио-форме, что особенно критично для людей, которые гораздо лучше воспринимают информацию на слух.
Работать с текстовыми документами теперь легко!
Бесплатная программа RusWord сделана таким образом, чтобы максимально эффективно наладить работу с текстовыми документами! Текстовый редактор нового поколения! Если вы находитесь в поиске идеальной программы для работы с текстами. Она распространяется бесплатно, что является несомненным плюсом этой программы. Быстрота, функциональность, свобода распространения – и это всё одна программа. Этот офисный софт можно назвать настоящим текстовым редактором нового поколения! Для качественной обработки текстов, так же, как и для качественной обработки фотографий, аудио, видео и других файлов, необходимо хорошее программное обеспечение.. С её помощью вы сможете быстро обрабатывать тексты любой сложности. Все плюсы программы были перечислены в этой же статье выше, и наверняка уже были вами почитаны. Так что не стоит сомневаться в выборе того текстового редактора, который станет вашим верным помощником в деле создания и редактирования текстов. Скачать её легко, нужно сделать всего в пару кликов мышкой! Поверьте, эта программа не вызовет никаких нареканий при работе! Загрузите этот редактор и убедитесь во всём сами! Программа подходит для любой версии операционной системы Windows.
Меняем размер и шрифт
Следующие действия могут помочь сделать ваш текст более интересным и привлекательным. Текст может быть изменен по-разному.
- Шаг 1. Для начала фрагмент текста нужно выделить, вы уже умеете это делать.
-
Шаг 2. Чтобы поменять вид шрифта, щелкните на стрелку рядом со стилем шрифта в панели инструментов.
-
Шаг 3. Выберите стиль шрифта из раскрывающегося списка.
- Шаг 4. Рядом с полем стиля шрифта находится поле, содержащее число и стрелку. Оно изменяет размер шрифта. Нажмите на стрелку. Выберите размер так же как и стиль из раскрывающегося списка опций. Итак, выбрав шрифт Bad Scrit и размер — 16, мы получим следующее.
 Пример шрифта Bad Scrit и размера -16
Пример шрифта Bad Scrit и размера -16
Как создать нумерованный или маркированный список
Использование нумерованных или маркированных списков может помочь выделить элементы или показать важные шаги, иерархию или последовательность чего-либо.
-
Шаг 1. Чтобы создать нумерованный список, щелкните значок нумерации.
-
Шаг 2. В тексте появится первый пункт.
-
Шаг 3. Начните вводить свой текст. По окончании ввода нажмите на кнопку «Ввод» на вашей клавиатуре. Появится второй пункт. И так далее.
Чтобы остановить добавление новых элементов и вернуться к стандартному тексту, щелкните значок нумерации еще раз в верхней части документа.
Маркированный список создается по такому же принципу, единственное отличие заключается в 1 шаге. Вместо кнопки «Нумерация» нажмите на кнопку «Маркеры», она расположена правее.
Есть еще один способ создания списка. Сначала пользователем вводятся все пункты списка, каждый обязательно с новой строки. Когда все пункты набраны выделите их все и нажмите либо на нумерацию, либо на маркеры, в зависимости от того какой именно список вам нужен.
Создание нумерованного списка с помощью выделения
У вас получится тот же результат. Это разные способы и здесь нет правильного или неправильного, главное, что цель достигнута. Используйте удобный вам способ.
Пример нумерованного списка
Office.Live — позволяет работать с документами Word
Первый ресурс, о котором я хочу рассказать – это Office.Live, являющий собой онлайн вариант популярного пакета MS Office
Среди всех возможностей ресурса важное место занимает Word Online – текстовый редактор, позволяющий легко создать документ онлайн. При этом сетевой документ Ворд обладает функционалом, лишь немного уступающим по своим возможностям стационарному MS Word
- Для работы с Word Online перейдите на данный ресурс https://office.live.com/start/Word.aspx;
- Кликните на «Войти с помощью учётной записи Microsoft» (для входа на ресурс можно воспользоваться логином и паролем своей учётной записи в Skype).
- После прохождения авторизации для создания нового документа нажмите на «Новый документ»;
- Откроется панель редактирования, и вы сможете работать над созданием своего документа.
- Для сохранения результата нажмите на «Файл» — «Сохранить как» — «Скачать копию» (для сохранения на компьютер») или вновь на «Сохранить как» для сохранения набранного документа в облачном хранилище «OneDrive».
Так выглядит рабочее окно Word Online
Возможности Microsoft Word 2019
- Открытие формата PDF;
- Тонкая настройка внешнего вида страниц;
- Управление при помощи горячих клавиш;
- Импорт документов из Office 2016 и 2013;
- Большое количество стилей для шрифтов;
- Поддерживается работа с Windows Server;
- Настраиваемые параметры командной строки;
- Добавление аудио, видео и изображений разных форматов;
- Сохранение файлов на жестком диске ПК или в облачном хранилище;
- Возможность визуального отображения проектов в отдельном окне;
- Интеграция последней версии Word с Excel, PowerPoint, Outlook, Exchange, Access 2019, Office 365 ProPlus и т.д.
- Довольно высокие системные требования;
- Не поддерживает планшеты и телефоны на Android ниже 7.0;
- Больше функций в пакете Microsoft Office 2019 Professional Plus.
Возможности инструментария Microsoft Office
Пакет Office включает в себя около десятка компонентов, каждый из которых служит определенным целям. В совокупности, данный набор позволяет осуществить следующий ряд функций и операций:
- создание и правка текстовых документов в редакторе Word, включающем в себя расширенный модуль проверки правописания текста, интеллектуальный конструктор для оформления макета документа и компоновки его структуры в среде Office, продвинутые средства рецензирования для совместной работы над содержимым файлов, а также дополнительные технологии для искусного создания и компоновки различных текстовых объектов
- выполнение математических подсчетов и составление формул в табличном процессоре Excel. Данный модуль позволяет составить прогрессию, выполнить сортировку числового ряда, найти среднее значение среди представленных вариантов, а также использовать комплексные выражения для получения соответствующего результата в зависимости от заданных условий
- создание анимированных презентаций в интерактивном редакторе PowerPoint. Пользователю доступно оформление индивидуальных слайдов, добавление к ним трехмерных эффектов и переходов для смены сцен, запись слайд-шоу для показа на экране компьютера или мультимедийном проекторе. Благодаря интеграции с другими решениями Office, автор презентации может импортировать содержимое из любого файлового объекта, дабы придать своему выступлению наглядную и четкую визуальную форму
- организация цифровых заметок в блокноте OneNote. Электронные заметки могут включать в себя списки дел, вырезки из Интернета, слайды и диаграммы, расположенные на нескольких вкладках для разбивки хранимого содержимого на категории. В цифровой блокнот также встроен интеллектуальный поиск по личным заметкам, извлекающий данные не только из локального дискового пространства Office, но и из облака OneDrive, с которым автоматически синхронизируется программа
- создание диаграмм, чертежей и блок-схем с помощью мастера Microsoft Visio. Благодаря огромному, продвинутому ассортименту инструментов САПР, в этом редакторе можно создать любую UML-диаграмму, рабочую срезку технического изделия, а также сделать компоновку и структуру соответствующей, применяемой в организации бизнес-модели
- создание реляционной модели баз данных при помощи профессиональной СУБД Access. Обилие внешних источников данных, разнообразие форматов представления данных, логичный и интуитивный интерфейс — все эти особенности позволяют создать нормализованную БД любой иерархии с помощью базовых средств MS Office
- работа с почтовой корреспонденцией и организация бизнес-деятельности на предприятии посредством ассистента Outlook. Данный продукт взаимодействует с платформами SharePoint и Exchange Server, благодаря чему становится возможным эффективный обмен данными между сотрудниками подразделения компании в пределах унифицированного Office-пространства.
В этом разделе вы можете найти любую версию Microsoft Office, совместимую с операционной средой Windows
Перед загрузкой пакета обратите внимание на разрядность и системные требования издания
Создание нового документа
Приступая к работе в Word, чаще всего начинают с нового документа.
- Откройте вкладку Файл. Появится представление Backstage.
Выберите вкладку Создать, а затем нажмите Новый документ.
3. Откроется новый документ.
Вставка даты и времени
Быстро вставить дату можно с помощью комбинации клавиш Shift + Alt + D. Дата вставится в формате ДД.ММ.ГГ. Такую же операцию можно проделать и со временем при помощи комбинации Shift + Alt + T.
Быстрая смена регистра
Если вы ещё не владеете слепым методом набора, то CAPS LOCK может сыграть с вами злую шутку. Случайно включив его и не посмотрев на экран, можно набрать гору текста, который придётся удалить и переписать с нуля из-за одной нажатой кнопки. Но выделив нужный текст и нажав Shift + F3, вы измените регистр с заглавного на строчный.
Ускорение курсора
Обычно, если вы перемещаете курсор с помощью стрелок, он движется по одной букве. Чтобы ускорить его передвижение, зажмите вместе со стрелкой клавишу Сtrl.
Буфер обмена
Если вы пользуетесь копированием и вставкой (а вы наверняка ими пользуетесь), то, скорее всего, знаете о расширенном буфере обмена в Word. Если нет, то он вызывается нажатием на одноимённую кнопку и показывает всё, что вы копировали в буфер за время работы.
Быстрое создание скриншотов
Если вы делаете мануал, обзор сервиса или вам просто нужно вставить скриншот в Word, сделать это можно очень просто с помощью соответствующего инструмента. Нажмите на кнопку «Снимок», и Word покажет все активные окна. Кликнув на любое из них, вы получите скриншот этого окна.
Расстановка переносов
Включение переносов может улучшить читаемость текста, а также избавит вас от длинных пустых интервалов между словами. Вы можете расставить их сами или доверить это компьютеру. Кнопка находится в меню «Разметка страницы» — «Расстановка переносов».
Водяной знак
Вы можете добавить водяной знак (watermark) на свой документ для дополнительной защиты. Для этого перейдите в меню «Дизайн» и выберите пункт «Подложка». В Word есть четыре стандартных шаблона, также можно создать свой.
Повтор предыдущей команды
Очень полезная функция, которая позволяет продублировать последнюю команду. Если вы нажмёте F4, то Word повторит последнюю команду, которую вы сделали. Это может быть ввод текста, последовательное удаление нескольких строк, применение стилей для разных отрезков текста и многое другое.
Настройка ленты
Верхнюю ленту с кнопками можно очень гибко настроить. Для этого перейдите в меню «Файл» — «Параметры» — «Настроить ленту». Здесь можно добавить функции, которых раньше не было, и удалить те, которые не нужны. Более того, вы можете удалять или создавать свои вкладки с функциями.
Постановка ударения
Ставить ударение в Word проще простого. Для этого установите курсор после буквы, на которой должно стоять ударение, и зажмите комбинацию клавиш Alt + 769
Важно: цифры нужно нажимать на цифровой клавиатуре справа
Быстрое выделение большого куска текста
Чтобы быстро выделить большой кусок текста, установите курсор в его начало и кликните мышкой с зажатым Shift в конце фрагмента. Сохранит время и нервы в ситуациях, когда приходится выделять несколько листов сразу.
Быстрое перемещение по документу
Существует несколько комбинаций, которые сильно ускоряют навигацию по документу:
- Ctrl + Alt + Page Down — следующая страница;
- Ctrl + Alt + Page Up — предыдущая страница;
- Ctrl + Home — переместиться вверх документа;
- Ctrl + End — догадайтесь сами.
Выделение фрагментов текста, расположенных в разных местах
Очень полезная функция, которая позволяет выделять непоследовательные фрагменты текста. Удерживайте Ctrl и выделяйте нужные вам куски текста.
Предварительный просмотр
Перед тем как вывести информацию на печать рекомендовано сначала посмотреть, как она будет выглядеть на листе. Это позволит не испортить бумагу, а значит сэкономить. Для такой процедуры воспользуемся функцией предварительного просмотра документа. Чтобы ее активировать следуйте такой инструкции:
- Перейдите на закладку «Файл».
В списке найдите ярлык «Печать».
Если в текущем варианте что-то не устраивает (например, весь текст не входит на один лист) , то тут же можно изменить поля.
Навигация по программе
-
Шаг 1. Мигающий курсор (указатель мыши) в документе сообщает вам, где вы печатаете. Где бы ни находился мигающий курсор, буквы, которые вы вводите, будут вставлены в эту точку. Когда вы начинаете пустой документ, мигающий курсор будет в начале вашего документа, это значит, что он готов для начала ввода.
-
Шаг 2. По мере ввода курсор также перемещается с каждой буквой. Это показывает вам, где находится фокус для ввода.
- Шаг 3. Переместите указатель мышью туда, где вы хотите изменить или добавить текст. Щелкните мышью. Мигающий курсор будет перемещен в то место, где вы нажали, для редактирования или вставки текста.
-
Шаг 4. Перемещаться по документу можно с помощью стрелок. Нажатие этих клавиш со стрелками перемещает мигающий курсор вверх, вниз по строкам текста, и направо/налево по одному символу.
Работа с таблицами[править]
Вставка и форматированиеправить
Для того чтобы вставить в документ таблицу надо установить курсор в то место документа где должна быть таблица, и в меню Таблица выбрать команду Вставить / Таблица. На экране появится диалоговое окно Вставка таблицы, в полях которого надо задать количество строк и столбцов таблицы. Числа в поля Число столбцов и Число строк можно ввести обычным путем (щелкнуть в поле мышью и набрать значение на клавиатуре) или при помощи кнопок Увеличить и Уменьшить. Щелчок на кнопке Увеличить увеличивает значение поля на единицу, на кнопке Уменьшить — уменьшает. В результате щелчка на кнопке ОК в документ будет вставлена таблица со столбцами одинаковой ширины. Под форматированием таблицы понимается процесс изменения внешнего вида таблицы. Форматирование осуществляется путем: изменения шрифта; изменения способа выравнивания содержимого ячеек; прорисовки границ ячеек; изменения цвета заливки ячеек.
Выравнивание и границыправить
Пользователь может изменить выравнивание содержимого ячейки. Чтобы это сделать, нужно выделить ячейку или диапазон (столбец, строку), выравнивание содержимого которой нужно изменить, и щелкнуть на одной из командных кнопок: По левому краю, По центру, По правому краю или По ширине. Чтобы изменить вид границы ячеек таблицы, надо выделить эти ячейки, выбрать команду Границы и заливка в меню Формат или в контекстном меню, которое появляется в результате щелчка правой кнопкой мыши в ячейке таблицы. В результате этих действий на экране появится диалоговое окно Границы и заливка, в котором на вкладке Граница можно задать вид границ выделенных ячеек.
Изменение структуры таблицыправить
Вставка и удаление новых строк и столбцов возможны через меню с помощью команд Таблица / Строка (Графа) / Вставить (Удалить). Удаляется все где та строка или графа, в которой находится курсор, вставляется по выбору пользователя строка над или под текущей и графа справа или слева от текущей. Для того чтобы объединить ячейки таблицы, надо выделить эти ячейки и в меню Таблица выбрать команду Объединить ячейки.
Сортировкаправить
Чтобы выполнить сортировку, надо установить курсор в любую ячейку таблицы и в меню Таблица выбрать команду Сортировка. На экране появится диалоговое окно Сортировка. В этом окне надо указать, содержимое какого столбца используется в качестве критерия.
Если первая строка таблицы содержит название столбцов, то надо установить переключатель Список в положение со строкой заголовка и в списке Сначала по выбрать название столбца, содержимое которого надо использовать в качестве критерия, и выбрать переключатель справа, соответствующий нужному направлению сортировки (по возрастанию или по убыванию).
Если нужно выполнить сортировку отдельных столбцов, а содержимое остальных столбцов оставить без изменения, то перед тем как выбрать команду Таблица / Сортировка, надо выделить столбцы, сортировка которых должна быть выполнена. Затем, после выбора команды Таблица / Сортировка, в диалоговом окне Сортировка надо щелкнуть на кнопке Параметры и в появившемся диалоговом окне Параметры сортировки установить флажок только столбцы. В этом случае будет выполнена сортировка только выделенных столбцов.
Диаграммыправить
Чтобы вставить в документ диаграмму (гистограмму или график), надо выделить таблицу, включая названия и подписи данных, и в меню Вставка выбрать команду Рисунок / Диаграмма. Word построит диаграмму и вставит ее в документ сразу после таблицы.
Чтобы вставить в документ диаграмму, надо установить курсор в ту точку документа, в которую надо вставить диаграмму, и в меню Вставка выбрать команду Рисунок / Диаграмма. В результате выполнения команды Вставка / Рисунок / Диаграмма, Word вставит в документ гистограмму. Существует три вида диаграмм: обычная, с накоплением, нормированная. На обычной диаграмме отображается значения рядов данных без какой-либо предварительной обработки. На диаграмме с накоплением значение каждого следующего ряда откладывается от значения предыдущего ряда. На нормированной диаграмме отражается вклад каждой категории в общую сумму.
Google Docs — редактирование Ворд с сервиса Гугл
Google Docs – в данный момент наилучший сервис для создания и редактирования документов Word, работающий с форматами .doc и .docx. Google Docs отличается от аналогичных онлайн-редакторов, прежде всего, простотой интерфейса, благодаря чему работа с сервисом становится удобной. При этом функционал его достаточно широк, редактор содержит набор инструментов, позволяющих форматировать текст, исправлять в реальном режиме опечатки, вставлять картинки, а также конвертировать и экспортировать документ в другие форматы.
Для начала работы с сервисом Гугл необходимо:
- Перейти на сайт онлайн-редактора — https://www.google.com/intl/ru/docs/about/;
- Из списка доступных форматов документа, расположенных в верхней панели сервиса, выбрать нужный и нажатием левой кнопки мыши активировать вкладку «Открыть Google Документы/Таблицы/Презентации/Формы» (в зависимости от вашего выбора);
- Открывается окно со списком доступных для просмотра и (или) редактирования документов, можем открыть любой нажатием на него левой кнопкой мыши;
- Чтобы создать новый документ Ворд, необходимо кликнуть на значок в виде «плюса», расположенный в правом нижнем углу страницы;
- Открывается панель редактирования, аналогичная той, что включена в локальные версии офисного пакета от Microsoft;
- Сохранение документа происходит автоматически, а чтобы скачать его, нужно кликнуть на вкладку «Файл/Скачать как» и выбрать из всплывающего списка нужный для сохранения формат.
Помимо стандартных возможностей, сервис Гугл Документы также располагает своими интересными функциями, такими как «Совместный доступ», позволяющий редактировать файл Word в режиме онлайн совместно с другими пользователями, получить на него ссылку или настроить доступ.
- «Совместный доступ» реализуется последовательным открытием вкладок «Файл/Совместный доступ», далее нужно ввести название своего проекта и в следующем окошке указать почтовые адреса пользователей, с которыми вы планируете редактировать документ;
- Чтобы получить ссылку для публикации файла, нужно пошагово активировать разделы «Файл/Опубликовать» и в открывшемся окошке выбрать вкладку «Опубликовать», автоматически генерируется ссылка, которую вы сможете скопировать и использовать при публикации документа на сторонних ресурсах;
- Для того, чтобы настроить доступ, необходимо открыть блок «Настройки доступа», расположенный в правом верхнем углу, в появившемся окне кликнуть на вкладку «Расширенные» и в блоке «Уровни доступа» нажать «Изменить», а затем выбрать нужную степень защиты.
Примечания
Используйте Documents (index), где индекс — это имя документа или номер индекса, чтобы вернуть один объект Document. В следующем примере документ с именем Report.doc без сохранения изменений.
Номер индекса представляет положение документа в коллекции Документов. В следующем примере активируется первый документ в коллекции Документов.
Свойство ActiveDocument можно использовать для ссылки на документ с фокусом. В следующем примере метод Активация активирует документ с именем Document 1. В примере также устанавливается ориентация страницы в режим ландшафта, а затем печатается документ.






