Создание ссылок на документы в microsoft word
Содержание:
- Как скопировать полный путь к файлу или папке в Проводнике файлов Windows 10
- Полный путь к файлу
- Создаём сетевую папку для общего доступа
- Способ 1. Как создать ссылку на файл на вашем компьютере с помощью мастера общего доступа (также работает с гиперссылками на папки или библиотеки)
- Поиск компьютеров с запущенным приложением по списку
- Мой путь к файлу не работает! Почему?
- Копирование пути Копирование для ПК с Windows
- Использование стороннего инструмента
- Как временно исправить проблему с файлами?
- Как скопировать путь к файлу или папке
- Как в Windows скопировать путь к файлу или папке
- Копирование пути к файлу или папке в Windows 10
- Отобразите полное имя или путь в строке заголовка Проводника, используя Параметры папки
- Командная строка Linux
- ls — просмотр содержимого папки
- Утилита mv
- Как изменить исполняемый файл у службы в ос windows? – q&a сервис ответов и вопросов
- Как скопировать путь к файлу в windows
Как скопировать полный путь к файлу или папке в Проводнике файлов Windows 10
В этой статье будет рассмотрен ряд методов, которые можно использовать для того, чтобы скопировать полный путь к файлу или папке в Проводнике Windows 10. Невзирая на то, что это тривиальная задача, существует несколько интересных вариантов, которые вы обязательно найдете для себя полезными.
Файловый проводник в операционной системе — это приложение для управления файлами, которое поставляется в комплекте с ОС, начиная с Windows 95. Кроме операций по управлению объектами, в интерфейсе реализована поддержка панелей быстрого доступа, рабочего стола, сети и других полезнейших функций.
Иногда, а в некоторых случаях и на постоянной основе, пользователям необходимо копировать полный путь к папке или файлу. Возможно для загрузки документа в Интернет или добавления в продолжение к какой-либо команде в Командной строке и т.п.
Удобно будет это сделать, когда он уже скопирован в буфер обмена. Тогда его можно получить одним нажатием кнопки мыши или определенным сочетанием клавиш.
В ОС Windows 10 есть несколько способов копирования полного пути к объектам в Проводнике. Давайте их рассмотрим.
Полный путь к файлу
1-й метод. Найдите целевой файл и отметьте его. На вкладке «Главная» Панели инструментов найдите кнопку «Скопировать путь» и нажмите её. Дальше вставьте содержимое из буфера обмена в любое место. Оно будет оформлено двойными кавычками.

2-й метод. В адресной строке кликните правой кнопкой мыши. В контекстном меню выберите кнопку копирования адреса как текста. Это работает только для папок. Кавычки не применяются. Первый же пункт меню «Копировать адрес» отправляет в буфер обмена сам объект, который можно будет вставить в другое место на диске.

3-й метод. Просто нажмите левой кнопкой мыши на область адресной строки. Выделенное содержимое станет доступно для редактирования с помощью пунктов контекстного меню.

4-й метод. Для меня самый эффективный и простой. Зажмите клавишу Shift и, удерживая её, щелкните правой кнопкой мыши на нужном файле. Найдите пункт «Копировать как путь» и нажмите на него. В результате вставки также будут присутствовать кавычки.

Командная строка
5-й метод. Быстро вставить полный путь к файлу в Командную строку можно простым перетаскиванием объекта. Расположите рядом окно файлового Проводника и окно интерпретатора команд, зацепите курсором мыши файл в первом и перетащите его во второе.

Вот и всё! Какие дополнительные методы известны вам? Спасибо за внимание!
Создаём сетевую папку для общего доступа
Создаём папку
Если папку предполагается использовать для совместной работы с какими-то документами Word, Excel и т.п., то, в принципе, создать такую папку можно и на рабочем столе. Если же планируется проводить обмен крупными файлами, то необходимо создавать эту папку на том диске, где больше всего свободного пространства. По умолчанию, содержимое рабочего стола находится на системном диске. И нельзя допускать, чтобы пространство системного диска заканчивалось. Это может обернуться падением операционной системы, что, конечно, не смертельно, но неприятно. Вместо выполнения работы придётся решать вопрос по её переустановке.
Щёлкаем правой кнопкой мыши по рабочему столу, либо заходим через значок Компьютер или Проводник на нужный диск и там щёлкаем правой кнопкой мыши по свободному пространству. Выбираем Создать>Папку.
Называем новую папку каким-нибудь оригинальным именем, например, Обмен.
Открываем общий доступ к папке (расшариваем папку)
Далее щёлкаем по ней правой кнопкой мыши и выбираем Свойства.
В открывшемся окне идём в пункт Доступ
Мы видим, что папка Обмен не имеет общего доступа. Для того, чтобы настроить общий доступ нажимаем на кнопку Расширенная настройка.
Здесь мы проставляем флажок Открыть общий доступ к этой папке и нажимаем кнопочку Разрешения.
Как видите, по умолчанию все сетевые пользователи имеют право только смотреть в эту папку и открывать находящиеся в ней файлы. Для того, чтобы дать возможность изменения файлов по сети, мы ставим флажок Полный доступ. Флажок Изменение проставится автоматически.
Нажимаем ОК здесь и в предыдущем окне.
Теперь нам необходимо определиться с вопросами безопасности.
Помните, что к этой папке может иметь доступ вся ваша сеть. Если ваша сеть является домашней и никого чужого в ней не водится, ваша Wi-Fi-сеть надёжно запаролена и никакие соседи им пользоваться не могут, то идём дальше по инструкции.
Если же эта сеть будет находиться у вас в офисе, в которой работает публичный Wi-Fi – вам следует более серьёзно озаботиться вопросами безопасности. Читайте об этом в статье про настройку безопасного общего доступа к файлам и папкам.
Переходим во вкладку Безопасность.
Здесь мы нажимаем кнопку Изменить…
…Добавить в этом окне…
Вручную пишем Все в этом окне (либо Everyone, если у вас англоязычная версия Windows) и нажимаем ОК.
Как всегда группу пользователей Все обделили и урезали в правах, поэтому проставляем флажок Полный доступ и нажимаем ОК.
Теперь, если мы зайдём через значок Сеть даже с этого компьютера, на котором открывали общий доступ, мы увидим нашу папочку.
Осталось выполнить всего один пункт, чтобы все компьютеры сети имели к ней беспрепятственный доступ.
Отключаем парольный доступ к общим файлам и папкам
Идём на Панель управления – если у вас Windows XP/Vista/7 – Пуск>Панель управления. Если у вас Windows 8.1/10 – вам необходимо щёлкнуть правой кнопкой по меню Пуск и выбрать в контекстном меню Панель управления. В Windows 8 – помещаем мышь в правый нижний угол экрана и в сплывающем меню выбираем Параметры>Панель управления.
Откроется скорей всего нечто, напоминающее вот это:
Это нас категорически не устраивает и в правом верхнем углу, где написано Просмотр: Категория мы щёлкаем по Категория и выбираем Мелкие значки или Крупные значки, если у вас очень высокое разрешение экрана, либо есть проблемы со зрением.
Здесь мы выбираем Центр управления сетями и общим доступом.
И выбираем Отключить общий доступ с парольной защитой, после чего нажимаем Сохранить изменения.
Всё, теперь любой компьютер вашей сети, найдя этот компьютер в сетевом окружении, сможет записать в папку какую-либо информацию, прочитать или удалить.
Теги:
Другие статьи в разделе:
Куда девается скорость интернета?
Устанавливаем простенький FTP-сервер в среде Windows Server 2008/2012
Как настроить общий доступ к принтеру
Как организовать совместный доступ к файлам и папкам (простой способ для домашней сети)
Ограничения технологии Powerline
Как сделать интернет на даче?
Как выполнить проброс портов на маршрутизаторе
Как выбрать Powerline-адаптеры
Интернет из розетки или знакомимся с технологией Powerline
Как узнать пароль на Wi-Fi?
Как настроить роутер Apple Airport Extreme
Топологии сетей
Безопасность домашней сети
Что можно сделать с домашней сетью
Как определить IP-адрес маршрутизатора. Логины и пароли по умолчанию.
Масштабирование сетей через W-iFi
Настройка режима WDS на примере маршрутизатора ASUS WL-550gE Или как настроить повторитель
Настройка беспроводного маршрутизатора Или сеть своими руками – это просто
Сетевые технологии Или делаем сеть своими руками
Способ 1. Как создать ссылку на файл на вашем компьютере с помощью мастера общего доступа (также работает с гиперссылками на папки или библиотеки)
Когда вы делитесь файлом, папкой или библиотекой с сетью, вы можете использовать мастер общего доступа . Этот мастер включен по умолчанию, поэтому у вас не должно возникнуть проблем с его запуском. Чтобы узнать больше об этом, прочитайте это руководство и следуйте ему, чтобы делиться файлами, папками или библиотеками: Как делиться папками, файлами и библиотеками с сетью в Windows.
На последнем этапе процесса, когда мастер совместного использования сообщает, что файл, папка или библиотека является общим, не закрывайте мастер.

Посмотрите внимательно под «Файл/папка/библиотека совместно» уведомления. Там Windows сообщает, что «Вы можете отправить кому-нибудь ссылки на эти общие элементы по электронной почте или скопировать и вставить ссылки в другое приложение».

При нажатии кнопки или нажмите адрес электронной почты ссылку, используемый по умолчанию клиент электронной почты будет открыт, и прямая ссылка автоматически вставляется в него.

Если вы нажмете ссылку «копировать», ссылка на общий ресурс будет скопирована в буфер обмена, и вы сможете вставить ее в другие программы.

Поиск компьютеров с запущенным приложением по списку
В предыдущем примере использовался прямой перебор IP-адресов компьютеров в локальной сети, что не всегда удобно, поскольку в процедуру опроса оказываются вовлечены и выключенные компьютеры. Решим задачу другим способом. Создадим текстовый файл со списком компьютеров и опросим их по этому списку.
Список можно получить из сетевого окружения с использованием команды:net.exe view > comps.txt После выполнения такой команды файл comps.txt будет содержать список следующего вида:
Имя сервера Заметки< 2 пустых строки >—————————\AB1\AB2\ALEX\BUHCOMP\PC2\SA\SERVERКоманда выполнена успешно.
Обрабатывать содержимое этого текстового файла будем с помощью команды FOR с ключом /F:
FOR /F %переменная IN (имя файла) DO команда
Данная команда позволяет получить доступ к строкам в текстовом файле с использованием ключей:skip=n — пропустить n строк от начала файла (в нашем случае — 4 строки)eol=< символ > — не использовать строки, начинающиеся с заданного символа. (в нашем случае — пропустить последнюю строку, начинающуюся с символа «К» — «Команда выполнена успешно»tokens=n — брать для обработки n-е слово в строке (в нашем случае — 1-е слово)
Окончательный вид команды:
Мой путь к файлу не работает! Почему?
В некоторых случаях создаваемые вами ссылки на файлы могут не работать. Есть несколько возможных причин. Вот что вы можете попробовать:
Независимо от того, хотите ли вы создать ссылку на файл, папку или библиотеку, в некоторых приложениях вам может потребоваться ввести «file:///» перед сетевым путем, например так:

В других случаях, в зависимости от приложений, в которые вы хотите поместить ссылки на файлы, вам также может понадобиться вручную заменить все пустые места в путях ссылок следующим текстом: %20. Вот пример:

Существует также вероятность того, что в некоторых старых версиях Windows или в других операционных системах обратные слеши сетевых путей не распознаются. В этом случае вы можете попробовать заменить все обратные косые черты (\) на прямые косые черты (/).

Наконец, обратите внимание, что, что бы вы ни делали, в некоторых приложениях ссылки на файлы просто не работают как обычные ссылки. Так обстоит дело с большинством веб-браузеров и чатов, которые рассматривают эти локальные ссылки как угрозы безопасности
Однако, несмотря на это, пользователь, который получает вашу ссылку на файл, может по-прежнему использовать ссылку для доступа к этому файлу, папке или библиотеке. Все, что ему нужно сделать, это скопировать и вставить ссылку в адресной строке (его или ее) Проводника и нажать Enter.

Копирование пути Копирование для ПК с Windows
Вы можете использовать Path Copy Copy для копирования путей к файлам и папкам.
Легко копировать пути
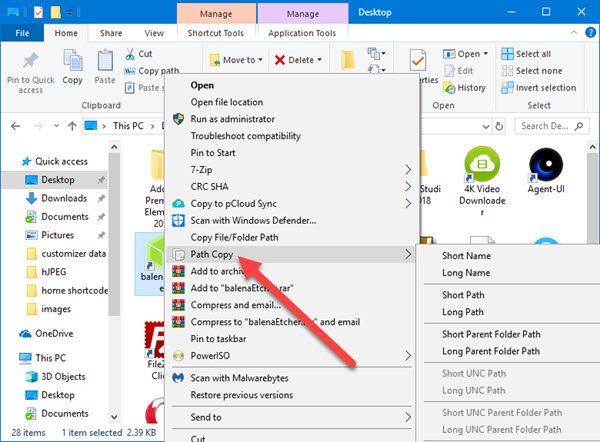
Когда дело доходит до копирования путей, эта задача довольно проста, и мы объясним, как это сделать. Видите ли, пользователь должен просто запустить проводник Виндоус , найдите интересующий их файл или папку, затем нажмите щелкните правой кнопкой мыши кнопка.
Теперь вы должны увидеть контекстное меню со всеми его многочисленными опциями. Следующим шагом будет поиск Копировать путь и парить указатель мыши на нем. Оттуда пользователи увидят новый список опций из подменю , где происходит вся магия.
Выберите любой из доступных вариантов, чтобы скопировать путь, затем нажмите CTRL + V чтобы вставить скопированные элементы в документ Word или в другое место.
Настройки
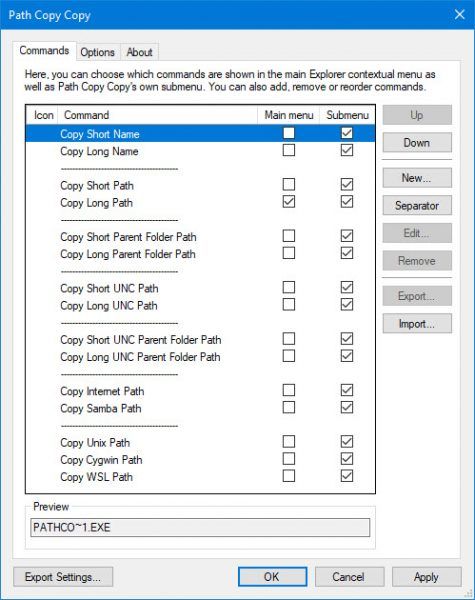
В Команды область дает возможность удалить определенные элементы из контекстное меню . Не только это, но если вы хотите получить легкий доступ к некоторым из большинства параметров копирования пути, вы можете разместить их в главном меню.
Прямо сейчас все функции доступны через подменю , что хорошо, потому что это не позволяет загромождать главное меню.
Что касается Вкладка Параметры , здесь люди могут решить, хотят ли они подменю или все в одном месте. Мы рекомендуем никогда не снимать отметку с этой функции, потому что все будет перегружено, и вам будет сложно управлять им, даже если вы опытный пользователь.
Кроме того, щелчком мыши можно добавить цитаты относительно легко обходить скопированные пути. Кроме того, если вы хотите скопировать несколько путей в одну строку, просто отметьте поле с надписью « Скопируйте несколько путей в одну строку . ‘
Вот список всех поддерживаемых форматов копирования:
- Копировать короткое имя
- Копировать длинное имя
- Копировать короткий путь
- Копировать длинный путь
- Копировать короткий путь к родительской папке
- Копировать длинный путь к родительской папке
- Копировать короткий UNC-путь
- Копировать длинный UNC-путь
- Копировать короткий путь к родительской папке UNC
- Копировать длинный путь к родительской папке UNC
- Копировать путь в Интернет
- Скопировать путь Unix
- Копировать путь Cygwin
Загрузите PC Repair Tool, чтобы быстро находить и автоматически исправлять ошибки Windows
Лично я не из тех, кто регулярно копирует пути, поэтому Path Copy Copy не для меня. Однако, если вы противоположны мне, то, скорее всего, вы найдете этот инструмент чрезвычайно полезным в течение долгого времени. Вы можете скачать копию пути с сайта GitHub .
Использование стороннего инструмента
Чтобы решить эту проблему, т. Е. Чтобы было проще скопировать полный путь для сетевых расположений, вам необходимо установить pathcopycopy.
pathcopycopy – это бесплатное приложение с открытым исходным кодом, которое добавляет дополнительные параметры для копирования пути в контекстном меню. Эти параметры предназначены не только для сетевых расположений. Есть также варианты для локальных папок.
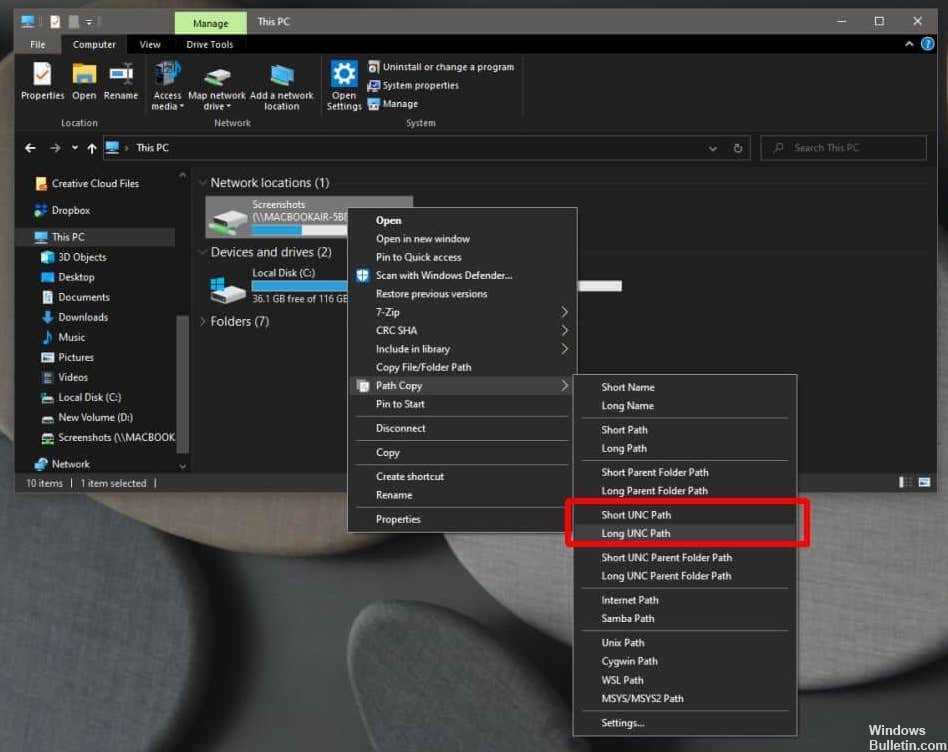
Скачайте и установите pathcopycopy. Во время установки приложение спросит вас, какие опции вы хотите добавить в контекстное меню. Вот как работает приложение. Вы можете изменить его позже, если хотите, и это очень просто, но вы можете избавить себя от необходимости устанавливать его. Поскольку мы делаем это для сетевых расположений, вам следует выбрать второй или третий вариант.
После установки приложения откройте проводник. Расположение диска / сети должно быть онлайн / подключено / доступно. Щелкните правой кнопкой мыши по нему и перейдите к Копировать путь в контекстном меню. При необходимости выберите «Короткий путь UNC» или «Длинный путь UNC» в подменю, и путь будет скопирован в буфер обмена.
Как временно исправить проблему с файлами?
Легкое Исправление
Если вам повезет, вы получите ошибку и точно знаете, какое имя файла вызывает проблему. Или, по крайней мере, где найти файл. Может быть, у вас есть имя файла, которое выглядит примерно так:
C:\User\guymc\Documents\My Resumesresumewithanamesolongthatitcausesproblemsandbecomespartofsomeguysarticleonthewebhowdoyoulikemenow.docx
Понятно, кто в этом случае виновник. Найдите файл в проводнике Windows или в проводнике, как он называется в Windows 10, нажмите один раз на него, нажмите F2, чтобы переименовать его, и измените это глупое имя файла на более разумное. Задача решена.
Менее простые исправления
Не всегда легко решить эту проблему. Иногда вы не можете изменить имена файлов или каталогов по любой причине.
Следующие решения помогут вам. Их несложно сделать.
Перемещение, удаление или копирование файлов или каталогов с помощью PowerShell Иногда вы получаете сообщение об ошибке при попытке переместить, удалить или скопировать каталоги, где количество символов для пути к файлу превышает 260.
Обратите внимание, что слова каталог и папка являются взаимозаменяемыми. Мы будем использовать «каталог» в будущем. Следующие командлеты PowerShell также можно использовать для файлов
Следующие командлеты PowerShell также можно использовать для файлов.
Возможно, путь к файлу выглядит примерно так:
C:\Users\guymc\Documents\This\Is\Exactly\The\Precise\Directory\Path\That\I\Need\To\Have\To\Keep\My\Files\Sorted\In\A\Manner\That\Makes\Sense\To\Me\So\Lets\Pretend\This\Is\An\Actual\Filepath\That\You\Might\Also\Have\On\Your\Windows\Computer\And\Not\Over\Think\It\Document.docx
Этот путь к файлу составляет 280 символов. Поэтому мы не можем скопировать каталог оттуда куда-либо еще с помощью обычного метода копирования-вставки. Мы получаем ошибку Destination Path Too Long.
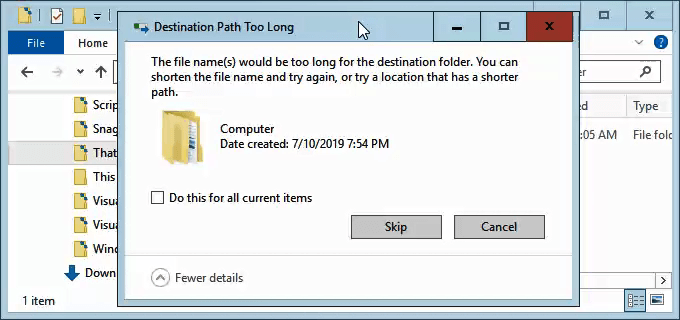
Давайте предположим, что по какой-то причине мы не можем переименовать каталоги, в которые вложен файл. Что мы делаем?
Когда откроется PowerShell, вы окажетесь в корне своего пользовательского каталога. Продолжайте, предполагая, что C:\Users\guymc — ваш пользовательский каталог.
Каталог с именем This находится в каталоге Documents. Чтобы перейти в каталог Documents, мы используем команду .

Вы увидите быстрое изменение текущего каталога на C:\Users\guymc\Documents. Это хорошо. Мы работаем ближе к каталогам, которые облегчат жизнь.
Копирование каталога с использованием Copy-Item
Мы хотим скопировать каталог This и его содержимое в ThatNewFolder. Давайте используем команду PowerShell Copy-Item с параметрами -Destination и -Recurse.
-Destination сообщает PowerShell, где мы хотим, чтобы копия находилась. -Recurse говорит PowerShell скопировать все элементы внутри к месту назначения. Копирование оставляет оригиналы там, где они есть, и делает все новые в месте назначения.
Copy-Item This -Destination ThatNewFolder -Recurse

Переместить каталог с помощью Move-Item
Допустим, мы хотим переместить каталог This, а также все каталоги и файлы в нем, в ThatNewFolder. Перемещение не оставляет оригинал на месте.
Мы можем использовать команду PowerShell Move-Item с параметрами -Path и -Destination. -Path определяет элемент, который мы хотим переместить, и -Destination сообщает PowerShell, где мы хотим его получить.
Команда поместит это в ThatNewFolder. Он также будет перемещать все, что находится внутри этого каталога. Move-Item может использоваться для перемещения файлов или каталогов, и он работает независимо от пути к файлу или длины имени файла.
Move-Item -Path This -Destination ThatNewFolder

Чтобы убедиться, что это работает, используйте команду , чтобы войти в ThatNewFolder. Затем используйте команду для вывода списка каталогов в ThatNewFolder. Вы увидите, что этот каталог находится там.
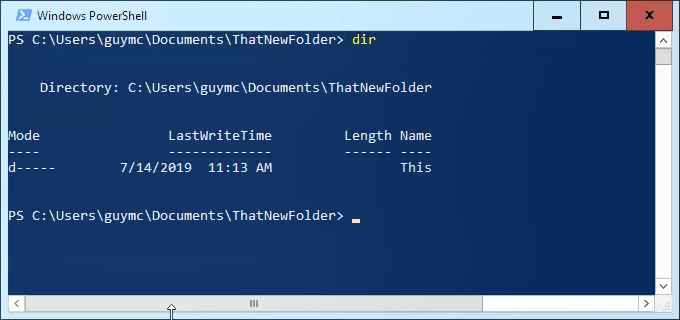
Удалить каталог с помощью Remove-Item
Если мы хотим удалить этот каталог и все в нем, мы используем команду Remove-Item.
Командлет Remove-Item обладает некоторой встроенной безопасностью, которая затрудняет удаление каталога с содержимым внутри него. В нашем примере мы знаем, что хотим удалить все, поэтому мы будем использовать параметры -Recurse, чтобы заставить его удалять все внутри, и -Force, чтобы он делал это, не спрашивая нас, уверены ли мы в каждом элементе внутри.
Имейте в виду! Восстановить что-либо удаленное таким образом было бы чрезвычайно сложно.
Remove-Item This -Recurse -Force

Вы можете снова использовать команду dir, чтобы убедиться, что она пропала.
Вот и все
Существуют и другие способы обхода длинных имен файлов и путей к файлам, но то, что мы здесь рассмотрели, — это самые простые и эффективные методы.
Как скопировать путь к файлу или папке
Открытие файлов для последующей работы с ними — самое рутинное действие на персональном компьютере. В графическом интерфейсе операционной системы такая операция выполняется максимально просто. Достаточно кликнуть 2 раза по иконке файла и он откроется в ассоциированной с этим типом файлов программе.
Но если файл нужно открыть из сторонней программы, то количество действий резко возрастает. Необходимо:
- В запущеной программе выбрать «Открыть файл»
- Пролистать через дерево папок до места, где находится нужный файл и только потом его открыть.
Наиболее типичный и простой случай — открытие файла из папки интернет-загрузок, путь к которой обычно такой:
C:UsersИмя пользователяDownloadsимя файла
Если же файл расположен по длинному пути, например:
C:UsersИмя пользователяМои файлыРаботаЗаказы2017имя файла
то долистать до файла придется уже в 5 кликов мыши.
Возможно ли ускорить эту операцию и не тратить лишнее время? Да, возможно. Достаточно заранее копировать путь к файлу в буфер обмена и сразу вставлять его в программу. Как это сделать в популярных файловых менеджерах описано ниже.
Как скопировать путь к файлу в Проводнике
Первый способ
Открываем Проводник, выбираем файл и во вкладке «Главная» нажимаем «Скопировать путь».

Второй способ
Нажав на SHIFT , кликаем правой кнопкой мыши. В выпадающем контекстном меню выбираем «Копировать как путь».

Все. Путь к файлу скопирован и теперь при открытии файла листать до него не придется, просто вставляем путь к файлу и нажимаем «Открыть». Например, так это делается в Блокноте.

Как скопировать путь к файлу в Total Commander
Первый способ
Выбираем файл и на панели инструментов нажимаем на соответствующую иконку «Купировать в буфер имена с путями».

Второй способ
В верхнем меню выбираем вкладку «Выделение», а затем «Копировать полные имена файлов».

Все, путь к файлу также скопирован.
Копирование пути папок в Проводнике и Total Commander происходит аналогичным образом, только выделяется/выбирается папка, а не файл. И соответственно, чтобы скопировать пути к нескольким файлам/папкам, необходимо выделить сразу несколько файлов (или папок).
Как в Windows скопировать путь к файлу или папке
Итак, я знаю несколько простых способов, чтобы узнать и скопировать путь к файлу или папке. Для примера я буду использовать файл « Bloggood.jpg » (это может быть и папка), расположенный на диске « D: », в папке «Работа» => «Сайт» . ⇒ Способ №1 Переходим к файлу или папке. Теперь в верхнем поле, там, где прописан путь, кликните правой кнопкой мыши и выберите пункт « Копировать адрес как текст »:

Теперь проверяйте содержимое буфера обмена: для этого откройте любой текстовый редактор, например, « Блокнот » и туда вставьте текст ( «Правка» => «Вставить» или CTRL+V ) видим такой адрес:
⇒ Способ №2 Перейдите к вашему файлу или к папке, нажмите по ним правой кнопкой мыши и выберите пункт « Свойства ». В открывшемся окне найдите пункт « Расположение: ». Выделите написанный путь мышкой и кликните по выделенному правой кнопкой мышки. Жмите « Копировать ».

Теперь проверяйте содержимое буфера обмена, для этого откройте любой текстовый редактор, например, « Блокнот » и туда вставьте текст ( «Правка» => «Вставить» или CTRL+V ) видим такой адрес:
Способ №3 Если вам нужен полный путь, а именно с названием файла, например вот так:
тогда перейдите к вашему файлу или к папке и, удерживая клавишу « Shift » на клавиатуре, нажмите по файлу (папке) правой кнопкой мыши
Выберите пункт « Копировать как путь » (этот пункт появится только в том случае, если будет нажата клавиша « Shift » , это важно):

Теперь проверяйте содержимое буфера обмена.
Все, обещанное выполнил! Теперь вы знаете, как копировать путь к файлу или папке на операционной системе Windows7. Теперь дело завами – скажите, зачем вам это нужно, а?
Автор статьи: Степан => автор блога · Опубликовано в 28.08.2017 — Полезные статьи
Копирование пути к файлу или папке в Windows 10
К счастью, есть макет, который позволяет просто скопируйте полный путь к файлу или папке в буфер обмена. Все это благодаря Windows, которая постоянно пополняется новыми функциями, которые значительно облегчают нашу жизнь. В предыдущей версии Windows в контекстном меню файла была опция Копировать путь, которая позволяет скопировать путь к файлу или папке и вставить его в буфер обмена. В Windows 10 кнопка «Копировать путь» в проводнике файлов перемещается в область вкладки «Пуск».
Май Обновление 2020:
Теперь мы рекомендуем использовать этот инструмент для вашей ошибки. Кроме того, этот инструмент исправляет распространенные компьютерные ошибки, защищает вас от потери файлов, вредоносных программ, сбоев оборудования и оптимизирует ваш компьютер для максимальной производительности. Вы можете быстро исправить проблемы с вашим ПК и предотвратить появление других программ с этим программным обеспечением:
- Шаг 1: Скачать PC Repair & Optimizer Tool (Windows 10, 8, 7, XP, Vista — Microsoft Gold Certified).
- Шаг 2: Нажмите «Начать сканирование”, Чтобы найти проблемы реестра Windows, которые могут вызывать проблемы с ПК.
- Шаг 3: Нажмите «Починить все», Чтобы исправить все проблемы.

- Откройте проводник Windows и перейдите к местоположению файла, путь которого вы хотите скопировать. Выберите файл или папку, которую вы хотите скопировать.
- Нажмите кнопку «Копировать путь» на ленте вкладки «Главная», чтобы скопировать путь к выбранному файлу или папке.
- Теперь вставьте путь в нужное место или в буфер обмена.
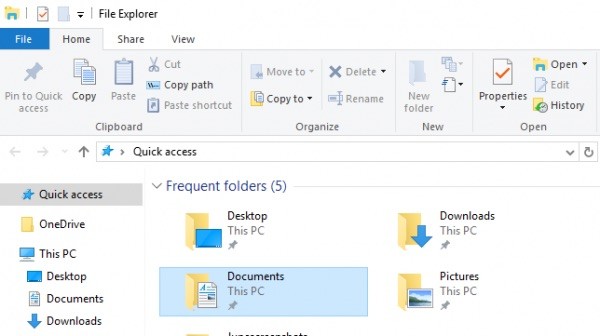
Отобразите полное имя или путь в строке заголовка Проводника, используя Параметры папки
- Откройте параметры проводника, нажмите / коснитесь вкладки «Вид» и выполните шаг 2 или шаг 3 ниже того, что вы хотите сделать.
- Выберите параметр «Показать конфликты» в строке заголовка, установите флажок «Полный путь» в поле «Конфликты» и затем нажмите / нажмите OK.
- Нажмите, чтобы снять флажок Показать полный путь в строке заголовка, а затем нажмите / нажмите ОК.
Заключение
Когда мы обращаемся к файлу или папке с помощью проводника Windows 10, мы видим путь к файлу в строке заголовка. Строка заголовка — это верхняя полоса красного или зеленого цвета, указывающая путь к открытому файлу. По умолчанию в строке заголовка не отображается полный путь, но Windows предоставила вам возможность настроить этот параметр и включить отображение полного пути файлов и папок в строке заголовка.

CCNA, веб-разработчик, ПК для устранения неполадок
Я компьютерный энтузиаст и практикующий ИТ-специалист. У меня за плечами многолетний опыт работы в области компьютерного программирования, устранения неисправностей и ремонта оборудования. Я специализируюсь на веб-разработке и дизайне баз данных. У меня также есть сертификат CCNA для проектирования сетей и устранения неполадок.
Командная строка Linux
В зависимости от вашего Linux, ярлык для открытия консоли может быть вынесен на рабочий стол,
добавлен в избранные команды,
доступен в контекстном меню при клике правой кнопкой мыши в области рабочего стола.
Либо вы для вызова эмулятора терминала вы можете воспользоваться сочетанием клавиш CTRL + ALT + t.
В приглашении командной строки отображается имя пользователя и имя хоста. Перед областью ввода команд может быть символ решётки (#) или символ доллара ($). Символ доллара означает, что вы работаете под обычным пользователем, а символ решётки – что под суперпользователем (root).
На скриншоте видно, что я открыл консоль как обычный пользователь (символ $), а затем вошёл как root (символ сменился на #).
В некоторых инструкциях перед командами пишут $ или # и новички, пытаясь выполнить команды копированием-вставкой, получают разнообразные ошибки. Если перед командной вы видите $ или #, то их не нужно печатать – они написаны только для информирования вас о том, нужны ли дополнительные привилегии для выполнения данной команды.
TAB для автодополнения
При вводе команды или имени файла, обязательно используйте клавишу TAB – она автоматически допишет для вас команду или имя файла. Если при нажатии на TAB ничего не происходит, то быстро нажмите TAB два раза, чтобы увидеть все доступные варианты. Если варианты не выводятся, то это верный признак того, что: 1) вы неправильно начали вводить имя команды, 2) программа, которую вы намереваетесь запустить, ещё не установлена.
CTRL + c для прерывания выполнения программы
Если вы хотите оборвать выполнение команды, то используйте для этого сочетание клавиш CTRL + c. Если вы ввели команду, но передумали её запускать, то вместо удаления строки, можете также нажать CTRL + c.
ls — просмотр содержимого папки
Команда ls позволяет вывести список файлов заданной папки, по умолчанию, будет выведен список файлов текущей папки:
ls
- Вы можете вывести список файлов из всех подкаталогов рекурсивно, для этого используйте опцию -R:
- ls -R
- Чтобы вывести список файлов нужной папки, вы можете передать ее адрес утилите, например, /home:
- ls /home
Чтобы получить больше информации и вывести все имена файлов в виде списка используйте опцию -l:
ls -l /home/
2. cd — изменить папку
Команда cd позволяет изменить текущую папку на другую. По умолчанию, текущей считается домашняя папка, например, cd Desktop меняет папку на рабочий стол, если вы выполните ее из домашнего каталога:
cd Desktop
Вы также можете указать полный путь к папке:
cd /usr/share/
Команда cd … переходит в папку, которая находится выше на одну в файловой системе:
cd …
Вы также можете вернуться в предыдущую рабочую папку:
cd —
3. rm — удалить файлы
Команда rm позволяет удалить файл. Будьте очень осторожны с ней, она не будет спрашивать подтверждения:
rm file
Например, rm file удалит файл с именем file, который находится в текущей папке. Как и в предыдущих вариантах, вы можете указать полный путь к файлу linux. Например:
- rm /usr/share/file
- Если вы хотите удалить папку, то нужно использовать опцию -r. Она включает рекурсивное удаление всех файлов и папок на всех уровнях вложенности:
- rm -r /home/user/photo/
- Будьте осторожны, потому что эта команда удаляет файлы безвозвратно.
4. rmdir — удалить папку
Команда rmdir позволяет удалить пустую папку. Например, команда rmdir directory удалит папку directory, которая находится в текущей папке:
rmdir directory
Если вам нужно удалить папку с файлами, то нужно использовать утилиту rm вместе с опцией -r.
5. mv — перемещение файлов
Команда mv перемещает файл в новое место. Она также может использоваться для переименования файлов. Например, mv file newfile переименует файл file в newfile:
mv file newfile
Чтобы переместить файл в другую папку нужно указать путь к ней, например, переместим файл file в папку /home/user/tmp/
mv file /home/user/tmp/
6. cp — копирование файлов
Эта cp и mv — это похожие команды linux для работы с файлами. Они работают аналогичным образом, только исходный файл остается на своем месте.
cp file newfile
Вы также можете рекурсивно скопировать всю папку с помощью команды cp -r. Эта команда скопирует всю папку вместе со всеми файлами и вложенными папками в новое место. Например, скопируем папку /etc/:
cp -r /etc /etc_back
7. mkdir — создать папку
- Команда mkdir позволяет создать новую папку mkdir test создаст папку в текущем каталоге:
- mkdir test
- Если нужно создать папку в другом каталоге, укажите полный путь к нему:
- mkdir /home/user/test
8. ln — создание ссылок
Утилита ln позволяет создавать жесткие и символические ссылки на файлы или папки. Для создания символической ссылки используется опция -s. Например, вы создадим ссылку на папку с загрузками:
- ln -s /home/user/Downloads/ /home/user/test/
- Для создания жесткой ссылки никаких опций задавать не нужно:
- ln /home/user/Downloads/ /home/user/test/
9. chmod — изменить права
chmod позволяет изменить права доступа к файлам. Например, chmod +x script.sh добавляет флаг исполняемости к файлу script.sh:
- chmod +x script.sh
- Чтобы убрать флаг исполняемый используйте опцию -x:
- chmod -x script.sh
- Подробнее о том, как работают разрешения для файлов смотрите в статье права доступа к файлам в Linux.
10. touch — создать файл
- Команда touch создает пустой файл. Например, touch file создаст пустой файл в текущей папке с именем file:
- touch file
- Для создания файлов через терминал существует еще несколько команд, они рассмотрены в статье как создать файл в linux.
Утилита mv
Переименование файлов с помощью утилиты mv
Утилита используется для переименования файлов или для перемещения файлов в другие директории.
paul@debian7:~$ ls dir33 dir42 file42 file42.copy SinkoDeMayo paul@debian7:~$ mv file42 file33 paul@debian7:~$ ls dir33 dir42 file33 file42.copy SinkoDeMayo paul@debian7:~$
В том случае, если вам необходимо переименовать один файл, утилита является предпочтительным инструментом.
Переименование директорий с помощью утилиты mv
Эта же утилита может быть использована и для переименования директорий.
paul@debian7:~$ ls -l итого 8 drwxr-xr-x 2 paul paul 4096 окт 15 09:36 dir33 drwxr-xr-x 2 paul paul 4096 окт 15 09:36 dir42 -rw-r--r-- 1 paul paul 0 окт 15 09:38 file33 -rw-r--r-- 1 paul paul 0 окт 15 09:16 file42.copy -rw-r--r-- 1 paul paul 0 май 5 2005 SinkoDeMayo paul@debian7:~$ mv dir33 backup paul@debian7:~$ ls -l итого 8 drwxr-xr-x 2 paul paul 4096 окт 15 09:36 backup drwxr-xr-x 2 paul paul 4096 окт 15 09:36 dir42 -rw-r--r-- 1 paul paul 0 окт 15 09:38 file33 -rw-r--r-- 1 paul paul 0 окт 15 09:16 file42.copy -rw-r--r-- 1 paul paul 0 май 5 2005 SinkoDeMayo paul@debian7:~$
Команда mv -i
Утилита поддерживает параметр по аналогии с утилитами и .
В примере ниже показано, как при использовании команды запрашивается подтверждение перезаписи существующего файла.
paul@debian7:~$ mv -i file33 SinkoDeMayo mv: переписать "SinkoDeMayo"? no paul@debian7:~$
Как изменить исполняемый файл у службы в ос windows? – q&a сервис ответов и вопросов
Хочу изменить путь у службы в ОС Windows, и не знаю как это сделать, где что надо поменять. Удалять службу целиком не хочу, нужно лишь поменять путь к исполняемому файлу службы. Как изменить путь исполняемого файла у службы в ОС Windows?
Захожу сюда: Пуск ⇒ Панель управления ⇒ Администрирование ⇒ Службы, и в списке служб выбираю нужную, вызываю контекстное меню, и выбираю пункт “Свойства”. Открывается окно свойств службы, и здесь в строке “Исполняемый файл:” написан полный путь к исполняемому файлу службы. Его можно выделить и скопировать, но изменить никак нельзя, всё бесполезно. Как можно изменить эту строку пути к исполняемому файлу? Или изменить это никак нельзя, и надо удалять службу, и устанавливать новую?
изменить исполняемый файл службы windowsизменить исполняемый файл службы операционной системы windows
Как скопировать путь к файлу в windows
Еще наисложнейшая вещь на компьютере — это «скопировать путь к файлу в windows».
Предположим, что у нас есть некий файл в папке. Путь до этого файла нам нужно скопировать.
Как скопировать путь к файлу в windows
Наводим мышку на адресную строку и просто нажимаем.
Строка с адресом до папки выделяется автоматически.
Нажимаем сочетание клавиш «ctrl + C»
Как скопировать путь к файлу в windows
И далее, вставляем туда, куда вы хотите вставить ваш путь до папки! Это еще не путь до файла.
C:\Program Files\Google\Chrome\Application
Возвращаемся к нашему файлу.
Нажимаем F2.
Далее выделить всё — «ctrl + A».
Скопировать «ctrl + C».
Как скопировать путь к файлу в windows
Добавляем скопированное название файла к пути папки, что у нас получился выше…(не забываем обратный слеш \) :
C:\Program Files\Google\Chrome\Application\chrome.exe
Мы скопировали полный путь к файлу в windows!







