Как конвертировать документы pdf в word
Содержание:
- PDF-файлы, защищенные паролем
- ДРУГОЕ
- Как посчитать количество символов?
- Как создать документ?
- Как создать текстовый файл?
- Как вставить скопированный текст?
- Как перевести текст в word?
- Как повернуть текст в word?
- Как распечатать в word?
- Как скопировать текст в word?
- Как сжать pdf?
- Как редактировать pdf-документ?
- Kак djvu перевести в pdf?
- Как поменять кодировку?
- Как выделить весь текст?
- Итак, как перевести одно в другое?
- Как вставить PDF в Word
- Как вставить PDF в Word как объект
- Использование программ
- Онлайн OCR PDF в текстовые конвертеры
- Как скопировать текст в простом файле
- Темы переводов
- Система оптического распознавания текста (OCR)
- Преобразование PDF в Word в Readiris
- PDFMate
- Как скопировать содержимое из PDF-файла, защищенного паролем?
- Мой пример использования конвертирования PDF в редактируемый формат
- Способы извлечения картинок и файлов PDF
- Выводы статьи
PDF-файлы, защищенные паролем
Как правило, вы можете использовать функцию блокировки паролем в PDF, чтобы заблокировать документы двумя типами паролей.
Открыть пароль документа — запрещает пользователю открыть файл, и при попытке открыть такой файл вы увидите сообщение, подобное приведенному ниже.
Защищенный PDF
Пароль владельца — предотвращает копирование или печать или накладывает любые другие ограничения на использование содержимого. Как правило, вы можете открывать и читать контент, и при попытке скопировать контент из файла вы увидите сообщение, подобное приведенному ниже.
PDF-файл, защищенный паролем владельца
Хотя такая практика всегда полезна, она может вызвать головную боль, когда вам нужно извлечь важный контент, но вы не знаете или забыли пароль. В этой статье показано, как извлечь содержимое из файла PDF, заблокированного для открытия или копирования без пароля.
Что не подойдет?
Что ж, прежде чем мы продолжим, есть несколько стандартных методов преобразования PDF в документ Word. Два популярных метода — использование Adobe Tool и Microsoft Word. Однако оба этих метода не будут работать, если PDF-файл защищен паролем и выдает ошибку.
Конвертер Adobe покажет вам следующую ошибку: «Настройки безопасности файла не позволяют экспортировать».
Ошибка безопасности в Adobe Converter
И Microsoft Word покажет вам ошибку, как показано ниже, указывая, что есть настройки разрешений файла, препятствующие преобразованию.
Ошибка преобразования слова
ДРУГОЕ
Как посчитать количество символов?
Иногда при работе с текстами возникает необходимость узнать, какое будет количество символов в написанном. Например,…
При работе с текстовыми документами существует набор некоторых операций, которые являются наиболее часто…
Как создать документ?
Новичку освоение компьютера может показаться сложным. На деле же достаточно будет освоить несколько простых функций. В…
Как создать текстовый файл?
Будучи обычным компьютерным файлом, текстовый файл содержит в себе разные символы в любой кодировке. Дополнительные…
Как вставить скопированный текст?
Что бы скопировать фрагмент текста следует нажать на клавиатуре сtrl+С или выбрать «Правка-копировать» в меню. А как…
Как открыть документ word?Word является одним из самых популярных текстовых редакторов. В основном для того чтобы…
Как перевести текст в word?
Раньше, чтобы перевести текст с одного языка на другой, необходимо было пользоваться словарем, потом начали появляться…
Как повернуть текст в word?
Во время работы на компьютере нередко возникает острая необходимость изменить направление текста в редакторе Word,…
Как распечатать в word?
На первый взгляд, вопрос о том, как распечатать в Word 2007, кажется довольно простым. Но существует несколько нюансов…
Как скопировать текст в word?
Если вы работаете в Word, вы наверняка знаете, как обращаться с текстом: копировать его, перемещать отдельные блоки и…
Многие из пользователей ПК при сканировании документа или конвертировании его из PDF-документа в документ Word…
Как сжать pdf?
Формат pdf, в первую очередь, применяется для отображения в электронном виде полиграфической продукции и хранения…
Как редактировать pdf-документ?
Стандартными средствами Adobe Acrobat возможность редактирования pdf-документов не предусмотрена, однако ситуацию…
Kак djvu перевести в pdf?
Многие часто сталкиваются с форматом электронных книг DjVu, и зачастую это вызывает проблемы, он совместим не со всеми…
Думаю, каждый из вас, читающих эту статью, озадачивался вопросом, как pdf перевести в doc и можно ли вообще так…
Документы в формате pdf раньше были предназначены лишь для просмотра и публикации. В то время не было возможности…
Как поменять кодировку?
Файлы и документы, созданные на компьютере, всегда имеют свою кодировку. Часто случается так, что при обмене файлами…
Файлы PDF стали сегодня универсальным способом хранения текстовой информации. Ведь каким бы редактором вы ни…
Как выделить весь текст?
Часто бывает нужно выделить весь текст в окне браузера, текстового редактора или другого приложения: например, чтобы…
Раньше объединять различные файлы можно было только вручную, однако сейчас это можно сделать быстрее благодаря…
Итак, как перевести одно в другое?
Начнем с перевода PDF- DOC.
- Можно использовать онлайн конвертеры, которых на просторах интернета великое множество. Конвертер — это такая программа перевода из пдф в ворд онлайн, т.е в режиме реального времени. Другое дело, что, как показывает практика, не каждый из них справляется с задачей. Качественно конвертировать текст из пдф в ворд могут не все существующие сервисы. Многие бесплатные конвертеры очень любят превратить текст в набор «кракозябликов». Чтобы Вы не столкнулись с такими, вот Вам заранее проверенные нами исправные конвертеры, совершающие преобразование пдф-ворд совершенно бесплатно:
http://pdf2doc.com/ru/https://smallpdf.com/ru/pdf-to-wordhttp://www.pdftoword.ru/
Просто загружаете Ваш документ, и через пару минут достаете его же, но в другом формате.
- Если Вам по какой-то причине неудобно заходить на сайт и конвертировать документ в режиме онлайн, то следует рассмотреть программы-конвертеры из одного формата в другой. Программы платные, но что поделать – за все в этом мире нужно платить. Одна из них называется First PDF. Если Вы скачаете и установите эту программу, расплачиваться за пользование ей придется, но, правда, не сразу. Целый месяц можно пользоваться пробной версией. Интерфейс программы выглядит вот так:
First PDF - Перевод из пдф в ворд онлайн с помощью Google. Практически у каждого есть почта на сервисе гугл. Итак, закачиваем наш документ в пдф на гугл-диск, затем выбираем “Открыть с помощью”, далее – “Google документы”. В открывшемся документе выбираем «Файл» — «Скачать как» — «Microsoft Word (DOCX)». Все, вуаля, готово.
- Жизнь – сложная штука, и в ней бывают ну совсем уж сложные случаи. Например, Ваш текст изобилует формулами, и ни один конвертер не справляется с переводом в другой формат. В таком случае, Вы можете обратиться к нашим специалистам, которые при необходимости вручную доведут Ваш текст до совершенства. Точнее, почти до совершенства. Ведь мы, как образованный люди, знаем, что абсолютного совершенства в нашем мире нет, и быть не может.
Перевести из PDF в Word и обратно
А если переводить формат обратно? Иными словами, как ворд сохранить в pdf? В данном случае все гораздо проще. Если кто-то не знал — знайте! Ворд прекрасно умеет сохранять файлы в формате пдф – так что, при сохранении документа просто указывайте нужный формат. Собственно, сохранять в пдф умеют все программы Майкрософт Офис.
Искренне надеемся, что данная статья принесет Вам пользу. Ведь так приятно узнавать что-то новое каждый день. Оставайтесь с нами!
Как вставить PDF в Word
2 июля 2020 г. автор Hung Nguyen
Самые простые способы вставить PDF в Word, как в виде изображения, так и в редактируемом формате, онлайн или офлайн.
Мы делаем PDF простым – мы написали руководства для того, чтобы вы знали, как эффективно использовать PDF. Ниже перечислены самые простые приемы как вставить PDF в Word. Онлайн и офлайн.
Как вставить PDF в Word из Microsoft Word
Откройте документ Word, в который вы хотите вставить PDF.
Нажмите Вставить > Объект. > Из файла.
Выберите файл PDF во всплывающем окне и нажмите Вставить.
Та-да! Ваш PDF-файл теперь должен быть на странице.
Этот метод эффективен тогда, когда вы хотите поместить PDF-файл в качестве изображения в документ Word, его можно легко обрезать, изменить размер или продублировать. Однако вы не сможете редактировать содержимое PDF-файла, что приводит к следующему методу.
Как вставить PDF в Word онлайн и бесплатно
Вставить PDF в Word в редактируемом формате довольно сложно, и обычно для этого требуется дорогостоящее программное обеспечение. Мы можем помочь вам в этом с помощью нашего онлайн-инструмента PDF в Word и совершенно бесплатно! Все, что вам нужно сделать, это:
- Откройте онлайн-конвертер PDF в Word.
- Загрузите свой PDF-файл в программу.
- Подождите, пока Smallpdf обработает ваш файл.
- Загрузите документ Word на свой девайс.
Как перейти с PDF-документа на Word в несколько кликов с помощью нашего онлайн-инструмента.
Так как наша программа конвертирует файлы в формат Word, мы также извлекаем содержимое из исходного PDF в формат документа Microsoft Word. Затем вы можете легко скопировать, удалить или добавить в документ дополнительное содержимое. Вы также можете работать с существующим файлом или объединить его содержимое с другим файлом Word.
Другие полезные советы, связанные с PDF
У нас есть еще несколько инструментов, которые помогут сделать вашу работу с документами еще проще:
- Word в PDF: Конвертируйте файлы Word в PDF
- Защита: Зашифруйте любой PDF-файл с помощью пароля
- Обьединить: Объединяйте преобразованные PDF-файлы в один
- Сжать: Уменьшайте размер PDF-файлов
Остались вопросы о том, как вставить PDF в Word? Не стесняйтесь обращаться в нашу службу поддержки. Мы всегда рады помочь!
Как вставить PDF в Word как объект
Вы можете вставить свой PDF в Word как объект. Это означает, что вы можете легко получить доступ к PDF из вашего документа Word. Кроме того, в зависимости от выбранных параметров PDF может автоматически обновляться.
Для этого откройте Word и перейдите на вкладку «Вставка» на ленте. В разделе «Текст» нажмите «Объект».
В открывшемся окне перейдите на вкладку «Создать из файла». Нажмите Обзор …, найдите и выберите свой PDF, затем нажмите Вставить.
На данный момент, вы можете просто нажать кнопку ОК. Это вставит статический захват первой страницы PDF в документ Word. Если дважды щелкнуть этот снимок, PDF откроется.
Кроме того, вы можете поставить галочку Ссылка на файл. Хотя при этом по-прежнему вставляется только первая страница PDF-файла, любые изменения, которые происходят в этом PDF-файле, автоматически отражаются в документе Word.
Если вы не хотите, чтобы отображалась первая страница, установите флажок Отображать как значок. По умолчанию будет отображаться значок Adobe PDF и название вашего PDF. Вы можете нажать Изменить значок …, если вы хотите отобразить другой значок.
Использование программ
Теперь поговорим о том, как перевести текст документа PDF в читаемый формат для текстового редактора. Но главное – обеспечить возможность редактирования. С этим помогут справиться специализированные программы.
Далеко не все они являются бесплатными. Но даже ограниченного функционала этих приложений вполне хватит для решения задачи. Есть и бесплатные варианты. Но они, как правило, справляются с такой работой хуже.
ABBYY Finereader
Ссылка: https://www.abbyy.com/ru-ru/download/finereader/
Профессиональный программный продукт для распознавания текста с отсканированных документов и работы с проблемными форматами. Утилита превосходно справляется с конвертированием практически всех форматов.
Продукт очень мощный и требует довольно много ресурсов компьютера. Да и стоит дорого. Но для нашей задачи хватит и пробной версии приложения. А перегнать PDF в Word с помощью этой программы и вовсе – пара пустяков.
- Запускаем программу и в главном окне выбираем пункт «Convert to Microsoft Word» в блоке «Convert Documents».
- Теперь выбираем нужный PDF (1) и нажимаем «Открыть» (2).
- Теперь выбираем тип документа – «Editable copy» (1), языки распознавания – «Russian and English» (2) и жмем кнопку «Convert to Word» (3).
- Выбираем место для сохранения документа (1) и жмем «Сохранить» (2).
Все остальное программа сделает сама. Пользователю останется только зайти в ранее выбранный каталог и запустить созданный документ в текстовом редакторе Microsoft Word. После этого можно заниматься редактированием.Readiris Pro
Ссылка: http://www.irislink.com/EN-UA/c1729/Readiris-17–the-PDF-and-OCR-solution-for-Windows-.aspx
Относительно небольшая программа для работы с документами различных форматов. Умеет не только конвертировать тексты, но и редактировать их. Тем не менее программный продукт является платным.
Хотя для наших задач хватит возможностей и демоверсии приложения. Скачать программу можно с официального сайта разработчика. А пользоваться ею очень легко. Инструкция по переводу документа ПДФ в формат DOC или DOCX предельно проста.
- Запускаем программу и в главном окне щелкаем кнопку «Из файла».
- Теперь выбираем нужный документ (1) и жмем «Открыть» (2).
- Дожидаемся, пока программа прочтет все страницы и жмем кнопку «DOCX».
- В следующем окне просто нажимаем «ОК».
Последний шаг: выбираем место для сохранения элемента (1) и жмем «Сохранить» (2)
Вот и все. Теперь можно открывать документ при помощи текстового редактора и приступать к его редактированию. Стоит, однако, учесть, что эта программа работает намного медленнее того же ABBYY Finereader, каким бы требовательным к железу последний ни был.
First PDF to WORD Converter
Ссылка: https://www.pdftoword.ru/download.html
Небольшая относительно бесплатная утилита, которая предназначена исключительно для того, чтобы можно было перевести документ из PDF в DOCX. Утилита не требует слишком много системных ресурсов и работает довольно быстро.
Но самое ценное заключается в том, что перевести текст в другой формат для редактирования с помощью этой программы можно всего в пару кликов. Инструкция по конвертированию невероятно проста. А сделать нужно следующее.
- Запускаем программу и щелкаем по кнопке «Добавить файл(ы)».
- Далее выбираем нужный документ (1) и нажимаем «Открыть» (2).
- Теперь остается просто нажать на кнопку «Конвертировать» и процесс запустится.Все остальное программа сделает сама. Результат по умолчанию будет находиться в системной папке с документами. Останется только найти его и открыть в Microsoft Word для последующей работы.
Мало кто знает, но этот сервис от компании Google тоже можно использовать для того, чтобы бесплатно перевести документ ПДФ в классический формат для Microsoft Word. И делается это очень просто.
- Запускаем Диск Google и жмем кнопку «Создать».
-
Затем выбираем нужный документ на ПК, загружаем его в Диск и потом щелкаем по нему правой кнопкой мыши (1). В контекстном меню выбираем «Открыть с помощью» (2) и кликаем «Google Документы» (3).
- Ждем, пока элемент полностью загрузится и щелкаем меню «Файл» (1). Там выбираем пункт «Скачать как» (2) и щелкаем «Microsoft Word (DOCX)» (3).
Сразу же начнется скачивание документа, который автоматически будет переведен в нужный формат. Для данного способа пользователям необходимо иметь аккаунт в Google и интернет.
Выше рассмотрены наиболее удобные способы преобразования документов из формата PDF в формат DOC. После данного преобразования вы можете работать с документом в текстовом редакторе Microsoft Word. В этой статье предлагаем ознакомиться со способами, как обратно преобразовать документ из формата doc в формат pdf.
Онлайн OCR PDF в текстовые конвертеры
Онлайн-сервисы распознавания PDF иногда могут быть самым простым решением, поскольку они не требуют установки какого-либо программного обеспечения. Они также позволяют пользователю получить документ PDF, преобразованный почти немедленно с любой операционной системой или вычислительным устройством.
Предупреждение: всегда будьте осторожны при передаче конфиденциальных документов онлайн. Если ваш PDF-файл содержит конфиденциальные данные (номера социального страхования, данные кредитной карты и т. Д.), Рассмотрите возможность использования редактора на вашем компьютере, а не онлайн-инструмента.
Гугл Диск
Google Drive, который интегрирован с Google Docs, является фантастическим бесплатным онлайн-сервисом, предоставляемым Google, который поддерживает несколько форматов документов, включая файлы PDF. Чтобы преобразовать PDF в текст с помощью Google Docs, выполните следующие действия.
Совет. Для любого PDF-файла, содержащего страницы, которые необходимо повернуть, мы предлагаем использовать онлайн-распознавание текста вместо Google Drive, поскольку он будет автоматически вращать все страницы.
1. Откройте Google Docs.
2. В Документах Google нажмите значок « Настройки» в правом верхнем углу (как показано ниже) и нажмите « Загрузить настройки», а затем убедитесь, что установлен флажок « Преобразовать текст из загруженных файлов PDF и изображений» .
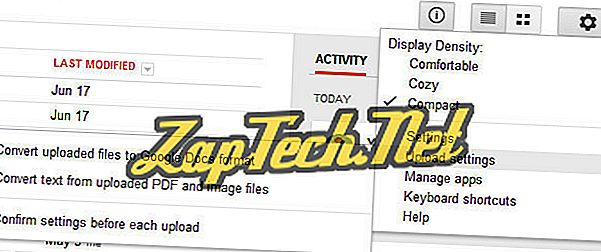
3. После проверки указанных выше настроек любой файл PDF, загруженный в Документы Google, будет автоматически преобразован в текст.
Другие онлайн-сервисы
- Online OCR — Online OCR — отличный бесплатный сервис, который может конвертировать отсканированные PDF-файлы в текстовые, документы Word, Excel, HTML и другие форматы. Служба также может вращать ваши PDF-файлы, если это необходимо, и поддерживает несколько языков. Тем не менее, в гостевом режиме программа преобразует только одну страницу вашего PDF, если ваш PDF содержит несколько страниц, которые необходимо зарегистрировать (что по-прежнему бесплатно).
- Free OCR — FREE OCR — еще один отличный бесплатный сервис, который может конвертировать PDF и другие отсканированные изображения в текстовые и другие форматы. Единственным ограничением является то, что изображения не должны быть больше 2 МБ, не шире или не превышать 5000 пикселей, и существует ограничение в 10 загрузок изображений в час.
Как скопировать текст в простом файле
Как скопировать текст из PDF проще всего? Если в PDF просто текст, а не текст в виде картинки, то посмотрите на верхнюю панель программы. Если там найдете значок с большой буквой «T», то смело жмите на него. Это инструмент «Select text», после выбора его вы можете копировать нужный текст и потом вставлять в Word.
Если есть Adobe Reader, откройте PDF-документ при помощи этой программы, и сможете скопировать текст. Если же эти варианты невозможны, то нужно попробовать скопировать текст иначе.
Перед тем как скопировать текст из PDF, нужно выбрать в Интернете программу, которая переведёт документ из формата PDF в обычный текстовый документ. Подобных программ-помощников существует много, их можно скачать, а можно и провести процедуру перевода в режиме онлайн. Такими программами можно пользоваться бесплатно. Просто вставляете необходимый вам текст в окно на сайте, указываете свою электронную почту, прикрепляете файл с документом PDF и получаете письмо с текстовым документом.
Можно загрузить на компьютер программу, которая распознает файл и конвертирует его в простой текстовый документ из формата PDF в формат doc. Программа называется «ABBYY FineReader». Вот в этой программе и открывайте ваш файл. Загрузите файл в программу, она распознает и сконвертирует документ. Сохраните его в Word. Теперь можно читать и пользоваться файлом без путаницы и странных символов.
Темы переводов
Пожалуйста, о темы переводов.
Технический перевод
Юридический перевод
Финансовый перевод
Перевод рекламных и маркетинговых текстов
Переводы для пищевой промышленности
Сельское хозяйство
Переводы для строительства и недвижимости
Информационные технологии
Электротехника
Геология и горнодобывающая промышленность
Нефть и нефтепереработка
Логистика и перевозки
Машиностроение
Металлургия и металлообработка
Легкая промышленность и текстиль
Физика
Математика
Химия и химическая промышленность
Медицинский перевод
Художественный перевод
История и география
Философия и психология
Поэзия
| Введите код с картинки: |
Система оптического распознавания текста (OCR)
При всей прелести этой методики у нее есть недостаток. Конвертировать PDF в Word не получиться, если PDF-документ создан сканированием с бумажного носителя или защищен от редактирования.
Поэтому будем использовать другой метод. А имено, с помощью специальной программы оптического распознавания текста.
Программа называется ABBYY FineReader и, к сожалению, является платной. Но зато функционал этой программы позволит перекрыть любые требования по созданию и конвертированию PDF-файлов.
Вот, например, имеем отсканированный текст в PDF формате
Запускаем ABBYY FineReader и в стартовом окне выбираем Файл в Microsoft Word
И все! Система сама распознает текст и отправляет его в Word
Преобразование PDF в Word в Readiris
Readiris — мощная программа для преобразования изображений, PDF файлов, отсканированных документов в редактируемые текстовые форматы, поддерживающая технологию распознавания OCR. В программе поддерживается распознавание на 110 языках, сохранение файлов в большом количестве форматов, извлечение текста из любых отсканированных документов.
Конвертирование PDF в Word онлайн — 5 сервисов
Приложение имеет понятный интерфейс, имеется поддержка русского языка.
Для распознавания документа PDF в Word пройдите последовательные шаги:
- Нажмите на кнопку «Из файла», выберите «PDF».
- Далее программа распознает файл в формате PDF.
- Выберите язык документа: «Русский». На панели инструментов, в области «Выходной файл», нажмите на стрелку под кнопкой «docx». В окне «Выход» выберите настройки, здесь можно выбрать подходящий формат («.docx» или «.doc»).
- Нажмите на кнопку «docx».
- В окне «Выходной файл» выберите место, имя, нажмите на кнопку «Сохранить».
- Происходит распознавание PDF в Word.
После завершения процесса, откройте преобразованный файл в формате «DOCX».
PDFMate
Обзор онлайн-сервисов завершили. Теперь рассмотрим программное обеспечение для выполнения нашей задачи. Для примера рассмотрим бесплатную утилиту PDFMate.
Программа имеет достаточно дружественный и понятный интерфейс (на русском языке).
После запуска программы нужно сделать небольшие настройки. Для этого в меню сверху необходимо выбрать пункт «Настройки».
Слева выбираем иконку «Image» и устанавливаем параметр «Извлекать только изображения».
После выполнения процесса преобразования будет создана папка с таким же именем как название файла. В этой папке будут находиться изображения из PDF в хорошем качестве.
Использование программного обеспечения для сохранения изображений из PDF, на мой взгляд, является наиболее правильным решением. Дело в том, что работа с онлайн сервисами в большинстве случаев связана с какими-либо ограничениями. Это может быть ограничение на количество обрабатываемых страниц, качество изображений и т.д. Также при использовании сторонних сайтов появляется вопрос конфиденциальности ваших данных. Поэтому лучше потратить немного больше времени на закачку/установку программы и получить более качественный результат.
Как скопировать содержимое из PDF-файла, защищенного паролем?
Параметры конвертера Adobe и Word работать не будут, вот некоторые из альтернативных вариантов, которые могут помочь вам скопировать содержимое из защищенных паролем файлов PDF.
Google Диск — это популярное приложение, которое вы получаете при создании учетной записи Gmail. Он предоставляет вам свободное место для хранения ваших файлов, а также для создания электронных таблиц, Google Docs и Slides среди других функций.
Шаг 1. Войдите и настройте Google Диск
- Войдите в свой Google Диск или создайте бесплатную учетную запись, если у вас ее нет.
- Щелкните значок шестеренки в правом верхнем углу, чтобы открыть настройки.
- Во всплывающем окне установите флажок «Преобразовать загруженные файлы в формат редактора Документов Google» и нажмите «Готово».

Настройки Google Диска
Шаг 2. Загрузите и откройте защищенный PDF-файл
На главной панели управления Google Диска нажмите кнопку «Создать» или «Мой диск» и выберите «Загрузить файлы» в раскрывающемся меню.

Загрузить файл
- Перейдите в хранилище компьютера и выберите целевой защищенный файл для загрузки.
- Вы также можете перетащить целевой файл на Диск.
- Щелкните файл правой кнопкой мыши и выберите «Открыть с помощью> Документы Google», чтобы открыть файл.
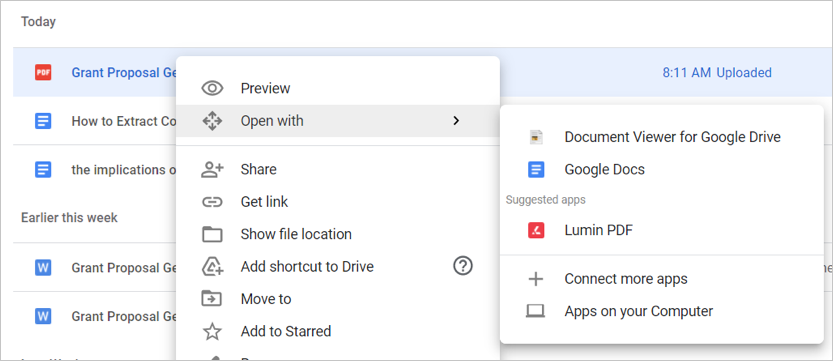
Открыть файл
После открытия файла в Документах Google вы можете напрямую скопировать содержимое и вставить его в желаемое место назначения.

Копировать содержимое
Кроме того, вы можете загрузить содержимое как документ Word. Перейдите в «Файл> Загрузить как> Microsoft Word (.docx)» и откройте загруженный файл Microsoft Word.

Скачать Word
Вы можете использовать браузер Google Chrome для открытия и извлечения содержимого из защищенного PDF-файла, но это работает, только если файл не заблокирован для печати.
Щелкните защищенный файл правой кнопкой мыши и выберите в контекстном меню «Открыть с помощью> Chrome».

Открыть с помощью Chrome
- В правом верхнем углу окна браузера щелкните значок печати.
- Выберите вариант «Сохранить как PDF», чтобы повторно сохранить файл.

Повторно сохранить
- Откройте только что сохраненный файл в программе для чтения PDF-файлов.
- Выделите текст и нажмите клавиши «Ctrl + C» или щелкните правой кнопкой мыши и выберите «копировать», чтобы скопировать содержимое.

Извлечь текст
PDF Elements — это стороннее приложение, которое позволяет делать снимок содержимого PDF-файла и преобразовывать изображение в редактируемый текст.
Загрузите и установите PDF Element на свой компьютер.

PDF элемент
- Откройте защищенный PDF-файл в элементе PDF и на вкладке «Инструменты» выберите «Захват».
- С помощью мыши нарисуйте раздел, который вы хотите захватить, и сохраните файл на своем компьютере.

Моментальный снимок
Перейдите в меню «Файл», выберите «Создать PDF» и выберите сохраненный снимок из хранилища компьютера.

Создать PDF
Вернитесь на вкладку «Инструмент» и выберите «Оптическое распознавание текста> Сканировать в редактируемый текст», чтобы преобразовать изображение в редактируемый текст.

OCR
Откроется новый редактируемый файл PDF, который позволяет копировать текст.
Метод 4: разблокировка защищенных PDF-файлов с помощью бесплатных онлайн-решений
Существует множество бесплатных онлайн-решений для разблокировки PDF-файлов, защищенных паролем. Одно из таких онлайн-решений — Smallpdf.com.
Посетите веб-сайт smallpdf и нажмите кнопку «ВЫБРАТЬ ФАЙЛ», чтобы загрузить целевой файл из хранилища вашего компьютера.

Загрузить PDF
Нажмите кнопку «РАЗБЛОКИРОВАТЬ PDF», чтобы разблокировать защищенный файл.

Разблокировать PDF
Затем нажмите «Загрузить», чтобы загрузить разблокированный файл.

Скачать
Теперь откройте файл с помощью программы для чтения PDF-файлов и скопируйте содержимое.
- Скачайте, установите и запустите PDF unlocker.
- Выберите целевой файл из хранилища вашего ПК и нажмите кнопку «Далее».

Загрузить файл
Появится окно со свойствами файла. Нажмите «Далее», чтобы продолжить.

Характеристики
Заполните данные в отведенных местах и нажмите кнопку «Разблокировать PDF».

Разблокировать файл
Как только программное обеспечение разблокирует файл, теперь вы можете получить доступ к содержимому файла PDF и извлечь его.

Разблокирован
Мой пример использования конвертирования PDF в редактируемый формат
В свое время, я столкнулся с необходимостью преобразования файлов из одного формата в другой редактируемый формат. Моя дочь училась в младших классах, очень много времени занимало выполнение домашних заданий.
Мне поручили выполнять переводы с английского языка. Знакомая многим ситуация, но был один нюанс: в свое время я учил испанский язык, а жена — французский. Помочь с переводами текстов мы не могли.
Вам также может быть интересно:
- Как конвертировать Word в PDF — 9 способов
- 10 сервисов для преобразования Word в PDF онлайн
Вручную набрать пару страниц текста для вставки в онлайн переводчик было нереально (огромные затраты времени). Поэтому, я придумал, как выйти из этого положения. План был такой: я сканирую листы учебника на принтере МФУ (имеющем встроенный сканер), сохраняю их в формате PDF, а потом с помощью программы ABBYY PDF Transformer конвертирую в редактируемый формат Word. После проверки на ошибки, текст готов для работы с переводчиком.
Подобным образом я пару лет выполнял домашние задания по английскому языку, потом дочка стала успевать делать уроки. Программа ABBYY PDF Transformer меня здорово выручила.
Способы извлечения картинок и файлов PDF
Чтобы в итоге получить готовую картинку из PDF-файла, можно пойти несколькими путями – тут всё зависит от особенностей её размещения в документе.
Способ 1: Adobe Reader
В программе Adobe Acrobat Reader есть несколько инструментов, позволяющих извлечь рисунок из документа с расширением PDF. Проще всего использовать «Копирование».
- Откройте PDF и найдите нужное изображение.
- Кликните по нему левой кнопкой, чтобы появилось выделение. Затем – правой кнопкой, чтобы открылось контекстное меню, где нужно нажать «Копировать изображение».

Теперь этот рисунок находится в буфере обмена. Его можно вставить в любой графический редактор и сохранить в нужном формате. В качестве примера возьмём Paint. Для вставки используйте сочетание клавиш Ctrl+V или соответствующую кнопку.

При необходимости отредактируйте картинку. Когда всё будет готово, откройте меню, наведите курсор на «Сохранить как» и выберите подходящий формат для изображения.

Задайте название рисунка, выберите директорию и нажмите «Сохранить».

Теперь изображение из документа PDF доступно к использованию. При этом его качество не потерялось.
Но как быть, если страницы PDF-файла сделаны из картинок? Для извлечения отдельного рисунка можно воспользоваться встроенным инструментом Adobe Reader для снимка определённой области.
Подробнее: Как сделать PDF из картинок
- Откройте вкладку «Редактирование» и выберите «Сделать снимок».

Выделите нужный рисунок.

После этого произойдёт копирование выделенной области в буфер обмена. В подтверждение появится соответствующее сообщение.

Осталось вставить изображение в графический редактор и сохранить на компьютере.
Способ 2: PDFMate
Для извлечения картинок из PDF можно воспользоваться специальными программами. Таковой является PDFMate. Опять-таки, с документом, который сделан из рисунков, такой способ не сработает.
Загрузить программу PDFMate
- Нажмите «Добавить PDF» и выберите документ.

Перейдите в настройки.

Выберите блок «Image» и поставьте маркер напротив пункта «Извлекать только изображения». Нажмите «ОК».

Теперь о в блоке «Формат вывода» и нажмите кнопку «Создать».

По окончанию процедуры статус открытого файла станет «Успешно завершено».

Осталось открыть папку сохранения и просмотреть все извлечённые картинки.

Способ 3: PDF Image Extraction Wizard
Основная функция этой программы – непосредственно извлечение рисунков из PDF. Но минус в том, что она платная.
Загрузить программу PDF Image Extraction Wizard
- В первом поле укажите PDF-файл.
- Во втором – папку для сохранения картинок.
- В третьем – имя для изображений.
- Нажмите кнопку «Next».

Для ускорения процесса можно указать промежуток страниц, где находятся рисунки.Если документ защищён, введите пароль.Нажмите «Next».

О и нажмите «Next».

В следующем окне можно задать параметры самих изображений. Здесь можно объединить все изображения, развернуть или перевернуть, настроить извлечение только маленьких или больших рисунков, а также пропуск дубликатов.

Теперь укажите формат картинок.

Осталось нажать «Start».

Когда все изображения извлекутся, появится окно с надписью «Finished!». Там же будет ссылка для перехода в папку с этими рисунками.

Способ 4: Создание скриншота или инструмент «Ножницы»
Для извлечения картинки из PDF могут быть полезны и стандартные средства Windows.
Начнём со скриншота.
- Откройте PDF-файл в любой программе, где это возможно.
Подробнее: Как открыть PDF
Пролистайте документ до нужного места и нажмите кнопку PrtSc на клавиатуре.Весь снимок экрана будет в буфере обмена. Вставьте его в графический редактор и обрежьте лишнее, чтобы остался только нужный рисунок.

Сохраните результат
С помощью «Ножниц» можно сразу выделить нужный участок в PDF.
- Найдите картинку в документе.
- В списке приложений откройте папку «Стандартные» и запустите «Ножницы».
С помощью курсора выделите изображение.

После этого в отдельном окне появится Ваш рисунок. Его можно сразу сохранить.

Или скопировать в буфер для дальнейшей вставки и редактирования в графическом редакторе.

Подробнее: Программы для создания скриншотов
Таким образом, вытащить картинки из PDF-файла не составит труда, даже если он сделан из изображений и защищён. Мы рады, что смогли помочь Вам в решении проблемы.Опишите, что у вас не получилось. Наши специалисты постараются ответить максимально быстро.
Выводы статьи
Форматы PDF и Word часто используются для хранения электронных документов. При работе на компьютере происходят ситуации, при которых необходимо файл ПДФ конвертировать в Ворд онлайн, если на компьютере нет программного обеспечения, имеющего подобные функции. Для решения этой задачи можно преобразовать PDF Word онлайн на сервисах в интернете: PDF2Go, Online-convert.com, Convertio.co, iLovePDF, Sejda.
Как конвертировать PDF в Word онлайн (видео)
Похожие публикации:
- Как объединить PDF онлайн — 7 сервисов
- Как конвертировать FB2 в Word
- Как конвертировать DjVu в Word — 5 способов
- Как сохранить файл в PDF — 3 способа
- Как сжать PDF онлайн — 6 сервисов






