11 способов конвертировать pdf файл в word документ
Содержание:
- Как удалить Adobe Acrobat Reader
- Как сжать PDF-файл
- Как задать Acrobat Reader DC или Acrobat DC в качестве программы PDF по умолчанию
- Как скачать Adobe Acrobat Reader бесплатно на русском языке
- Устранение сторонних неполадок при установке
- Устранение неполадок при установке
- Как удалить программу полностью
- Как в Adobe Acrobat редактировать страницы
- Поиск причины ошибки
- Решение проблемы «Уже установлена более новая версия» для Adobe Reader
- Как в Windows 10 изменить PDF-ридер по умолчанию
- Как установить Adobe Acrobat Reader
- Для чего нужен Adobe Acrobat Reader DC
- Как редактировать текст в Adobe Acrobat
- Функционал
Как удалить Adobe Acrobat Reader
Деинсталляция ненужного софта возможна разными способами, но действия при этом должны быть правильными, так как вместе с приложением удаляются связанные элементы.
Удаление Adobe Acrobat Reader встроенными средствами ОС Windows выполняется также как и с остальным используемым софтом:
- выполняется вход в «Панель управления» и переход к разделу «Программы и компоненты»;
- выбирается соответствующий софт из списка, нажимается правая кнопка мыши и «Удалить»;
- после подтверждения действия начинается автоматический процесс деинсталляции программы.
Альтернативным вариантом удаления софта со всеми его элементами является использование сторонних утилит. Например, это использование отличного решения под названием Revo Uninstaller. С помощью этого инструмента удаляются программное обеспечение и все его следы с персонального компьютера, включая системный реестр. Благодаря подсказкам мастера удаления с этой задачей быстро справится даже начинающий пользователь.
Программный продукт от компании Adobe предоставляет многочисленным пользователям доступные широкие возможности для создания разнообразных документов. Благодаря этим используемым программам творческий потенциал персонального компьютера становится неограниченным и похожим на человеческий мозг. Русскоязычные приложения легко устанавливаются на компьютер и обладают вполне понятным пользовательским интерфейсом, в котором может разобраться даже новичок.
Как сжать PDF-файл
Бесплатный PDF онлайн конвертер
Инструментарий ПО позволяет не только конвертировать документ в формат объекта Word или Excel, для чего нужно нажать «Файл» – «Сохранить как другой» и выбрать предпочитаемый формат, после чего указать папку для размещения элемента. Инструментами софта можно также уменьшить размер PDF, что может потребоваться в некоторых случаях.
Как сжать PDF в программе:
- Жмём «Файл» на главной панели, далее «Сохранить как другой» – «Файл PDF уменьшенного размера».
- В открывшемся окне указываем требуемые параметры и уровень защиты, жмём «Ок».
- После окончания процесса преобразования документа выбираем путь для его сохранения.
Как задать Acrobat Reader DC или Acrobat DC в качестве программы PDF по умолчанию
Просмотрите приведенное ниже краткое видеоруководство, чтобы узнать о том, как задать Acrobat Reader DC в качестве программы по умолчанию для открытия файлов PDF в ОС Windows. В качестве альтернативы можно также следовать приведенным после видео инструкциям.
https://youtube.com/watch?v=NHh8rK76bFs
Как задать Acrobat Reader DC или Acrobat DC в качестве программы PDF по умолчанию:
Щелкните правой кнопкой мыши эскиз файла PDF, а затем выберите пункт Свойства.

В диалоговом окне «Свойства» щелкните Изменить.

Если настройки вашего компьютера управляются системным администратором, вы можете не видеть кнопку «Изменить». Войдите в учетную запись администратора или обратитесь к администратору, чтобы включить кнопку.
Выполните одно из следующих действий.
Если на компьютере установлен Acrobat DC или обе программы — Acrobat DC и Acrobat Reader DC, выберите Adobe Acrobat DC и нажмите ОК.

Если на компьютере установлен только Acrobat Reader DC, выберите Adobe Acrobat Reader DC и нажмите ОК.

В диалоговом окне «Свойства» нажмите кнопку ОК.

Теперь откройте файлы PDF в Acrobat Reader DC или Acrobat DC.
Как скачать Adobe Acrobat Reader бесплатно на русском языке
Программа Adobe Acrobat является простой в использовании и имеет удобный пользовательский русскоязычный интерфейс. Чаще всего её выбирают пользователи для чтения и организации электронных книг, разнообразных технических документов и прочих материалов, которые предоставляются в популярном формате PDF.
Преимущества программы Adobe Acrobat Reader:
- хорошо продуманный и удобный пользовательский интерфейс, в котором легко может разобраться даже новичок;
- расширенный набор доступных функциональных возможностей;
- поддержка сенсорного управления, что очень удобно при постоянном использовании программы;
- обеспечение высоких стандартов безопасности;
- максимальная защита цифрового подписания документов при помощи осуществляемой многофакторной аутентификации;
- при необходимости блокировка редактирования созданных документов.
Благодаря этим неоспоримым преимуществам программу выбирает всё большее количество многочисленных пользователей.
Скачать Adobe Acrobat с официального сайта на русском языке
Для загрузки этой программы с официального сайта разработчика пользователем выполняются следующие действия:
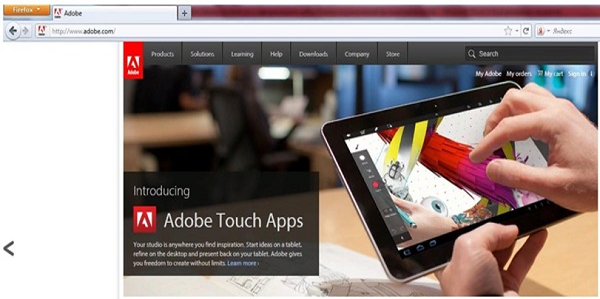
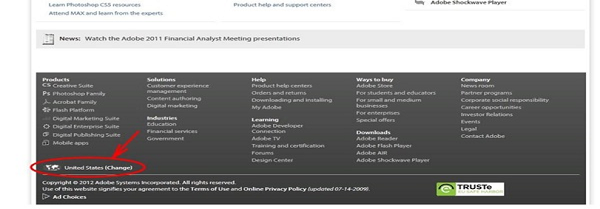
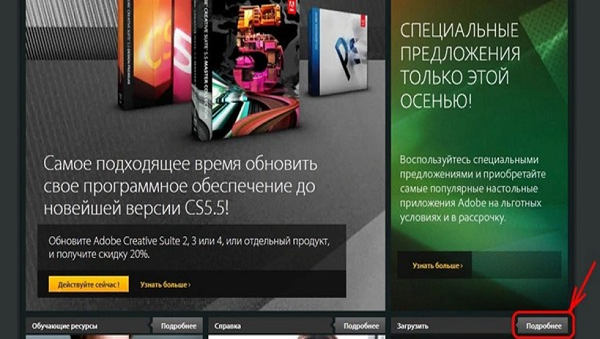
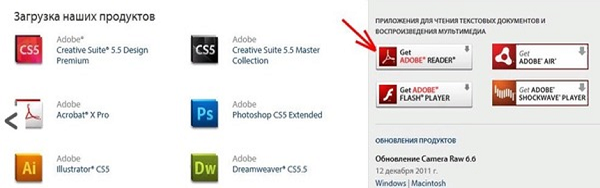
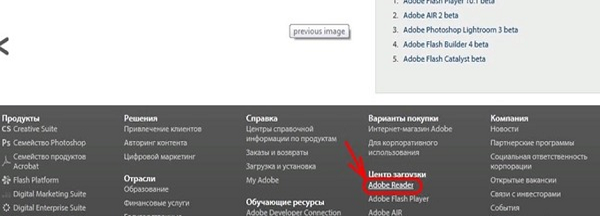
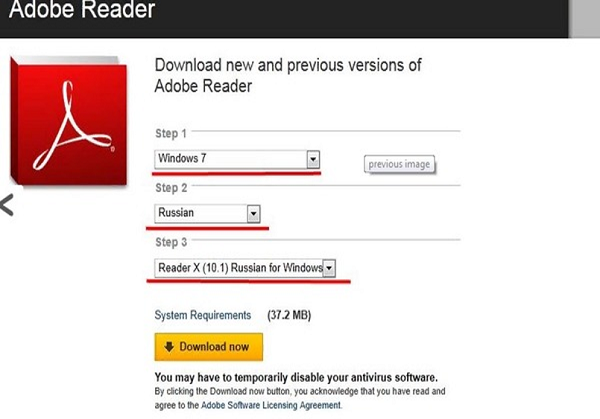
После скачивания и установки будет получена рабочая русскоязычная бесплатная версия программы Adobe Acrobat Reader, которой можно спокойно пользоваться.
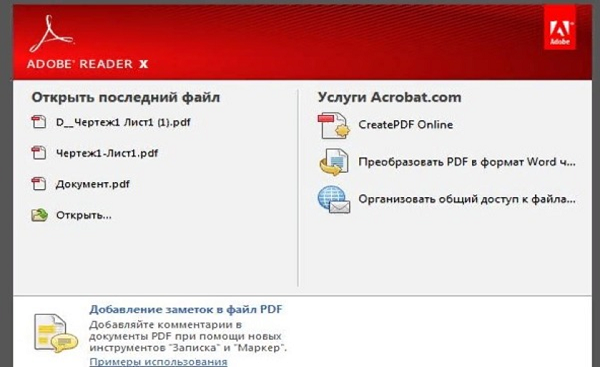
Справка! Процедура загрузки этой программы с официального сайта не является сложной, причем пользователям всегда доступна ее последняя выпущенная версия.
Программа Adobe Acrobat Reader представляет своим многочисленным пользователям ряд следующих возможностей для выполнения работы с файлами PDF-формата:
- открытие рассматриваемых документов и их последующее сохранение в исходном виде;
- масштабирование используемых файлов;
- просмотр многостраничных созданных документов в непрерывном режиме;
- возможность просмотра документов в полноэкранном режиме;
- выполнение мгновенного перехода к необходимой странице благодаря наличию удобной нумерации;
- правка и выполнение коррекции созданных файлов;
- изменение ориентации просматриваемых страниц определенного документа;
- отправление в печать соответствующей документации.
Важно! Программа легко устанавливается на персональных компьютерах и ноутбуках, работающих с операционными системами Windows и Mac. Также возможна работа этого приложения на мобильных устройствах под управлением Android, iOS и Windows Phone.
Скачать Адобе Ридер бесплатно на русском через Torrent
Сегодня загрузить программу Adobe Acrobat Reader через торрент можно по следующей инструкции:
- на компьютер устанавливается Torrent или запускается действующая установленная версия;
- выполняется переход к uTorrent и кликается значок ссылки, расположенной с иконкой «плюс»;
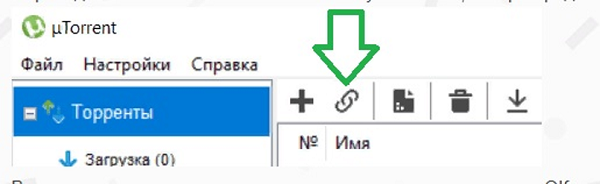
- в поле вставляется скопированная ранее ссылка и нажимается «ОК»;
- торрент-программа подгружает данные, а затем предлагает скачать Adobe Acrobat, с чем выражается согласие;
- при загрузки отключается интернет и антивирус, что позволяет запустить установку.
После проведения успешной установки появляется значок на рабочем столе в меню «Пуск», программа открывается правым кликом мыши на значке и запускается от имени администратора.
Устранение сторонних неполадок при установке
Первым делом при возникновении проблем попробуйте три базовые вещи: перезагрузить компьютер, повторно скачать файл-инсталлятор и начать установку программы. Это поможет, если во время загрузки дистрибутива возникли перебои в работе ПК, например скачок напряжения или кратковременное отключение электричества, из-за чего файл оказался поврежден.
Если результата нет, проблема может быть в операционной системе. Если Adobe Acrobat Reader DC не устанавливается на Windows 7 — убедитесь, что скачали дистрибутив для ОС нужной разрядности — 32 бита. Для старых систем Windows XP, Vista и Windows 7 необходимо скачивать 32-битную версию, а для новых версий ОС, например Windows 10, версию на 64 бита. Стоит проверить, стоит ли галочка в графе «Совместимость» в свойствах программы, если вы скачали старую версию софта.
Наконец, если вышеизложенные способы не принесли плодов, остаются только радикальные меры — чистка реестра. Возможно на вашем ПК когда-то уже была установлена старая версия Adobe Reader, которая затем была не полностью удалена. Из-за этого в реестре системы Виндовс 10 остается мусор, который мешает корректной установке новой версии приложения. Если Adobe Acrobat Reader DC не устанавливается с ошибкой 1722, следует сделать следующее:
- Вызовите командную строку, зажав на клавиатуре клавиши Win + R или через меню «Пуск»
- Вбейте команду Regedit, чтобы открыть редактор реестра
- После открытия перейдите в папку под названием «HKEY_LOCAL_MACHINE», затем в её подраздел «Software», где разверните ветку Microsoft >Windows > CurrentVersions > Installer
- Удалите папку «Inprogress», если таковая имеется. Именно в ней могут содержаться старые неудалённые файлы, которые могут вызывать ошибки при установке новых приложений

Если вы выполнили все действия, указанные выше, но не нашли папку «Inprogress», то проблема может крыться еще глубже — в самой службе установки Windows. Чтобы наладить ее работу, выполните следующие шаги:
- Повторите первый пункт из предыдущей инструкции
- Вбейте команду msiexec/unregister, чтобы деактивировать службу установки Windows
- Переустановите службу, сделав запрос msiexec/regserver
- Перезагрузите компьютер, как только все будет готово
- Попробуйте заново установить Adobe Reader

Устранение неполадок при установке
Прежде чем начинать работать над устранением неполадки, стоит исключить вариант, когда Acrobat Reader не устанавливается на фоне единичного «глюка» системы, перебоя подачи электропитания или в силу иных случайных причин, попытавшись завершить процесс и повторно осуществить установку. Как вариант решения ошибки, когда Reader не устанавливается, подойдёт метод обновления драйверов видеокарты до последней версии. Такого рода причина неисправности – крайне редкое явление, но исключить его всё же стоит.
Если этот способ не увенчался успехом, ошибка установки Adobe Acrobat Reader DC возникает при повторной попытке установки приложения, возможно причина в самой версии устанавливаемой программы. Для исключения такого варианта стоит удалить приложение полностью из ПК стандартными методами, и загрузить программу с официального сайта разработчиков, выбрав версию программы в соответствии с с версией Windows, установленной на компьютере. Иногда, для установки Adobe Acrobat Reader DC на компьютеры, работающие на Windows 7 и ниже, придётся загрузить более ранний вариант софта. При желании установить программу с расширенными возможностями, стоит отдать предпочтение продукту Adobe Acrobat Pro. Ресурсы этого пакета характеризуются не только допустимостью читать и печатать документы в PDF, но и создавать и редактировать файлы в этом формате, работать с документами, подписывать их в цифровом виде, но бесплатно пользоваться такими привилегиями можно только на протяжении семидневного пробного периода.

Если и после загрузки актуальной версии программа не устанавливается на ПК, система продолжает выдавать ошибку, тогда необходимо попробовать отредактировать реестр, посредством удаления параметров, которые могут блокировать процесс. Это выполняется согласно следующему регламенту:
- Откройте окно «Выполнить» через кнопку «Пуск» или с помощью комбинации клавиш Win и R.
- В командной строке окна введите команду Regedit, и подтвердите её кнопкой «ОК».
- Перейдите в ветке HKEY_LOCAL_MACHINE в подраздел Software, где разверните ветку Microsoft/Windows/CurrentVersions/Installer.
- Внимательно изучите содержимое папки Installer на наличие в ней раздела под названием Inprogress. Если такая папка имеется в системе, её необходимо удалить и попытаться повторно установить Adobe Reader.

В ситуации, когда объект Inprogress отсутствует, или же установка «Акробата» снова блокируется системой, то вероятней всего, проблема кроется непосредственно в недоступности или некорректности работы службы установщика Windows. С целью восстановления работы службы стоит выполнить следующие манипуляции:
- Открыть службу «Выполнить», как и в предыдущем случае.
- В поле для команд ввести команду msiexec /unregister, которая отменяет регистрацию службы, и подтвердить команду.
- Дальше потребуется запустить процесс перерегистрации службы, прописав в командной строке msiexec /regserver и нажать Enter.
После перерегистрации службы Installer желательно перезагрузить ПК, после чего инсталлировать программу стандартным методом.
Как удалить программу полностью
Вкладка «Программы и компоненты» в панели управления
Деинсталлировать софт, который больше не нужен, можно разными способами, при этом делать это нужно правильно, чтобы вместе с приложением были удалены также связанные с ним элементы.
Рассмотрим, как удалить Adobe Acrobat Reader DC полностью встроенными средствами ОС Windows. Удаление продукта осуществляется так же, как и в случае с прочим софтом:
- Идём в Панель управления, переходим к разделу «Программы и компоненты».
- Выбираем софт из списка, жмём ПКМ и «Удалить».
- Подтверждаем действие, после чего процесс деинсталляции выполнится автоматически.
Для Windows 10 эту же процедуру можно проделать также, используя «Параметры» (Win+I) – «Система» – «Приложения и возможности».
Альтернативный вариант удаления софта со всеми его «хвостами» предполагает использование сторонних утилит. Отличным решением является Revo Uninstaller. Инструмент удалит ПО и все его следы на компьютере, включая системный реестр. Следуя подсказкам мастера удаления, с задачей справится даже начинающий пользователь.
Как в Adobe Acrobat редактировать страницы
В приложении позволяет и постранично отредактировать PDF. Рассмотрим основные возможности работы с документацией.
Как добавить страницу
В меню «Инструменты» нажимаем «Систематизировать страницы». Того же эффекта можно добиться путём открытия пункта из меню в правой части окна. Жмём три точки, далее «Вставка» и в диалоговом окне совершаем необходимое действие. В окне «Вставить страницы» выставляем параметры (обязательно указываем страницы, между которыми вставляем ещё одну) и жмём «Ок». При необходимости вставки из другого документа копируем данные и в дополнительных параметрах вставки выбираем «Вставить из буфера обмена».
Как удалить страницу
В меню «Инструменты» идём в подраздел «Систематизировать страницы», этот же пункт можно найти в меню навигации справа, выделяем одну страничку или несколько (удерживая Ctrl), жмём значок удаления и подтверждаем действие.
Как пронумеровать страницы
При нажатии кнопки «Пронумеровать страницы» нумерация будет доступна не только для миниатюр. Для указания в PDF в параметрах выбираем «Ярлыки страниц» и указываем диапазон. Начинать раздел можно сначала или продолжить нумерацию из предыдущего файла.
Как разделить страницы
Для разделения из меню идём в подраздел «Систематизировать страницы», затем «Разделить документ». Настройки позволяют указать максимальное число листов, размер файла и местоположение.
Как обрезать страницу
Под изменением размера может подразумеваться выбор формата для печати и фактическое изменение размера полей. Так, при необходимости изменения формата бумаги (для распечатывания документа) переходим в меню «Печать» и указываем нужный размер.
Изменить размер страницы в приложении, обрезав её, можно следующим образом:
- Идём в «Инструменты» – «Редактировать PDF».
- На дополнительной панели инструментов жмём «Кадрирование страниц».
- С помощью мыши тащим прямоугольник, используем угловые маркеры для получения необходимого размера.
- Двойным щелчком мыши внутри прямоугольника кадрирования открываем диалоговое окно «Установить поля страницы», указывающее границы размеров и странички, которые подвергаются кадрированию. Для изменения заданной области выделяем новую и жмём кнопку «Ок».
- Для применения настроек и для других листов выставляем диапазон или выбираем «Все» в блоке «Диапазон страниц». Жмём «Ок» для обрезки.
Поиск причины ошибки
Для начала нужно убедиться, в чем кроется ошибка установки Adobe Reader DC. От этого уже будут зависеть дальнейшие действия. При возникновении сообщения об ошибке в процессе установки, внимательно изучите и найдите номер ошибки, чтобы правильно ее идентифицировать. Для получения помощи сообщите номер в службу поддержки Adobe.

Иногда программа просто не начинает установку или вылетает уже в процессе, не выводя сообщения об ошибке. Причин может быть несколько — как антивирус, который не способен верифицировать издателя программы, скачанной со стороннего неофициального сайта, так и банальная несовместимость версии софта и операционной системы либо устаревшие драйверы. Тогда придется попробовать несколько различных способов наладить работу Адоб Акробат Ридер 10, чтобы перебрать возможные варианты и подобрать решение под конкретную ситуацию.
Решение проблемы «Уже установлена более новая версия» для Adobe Reader
Чаще всего такая проблема возникает, если вы пытаетесь установить старую версию приложения поверх новой. Тогда удалите уже имеющееся версию, перезагрузите ПК и попробуйте заново.
Второе, из-за чего может появляться эта ошибка — это некорректная работа антивируса. Временно отключите защиту, чтобы установить Adobe Acrobat Reader, после чего включите антивирус снова.
Еще одна причина, по которой может выскочить ошибка с текстом, что у Adobe Reader уже установлена более новая версия — это наличие на вашем компьютере файлов от ранее удаленной старой версии Adobe Reader. Такие файлы могут мешать правильной установке приложения, поэтому желательно их удалить, перезагрузить ПК и попробовать заново.
Четвертое, что может вызвать неполадку, отчасти похоже на прошлый пункт. Это могут быть файлы Adobe Reader, которые были перемещены в «Корзину», но не очищены из нее. Если это действительно так, «Корзину» следует полностью очистить и попробовать заново произвести процедуру установки приложения.
Как в Windows 10 изменить PDF-ридер по умолчанию
Лайфхакер подскажет два способа установить в качестве стандартного PDF-просмотрщика Adobe Acrobat Reader, Foxit Reader или другую удобную программу.
Если у вас Windows 10, хотите вы того или нет, по умолчанию PDF-документы открывает браузер Microsoft Edge.
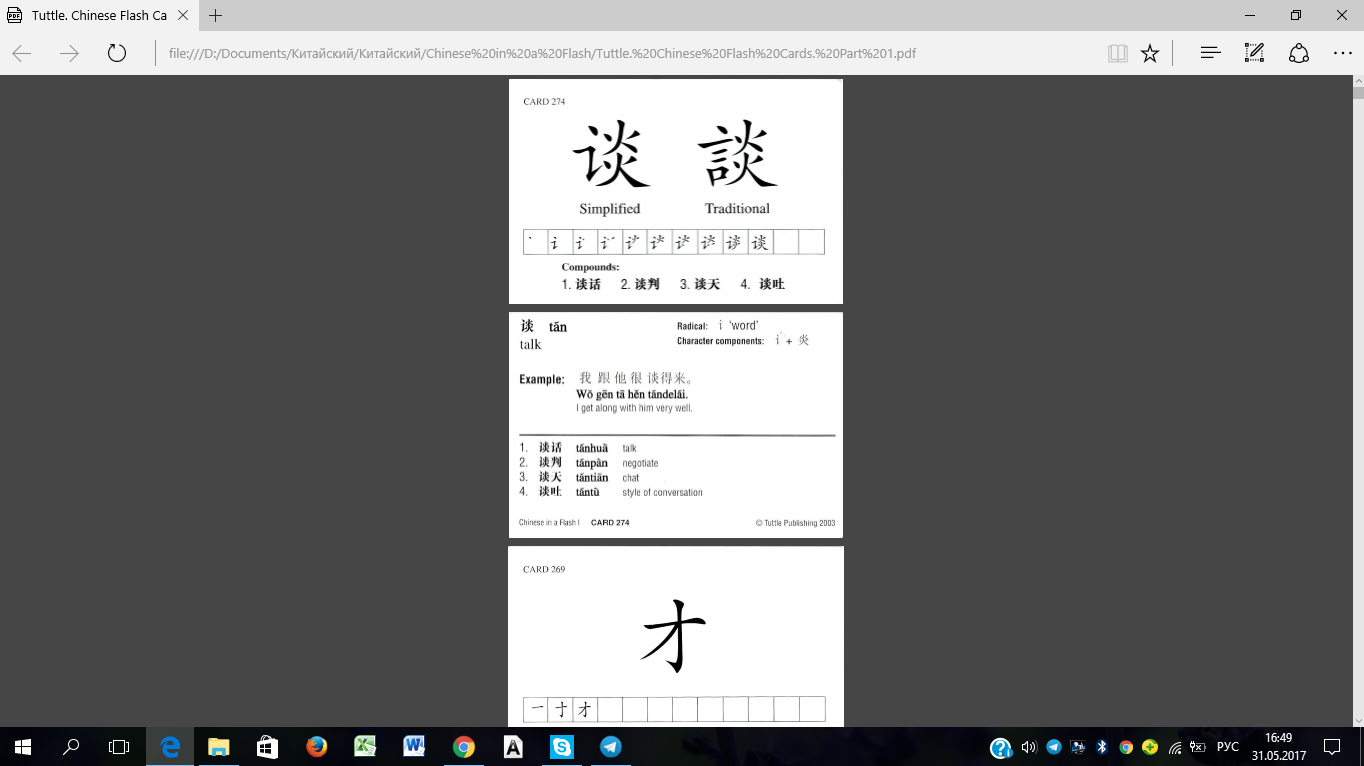
По сравнению с Explorer он, несомненно, улучшился: получил переработанный интерфейс, высокую скорость работы и новые функции. Но в качестве PDF-ридера Edge предлагает только основные функциональные возможности, редактирование он не поддерживает. Хотите воспользоваться более продвинутой программой — придётся менять настройки по умолчанию.
Как установить Adobe Acrobat Reader
В установке данной программы есть определенные нюансы, о которых вам нужно знать
Когда вы перейдете на сайт программы, вам нужно обратить внимание на несколько чек боксов. Они находятся в блоке «Дополнительные предложения»

В данном блоке вам предлагается установить утилиту «McAfee Security Scan Plus «. Подробнее об этой утилите можете почитать в сети. В общем, я обычно эту галочку снимаю, чтобы не устанавливать лишнего. А вы решайте сами.
Следующая галочка отвечает за установку программы » True Key by Intel Security «. Я никогда данной программой не пользовался, поэтому ничего не могу сказать о ней. Я и эту галочку снимаю.
Все, мы освободились от ненужного софта, теперь жмем на кнопку «Установить сейчас». Дальше идет инициализация, и нам предлагают закачать установочный файл. Выбираем место сохранения и закачиваем.

Чтобы было меньше вопросов, запускаем скачанный файл от имени администратора.
Дальше установщик начнет загрузку файлов, для последующей установки, и сразу установит на ваш компьютер программу « Adobe Acrobat Reader «. В конце установки, вы увидите такое сообщение

Вот и все, программа установлена.
Теперь при необходимости открыть PDF файл, вы можете воспользоваться данной программой. Да, кстати, рекомендую настроить эту программу по умолчанию, для открытия PDF файлов. Это можно сделать разными методами. Я расскажу самый простой.
Как сделать Adobe Acrobat Reader программой по умолчанию
Выберите PDF файл на вашем компьютере. Нажмите на него правой кнопкой мышки. Появиться контекстное меню, в данном меню выберите «Открыть с помощью». Дальше, из появившегося списка выберите «Выбрать другое приложение (программу)».

Появится окошко выбора. В данном окне выберите программу « Adobe Acrobat Reader «, кликните по ней левой кнопкой мышки один раз
Дальше, обратите внимание, внизу есть чек бокс «Всегда использовать это приложение». Поставьте галочку и нажмите «ОК»
Все, программа по умолчанию выбрана. Если вы все сделали правильно, тогда все PDF значки изменятся.
Теперь PDF файлы будут открываться программой Adobe Acrobat Reader . Надеюсь, что вам понравиться использование данной программы.
Для чего нужен Adobe Acrobat Reader DC
Не все знают, что это за программа, даже несмотря на её популярность. Обычно юзеры знакомятся с софтом, уже сталкиваясь с PDF. Продукт от Adobe предлагает пользователям не только просматривать документы, но и печатать, подписывать и добавлять в них комментарии. В расширенном варианте софта, доступном по подписке, предлагаются возможности создания, преобразования и редактирования объектов, а также обеспечивается защита данных с помощью пароля. Подходит программа для любых операционных систем.
Хотя Acrobat Reader работает только с PDF, её востребованность обеспечивается популярностью и широкими возможностями работы с форматом. Ответ на вопрос, зачем нужен Acrobat Reader DC, очевиден – для чтения, создания и редактирования документации формата PDF. Но и на этом не заканчивается удобство работы с Acrobat Reader. Подключение в расширенной версии софта к облачному сервису Document Cloud открывает доступ к Acrobat Reader DC с других устройств, в том числе мобильных. Документ откроется там же, где вы завершили с ним работу даже при условии открытия с иного девайса. Хранение возможно также в облачных хранилищах Box, Dropbox, Microsoft OneDrive и Google Drive.
Как редактировать текст в Adobe Acrobat
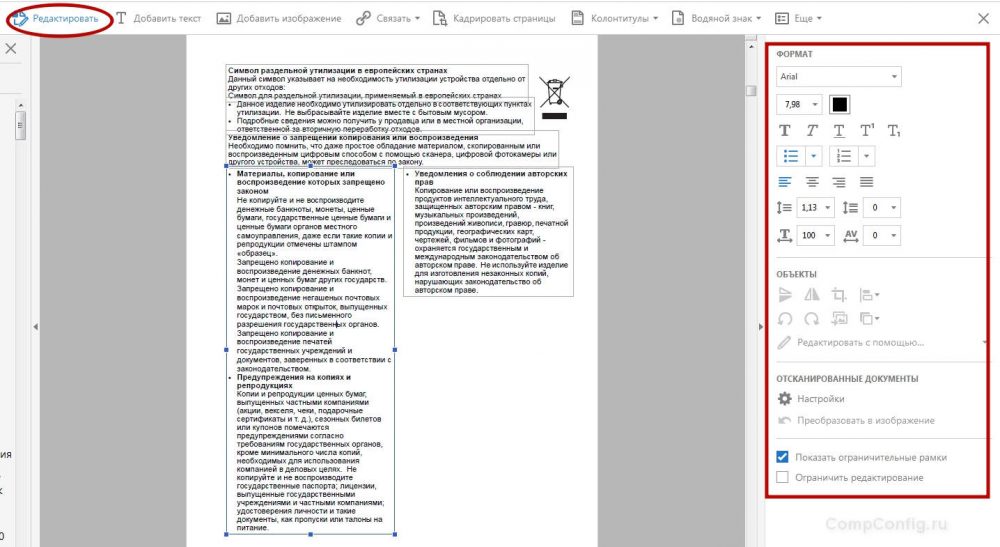
Окно редактирования текста в Adobe Acrobat
Работать в Acrobat Reader DC несложно, но ввиду большого количества возможностей программы начинающий пользователь может не сразу сориентироваться среди имеющихся опций. Редактировать текст получится только в версии Pro.
В этом деле новичку поможет небольшая инструкция:
- Чтобы отредактировать содержимое, переходим в «Инструменты» – «Редактировать PDF» – «Редактировать», в результате чего содержимое разделится на блоки. Кликом левой кнопки мыши по блоку можно править текст, удалить фрагмент или добавить в него информацию. Текстовые блоки можно перетаскивать, поворачивать, изменять их размеры и другие свойства. В правой части будет доступна информационная панель, отображающая параметры (размер шрифта, отступы, цвет и т. д.).
- Чтобы копировать текст, выделяем его весь или только фрагмент с помощью опции «Выделение», указываем «Копировать» или «Копировать, сохранив форматирование».
- Для удаления текста или его части, выделяем, нажимаем ПКМ – «Удалить» или Del.
- Для создания пустого блока, который можно будет затем заполнить, используется кнопка «Добавить текст». Жмём по ней левой кнопкой мыши и выделяем область листа, которую требуется заполнить. Аналогично добавляются и картинки (кнопка «Добавить изображение»). Загрузив фото или картинку, её можно отразить зеркально, по вертикали, горизонтали, обрезать, повернуть и т. д. Эти опции доступны на панели справа в блоке «Объекты».
- Создать или отредактировать ссылку, ведущую на сайт в интернете или на страничку в PDF, а также открывающую файл на компьютере, можно с помощью кнопки «Связать» («Связать» – «Добавить/редактировать веб-ссылку или ссылку на документ»).
Функционал
Adobe Acrobat Reader DC позволяет воспроизвести мультимедиа. С помощью нее можно читать и создавать электронные книги, искать в интернете нужные документы, осуществляя при этом поиск, не выходя из самой программы.
Работать над документами могут несколько пользователей, если на них не поставлена защита. Кроме того здесь можно устроить видеоконференцию
Среди основных функций Adobe Acrobat Reader DC стоит отметить:
- Просмотр и работа с документами PDF вне зависимости от их сложности.
- Печать текстов с использованием различных принтеров, в том числе и виртуальных. Можно также осуществлять печать через Wi-Fi сети.
- Маркировка текста с помощью встроенных в программу инструментов, а также создание различных пометок к читаемому.
- Копирование текстов из *.pdf в *.doc.
- Быстрый поиск по тексту, который осуществляется с помощью окна навигации. Оно облегчает работу с большими и сложными в плане структуры текстами.
- Масштабирование 3D модели в тексте, если они были созданы через Acrobat 3D.
- Чтение документа для людей, имеющих проблемы со зрением.
Все эти возможности откроются перед вами, если вы решите скачать Adobe Acrobat Reader DC бесплатно на компьютер. Однако этим не ограничивается функционал программы.
Например, здесь можно оставлять комментарии к документам.
Причем тут становится не важно, на каком устройстве вы совершали данный просмотр. Ведь программа имеет интеграцию с облачными сервисами Adobe Document Cloud
