Как конвертировать документ из microsoft word в powerpoint online
Содержание:
- Как удалить временные метки из расшифровки видео?
- Как вставить картинку PDF в Word
- Обработка видеоролика в программе ВидеоМОНТАЖ
- Как в Ворд вставить файл Excel: применение вставки со связкой
- Шрифты Word и где их найти
- Установка шрифта в ОС
- Как перевести видео в текст на Ютубе
- Статьи из блога
- Как вставить видео в Ворд
- Как добавить новый шрифт в MS Word
- Как вставить видео в Ворд
- Итак, как перевести одно в другое?
- Как вставить видео в Word из интернета
- Как создать презентацию PowerPoint на основе Word
- Как поместить ролик в Ворд: инструкция
- Вставить видео с YouTube в документ Word
- Извлечение текста из PowerPoint в Word
- Выводы статьи
Как удалить временные метки из расшифровки видео?
Если расшифровку текста, полученную из видео, нужно вставить в Ворд, то временные метки мешают. Возникает желание удалить их. Как это сделать?
Рядом с заголовком «Расшифровка видео» нажимаем на кнопку из трех вертикальных точек (цифра 1 на рис. 2). Появится «Показать или скрыть временные метки» (цифра 2 на рис. 2). Эта опция работает так, что нажатие на нее включает временные метки, если они были выключены. Если же метки включены, то нажатие на «Показать или скрыть временные метки» приведет к исчезновению меток.
На рис. 2 временные метки включены. Один раз нажимаем на «Показать или скрыть временные метки». Метки сразу исчезнут. Теперь текст готов к вставке в Ворд.
Как вставить картинку PDF в Word
Сейчас вы узнаете, как вставить рисунок PDF в Word в виде статического изображения. Предположим, что вам потребовалось вставить PDF в Word в виде картинки или отдельные изображения, извлеченные из данного файла.
Нам потребуется выполнить следующий алгоритм действий:
- Прежде всего, необходимо сделать снимок (скриншот) страницы или извлечь изображение из файла PDF. Сделать это можно несколькими способами, о которых вы можете прочитать в подробной статье на моем сайте.
Подробнее: https://vellisa.ru/izvlech-kartinki-iz-pdf
- После того, как на компьютере появились картинки из PDF, добавьте эти изображения в документ Word.
1 вариант:
- В программе Word установите указатель мыши в подходящем месте.
- Зайдите во вкладку «Вставка».
- В группе «Иллюстрации» нажмите на кнопку «Рисунки».
- В выпадающем меню нажимаем на пункт «Это устройство…».
- Выберите в окне Проводника подходящее изображение со своего ПК.
- Нажмите на кнопку «Вставить».
2 вариант:
- Откройте месторасположение изображения на компьютере.
- Нажмите на картинку правой кнопкой мыши.
- В контекстно меню выберите команду «Копировать».
- Щелкните курсором мыши по месту вставки на странице открытого документа Word.
- Нажмите на правую кнопку мыши, в опции «Параметры вставки:» выберите «Вставить».
Если необходимо, измените размер рисунка или его ориентацию на странице.
Обработка видеоролика в программе ВидеоМОНТАЖ
Чтобы добавить видео в текстовый файл, может потребоваться уменьшить размер клипа, изменить его формат и т.д
Это особенно важно, если вы планируете отправить итог по электронной почте или оформляете лекцию для студентов
Чтобы подготовить видео для Word, нужна программа для монтажа видео. Воспользуйтесь удобным редактором ВидеоМОНТАЖ. Он позволит сжать файл, преобразовать его в другой формат, склеить видеоклипы и удалить лишние фрагменты.
Возможности приложения:
- Нарезка материала на отдельные фрагменты. Удаляйте лишние части клипа и уменьшайте продолжительность ролика.
- Запись данных с помощью веб-камеры. Можно снять полноценную лекцию или мастер-класс.
- Добавление надписей. Дополняйте повествование любым текстом или красивыми заставками и титрами.
- Соединение видеоклипов. Можно загружать нескольких файлов и объединять их в один с помощью плавных переходов.
- Улучшение видеоряда. Используйте встроенные эффекты или настраивайте все параметры полностью вручную.
- Конвертация видеофайла. Программа содержит встроенные профили экспорта: вы сможете указать любой популярный формат, выбрать кодек, разрешение ролика, битрейт и частоту кадров.

Улучшите любое видео в программе ВидеоМОНТАЖ!
Как в Ворд вставить файл Excel: применение вставки со связкой
Данный вариант позволяет накрепко связать между собой два документа. Способ очень удобен. Ведь при изменении информации в табличном файле они будут автоматически отображаться и в Ворде.
Однако при перемещении источника, копия будет работать некорректно.
Чтобы привязать табличный редактор к странице Word нужно проделать следующие действия:
Во-первых, оба документа должны быть помещены в одну папку.
Во-вторых, открываем Word и вызываем диалоговое меню, нажимая на вкладку «Вставить». Она расположена во вкладке «Главная», которая находиться в главном меню.
В появившемся меню нужно найти пункт «Специальная вставка».
Дальше в открывшемся окне поставьте маркер рядом с строкой «Связать». К тому же в этой строке нужно проверить прописано ли там значение «File».
Теперь для вставки останется кликнуть по кнопке «Ок». Результат будет выглядеть следующим образом.
Теперь, чтобы увидеть таблицу необходимо дважды кликнуть по ярлыку.
Стоит отметить, что при изменении информации в файле Excel, все корректировки будут автоматически перенесены и в Word. Однако, на этот процесс затратится небольшой временной отрезок. Обновление должно сопровождаться нажатием на кнопку «Обновить связь». Стоит отметить, что после подтверждения в обоих документах будет одинаковая информация.
Шрифты Word и где их найти
Во всех программах, включая офисный пакет Microsoft Office, уже есть предустановленная база шрифтов. Как правило, их создают не только дизайнеры, но и обычные пользователи, для улучшения внешнего вида документа или проекта.

У каждого шрифта есть свое специфическое название, так как использование идентичных названий запрещено.
Для установки нового символьного набора его сначала нужно скачать шрифты со специальных сайтов. Достаточно ввести в строку браузера «шрифты онлайн», и выбрать подходящий вариант.
Исполнительные файлы бывают двух типов:
- TTF (TrueType): формат, который представляен компанией Apple еще в 1980 году. Отличается простой структурой и активно используется на многих компьютерах.
- OTF (OpenType): более современная разработка, разработкой которой занимались компании Adobe и Microsoft. У него более сложная структура, но при этом вмещает большее количество символов и имеет расширенный функционал.
Оба формата одинаково хорошо поддерживают се декстопные и мобильные операционные системы, хотя файлы OpenType больше подходят для профессиональных задач.
Установка шрифта в ОС
Чтобы установить новый шрифт в операционную систему, в первую очередь его придется скачать. Для этого шрифт нужно скачать из проверенного сайта и запустить его из сохраненной папки.
Дальнейшая установка шрифтов осуществляется так:
- Открывают «Панель управления» любым удобным способом.
- В ней находят пункт «Шрифты» и кликают на него. Как правило, это пункт находится в самом конце списка.
- На экране откроется папка с установленными на ПК шрифтами. В нее нужно переместить скачанный файл.
Далее система проведен короткий процесс инициализации, и шрифт появится в папке. После этого нужно добавить шрифт непосредственно в Ворд.
Как перевести видео в текст на Ютубе
Открываем видео, из которого нужно вытащить текст. Под каждым видео на Ютубе есть набор одинаковых кнопок: «Нравится» в виде большого пальца вверх, «Не нравится» с пальцем вниз, «Поделиться», «Сохранить» и, наконец, необходимая нам кнопочка из трех точек.
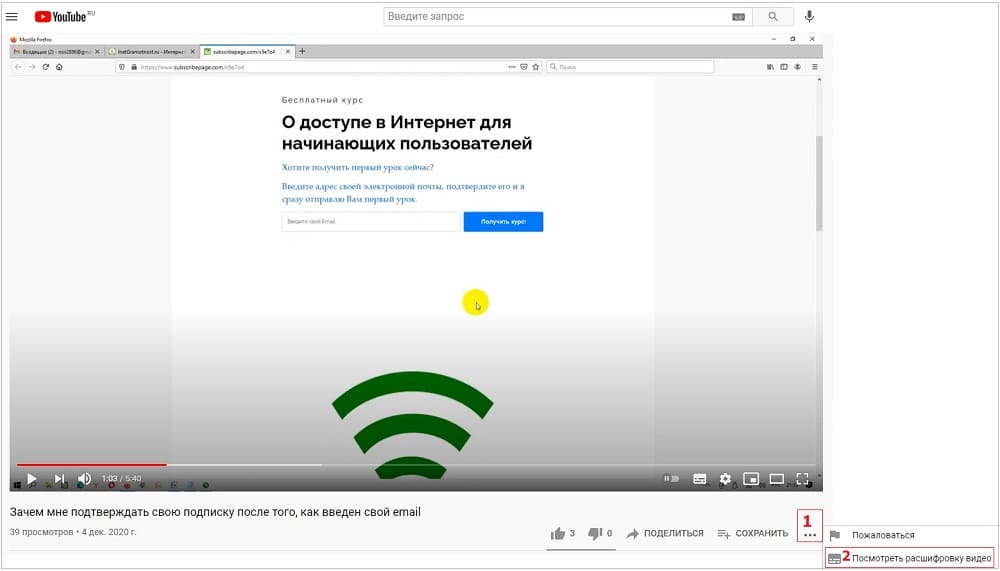 Рис. 1. Как можно посмотреть расшифровку видео на Ютубе.
Рис. 1. Как можно посмотреть расшифровку видео на Ютубе.
Кнопка из трех точек отмечена цифрой 1 на рисунке 1, нажимаем на нее. Откроется меню с двумя опциями: «Пожаловаться» и «Посмотреть расшифровку видео» (цифра 2 на рис. 1).
Нажимаем на «Посмотреть расшифровку видео». Справа от видео появится текст из видео (рис. 2):
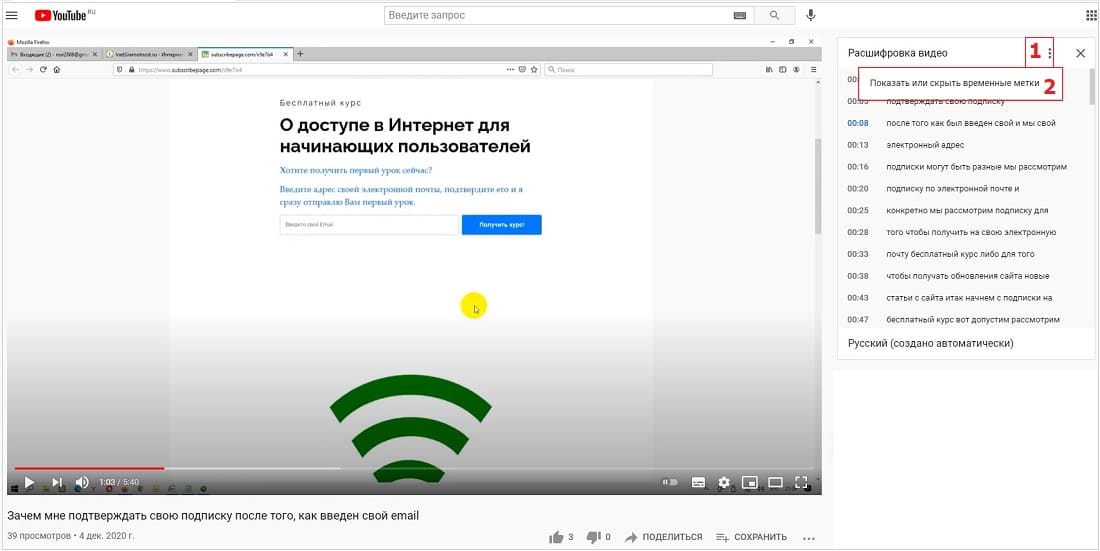 Рис. 2. В расшифровке видео можно скрыть временные метки.
Рис. 2. В расшифровке видео можно скрыть временные метки.
Расшифровка видео имеет временные метки – это хронометраж видео, который соответствует тексту. Например, что означает строка, содержащая следующее: «0:13 электронный адрес»? Это значит, что на 13 секунде с момента начала видео был произнесен текст «электронный адрес».
Временные метки могут удобны для длинного видео. Например, в некоторых видео авторы вставляют содержание своего видео. Это очень удобно для зрителей, особенно если видео длинное. С помощью временных меток можно посмотреть только то, что интересует человека, или вернуться к тому, чтобы повторно послушать важный момент. Для этого достаточно кликнуть по цифре в содержании видео и будет возобновлен просмотр именно с этой секунды.
Также временные метки подходят зрителям для того, чтобы прокомментировать то, что говорит автор видео. Например, в момент 15:18, то есть, на 15-ой минуте 18-ой секунде с момента начала видео.
Статьи из блога
О способе вставки в документ Word графических объектов я уже писал в заметке Связывание и разрыв связей с графическими объектами в редакторе Word. Речь в ней шла главным образом о вставке фотографий путем связывания объекта.
В этой заметке я покажу, как можно вставить в документ видеоклип.
В меню Вставка (Insert) выберите команду Объект (Object). Откроется диалоговое окно «Вставка объекта».
На этом этапе вам следует определиться с тем, как вы хотите вставить объект: в виде внедренного в документ файла или в виде ссылки. Если вы выбрали внедрение, то видеоклип будет вставлен в ваш документ, а размер файла увеличится пропорционально размеру видеоклипа. Если же вы выбрали связывание, то в документ будет вставлена лишь ссылка на файл мультимедиа.
Для внедрения видеоклипа в документ зайдите на вкладку Создание из файла (Create from File) и введите путь к файлу клипа или выберите его, щелкнув по кнопке Обзор (Browse).
Нажмите кнопку ОК . В документ будет вставлен объект в виде поля с именем файла.
Запустите видеоклип двойным щелчком на объекте.
Вы можете изменить представляемый вид объекта: сменить значок и изменить (удалить) надпись для него. Для этого щелкните правой кнопкой мыши на объекте и выберите команду Объект Пакет , а из открывшегося подменю выберите команду Преобразовать (Convert).
Откроется одноименное окно, в котором вам следует отметить галочкой параметр В виде значка (Display as icon) и нажать кнопку Сменить значок (Change Icon).
В новом окошке выберите подходящий значок или найдите через кнопку Обзор (Browse). А в поле Подпись (Caption) введите ваше название для объекта.
Таким образом в ваш документ будет внедрен видеоклип, просмотреть который вы можете двойным щелчком по объекту. Будет открыт стандартный проигрыватель Windows Media Player.
Если вы хотите вставить в ваш документ не сам файл, а лишь ссылку на него и в то же время иметь возможность смотреть клип в самом документе, то для этого повторите шаг 1, а затем:
Перейдите на вкладку Создать (Create New).
Найдите в поле Тип объекта (Object Type) объект Видеоклип . Кликните на нем и нажмите кнопку ОК . Откроется окно, как на скриншоте ниже:
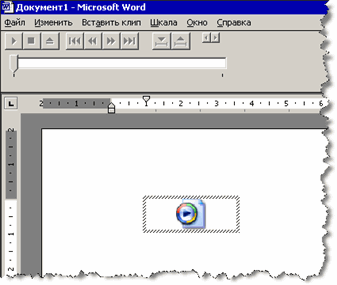
В меню Вставить клип выберите команду Видео для Windows и выберите опять же нужный вам клип. В документе появится окно видеоклипа в рамке.
Запустите видеоклип двойным щелчком по нему или по кнопке Воспроизведение в верхнем меню.
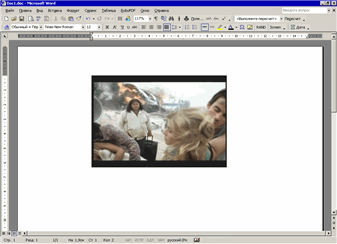
Чтобы вернуться в нормальный режим документа, кликните мышкой в любой части документа.
Далее вы можете редактировать документ в обычном режиме. Но если вы переместите ваш видеоклип в другое место или удалите его, то просмотреть его в следующий раз из документа Word не получится — ведь в документе у вас находится лишь ссылка на этот видеоклип.
Вы можете помочь в развитии сайта, сделав пожертвование:
Или помочь сайту популярной криптовалютой:
BTC Адрес: 1Pi3a4c6sJPbfF2sSYR2noy61DMBkncSTQ
ETH Адрес: 0x7d046a6eaa1bd712f7a6937b042e9eee4998f634
LTC Адрес: LUyT9HtGjtDyLDyEbLJZ8WZWGYUr537qbZ
DOGE Адрес: DENN2ncxBc6CcgY8SbcHGpAF87siBVq4tU
BAT Адрес: 0x7d046a6eaa1bd712f7a6937b042e9eee4998f634
XRP Адрес: rEb8TK3gBgk5auZkwc6sHnwrGVJH8DuaLh Депозит Tag: 105314946
USDT (ERC-20) Адрес: 0x7d046a6eaa1bd712f7a6937b042e9eee4998f634
Яндекс Деньги: 410013576807538
Вебмани (R ещё работает): R140551758553 или Z216149053852
А тут весь список наших разных крипто адресов, может какой добрый человек пожертвует немного монет или токенов — получит плюсик в карму от нас Благо Дарим, за любую помощь!
Как вставить видео в Ворд
Всего способов вставить видео в Word четыре:
Итак, делаем всё по инструкции. Запускаем Майкрософт офис 2007 или другую версию. Далее, нажимаем вверху панели управления Ворда «Вставка» и «Объект» (Скрин 1).

Затем, нам нужно загрузить видео с компьютера (Скрин 2).

Для этого кликаем по разделу «Создание из файла» далее по кнопке, «Обзор» и выбираем тот видеоролик, который хотим вставить в Word. Выделяем выбранное видео левой кнопкой мыши, потом нажимаем кнопку «Вставить» (Скрин 3).

Документ автоматически вставит видеоролик. Затем, нужно нажать «ОК», чтобы значок видео появился в документе (Скрин 4).

Как видите, видео по размеру не подходит для этого документа. Поэтому, чтобы его посмотреть, нажмите по значку видео два раза левой кнопкой мыши.
У Вас откроется окно с предупреждением – Вы хотите открыть этот файл? Нажмите кнопку «Открыть», чтобы воспроизвести вставленное Вами видео или «Отмена» для отмены все действий (Скрин 5).

Видео запуститься прямо в том формате, в котором Вы его сохранили. После вставки видео таким способом вордовский файл, будет много весить.
Как вставить видео в Ворд ещё? Рассмотрим дальше другие варианты вставки.
Как добавить новый шрифт в MS Word
Для добавления нового шрифта в Microsoft Word, в первую очередь нужно открыть саму программу. В списке шрифтов нужно отыскать установленный ранее.

Сделать это может быть не так просто, ведь список предустановленных шрифтов и так достаточно обширный. Кроме того, собственное название шрифта может быть написано мелкими буквами.
Чтобы быстро найти нужный шрифт, необходимо:
- Открыть диалоговое окно в группе «Шрифт», кликнув на маленькую стрелочку, которая находится в правом нижнем углу группы;
- В открывшемся списке находят название установленного шрифта и выбирают его;
- Если нужно посмотреть, как будут выглядеть буквы, можно посмотреть на них в небольшом окошке «Образец»;
- Далее остается только кликнуть «ОК», и пользователь автоматически переключится на новый шрифт и начнет использовать его.
Как вставить видео в Ворд
Всего способов вставить видео в Word четыре:
Итак, делаем всё по инструкции. Запускаем Майкрософт офис 2007 или другую версию. Далее, нажимаем вверху панели управления Ворда «Вставка» и «Объект» (Скрин 1).

Затем, нам нужно загрузить видео с компьютера (Скрин 2).

Для этого кликаем по разделу «Создание из файла» далее по кнопке, «Обзор» и выбираем тот видеоролик, который хотим вставить в Word. Выделяем выбранное видео левой кнопкой мыши, потом нажимаем кнопку «Вставить» (Скрин 3).

Документ автоматически вставит видеоролик. Затем, нужно нажать «ОК», чтобы значок видео появился в документе (Скрин 4).

Как видите, видео по размеру не подходит для этого документа. Поэтому, чтобы его посмотреть, нажмите по значку видео два раза левой кнопкой мыши.
У Вас откроется окно с предупреждением – Вы хотите открыть этот файл? Нажмите кнопку «Открыть», чтобы воспроизвести вставленное Вами видео или «Отмена» для отмены все действий (Скрин 5).

Видео запуститься прямо в том формате, в котором Вы его сохранили. После вставки видео таким способом вордовский файл, будет много весить.
Как вставить видео в Ворд ещё? Рассмотрим дальше другие варианты вставки.
Итак, как перевести одно в другое?
Начнем с перевода PDF- DOC.
- Можно использовать онлайн конвертеры, которых на просторах интернета великое множество. Конвертер — это такая программа перевода из пдф в ворд онлайн, т.е в режиме реального времени. Другое дело, что, как показывает практика, не каждый из них справляется с задачей. Качественно конвертировать текст из пдф в ворд могут не все существующие сервисы. Многие бесплатные конвертеры очень любят превратить текст в набор «кракозябликов». Чтобы Вы не столкнулись с такими, вот Вам заранее проверенные нами исправные конвертеры, совершающие преобразование пдф-ворд совершенно бесплатно:
http://pdf2doc.com/ru/https://smallpdf.com/ru/pdf-to-wordhttp://www.pdftoword.ru/
Просто загружаете Ваш документ, и через пару минут достаете его же, но в другом формате.
- Если Вам по какой-то причине неудобно заходить на сайт и конвертировать документ в режиме онлайн, то следует рассмотреть программы-конвертеры из одного формата в другой. Программы платные, но что поделать – за все в этом мире нужно платить. Одна из них называется First PDF. Если Вы скачаете и установите эту программу, расплачиваться за пользование ей придется, но, правда, не сразу. Целый месяц можно пользоваться пробной версией. Интерфейс программы выглядит вот так:
First PDF - Перевод из пдф в ворд онлайн с помощью Google. Практически у каждого есть почта на сервисе гугл. Итак, закачиваем наш документ в пдф на гугл-диск, затем выбираем “Открыть с помощью”, далее – “Google документы”. В открывшемся документе выбираем «Файл» — «Скачать как» — «Microsoft Word (DOCX)». Все, вуаля, готово.
- Жизнь – сложная штука, и в ней бывают ну совсем уж сложные случаи. Например, Ваш текст изобилует формулами, и ни один конвертер не справляется с переводом в другой формат. В таком случае, Вы можете обратиться к нашим специалистам, которые при необходимости вручную доведут Ваш текст до совершенства. Точнее, почти до совершенства. Ведь мы, как образованный люди, знаем, что абсолютного совершенства в нашем мире нет, и быть не может.
Перевести из PDF в Word и обратно
А если переводить формат обратно? Иными словами, как ворд сохранить в pdf? В данном случае все гораздо проще. Если кто-то не знал — знайте! Ворд прекрасно умеет сохранять файлы в формате пдф – так что, при сохранении документа просто указывайте нужный формат. Собственно, сохранять в пдф умеют все программы Майкрософт Офис.
Искренне надеемся, что данная статья принесет Вам пользу. Ведь так приятно узнавать что-то новое каждый день. Оставайтесь с нами!
Как вставить видео в Word из интернета
Видео из интернета можно просматривать в Word без использования специализированных программ. Эта возможность реализована в версиях приложения: Word 2019, Word 2016, Word 2013, Word для Microsoft 365.
В программе Word поддерживается вставка видео из YouTube, Vimeo и SlideShare.net. Вставка и воспроизведение видео возможна только при подключенном интернет-соединении.
Пройдите последовательные шаги:
- В окне открытого документа Word щелкните в предполагаемом месте вставки видео.
- Откройте вкладку «Вставка», а затем перейдите к группе «Мультимедиа».
- Нажмите на кнопку «Видео из интернета».

В некоторых случаях, кнопка «Видео из интернета» может быть неактивной, а в строке заголовка после имени файла написано «». Чтобы решить проблему, вам нужно преобразовать документ Word.
Подробнее: Как убрать режим ограниченной функциональности Word 2019, 2016, 2013, 2010, 2007
- В окне «Вставка видео», в поле «Введите URL-адрес или код внедрения для видео из Интернета» необходимо вставить ссылку на видео или код вставки. Имейте в виду, что использование видео зависит от условий испорльзования и политики конфиденциальности поставщика видео.
Примените один из двух доступных вариантов: вставьте ссылку или встраиваемый код. Код для внедрения видеоролика можно найти под видео, размещенном на видеопортале. Код располоагается под кнопкой с названием— «Поделиться».
В прежних версия Word, в этом окне предлагался выбор из трех возможных вариантов действий: добавление видео из поиска Bing, из YuoTube или вставка кода.
- Нажмите на кнопку «Вставить».

- В документе Word появится значок окна плеера со вставленным видео.
- После вставки происходит переключение во вкладку «Формат». Вы можете применить к этому видеоролику различные параметры форматирования: использовать стили рисунков и цветов, изменить размер объекта, добавить художественные эффекты и т. д.
Использование элементов форматирования ничем не отличается от действий, применяемых к рисунку, вставленному в Word. Эти манипуляции не влияют на качество исходного видео.
Вы можете изменить положение видео на странице документа, например, сделать обтекание текстом.

Для просмотра видео внутри документа Word необходимо нажать на кнопку «Воспроизвести», расположенную на изображении видеоролика.
Как создать презентацию PowerPoint на основе Word
Если в какой-то ситуации нет возможности подготовить презентационные слайды сразу в сервисе, вы можете выполнить эту работу в Word, а после перенести все в Power Point Online. Для этого метода примените готовую инструкцию:
- На готовом тексте документа Ворд, нажмите в меню вкладку «Главная».
- Перейдите на блок «Изменить стили», и отформатируйте документ.
- Чтобы использовать часть текста для заголовка будущего слайда, выделите этот фрагмент и кликните «Заголовок 1».
- Часть текста, которая будет представлять текстовое наполнение на слайде, выделите курсором и примените к нему «Заголовок 2».
- Теперь в PowerPoint в верхней панели управления нажмите вкладку «Главная», и перейдите в раздел «Создать слайд».
- Кликните на пункт «Слайды из структуры», откроется диалоговое окно.
- Найдите ранее сохраненный документ Ворд, нажмите на кнопку «Вставка».
- Под каждый выделенный Заголовок 1 в презентации автоматически будет создан отдельный слайд.
Как поместить ролик в Ворд: инструкция
Microsoft Word популярное программное обеспечение для работы с текстами. В нем можно создавать многостраничные документы, размещать на листах картинки, таблицы и диаграммы, форматировать текст и изменять параметры страницы. Однако для добавления роликов с ПК приложение не имеет специальных опций.
В старых версиях (2007, 2010, 2013 и 2016) вы можете загрузить локальные видеофайлы лишь обходными путями. В последних обновлениях Microsoft 365 можно импортировать ролики из Интернета.
Способ 1. Создание объекта из видеофайла
Как вставить видео в Ворд? Запустите редактор и выполните несколько простых действий:
- Откройте или создайте новый документ. Для этого на главной странице кликните на соответствующие действия.
Вы можете оформить документ с нуля
Добавьте видеоклип. Откройте меню «Вставка» и выберите команду «Объект». В новом окне нажмите на «Создание из файла». Кликните на «Обзор» и укажите путь к видеоматериалу в формате WMV. Объекты с иными расширениями можно вставить только в виде ссылки, поэтому файлы AVI, MP4, MOV потребуется переконвертировать в видеоредакторе.

Можно подключить отображение в виде значка
Сохраните результат. Кликните на значок экспорта или воспользуйтесь меню «Файл» для вывода данных. Этот метод загружает видеоклип в документ, поэтому размер файла Word увеличится на величину ролика.

Создайте копию или замените исходный медиафайл
Способ 2. Добавление медиаплеера через вкладку «Разработчик»
Чтобы вставить видеоматериал в Word 2013 и 2016, потребуется выполнить следующие действия:
- Откройте документ и перейдите во вкладку «Разработчик». Если раздел не отображается, кликните правой кнопкой мыши в любом месте верхней части меню. В списке укажите действие «Настроить ленту». Откройте соответствующую категорию в левом блоке. Поставьте галочку рядом со строкой «Разработчик».
Примените изменения
Подключите медиаплеер. Во вкладке «Разработчик» выберите «Режим разработки». Затем укажите стандартные формы и кликните на значок с маленьким молотком или портфелем. В новом окне укажите «Windows Media Player». Кликните на «Свойства» на верхней панели инструментов. Укажите путь к вашему файлу, например, D:\Ролики\Учеба\Интервью.mp4.

Нажмите «ОК»
Просмотрите материал. Отключите режим разработчика и включите видеоролик.

Обработка может занять некоторое время
Способ 3. Загрузка видеоданных из сети
В последней лицензионной версии вы можете добавить ссылку на веб-страницу с клипом. Для начала установите текстовый редактор на компьютер, скачав его с официального сайта. Софт можно использовать только по подписке вместе с другими приложениями из пакета Office. При наличии программного обеспечения на ПК просто запустите ПО. Чтобы вставить видео в документ Word, следуйте инструкции:
- Откройте материал в браузере. Скопируйте ссылку и перейдите в программу.
Ворд поддерживает работу с сайтами Vimeo, YouTube и SlideShare.net
Импортируйте клип. Выберите «Вставка» -> «Видео из Интернета». Введите URL-ссылку клипа.

Видеоконтент будет доступен только при наличии подключения к сети
Как в ворде сделать альбомную страницу видео? Перед добавлением видеоклипа измените ориентацию листа. Для этого вам нужно открыть материал и найти лист, ориентацию которого нужно изменить. Перейдите в раздел «Разметка страницы» или «Макет» и наведите курсор на кнопку «Ориентация». Затем добавьте ролик способами, описанными выше.

Укажите «Альбомную»
Вставить видео с YouTube в документ Word
Откройте документ Word, в который хотите добавить видео. Затем поместите курсор в раздел, в который вы хотите поместить видео. На ленте щелкните значок Вставлять таб. Затем нажмите кнопку Интернет-видео в разделе «Медиа».

Откроется диалоговое окно для ввода ссылки на видео YouTube, которое вы хотите использовать. Просто введите его в поле URL и нажмите Вставлять.

Где взять ссылку на видео YouTube?
Получить ссылку на видео на YouTube – совсем несложно. Просто зайдите на YouTube и найдите видео, которое хотите использовать. Находясь на странице видео, вы можете просто скопировать ссылку из адресной строки.

Или вы можете нажать на Делиться кнопку со страницы видео. Он расположен прямо под видео рядом с кнопками «Нравится».

Это откроет возможности обмена видео. Чтобы получить ссылку, просто нажмите на Копировать кнопка.

Или, если вы хотите использовать код для встраивания, вы можете. Щелкните значок Встроить значок и скопируйте код из поля, щелкнув значок Копировать кнопка.

Также стоит отметить, что вы можете захотеть, чтобы воспроизведение видео началось в определенное время. Если это длинное видео, которое избавляет читателя от необходимости смотреть его полностью. Это позволяет им сразу перейти к той части видео, где уместна информация.
Для этого нажмите паузу в то время, когда вы хотите, чтобы видео началось. Затем, когда вы копируете ссылку для общего доступа или код для встраивания, щелкните значок «Начать с” коробка. Обязательно установите этот флажок до копирование ссылки для публикации видео или встроенного кода.

После того, как вы вставили видео в свой документ, вы можете использовать Инструменты для работы с изображениями для форматирования и настройки макета. Например, вы можете поэкспериментировать с различными вариантами переноса текста. Это поможет вам представить документ так, как вы хотите.

Когда читатель переходит к вставленному вами видео, ему просто нужно щелкнуть Играть в кнопка. Это затемняет текст статьи и выводит видео на передний план. И все стандартные параметры видео, которые вы найдете на сайте YouTube, будут доступны. Например, воспроизведение, пауза, громкость и т. Д.

Вставка видео непосредственно в документ Word делает его более интересным. Это полезно в тех случаях, когда документ особенно длинный. Читателю не нужно выходить из документа, смотреть видео, затем возвращаться к документу и находить, где они остановились.
Дополнительные приемы с офисным видео
Несколько лет назад мы показали вам, как вставлять видео в Word 2013, и это все еще работает в этой версии. Но если вы используете Office 365, этот новый процесс упрощает добавление видео YouTube в ваши документы Word.
Если вы делаете презентацию, узнайте, как добавить видео в PowerPoint. Кроме того, вы можете преобразовать презентацию PowerPoint в всплывающее видео, а затем в документ Word.
Извлечение текста из PowerPoint в Word
Откройте презентацию PowerPoint.
Выберите вкладку ФАЙЛ на ленте PowerPoint. В списке доступных опций слева выберите «Экспорт».
Презентация может включать в себя множество медиа-файлов и изображений, поэтому очевидно, что размер может достигать сотен МБ. В таком случае вам нужно будет преобразовать файл PPT в простой текстовый файл, чтобы уменьшить его размер.
Теперь пришло время создавать раздаточные материалы. Раздаточные материалы представляют собой просто документы с ограниченными важными моментами, которые составляют основу информации, которую вы использовали для своей презентации. Раздаточные материалы можно создать, выбрав параметр «Создать раздаточные материалы», а затем — «Создать».
Мгновенно должно появиться окно «Отправить в Microsoft Word». Здесь выберите тип макета страницы, который вы хотите. Я выбрал «Заметки» рядом со «Слайдами», однако вы можете выбрать «Пустые строки» рядом со слайдами. Выбор этой опции просто создает пустые строки рядом с каждым слайдом в Word. Человек, с которым вы делитесь документом, может использовать место, чтобы записать свои заметки.
Более того, в этом формате ваши возможности для дополнительного редактирования презентации в Word практически безграничны. После того, как вы выбрали желаемый макет, нажмите кнопку ОК, чтобы начать процесс преобразования. После завершения процесса вы должны увидеть новый документ Word со всеми вашими слайдами и соответствующими макетами текста.
Я надеюсь, что вы найдете этот совет полезным.
Выводы статьи
Форматы PDF и Word часто используются для хранения электронных документов. При работе на компьютере происходят ситуации, при которых необходимо файл ПДФ конвертировать в Ворд онлайн, если на компьютере нет программного обеспечения, имеющего подобные функции. Для решения этой задачи можно преобразовать PDF Word онлайн на сервисах в интернете: PDF2Go, Online-convert.com, Convertio.co, iLovePDF, Sejda.
Как конвертировать PDF в Word онлайн (видео)
Похожие публикации:
- Как объединить PDF онлайн — 7 сервисов
- Как конвертировать FB2 в Word
- Как конвертировать DjVu в Word — 5 способов
- Как сохранить файл в PDF — 3 способа
- Как сжать PDF онлайн — 6 сервисов






