Топ-10 лучших лаунчеров для android tv приставок
Содержание:
- SimpleTV – бесплатный просмотр IPTV на ПК (Windows)
- Как работать с приложением SS-IPTV
- Как настроить приложение
- Самообновляемые плейлисты
- Как установить лаунчер на Android TV приставку?
- Запуск SS IPTV с USB Flash Drive и возможные неполадки
- One Dream
- ТОП 5
- Работа с программой
- ZMedia Proxy
- Инструкции по установке SS IPTV для телевизоров Samsung Smart TV
- Как пользоваться SS IPTV?
- An IPTV player that allows you to create and share playlists, view TV channels from around the world, record streams and play multimedia files
- Установка
- Популярные вопросы
SimpleTV – бесплатный просмотр IPTV на ПК (Windows)
С момента написания статьи про OttPlayer прошло уже определённое время. Пакет ТВ-каналов с EdemTV, увы и ах, стал платным.Часть 1. Немного об EdemTV

Теперь месяц пользования EdemTV стоит один доллар. Если вы считаете, что это не такая уж большая сумма, то вы можете перевести на счёт своего аккаунт в edem.tv любую денежную сумму (от $1 и выше) одним из доступных на сайте способов, и наслаждаться официальным IPTV.

Самый удобный способ это “онлайн платёж”:

К примеру, я оплатил месяц пользования пакетом каналов прямо с мобильного счёта своего телефона (Мегафон). После внесения денег не забудьте “подключить” пакет ТВ-каналов к своему аккаунту:
К слову, в OttPlayer можно также добавлять плейлисты с радиостанциями:

Впрочем, сегодня речь пойдёт о другом приложении.

Часть 2. SimpleTV
Недавно случайно в Сети увидел скриншот с приложением SimpleTV, для компьютеров с OS Windows. Я заинтересовался им. Нашёл на Рутрекере раздачу с подробным описанием процесса установки/настройки SimpleTV. Сам плеер — бесплатен, поддерживается и обновляется энтузиастами.
Основные возможности программы:
*) бесплатный просмотр более тысячи IPTV-каналов; *) возможность добавлять вручную любое количество новых плейлистов (в т.ч. и с edem.tv); *) запись (или остановка на паузу) любой телепередачи для просмотра в офлайне; *) режим “картинка в картинке” для нескольких (до шести) каналов одновременно; *) текущий прогноз Погоды в правом верхнем углу.

Опишу примерный порядок действий по установке плеера на ПК.
Скачиваем с Google Диск архив. Распаковываем. Кликаем два раза по извлечённому из архива файлу (это свежая стабильная версия сборки SimpleTV), начинаем установку. Поскольку программа полностью портативная, она не устанавливается в системную папку Program Files (т.е. не прописывается в Системе). По умолчанию путь установки будет таким: C:\SimpleTV b9 (2.0.8)
Вы можете выбрать любой другой путь установки, хоть на диск D:\ (желательно, чтобы в адресе конечной папки не было папок с кириллицей в названиях).
В любой момент папку с установленным плеером можно будет переместить или удалить.
В процессе установки будет окошко с выбором различных компонентов. Рекомендую снять галочку в пункте с “Ace Stream Media” (инструмент для потокового просмотра фильмов с торрент-ресурсов), т.к. программа запрашивает дополнительные разрешения у встроенного в Windows брандмауэра (или стороннего файерволла), что может быть не совсем безопасным для сохранности ваших личных данных. Впрочем, здесь я могу ошибаться.
Если вы пользуетесь Windows 10, то после установки плеера откройте на диске C:\ папку с SimpleTV, щёлкните правой кнопкой мыши по файлу “tv.exe”:

В контекстном меню выберите пункт “Свойства”-> на вкладке “Совместимость” поставьте галочки в пунктах “Запустить программу в режиме совместимости с: Windows 8” и “Выполнять эту программу от имени администратора”.
Теперь запускаем плеер. Он пока девственно чист.

В верхней панели инструментов жмём по второй слева кнопке “Обновить плейлист” (зелёная круговая стрелка).
Как работать с приложением SS-IPTV
- Вначале необходимо запустить и загрузить плейлист. Активировать установленную программу можно, если зайти в «Меню приложений» (используется клавиша MY APPS) и выбрать SS IPTV.
- Во время первого пуска пользователю предлагается лицензионное соглашение. Чтобы начать работу с программой, необходимо нажать кнопку «Согласен».
- Чтобы увидеть актуальный перечень телеканалов в SS IPTV, нужно закачать внутренний плейлист. Для начала найти меню «Настройки» и нажать клавишу «Получить код».
- Когда комбинация цифр получена, ее нужно указать в разделе «Управление плейлистами».
- Когда код в виде загрузки листа получен, требуется выбрать файл, «Скачанный до этого» с IPTV сайта, и нажать клавишу «Загрузить».
- Затем можно начать просмотр, зайдя меню «Мой плейлист» на основном экране программы SS IPTV.
- В появившемся перечне выбирается любой телеканал.
Программа SS IPTV также подразумевает работу с внешними листами. Этот способ получения перечня телеканалов отличается тем, что пользователю не нужно все время при изменении списка телеканалов в SS IPTV загружать его снова, как это необходимо делать при использовании внутренних листов.
Работат с внешними плейлистами
Чтобы добавить внешний лист, нужно найти «Настройки» программы на своем ТВ, здесь выбрать меню «Контент» и нажать на кнопку «Внешние плейлисты». После выбрать клавишу «Добавить». Найти поле «Ссылка» в появившемся окне.
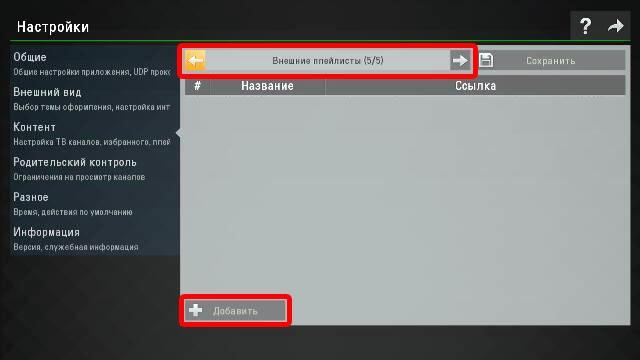
Прописать в видимое поле ссылку на требуемый перечень телеканалов, ее можно получить в меню Плейлист (чтобы ее получить, нужно вначале произвести вход в SS IPTV).
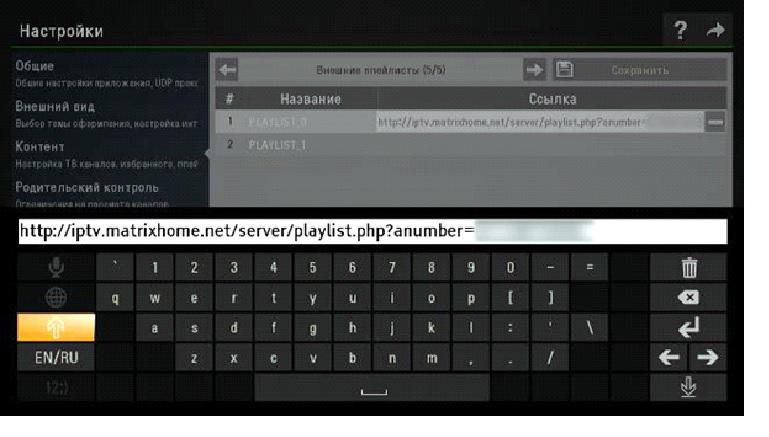
Затем необходимо нажать клавишу «Сохранить». Далее на основном экране программы доступен добавленный плейлист с выбранным перечнем телеканалов.
Увы, модели LG на Web OS не могут поддерживать Multicast, так для просмотра SS IPTV на этом устройстве требуется прокси-сервер, который преобразует UDP в HTTP. После его запуска необходимо указать флажком «Преобразовывать адреса UDP в HTTP», и вписать статический адрес сервера.

Более подробную работу SS IPTV можно посмотреть на этом видео
https://www.youtube.com/watch?v=QU4OYwYcmBE
Как настроить приложение
Теперь необходимо просто запустить на ТВ программу SS IPTV, отыскать в списке своего провайдера и активировать плейлист.
- Помимо уже вначале установленных листов можно делать и собственные. Они сохраняются в меню «Настройки» и создаются пользователем.
- Внешние плейлисты можно закачать в меню «Контент». Просто требуется отыскать необходимый плейлист из предлагаемого перечня и кликнуть на клавишу «Добавить».
- Для получения внутренних плейлистов, требуется зайти в «Настройках» найти меню «Общие» и нажать «Получить код». Программа сгенерирует код, после необходимо зайти в «Редактор плейлистов» на сайте SS IPTV, ввести полученные цифры и кликнуть «Добавить оборудование». Открыть и сохранить файл.
- Далее в SS IPTV на телевизоре требуется отыскать новое меню, которое называется «My Playlist». Оно находится в подразделе «Настройки».
- Также можно настроить и остальные телепрограммы для IPTV.
О правильной настройке можно узнать из этого видеоролика
Самообновляемые плейлисты
Действующий плейлист, работающий круглосуточно и регулярно обновляемый. Содержит более трёх сотен каналов, в том числе и запасные источники на случай перебоев.
Неполный список каналов:
- Остросюжетное HD;
- Премиальное HD;
- Дисней;
- Киносемья;
- Astana TB;
- Кинокомедия;
- Мульт;
- Индийское кино;
- Первый канал;
- CTB (Беларусь);
- Дом Кино Премиум HD;
- PEH TB International;
- КиноПремиум HD;
- Cinema;
- ViP Comedy HD;
- Радость моя;
- Пятница;
- ViP Megahit HD;
- TV1000 Action HD;
- Nickelodeon;
- Мужское кино;
- Новое TB (KZ);
- TV1000 Русское Кино;
- Киносвидание HD;
- Русский Детектив;
- Победа;
- Русский бестселлер;
- Paramount Channel;
- Bollywood HD;
- Рыжий;
- Звезда;
- Кино 1;
- PEH TB HD;
- ULTO;
- ULTRA HD CINEMA;
- Наше ТВ Витебск ;
- CTB Казахстан;
- Хабар 24;
- Халык Арна;
- 31 канал;
- Седьмой канал (KZ);
- Восьмой канал (Беларусь);
- Восьмой канал (Витебск);
- А2;
- Almaty TB (KZ);
- Мультиландия;
- СТС International;
- Atameken Business TB (KZ);
- HTV KG;
- TV1 KG;
- TVM Channel;
- WFC TB International;
- Арис 24;
- Афонтово (красноярский т/к);
- БелРос;
- Беларусь 4 (Витебск);
- Дисконт;
- Евроновости;
- EKO TV;
- Ел Арна;
- КТК;
- HOBOE TB (KZ);
- Новое Телевидение;
- Первый канал “Евразия”.
На сегодняшний день существует 2 версии данного плейлиста:
- общий список воспроизведения, где собраны российские, казахские, украинские, белорусские и иные каналы — https://iptvm3u.ru/list.m3u
- список чисто российских каналов — https://iptvm3u.ru/listru.m3u
Следующий плейлист можно смело отнести к категории “общие”, потому что он содержит: фильмы, музыку, развлекательный контент, спорт и иные TB-каналы России, Беларуси и Украины. Всего их более 200 и большинство из них в высоком качестве. Есть запасные источники.
Неполный список каналов:
- Discovery (+HD, Science, Showcese, FHD);
- National Geographic HD (+HD и Wild HD);
- Viasat Explore HD;
- Viasat History HD;
- Беларусь 1, 2, 3;
- Viasat Nature HD;
- Интер;
- Приключения HD;
- Крик TB;
- Известия TB;
- TV 1000 Russkoe Kino;
- Русский детектив;
- Бокс TB;
- Русский Бестселлер;
- FOX HD (+Life HD);
- Hollywood HD;
- Звезда HD;
- Дорама;
- Кинопремьера HD;
- Киноужас HD;
- Мир HD (+Premium HD);
- HTB HD;
- PEH TB HD;
- Русский Роман HD;
- 112 Украина (+HD);
- 24 канал;
- Восьмой канал (Беларусь);
- КиноЗаказ 1;
- Остросюжетное HD;
- Cinema;
- Shot TV;
- Красная линия;
- Дом Кино Премиум HD;
- Кино TB HD;
- Мужское кино (+HD);
- Победа;
- Индийское кино;
- Любимый HD;
- ТНВ Планета;
- RU TV;
- UA Крым;
- UA Культура;
- Eurosport 2 HD;
- Астрахань.Ru Sport HD;
- Россия 1 HD;
- Калейдоскоп TB;
- Липецкое Время;
- Наше TB Витебск .
Как установить лаунчер на Android TV приставку?
Чаще всего лаунчер устанавливается на устройство, как обычное приложение. При этом полностью меняя внешнюю составляющую интерфейса, предоставляя возможность пользователю подогнать практически любые графические элементы под индивидуальные требования.
Инструкция по установке лаунчера на ТВ приставку
1. Загружаем на приставку установочный файл избранного Вами лаунчера(заканчивается на .apk), либо скачиваем его через Play Маркет.
2. При установке через Play Маркет достаточно выбрать пункт «Установить» в карточке интересующего приложения-лаунчера и подождать завершения установки. Про установку же с помощью apk файлов подробнее можно .

3. После завершения установки, переходим в список приложений на Вашем устройстве и выбираем установленный лаунчер.
4. При первом запуске, лаунчер скорее всего попросит Вас дать ему разрешение на доступ к геопозиции и мультимедийным данным, которое необходимо некоторым виджетам, например, для загрузки информации о погоде в соответствующем регионе.
5. После подтверждения лаунчер будет автоматически установлен и активирован на Вашей ТВ приставке.
Меню выбора действующего лаунчера, на большинстве ТВ приставок, можно вызвать с помощью быстрого двойного нажатия по клавише «Home», на пульте ДУ. На популярной приставке TOX1 оно выглядит следующим образом.

Из списка можно выбрать любой доступный на ТВ приставке лаунчер, а также установить загруженный лаунчер, как основной, отметив при его выборе «Always», либо «Всегда» в русифицированном варианте операционной системы. Также ранее установленный лаунчер можно активировать через меню: «Настройки» — «Настройки устройства» — «Домашний экран».
Запуск SS IPTV с USB Flash Drive и возможные неполадки
Можно установить приложение SS IPTV на телевизор, если его нет в магазине телевизора.
Для загрузки с USB Flash Drive:
- Выберите USB Flash Drive, скачайте файл – SS IPTV.zip.
- Распакуйте архив, образуется папка “SSIPTV”, скопируйте её на USB Flash Drive:
- вставьте носитель в USB-разъем;
- запустите.
- Выберите SMART-TV, зайдите в “Приложения” – отобразится “SS IPTV”.
Видео-инструкция по установке с флешки:
Для загрузки плейлиста нужно сделать следующее:
- Войдите в “Настройки” (шестеренка в правом верхнем углу).
- Войдите в “Контент”, выберите “Внешние плейлисты”, нажмите “Добавить”.
- Введите имя плейлиста и ссылку на него: http://user.sys-s.ru/manual/iptv.m3u.
- Нажмите “Сохранить”.
Имя плейлиста появится на экране приложения. Каналы плейлиста отобразятся на панели каналов с логотипами.
Если TV-каналы в приложениях отображаются, но не воспроизводятся, то нужно выполнить следующее:
- В настройках ROYTER включите UDP Proxy (поставьте галочку напротив “Включить”). Здесь же посмотрите IP-адрес и номер порта (по умолчанию это “4022”, введите “1234”).
- В приложении в настройках UDP Proxy введите данные:
- IP-адрес;
- номер порта UDP Proxy.
One Dream
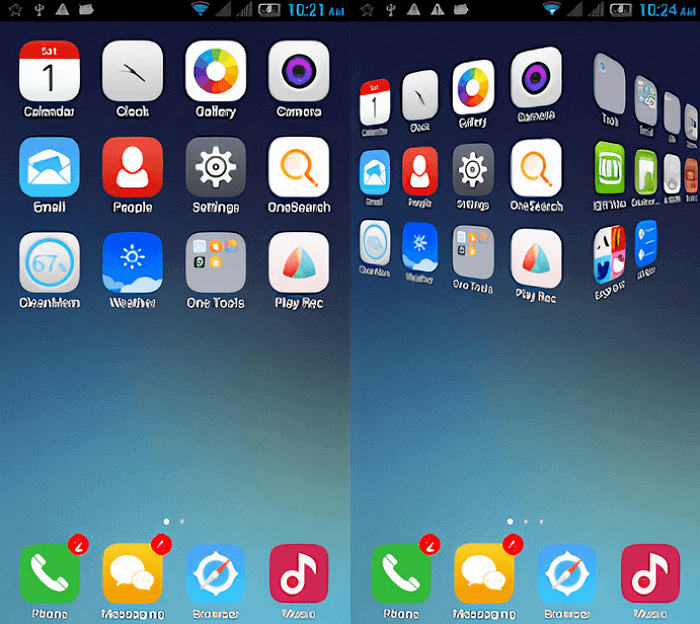
Превосходной заменой стандартному интерфейсу Android станет One Dream. При его создании разработчик вдохновлялся последними версиями iOS — мобильной операционной системой от компании Apple. Благодаря этому лаунчер получился эстетически красивым и очень удобным.
Как и в устройствах от Apple, здесь значки приложений располагаются на домашнем дисплее, а не скрываются в отдельном меню. Вы можете комбинировать несколько приложений в папках или же оставить всё как есть. Последний вариант идеально подходит тем, кто пользуется лишь небольшим количеством программ.
Разработчики уделили особое внимание тому, чтобы их детище потребляло мало оперативной памяти при максимальной производительности. Их труды сразу же становятся заметны, когда вы переключаетесь с данного лончера на какой-то другой
Или проверяете количество свободной оперативной памяти. Кроме того, One Launcher абсолютно бесплатен и поддерживает все версии Android, начиная с 2.3.3.
ТОП 5
В обзоре лучших приложений для просмотра интерактивного ТВ стоит отметить следующие:
- Peers TV;
- IPTV;
- Vlc;
- Kodi;
- LAZY IPTV.
Каждая программа предоставляет определенные функции и возможности. Какую выбрать – решение за вами. Рассмотрим основные моменты самых популярных приложений.
Peers TV
В рейтинге самых лучших приложений Peers TV занимает первое место.
Рассмотрим подробнее преимущества и недостатки плеера.
Плюсы:
- Во время работы не тормозит, изображение и звук синхронны.
- Подходит на старые версии андроид для телевизоров с функцией Смарта и телефонов-смартфонов.
- Простое и удобное управление. Переключение каналов производится с помощью нажатия кнопки «Далее» на пульте дистанционного управления или по номеру канала, введя определенную цифру в строке поиска.
- Существует возможность добавления любимых каналов во вкладку «Избранное». Это существенно сокращает потраченное время на поиск часто просматриваемого канала.
- Программа передач уже встроена в приложение.
- Не требует установления дополнительных сервисов.
Перечисленные пункты – это основные преимущества программы. В пользовании плеер интуитивно понятный и удобный.
Минусы:
Главным недостатком Peers TV выступает реклама. Рекламный ролик, длительностью около 8 секунд будет появляться примерно после каждого третьего переключения.
Больше недостатков в сервисе не наблюдается.
VLC
Популярным и часто используемым сервисом для просмотра цифрового интерактивного ТВ на операционной системе Андроид выступает плеер VLC. В своем управлении он прост и удобен. Имеет понятную навигацию. Среди преимуществ и недостатков стоит отметить следующие.
Плюсы:
- Для своей работы программа не требует дополнительных сервисов.
- Приложение работает корректно, без торможений и сбоев. Изображение и звук синхронны.
- Подходит для старых версий прошивок ПО.
- При работе не теряется качество изображения.
- Корректно работает на аппаратно слабых устройствах.
Минусы:
Сервис имеет один главный минус в работе – программа не работает с помощью управления пультом дистанционного управления. Для нахождения нужного канала потребуется пролистывать полностью список плейлиста. Функция поиска по номеру не поддерживается. Для включения канала под большим номером потребуется существенно затратить время.
IPTV
Еще одним популярным и удобным приложением выступает IPTV. Рассмотрим преимущества и недостатки представленного сервиса.
Плюсы:
- Понятен в управлении.
- Не содержит сложных функций.
- Поддерживает работу с пультом дистанционного управления.
Минусы:
- Для работы сервиса потребуется установка стороннего плеера.
- Трансляция каналов происходит с задержкой, наблюдается торможение.
- Затруднительно переключать каналы посредством пульта дистанционного управления. Подобная ситуация наблюдается в работе с мышкой.
Несмотря на простоту использования приложения IPTV в работе очевидны недостатки. Однако для людей, кому сложно разобраться в навороченных сервисах – это идеальный вариант.
Заключение
Разработчики популярных программ для интерактивного телевидения постоянно обновляют функции сервисов для новых версий Андроид. При этом добавляются новые преимущества и удобства в управлении и использовании. Какой плеер выбрать – решение остается за каждым. Установка любой программы из магазина простая и легкая, с ней справится любой.
Работа с программой
Настройки
Переход в окно настроек
При работе программы в обычном режиме
Для перехода в окно настроек программы выполните следующие шаги:
- в панели меню программы выберите пункт «Настройки»
- из выпадающего списка выберите пункт «Окно настроек»
Примечание: панель меню не отображается при работе программы в компактном режиме.
Переход в окно настроек при работе программы в компактном режиме
- в области вывода изображения щелкните правой кнопкой мыши
- в появившемся контекстном меню выберите пункт «Настройки»
- из выпадающего списка выберите пункт «Окно настроек»
Быстрый переход в окно настроек с использованием горячих клавиш
Нажмите CTRL+O
Окно настроек
Управление
Настройка клавиш управления на клавиатуре, мыши, пульта ДУ
Дистанционное управление через WinLirc
Про WinLirc
Настройка сети
Если в вашем компьютере больше одной сетевой карты или вам предоставляется интернет по VPN или PPPoE, необходимо обязательно указывать в плеере рабочую сетевую карту. Так как IPTV обычно распространяется локально, это будет карта с адресом 192.168.*.*, 172.16.*.* или 10.*.*.*. При первом запуске плеер автоматически выберет первую сетевую карту.
Сменить сетевую карту можно так: Настройки → Настройка сети.
Обратите внимание, что VPN или PPPoE соединение поднятое поверх локальной сети отключать не нужно (многие провайдеры в своих инструкция пишут что отключать нужно обязательно — это не так!), нужно только правильно выбрать сетевой интерфейс.
Внимание!
Техническую поддержку по услуге IP-телевидения Вам ОБЯЗАН оказывать Ваш провайдер, являющийся поставщиком этой услуги. Именно Ваш провайдер должен обеспечить правильную настройку Вашего конечного оборудования и сетевого подключения
Кеширование
В некоторых сетях рекомендуется устанавливать специальное значение параметра VLC udp-caching (например: udp-caching=3000).
Это делается так: Настройки → Настройки сети → Кэширование (миллисекунды)
UDP to HTTP proxy
Если сеть, услугами которой вы пользуетесь, ведёт вещание IPTV по UDP протоколу, а ваш маршрутизатор поддерживает IPTV UDP Multicast to HTTP, нужно указать адрес и порт HTTP Proxy вашего маршрутизатора: Настройки → Настройки сети → UDP to HTTP прокси
HTTP Proxy
Про OSD
Про MultiPIP
Про ТВ программу
ZMedia Proxy
На третьем месте приложение из второй группы. Для него нужно дополнительное приложение для просмотра и некоторые лёгкие настройки. По сути оно является аналогом Wink. И мы рекомендуем его устанавливать только если не получилось смотреть каналы через Wink Ultimate.
- Более 500 каналов.
- Дополнительно можно настроить просмотр фильмов и сериалов.
- Есть обновляемая программа передач.
Скачать ZMedia Proxy
Скачать TiViMate
Настройка:
1. Запускаем ZMedia Proxy. Идем во вкладку — Плейлисты.
2. По умолчанию в первой строке уже вписан адрес на плей-лист. Если его нет, то вписываем. Для просмотра каналов хватит и одного адреса, но если мало, можно заполнить до трёх.
Адреса листов:
| immo.date/ero.m3uПеред адресом пишется http://(+ эро). Более 500 каналов. Сортировка, телепрограмма. В этом листе доступен архив. |
| pastebin.com/raw/Lm41DLMsПеред адресом пишется https://(без эротики). Более 300 каналов. |
3. Идем во вкладку — Настройки. Ставим галочку напротив — Максимальное качество потока (также может называться — Автовыбор лучшего качества для потоков).
4. Далее вкладка — Состояние. Нажимаем кнопку «Запуск».
5. Выходим из приложения. Запускаем TiViMate.6. Нажимаем на кнопку — Добавить плей-лист.7. Нажимаем на — Ввести адрес.
8. Вписываем с http:// следующий адрес: 127.0.0.1:7171/playlist.m3u8
9. Нажимаем кнопку — Далее. Можем сменить название плейлиста, либо оставить как есть.10. Кнопка — Далее. Появится страница настройки телегида. Вводим с https:// адрес телепрограммы: iptvx.one/EPG11. Нажимаем кнопку — Готово.
Приложению потребуется около двух минут, чтобы обновить телепрограмму. После этого появятся логотипы каналов, время и название передач. Управление будет удобнее пультом с клавишами Вверх/вниз/вправо/влево/ОК.
В этот рейтинг мы не включили приложения наподобие IPTV, Torrent Stream Controller, Halva IPTV Player и похожие. Они не проходят по двум пунктам требований:
- Нужно поставить дополнительно Ace Stream, который сейчас не бесплатен и требует регистрации.
- Есть нарекания к качеству бесплатных IPTV плей-листов. Каналы пропадают, не стабильная трансляция.
Инструкции по установке SS IPTV для телевизоров Samsung Smart TV
Приложение устанавливается на телевизор Samsung определенных серий.
Серия E
Алгоритм действий:
- Нажмите кнопку “SMART TV” на пульте.
- Нажмите красную (A) кнопку для входа в “Учетную запись”.
- Выберите “Создать учетную запись”.
- В графе “Учетная запись “Samsung”” введите “develop” и создайте “Пароль”.
- Красная (А) кнопка, выберите “Вход”, используя имя пользователя – “develop”.
- Нажмите “Tools”.
- “Настройки” – “Разработка” – “Настройка IP-адреса”.
- В появившемся окне пропишите – 91.122.100.196
- Выберите “Синхронизация приложений”.
Видео-инструкция:
Серия F
Алгоритм действий:
- Нажмите “MENU”.
- Перейдите “Функции Smart” – “Учетная запись “Samsung””.
- Выберите “Вход”.
- В поле “Логин” введите “develop”, поле “Пароль” оставьте пустым.
- Нажмите “SMART TV”, на странице “Приложения” перейдите к “Дополнительным Приложениям”.
- Откройте в “Параметры”, выберите “Start App Sync”.
- Вернитесь в “Параметры”, выберите “IP Setting”.
- В появившемся окне пропишите: 91.122.100.196.
- Вернитесь в “Параметры” и выберите “Start App Sync”.
Видео-инструкция:
Серия H
Алгоритм действий:
- Нажмите “MENU”.
- Перейдите – “Функции Smart” – “Учетная запись “Samsung””.
- Нажмите “Вход”.
- В поле “Логин” введите “develop”, поле “Пароль” оставьте пустым.
- Нажмите “SMART TV”, перейдите – “Дополнительные Приложения”.
- Установите фокус на любом приложении, нажмите и подержите кнопку “Enter” на пульте.
- В меню выберите “IP Setting”.
- В появившемся окне пропишите – 91.122.100.196.
- Откройте контекстное меню приложения (долгое нажатие “Enter”), выберите “Start App Sync”.
Видео-инструкция:
Серия J
Алгоритм действий:
- Установить приложение с “USB FLASH DRIVE” с отключением автоматического обновления:
- отформатируйте “USB Flash Drive” в FAT32;
- сформируйте на “USB Flash Drive” папку “user widget”;
- скачайте, выложите в папку “user widget” (не распаковывая).
- Поместите “USB Flash Drive” в USB-разъем.
Установка начнется автоматически. Приложение появится в разделе “Мои App”.
Видео-инструкция:
Телевизор PHILIPS
Для запуска приложения пропишите в строке браузера: app.ss-iptv.com.
Для загрузки плейлиста:
- Откройте “Настройки главного экрана”.
- Войдите в “Контент”.
- Выберите “Внешние плейлисты”.
- Нажмите “Добавить”.
- Введите имя плейлиста и ссылку на него: http://user.sys-s.ru/manual/iptv.m3u.
- Нажмите “Сохранить”.
Видео-инструкция:
Как пользоваться SS IPTV?
Приложение SS IPTV устанавливается непосредственно на телевизор с технологией Smart TV, исключая таким образом необходимость покупки дополнительного дорогостоящего оборудования.
SS IPTV обеспечивает несколько способов загрузки плейлистов:
Можно иметь разное количество внешних плейлистов и один внутренний. Для внутренних плейлистов могут быть использованы только плейлисты, соответствующие стандарту официально задокументированного формата m3u.
Подробные инструкции по загрузке внутренних и внешних плейлистов в SS IPTV:
Watching TV channels on the computer is no longer a new habit to those who want to be entertained without depending on another device. There are numerous applications that can be used to stream such channels, and SimpleTV is one of them.
Enjoy the perks of a portable app
The installation process is skipped altogether, as this product is portable. As a result, the Windows registry and Start menu/screen are not updated with new entries without your approval, and no leftovers would remain on the drive after its removal.
Another important aspect is that you can take SimpleTV anywhere with you and run it on any computer, simply by moving the program files to a USB thumb drive.
Customize entries and view all available TV stations
The interface of SimpleTV is neatly organized to enable users to easily browse for a TV channel they enjoy — not all of them might be currently online, so one might need to try several of them until a working one is found.
One of the aspects that set SimpleTV apart from similar apps is that users can customize the way each entry is displayed within the list of the main window.
This means that not only can the main icon be replaced with one from your PC, but users can also adjust the brightness, contrast or volume for each channel. In addition, users can crop the video stream, modify the aspect ratio or readjust the deinterlacing.
Create playlists, play multimedia files, and record streams
Furthermore, it is possible to export the current channel list as an M3U playlist for later. Alternatively, you can download playlists created by other SimpleTV users who shared them online.
Depending on the codecs they have installed on their computer, users can also rely on this utility to play video files from local folders, with the possibility of navigating to the next or previous frames, and increase or decrease the speed.
Another important function is its recording capability, as users can capture PiP streams according to a schedule they set up. They can also take snapshots of the currently playing channels.
Helps you enjoy the best TV content on your PC
To sum up, SimpleTV can be a nice application for those who want to stream and record online TV channels and radio stations while also providing users with the option to export their playlist and share it with friends. It does not burden the computer’s performance, the response time is quite good, and the interface is easy to handle.
Установка
Дополнительные настройки файерволов для нормальной работы IPTV
После того как вы установили SimpleTV, необходимо дополнительно настроить файервол. Практически все файерволы, такие как Agnitum Outpost и Kaspersky Internet Security по умолчанию блокируют IPTV (мультикаст), так как считают его атакой. В общем случае необходимо разрешить в системных правилах протокол IGMP (протокол управления подключениями к мультикаст-группам) и разрешить плееру любую TCP-активность (для скачивания списков каналов и телепрограммы) и UDP-активность (непосредственно для IPTV).
Kaspersky Internet Security (вариант №1)
- Откройте Kaspersky Internet Security, вверху справа нажмите ссылку «Настройка».
- В окне «Настройка» слева в списке выберите пункт «Угрозы и исключения».
- В правом окне в поле «Исключения» нажмите кнопку «Настройка».
- В открывшемся окне «Доверенная зона» выберите вкладку «Доверенные программы» и нажмите на ссылку «Добавить».
- В контектстном меню выберите «Обзор», найдите файл tv.exe (по умолчанию C:\Program Files\SimpleTV\tv.exe) и нажмите «Открыть».
- В окне «Исключения для программы» поставьте галочки напротив всех пунктов и нажмите «ОК» во всех окнах.
Kaspersky Internet Security (вариант №2)
- Настройка → Сетевой экран → Система фильтрации → Настройка → Правила для приложений.
- Нажмите добавить и укажите путь к tv.exe (по умолчанию C:\Program Files\SimpleTV\tv.exe).
- Нажмите кнопку «Шаблон» и выберите «Разрешить всё».
- Перейдите на вкладку «Правила для пакетов»
- Создайте правило «Разрешать входящие и исходящие IGMP/RGMP пакеты»
Dr.Web Security Space
- Найдите в системном трее значок Dr.Web и нажмите правой кнопкой.
- В меню выберите Firewall → Настройки, перейдите в раздел «Приложения».
- Если пункт tv.exe в списке уже есть, то выделите и нажмите «Изменить», если нет, то нажмите «Создать» и укажите путь к tv.exe (по умолчанию C:\Program Files\SimpleTV\tv.exe).
- Выберите тип правила «Разрешать всё», нажмите OK.
- Снова найдите в системном трее значок Dr.Web и нажмите правой кнопкой.
- В меню выберите SpIDer Guard → Настройки, перейдите в раздел «Исключения».
- В поле «Список исключаемых путей и файлов» введите «tv*.ini», нажмите «Добавить» и OK.
ESET Smart Security
- Зайдите в меню «Дополнительные настройки» нажатием «F5» или «Настройки → Дополнительные настройки».
- Слева в меню перейдите в раздел «Персональный файервол», в секции «Режим фильтрации» выберите «Интерактивный режим».
- Слева в меню перейдите в раздел «Правила и зоны, в секции «Редактор правил и зон» нажмите кнопку «Настройки».
- Создайте правило для протокола «IGMP»: «Имя» — любое слово, «Направление» — любое, «Действие» — разрешить, «Протокол» — IGMP.
- Везде нажмите «ОК» и закройте программу, она остается висеть в трее.
- Запустите плеер и NOD32 попросит действие.
- Поставьте галочку «Запомнить действие(создать правило).
- Откройте «Расширенные параметры» и нажмите кнопку «Пользовательское правило»: «Направление» — любое, «Действие» — разрешить.
- Нажмите ОК.
Outpost Firewall
- Нажмите кнопку Настройки на верхней панели окна Outpost.
- Перейдите в раздел «Правила для приложений», нажмите кнопку Добавить.
- Укажите путь к tv.exe , (по умолчанию C:\Program Files\SimpleTV\tv.exe) нажмите кнопку Редактировать, отметьте «Разрешать все действия», нажмите OK.
- Перейдите в раздел «Сетевые правила», нажмите кнопку «Системные правила», перейдите во вкладку «Низкоуровневые правила».
- Cнимите галочку с правила Block IGMP.
- Создайте правило «Где протокол IP и IP-протокол IGMP. Разрешить эти данные».
Старые версии Outpost Firewall
- Меню Параметры → Приложения → Доверенные приложения → Добавить…
- Укажите путь к tv.exe (по умолчанию C:\Program Files\SimpleTV\tv.exe).
- Перейдите на вкладку Системные и в секции «Глобальные правила и доступ к rawsockets» нажмите на кнопку Параметры.
- Снимите галочку с правила Block IGMP
- Создайте правило «Где протокол IP и IP-протокол IGMP. Разрешить эти данные».
Comodo Firewall
- Защита → Монитор приложений: Укажите путь tv.exe (по умолчанию C:\Program Files\SimpleTV\tv.exe), выберите «Любой родитель», установите галочку «Разрешить любые действия этому приложению».
- Защита → Сетевой монитор: Выберите «Протокол: IP», перейдите на вкладку «Детали IP» и выберите «Протокол IP: IGMP». Переместите новое правило на одну позицию выше, так, чтобы оно было до правила «Блокировать и занести в журнал.
Популярные вопросы
Популярные вопросы по теме и ответы на них:
Как загрузить собственный плейлист SS IPTV?
Для загрузки собственного плейлиста необходимо получить “Код подключения” в настройках, ввести его на сайте SS IPTV.com.
Как изменить позицию элементов в плейлисте?
Перетащите элемент на новую позицию, используя drag ‘n’ drop.
Как изменить размер и фон элементов?
Можно сделать это, используя опции элемента. Нажмите на “Карандаш” рядом с элементом, который хотите изменить, выберите его размер и фон.
В чем разница между отображаемым и нормативным названием?
Отображаемое название показано на экране в SS IPTV. Нормативное название определяет логотип канала и его телепрограмму.
SS IPTV – это приложение, позволяющее смотреть телевизионные передачи в хорошем качестве и без дополнительных приспособлений. Внимательно следуйте инструкциям и настраивайте программу.






