10 лучших приложений для передачи данных с android на android
Содержание:
- Какое решение для резервного копирования лучше для iPhone?
- Средство переноса данных Windows
- Сетевой кабель
- Развертывание PCV-образа на компьютере
- Преимущества утилиты
- EASEUS Todo Backup Free
- Виды флеш накопителей
- Попробуйте TeraCopy
- SuperCopier
- Unstoppable Copier
- Cobian Backup
- Как записать программу на флешку. Вариант второй
- Feem v4
- Синхронизация или резервное копирование по расписанию — что выбрать?
- Как создать резервную копию файлов в Windows 10
- Как открыть флешку и другие съемные носители!
- Unstoppable Copier
- Сохраняем данные на флешку, в облако и NAS-накопитель
Какое решение для резервного копирования лучше для iPhone?
Можно долго гадать, какое решение для резервного копирования лучше. Но любой из этих вариантов лучше отсутствия хранения данных вообще. Если вы не хотите платить за облачное хранилище iCloud, то начните хотя бы регулярно делать резервные копии в iTunes. А для полного спокойствия можно также выполнять резервное копирования в iCloud, и создавать по мере необходимости бэкапы в iTunes.
Удобство резервного копирования в iCloud кроется в его незаметной работе, чаще всего это происходит ночью, во время нашего сна. Надо воспринимать это, как необходимую защиту своих данных. И разве 59 рублей в месяц – это много для сохранения душевного спокойствия?
А в некоторых ситуациях лучше себя показывает резервное копирование в iTunes. При замене iPhone на новую модель данные требуется восстановить максимально быстро. В такой ситуации резервная копия в iTunes – то, что нужно. Скорость восстановления данных из iCloud ограничена скоростью вашего доступа к Интернету. Резервные копии в iTunes осуществляются по кабелю со скоростью в десятки МБ/с.
Средство переноса данных Windows
Если вдруг программа не установлена по умолчанию — ее можно скачать.

Сайт Майкрософт
Средства для переноса информации есть на официальном сайте Microsoft.
Windows Easy Transfer поможет вам быстро и безопасно перенести нужные файлы.
Она может устанавливать на ваш новый компьютер приложения и программы, и даже посоветует рекомендации о том, как их правильно переносить в дальнейшем.

Установка Easy transfer
Резервное копирование
Резервное копирование намного надежнее облачного хранения.
В строке поиска выбираем «sync center» (Центр синхронизации). Этот пункт находится в меню «Пуск».

Sync center
Далее задаем время и частотность осуществления такого процесса.
Этот процесс можно осуществить в мастере установки, там есть расписание проведения синхронизации.
Сохраненные файлы потом можно перенести на другой жесткий диск или переместить по Сети.
Сетевой кабель
С помощью сетевого кабеля вы можете соединить два персональных компьютера.
Вы сначала должны проверить сетевые порты, есть ли они у обоих устройств.
В материнскую плату данный интерфейс должен быть устроен для всех современных компьютеров и ноутбуков.
Чтобы его найти вы должны посмотреть в системном блоке на заднюю панель. Если там есть сетевой порт, то нужно соединить кабели.
Системный блок, задняя панель
И вы должны найти витую пару. Это пара должна быть перекрестной. Как сделать такой кабель — читай в нашей статье.
Потом нужно включить на обоих компьютера сетевой интерфейс.
Для этого вы должны зайти в «Панель управления» через меню «Пуск». После этого нужно выбрать сетевые подключения.
В этих сетевых подключениях вы увидите подключение по локальной сети.
Если вы выполнили все по инструкции, то нужно назначить постоянной айпи адрес для такой сети.
Как настроить IP
1В «панели управления» через меню «Пуск» нужно произвести вход.
2Вы увидите функцию «Сетевое подключение», ее нужно запустить.
3Выбираете во всплывшем окне пункт «Свойства». Так вы подсоединяете по локальной сети ярлык манипулятора.
4Если вы увидите протокол интернета (ТСР/ІР), то вы должны кликнуть на пункт свойства, который откроется в новом окне.

Свойства
5Необходимо выбрать пункт «Использовать следующий IP адрес».
Далее следуем инструкции:
- Ip-адрес должен быть таков: 192. 168. 100. 1;
- Подсетевая маска должна быть: 255. 255. 255. 0;
- Gеtеway — поле должно быть пустым.
Между двумя ПК требуется промониторить сетевое соединение. Чтобы это сделать, необходимо выбрать СДМ в панели «Пуск». Это требуется для установки связи между двумя компьютерами.

СДМ
После выполнения всех шагов, айпи адрес будет успешно настроен.
Как найти нужные папки и файлы
Если вы не можете найти нужные файлы для передачи на второй компьютер, в этом случае поможет стандартный менеджер работы с папками.
Для запуска приложения в «Панели управления» выбираем netbox Setup Wizard.
Легче всего программу найти через стандартный «Поиск» в меню «Пуск», введя наименование приложения.
Открыв его, вы увидите общие файлы и папки, которые требуется скопировать.

Как найти нужные папки и файлы
Развертывание PCV-образа на компьютере
Процедура развертывания образа еще более проста, чем процедура его создания. Первым делом устанавливаем Laplink PCmover, причем ставить нужно ту же версию, что и на старом компьютере. Запускаем программу, заходим в расширенные опции, выбираем передачу данных с помощью файла, переключаемся в режим «Это мой новый компьютер» и указываем через обзор путь к заранее скопированному PCV-файлу.

По завершении предварительной обработки образа и сканирования системы программа предложит выполнить необязательные действия, например, создать нового пользователя.


Параметры передачи данных оставляем по умолчанию, запускаем процесс развертывания и ждем завершения процедуры выгрузки файла.


Не задавая лишних вопросов, программа скопирует из образа все сохраненные файлы, а под конец предоставит отчет о проделанной работе в формате PDF и попросит перезагрузить компьютер для окончательного восстановления настроек.


Останется только проверить корректность переноса, запустив импортированные из образа приложения.
По большому счету это всё, что следует знать о работе с Laplink PCmover.
Последние версии приложения стали намного юзабельнее, интерфейс был значительно упрощен и что особенно замечательно, была добавлена русская локализация.
Есть у PCmover и свои минусы.
Создавая образ, программа слишком долго думает, значительно уступая по скорости Acronis True Image, впрочем, сравнивать эти инструменты было бы не совсем корректно. А вот развертывание образа прошло без задержек — всего лишь две минуты понадобилось PCmover, чтобы создать на компьютере нового пользователя и скопировать данные из образа размером 2,5 Гб.
Огорчает также и то, что разработчик не предоставляет пробного периода для тестирования возможностей своего продукта.
Да, Laplink PCmover платная и стоит она $60 не считая фирменного USB-кабеля, который продается отдельно по $40 (Ethernet-кабель в четыре раза дешевле), без учета цены доставки.
И вот вопрос: будет ли оправдана покупка, если речь идет об однократном переносе пусть даже нескольких десятков приложений? Вряд ли, уж лучше потратить время, чем деньги, хотя что мешает вам покопаться в интернете и найти пусть и не самую свежую, но зато соответствующим образом обработанную и не требующую никаких взносов версию приложения.
Преимущества утилиты
стандартной утилитойнеоспоримых преимуществ
- Скачать TeraCopy можно бесплатно с нашего или официального сайта разработчика.
- Функция временной остановки или прерывания процесса копирования, перемещения файлов с дальнейшей возможностью восстановления.
- Программа позволяет пропустить тот или иной файл, без прерывания процесса копирования. Программа создает интерактивный список пропущенных файлов с дальнейшей возможностью их копирования или переноса в установленное место.
- Функция выделения файлов, которые не скопировались. Именно эта возможность, позволяет пользователю быстро и без затруднений найти проблемные файлы, устранить изъяны и повторно скопировать только эти выделенные и исправленные файлы.
- Утилита исправляет ошибки, не прерывая общего процесса копирования. Так, если проблемный файл невозможно скопировать даже после нескольких попыток, TeraCopy просто оставляет его в очереди, не прерывая общего процесса копирования. Позже, выделенные и не скопировавшиеся файлы можно проверить на наличие ошибок и перекопировать к предыдущему материалу.

Примечание
: в режиме работы приложение интегрируется в контекстное меню и для его вызова достаточно клика правой клавишей мышки по самому файлу. В появившемся меню достаточно выбрать «TeraCopy», чтобы начать процесс копирования или перемещения. Подобная функция значительно экономит время пользователей, тем самым уменьшая время, потраченное на процесс обработки файлов.
EASEUS Todo Backup Free
Как и большинство свободных (для личного пользования) программ коммерческих продуктов, EASEUS Todo Backup Free
имеет несколько ограничений — но пакет все еще имеет более чем достаточно возможностей для большинства людей.
Программа может работать как файл и файл резервного копирования на основе, например, вручную или по расписанию. Вы в состоянии работать с полный или инкрементных резервных копий
.

Возможность ограничить скорость записи снижается влияние резервного копирования на производительность системы. Это возможно в отдельные файлы или папки, или всего изображения с помощью диска восстановления программы. И есть инструменты, чтобы клонировать и форматировать диски тоже.
С негативной стороны, вы не получите шифрование, нет дифференциальное резервное копирование, и вы получите только Linux на основе диска (не Windows PE). Но EASEUS Todo резервного копирования бесплатно прежнему выглядит как большая программа для нас.
Виды флеш накопителей
Флешки используются везде и применимы практически к любому устройству, от телефона до современного телевизора. Самыми популярными и востребованными являются USB-накопители. Они используются для передачи любой информации: фотографий, музыки, программ и рабочих файлов. С этими устройствами работают многие гаджеты: компьютер, телефон, телевизор и т.д.
На втором месте флешки для работы с телефоном – Micro SD card. Их размер варьируется от 2 до 128 ГБ. Для работы с ними можно использовать как сам телефон, так и компьютер (для этого понадобится специальное устройство – картридер или подключив телефон кабелем).
Третий тип карт в основном используется для фотоаппаратов. Он имеет название SD-карта. Известны объемы до 64 ГБ. Для работы с такими флешками вам понадобится фотоаппарат или компьютер.

Попробуйте TeraCopy
Все вышеперечисленное — это довольно простой способ увеличить скорость копирования в Windows 10. Чтобы пойти дальше, вам нужно установить специальное приложение для копирования. Одним из самых популярных является бесплатный TeraCopy.
Это приложение идет намного дальше, чем предлагает Windows. Он использует специальные алгоритмы для ускорения процесса копирования. Приложение может проверить скопированные файлы, чтобы убедиться, что они на 100% идентичны. И если вы часто перетаскиваете файлы по ошибке, вы можете включить диалоговое окно подтверждения, чтобы убедиться, что вы действительно хотели это сделать.
У TeraCopy есть несколько других штрихов, которые делают его еще более изысканным. При желании вы можете интегрировать приложение с File Explorer, чтобы все операции копирования / вставки использовали TeraCopy по умолчанию. Он также сохраняет исходную информацию о дате и времени скопированных файлов.
Конечно, программное обеспечение также интеллектуально пропускает проблемные файлы и позволяет просматривать их позже, вместо того, чтобы заморозить всю операцию. В целом, это отличный инструмент для тех, кто часто копирует файлы.
Скачать: TeraCopy (бесплатная, доступная премиум-версия)
SuperCopier

Программа для копирования и перемещения файлов SuperCopier без проблем справляется со значительными объёмами данных. В отличие от стандартной улиты, SuperCopier располагает большим функционалом, к примеру, показывает скорость и время передачи данных. Есть функция продолжения переноса даже после обрыва соединения. При использовании SuperCopier процесс копирования станет более надёжным, быстрым и эффективным.
Особенности:
- просто интегрируется со стандартным проводником;
- возможность группировать файлы в списки и останавливать копирование;
- присутствует функция автоматического переименования закачиваемых документов;
- меню настроек;
- журнал ошибок;
- интуитивный интерфейс, который можно настроить под личные предпочтения.
SuperCopier дополняет стандартную улиту, а не заменяет её.
Unstoppable Copier

Unstoppable Copier, как и Total Commander, — это многофункциональная программа, которая включает в себя огромное количество инструментов для работы над файлами. Как можно уже догадаться, функция копирования в ней тоже есть, притом выполняется оно абсолютно другим способом. Отличие заключается в том, что сначала вы указываете директорию или каталог, из которого необходимо переместить файлы, затем указываете путь к директории, в которую их необходимо поместить, после чего просто нажимаете на кнопку «Копировать». После этого запускается соответствующий процесс, ход выполнения которого вы можете отслеживать в нижней части окна программы. Там находится информации о количестве байт, которые передались, сколько было передано поврежденных файлов, показывается число возникших ошибок и скорость передачи. Также это файлов, для него вам нужно лишь включить соответствующий параметр в настройках.
Cobian Backup
Cobian Backup
является отличным ПО средство для резервного копирования, с большим количеством функций. Вы получаете полное, дифференциальное и добавочное резервное копирование, например; ZIP или 7zip сжатия;AES 256-битное шифрование; включать и исключать фильтры; планировщик, резервное копирование или FTP-серверов
, и список можно продолжить. Каждый аспект программы чрезвычайно настраиваем(есть более чем 100 параметров вы можете настроить).

ПК или резервного копирования, новичкам скорее всего покажется что это очень сложно. Если вы более опытный вы будете любить количество инструментов Cobian Backup
дает вам возможность управлять над каждым аспектом процесса резервного копирования.
Как записать программу на флешку. Вариант второй
Но чаще всего в ответ на вопрос в заголовке требуется немного другой ответ. Необходимо не только скопировать туда программу, но заодно сделать так, чтобы эта программа могла работать с этой флешки. Чисто теоретически в этом нет ничего сложного, но в практическом применении это будет возможно не всегда, так как необходимо учитывать несколько важных моментов.
Допустим, у вас уже установлена необходимая программа или игра в Windows. Тогда вы можете попробовать просто скопировать его файлы и папки на флешку (одним из способов, описанных выше). Но далеко не факт, что он будет работать одновременно. Или другой вариант – заработает, но только при подключении флешки к компьютеру. Он не захочет работать ни с каким другим компьютером.
 Причин такого поведения может быть до трех. Во-первых, необходимые программе файлы были скопированы при ее установке не только в ее собственную папку, но и в другие системные каталоги. Поэтому простым копированием на флешку можно скопировать не все, что нужно программе для работы, и обычно довольно сложно и долго разбираться в деталях. Вторая причина в том, что программе для работы нужны некоторые системные файлы, которые есть у вас в Windows, а в других, например, у вашего друга, может и нет. И третье: после установки программа слишком глубоко регистрируется в операционной системе и при попытке запустить ее с USB-флешки ее соединение с операционной системой прерывается и возникают всевозможные ошибки, либо программа отказывается бежать вообще.
Причин такого поведения может быть до трех. Во-первых, необходимые программе файлы были скопированы при ее установке не только в ее собственную папку, но и в другие системные каталоги. Поэтому простым копированием на флешку можно скопировать не все, что нужно программе для работы, и обычно довольно сложно и долго разбираться в деталях. Вторая причина в том, что программе для работы нужны некоторые системные файлы, которые есть у вас в Windows, а в других, например, у вашего друга, может и нет. И третье: после установки программа слишком глубоко регистрируется в операционной системе и при попытке запустить ее с USB-флешки ее соединение с операционной системой прерывается и возникают всевозможные ошибки, либо программа отказывается бежать вообще.
Однако пробовать никто не запрещает. Найдите в системном разделе диска папку с нужными программными файлами и полностью скопируйте ее на флешку. Один из способов мы описали выше. И попробуйте запустить с флешки. Работает, без проблем и сбоев – радуетесь, что все прошло хорошо. Если нет, подумайте о других вариантах.
Еще один компромиссный метод, который вы можете попробовать. Подключите USB-накопитель к компьютеру и запустите установщик. Укажите флешку в качестве папки назначения, и программа будет установлена на нее. Теперь он будет работать с этой флешки, но, скорее всего, только при подключении флешки к компьютеру она может не работать с другими ПК. Опять же, пробовать никто не запрещает.
Feem v4
Это простое приложение, которое очень правильно делает одну вещь. Оно передает вещи с устройств, подключенных к той же сети Wi-Fi. Сюда входят мобильные телефоны, планшеты, компьютеры, ноутбуки и т.д. Каждое устройство просто загружает Feem и запускает его. Оттуда вы можете передавать все, что хотите, на эти устройства и с этих устройств. Wi-Fi не нужно подключать к Интернету. Локальная сеть — это все, что вам действительно нужно. Это просто, эффективно, дешево и красиво смотрится в материальном дизайне. ShareIt — еще одно приложение в том же стиле, которое хорошо себя зарекомендовало.
Feem v4. Share Files Offline
Developer:
FeePerfect AG
Price:
Free
Синхронизация или резервное копирование по расписанию — что выбрать?
Разница в том, что при резервном копировании сохраняется вся история изменений папки-источника, хранящаяся по дням (резервные копии), а при синхронизации папка-приемник всегда одна и содержит точную копию папки-источника. Иными словами, если в папке-источнике запортится файл, то после синхронизации он также запорченным попадет в папку-приемник.
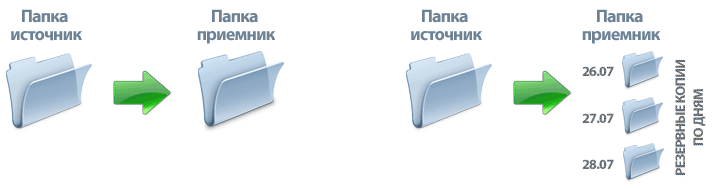 Сравнение синхронизации и резервного копирования по расписанию
Сравнение синхронизации и резервного копирования по расписанию
Для настройки задания в программе предусмотрен удобный пошаговый мастер, поэтому настроить автоматическое копирование файлов по расписанию сможет даже малоопытный пользователь ПК.
На шаге Тип резервного копирования в мастере вы сможете выбрать один из видов копий (full backup, incremental backup — копирование только измененных файлов и новых, differential backup) или синхронизацию папок.
Как создать резервную копию файлов в Windows 10
Как и в предыдущей версии системы, Windows 10 имеет встроенные функции, которые позволяют выполнять как резервное копирование файлов, так и всей системы.
Начнем с первого варианта.
История файлов в системе Windows 10
История файлов – это функция, которая позволяет запланировать сохранение резервных копий файлов на внешнем жестком. Также возможно сохранение копий на внутреннем, однако, если он будет поврежден (например, в результате заражения системы вирусом или из-за внешних факторов), восстановление может быть невозможно. В ситуации, когда у вас два жестких диска на компьютере, вы можете выделить один для хранения резервных копий (пусть это будет тот, на котором нет системы), и тогда Вам не нужен внешний жесткий диск.
Помните, что на всякий случай следует иметь больше, чем одну копию – вы можете совмещать хранение на внешнем диске с копированием в облачный сервис, что даст лучшие результаты.
Откройте меню Пуск, выберите Параметры, затем Обновление и безопасность. Там из вариантов слева выберите на Служба архивации. В окне вы увидите возможность добавить диск – нажмите на него и вы увидите список доступных жестких дисков.
Если их несколько, можно выбрать любой диск. После выбора вы увидите, что в этом разделе, вместо выбора диска появится возможность Автоматически создавать резервные копии своих файлов. Она включена по умолчанию. В любой момент её можно отключить, но лучше оставить так, как есть – компьютер сам позаботится о резервном копировании файлов и вам не нужно себе этим занимать голову.
Под кнопкой находится функция Другие параметры – после её выбора вы можете задать такие параметры архивации, как частота выполнения, срок хранения файлов, а также папку, в которой находиться копия. По умолчанию установлено копирование каждый час, а также сохранение уже созданных копий.
Вы также можете сделать копию в любой момент – для этого есть кнопка Создать резервную копию.
Помните, что регулярное резервное копирование файлов требует большого количества места, поэтому следует автоматически удалять старые копии, например, раз в месяц. Это позволит избежать заполнения жесткого диска во время создания копий файлов.
Восстановление файлов из резервной копии
Если вам нужно восстановить файлы, нажмите значок поиска возле кнопки Пуск и введите «восстановление файлов», а из результатов выберите Восстановление файлов с помощью истории файлов.
В следующем окне вы можете выбрать, какие версии файлов восстановить. Используйте для этого клавиши со стрелками – таким образом, вы можете выбирать более свежие копии, или вернуться к более ранним. Это позволит Вам найти данные, которые были стерты даже несколько недель назад! Вы также можете сравнить различные версии файла.
Конечно, помимо функций, встроенных в Windows, существует большое количество приложений – платных и бесплатных, которые помогают в выполнении резервного копирования. Стоит также добавить, что многие внешние жесткие диски оснащаются производителями программным обеспечением для резервного копирования.
Как открыть флешку и другие съемные носители!
Сначала мы должны подключить флешку к компьютеру и подождать несколько секунд, после чего должно открыться окно автозапуска, где мы должны выбрать «Открыть папку для просмотра файлов”.

Если окошко не появилось или вы его закрыли, нет необходимости вынимать и снова вставлять флешку! Перейдите в меню «Пуск» и нажмите «Компьютер”.

Откроется окно, в котором вы найдете жесткие диски, CD / DVD приводы, съемные носители!

Что мы видим со мной?
Два жестких диска (локальных) – храните все на своем компьютере.
Два DVD-привода – это то место, где подходят диски
Обратите внимание, что один из них пуст, а другой содержит диск с программой Photoshop”
И, наконец, флешка с нашими фотографиями.
Неважно, что вы подключаете: USB-накопитель, телефон, камеру и т.д. Если все подключено правильно, они появятся в этом окне!
Unstoppable Copier

Unstoppable Copier, как и Total Commander, — это многофункциональная программа, которая включает в себя огромное количество инструментов для работы над файлами. Как можно уже догадаться, функция копирования в ней тоже есть, притом выполняется оно абсолютно другим способом. Отличие заключается в том, что сначала вы указываете директорию или каталог, из которого необходимо переместить файлы, затем указываете путь к директории, в которую их необходимо поместить, после чего просто нажимаете на кнопку «Копировать». После этого запускается соответствующий процесс, ход выполнения которого вы можете отслеживать в нижней части окна программы. Там находится информации о количестве байт, которые передались, сколько было передано поврежденных файлов, показывается число возникших ошибок и скорость передачи. Также это файлов, для него вам нужно лишь включить соответствующий параметр в настройках.
Сохраняем данные на флешку, в облако и NAS-накопитель
Качество протестированного нами программного обеспечения без исключения высокое. Все утилиты отвечают основным требованиям для удобного резервного копирования и не страдают большим количеством ошибок. Вы можете ясно увидеть, что все разработчики за последние годы научились хорошо справляться со своей работой. Все протестированные нами программы поддерживают полное и целенаправленное копирование отдельных разделов и файлов для безопасного хранения, например, на внешние и внутренние медианосители, а также на NAS-накопители. Планирование работы по времени — это тоже часть любого программного обеспечения, поэтому в оптимальном случае пользователь может лишь однажды настроить резервное копирование, а альше все будет присходить в автоматическом режиме. Загрузочные флешки на крайний случай создавать могут тоже все программы, причем делается это удобно в Windows-окружении: такие флешки могут понадобиться, если Windows больше не хочет загружаться или пользователь захочет «откатить» бэкап на новый HDD или SSD.
Но не со всеми отдельными зачетными дисциплинами программы справляются идеально: совсем не само собой разумеющейся является функция резервного копирования в облачное хранилище. Только Ashampoo и EaseUS образцово задействуют такой облачный сервис, как Dropbox. У Paragon облачный бэкап настраивается через WebDAV, а Acronis сохраняет все только в свое собственное облако, за что требует ежегодную доплату. У остальных программ поддержки облачных сервисов не имеется, а на сегодняшний день такой подход современным признать нельзя. Мы разделили тестовые испытания на три категории: оснащение, управление и производительность.
Самым важным мы считаем управление, так как главным правилом для бэкапов является «лучше плохой бэкап, чем никакого бэкапа», и каждый пользователь должен суметь сделать резервную копию, все должно работать без применения каких-либо специальных навыков и знаний. Поэтому мы были немного разочарованы тем, что ни одна программа во время тестовых испытаний не продемонстрировала последовательный подход к теме бэкапов и не стартует, например, автоматически с ассистентом, когда пользователь подключает жесткий диск. Но если программу запустить, ассистенты в большинстве случаев делают свою работу хорошо. В частности, победитель этого теста, Acronis True Image, запускается с быстрой инструкции и позволяет закончить с резервным копированием всего за несколько кликов. Вообще говоря, управление у True Image топовое, включающее указания о том, что вы должны позаботиться о чрезвычайных ситуациях, если Windows больше не запускается.
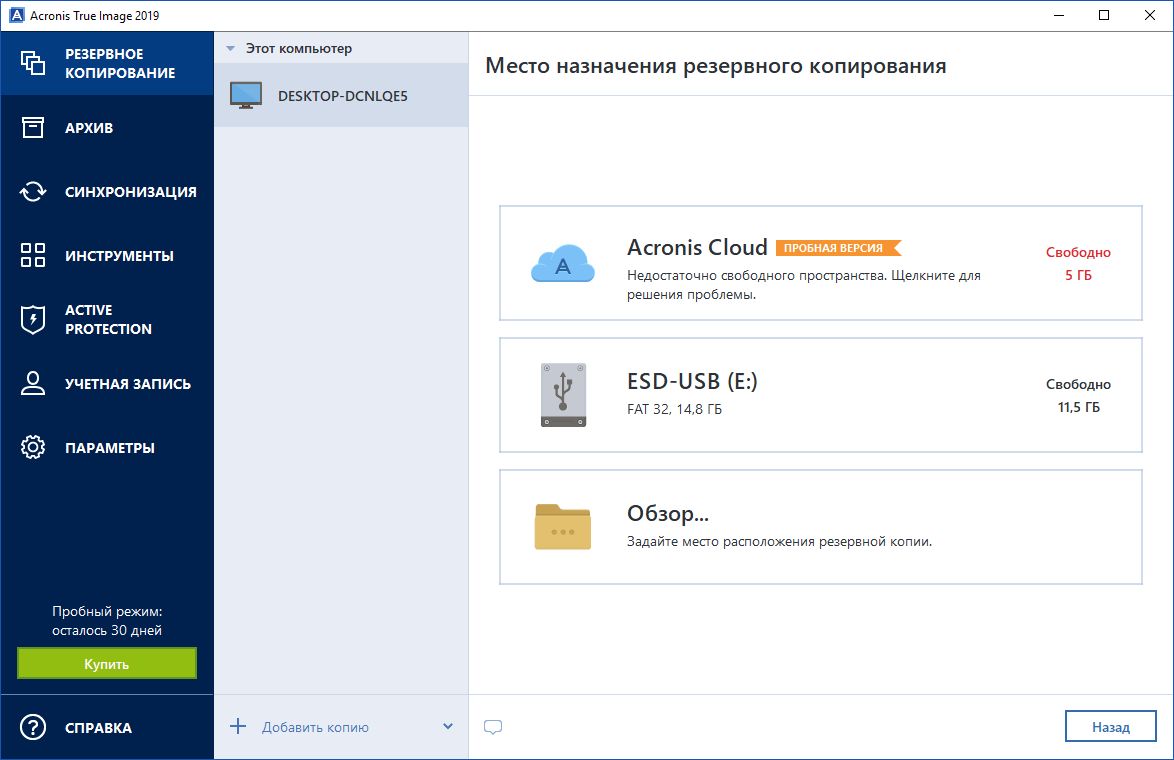 Наш победитель теста Acronis True Image предлагает простое и интуитивно понятное управление, которое отлично подходит прежде всего для начинающих пользователей
Наш победитель теста Acronis True Image предлагает простое и интуитивно понятное управление, которое отлично подходит прежде всего для начинающих пользователей






