Как создать загрузочную флешку в ultraiso с образом windows 10
Содержание:
- Утилита UltraISO
- Зачем нужен образ Windows 10
- Как создать загрузочную флешку в UltraISO
- Версии программы
- Подготовка флешки
- Подготовка USB накопителя
- Создаем загрузочную флешку с Windows 10 для UEFI
- Возможности UltraISO
- Как создать установочную флешку при помощи UltraISO
- Создание образа диска
- Ответы на вопросы читателей
Утилита UltraISO
Теперь расскажем, как сделать загрузочный диск в UltraISO. Стоит отметить, что это платное приложение. Однако можно воспользоваться бесплатной версией программы, которая будет действовать в течение 30 дней. Этого времени достаточно, чтобы записать диск с Windows.
Чтобы записать образ диска через UltraISO воспользуйтесь приведённой инструкцией.
Через главное меню утилиты, заходим в раздел файла, где выбираем пункт «Открыть». Появится дополнительное окно, со списком всех имеющихся на жёстком диске файлов с папками. Они будут отображаться в левой стороне экрана. Выбираем нужную папку, и кликаем по ней левой клавишей мышки. Теперь с правой стороны появятся файлы, хранящиеся в этой папке. Выбираем образ, позволяющий создать установочный диск с Windows.
Рис.5 Выберите образ, позволяющий создать установочный диск с Windows
Открываем выбранный файл для просмотра содержимого
Рекомендуется акцентировать внимание на то, что образ должен быть самозагружающимся. Иначе создание установочного диска невозможно.
Чтобы создать загрузочный диск в UltraISO, выбираем раздел инструментов, пункт записать образ
Далее, нужно указать путь и скорость записи. Рекомендуется отметить пункт проверки и выбрать способ записи DISC AT ONCE.
После начала записи откроется окно, где пользователю будет представлена подробная информация о ходе процесса. После копирования, утилита проверит целостность данных и сообщит результат.
Рис.6 После начала записи откроется окно, где пользователю будет представлена подробная информация о ходе процесса
Существуют и другие способы записать Windows 8 на диск. Здесь приведены самые простые.
Зачем нужен образ Windows 10
Файл образа Windows — это «чистая» (без системного мусора и пользовательских данных) копия ОС, исходник, упакованный в формат ISO.
Современные версии Windows, начиная с Vista и Server 2008, упаковываются в ISO-образ. Утилиты для записи установочных дисков, например, UltraISO, WinSetupFromUSB, требуют файл образа, а не папку с файлами сборки. Это повышает быстроту процесса со стороны пользователя, надёжность хранения и дублирование скачанных копий Windows на другие носители. Все знают, что скопировать на флешку ISO-файл на 3 ГБ намного быстрее, чем папку Windows с десятками тысяч мелких файлов общим объёмом на 7 ГБ. Навстречу этому пошла и компания Microsoft, создав утилиту Windows 10 Media Creation Tool, скачивающую не файлы и папки «десятки» по отдельности, а сразу весь образ.
Как создать загрузочную флешку в UltraISO
Сейчас вы узнаете, как создать загрузочную флешку, на которую будет записан образ операционной системы Windows 8. Точно таким способом вы можете с помощью программы UltraISO записать на флешку образ операционной системы Windows 7.
Для того, чтобы создать загрузочную флешку в UltraISO, необходимо открыть программу UltraISO от имени администратора. После открытия окна программы, следует нажать на кнопку «Открыть» на верхней панели в окне программы UltraISO.
Затем в открывшемся окне Проводника необходимо выбрать образ операционной системы Windows для последующей записи его на флеш накопитель.
В окне «Открыть ISO файл» следует выбрать файл образа операционной системы, а затем нажать на кнопку «Открыть». На этом примере, я выбрал для создания загрузочной флешки образ операционной системы Windows 8 Pro.
В окне программы UltraISO, в правой части окна, появился образ операционной системы Windows 8 Pro .
Теперь можно вставить USB флеш накопитель в соответствующий разъем вашего компьютера, если он не был вставлен туда заранее.
Флешка, которая предназначена для записи образа операционной системы Windows 7, Windows 8, или Windows 10, должна быть объемом не менее 4 ГБ, и отформатирована в файловую систему FAT32. Отформатировать флеш накопитель, также можно непосредственно перед записью образа операционной системы Windows, с помощью программы UltraISO.
Внимание! Если на этой флешке находятся данные, которые вы не хотите потерять, то тогда, вам необходимо будет скопировать их в надежное место. В процессе форматирования USB флеш накопителя все данные, которые находятся на флешке, подвергнувшейся форматированию, будут удалены
Далее в окне программы UltraISO нужно нажать на кнопку «Самозагрузка», а потом в контекстном меню выбрать пункт «Записать образ жесткого диска…».
После открытия окна «Write Disk Image (Записать образ диска)» вам нужно будет проверить правильность выбора диска для создания загрузочной флешки. Вам будет необходимо убедиться, что диск флеш накопителя находится под правильной буквой алфавита.
В пункте «Метод записи» нужно выбрать «USB-HDD+», а затем перейти к форматированию флешки или записи образа операционной системы Windows.
В случае, если USB флеш накопитель уже был отформатирован перед процессом создания загрузочной флешки, то тогда, вам необходимо будет нажать на кнопку «Записать».
Если флешка не была отформатирована заранее, то тогда, следует нажать на кнопку «Форматировать». Сейчас рассмотрим процесс форматирования диска USB в программе UltraISO.
В окне «Форматирование», необходимо выбрать файловую систему — FAT32, а затем нажать на кнопку «Начать».
В окне предупреждения необходимо нажать на кнопку «ОК». После форматирования будут уничтожены все данные, которые до этого находились на флешке.
После завершения форматирования, откроется окно, в котором вас проинформируют об успешном завершении этой операции. В этом окне нажимаете на кнопку «ОК», а затем закройте окно «Форматирование».
Теперь вам необходимо будет в окне «Write Disk Image» нажать на кнопку «Записать», для записи образа операционной системы, для начала создания загрузочной флешки.
Откроется окно «Подсказка», в котором вас предупреждают, что вся информация на USB накопителе будет стерта. В этом окне следует нажать на копку «Да».
После этого начинается процесс записи образа операционной системы на флеш накопитель. Происходит создание загрузочной флешки для операционной системы Windows.
Скорость создания загрузочной флешки будет зависеть от мощности вашего компьютера. Через некоторое время образ операционной системы Windows будет записан на флешку.
В окне «Write Disk Image» вы увидите сообщение — «Запись завершена!». Загрузочная флешка для Windows 8 создана.
Теперь можно закрыть программу UltraISO, она свою работу уже выполнила.
После этого, вам следует открыть Проводник и убедиться, что образ операционной системы Windows 8 был записан на флеш накопитель.
Если вы откроете диск флеш накопителя, то там вы увидите записанный образ операционной системы Windows 8 Pro.
Процесс записи образа операционной системы Windows 7 точно такой, и он ничем не отличается от записи образа операционной системы Windows 8.
Для установки операционной системы Windows, вам необходимо будет включить в BIOS приоритет загрузки операционной системы с USB флеш накопителя.
Версии программы
Первая (v. 3.1) выпущена 20 апреля 2002 года, сейчас распространяется версия UltraISO Premium 9.72 (29 августа 2019 года). В процессе создания программы были исправлены ошибки, добавлены новые функции, произведена адаптация под разные системы Windows. Основными этапами развития программы являются:
| В 2002 году вышла версия 3.1-5.55. | Поддержка длинного имени файла (до 110 символов). Реализация функции преобразования образа CD. |
| В 2003 году появились версии 5.55-6.52. | Включено главное меню. Параметры скинов и звуковых эффектов. Поддерживает бесплатно сверхдлинное имя файла до 221 символа. |
| 2004 год дополнен версиями 6.52-7.5. | Доступна многоязычная версия, в том числе на русском. Может отображать общий размер в заданном каталоге. |
| В 2005 году вышли новые версии 7.51-7.65. | Существенными были дополнения, такие как возможность скрытия локальных проводников (нижняя панель). Новая платная функция проверки целостности, может создавать и проверять контрольные суммы MD5 файлов на жестком диске, ISO-образе и CD / DVD-диске. |
| 2006 год сделал дополнение в версиях 7.65-8.6. | Улучшено загрузочное ISO-образное ядро, повышена совместимость с большинством BIOS и DVD-приводов. Может создавать аудио-CD свыше 99 минут. Платно может извлекать файлы из образов аудио с помощью командной строки. |
| В 2007 году вышли версии 8.61-8.65 с дополнениями. | Поддержка изображений ISZ с сегментами размером более 4 ГБ. Расширения оболочки (isoshell) в 64-битной Windows XP / 2003 / Vista. Поддерживает полное стирание перезаписываемых носителей. |
| 2008 год версии 8.66-9.33. | Достоинства: улучшена поддержка формата Apple DMG, можно открывать / конвертировать / записывать большинство изображений DMG, включая MAC OSX 10.5 Leopard. Может оптимизировать файлы размером более 1 ГБ. |
| В 2009 году вышли версии 9.33-9.35. | Исправлена проблема совместимости с пакетом записи Ashampoo. Улучшена функция записи образа диска, можно записывать больше ISO-файлов на загрузочную флешку USB, включая Windows 7 RTM, компакт-диск HP SmartStart и загрузочный компакт-диск Hiren. |
| С 2010 по 2011 вышли версии 9.36-9.52. | Включает кодировщик Lame 3.99. Может открывать BIF-файл Acronis True Image 2012. Поддерживает виртуальные диски Daemon-Tools Lite / Pro 4.41. Улучшена функция записи образа диска, можно записать образ Ubuntu UNR 9.10 на загрузочный USB-накопитель и создать загрузочный жесткий диск USB с несколькими разделами (Xpress Write). |
| 2012 год — версия 9.53. | Новый драйвер загрузочного устройства поддерживает доступ к загрузочному разделу (глубоко скрытый) в Windows (PE) среде. Поддерживает скрытый загрузочный раздел высокого класса (bootmgr). Поддерживает дублирование загрузочных USB-накопителей (режим RAW). |
| 2013 год — версия 9.6. | Дает возможность редактировать ISO образы Windows 8.1 x64 с загрузочной записью EFI. Улучшена функция записи образа диска, значительно увеличена скорость для подготовки файлов, а также можно создавать загрузочную флешку из большего количества образов ISO, включая Fedora 18, webc-19.1, прошивки SSD изображения от Lenovo и т. д. |
| 2014 год — версии 9.61-9.62. | Добавлена опция записи образа диска, поддерживаются мобильные жесткие диски с несколькими разделами (Xpress write) и требуется гораздо меньше времени для подготовки файлов. Поддерживается повторная выборка мультимедийного файла MP3 при создании аудио CD. |
| 2015 год — версия 9.65. | Поддерживает Windows. |
| 2016 год — версия 9.66. | Запись образа диска на жесткий диск объемом 2 ТБ. Поддерживает файлы размером более 4 ГБ в файле проекта (UDF DVD). |
| 2017 год — версия 9.7. | Поддержка виртуальных дисков Alcohol 120% v2.0.3.9902 в Windows 10. Может создавать загрузочный USB-диск из ISO-образа. |
| 2018 год — версия 9.71. | Может загружать образ EFI в загрузочный ISO (Ctrl + Alt + I). Показывать предупреждающее сообщение при добавлении файлов. |
| 2019 год — версия 9.72. | Улучшена функция записи образа диска, можно создавать загрузочную флешку из большего числа образов ISO, включая Ubuntu 19.04, Fedora 30 и Manjaro Linux (grub2). Поддерживает создание загрузочного несъемного USB-диска (Samsung T3 / T5). |
Подготовка флешки
Вряд ли коммерческие USB-флешки с самого начала подойдут для этой задачи. Это связано с тем, что большинство моделей загружаются только с одной файловой системой, например FAT32 или exFAT. И операционной системе нужна основная загрузочная запись (MBR), которая необходима для загрузки большинства ПК (с прошивкой базовой системы ввода / вывода (BIOS)).
Подготовить USB-накопитель можно двумя способами: вручную или с помощью автоматизированных средств. Но стоит сразу отметить, что первый вариант займет больше времени, вам придется выполнять сложные действия, но если вы хотите потренироваться, попробовать стоит.
Независимо от того, какой вариант вы выберете, необходимы следующие вещи:
- Для обеспечения высокой скорости работы выбранный диск должен поддерживать стандарт USB 3.0.
- Запоминающее устройство USB объемом не менее 4 ГБ (для 32-разрядной версии) или не менее 8 ГБ (для 64-разрядной версии).
- Утилита Windows или внешний инструмент с той же функциональностью.
- ISO-файл Windows 10, содержащий установочные файлы.
Отформатируйте USB-устройство.
Файлы ISO доступны на компакт-дисках, прилагаемых к приобретенному или отдельно приобретенному компьютеру. Однако вы можете создать такой ISO-файл самостоятельно, например, с помощью таких инструментов, как WinISO, UltraISO или InfraRecorder. Но проще скачать ISO-образ из Интернета.
Подготовка USB накопителя
Чтобы всё прошло гладко, и потом не возникали всякие ошибки, следует предварительно отформатировать flash устройство. Для этого:
- Вставляем его в свободный ЮСБ разъем;
- Открываем «Мой компьютер» и видим вновь подключенное оборудование;
- Кликаем правой клавишей мышки по нему, чтобы отобразилось контекстное меню с нужным нам действием «Форматировать»;
- Откроется окно, где обязательно в поле «Файловая система» устанавливаем значение FAT32 и снизу кликаем «Начать»:

Система выдаст предупреждение, что вся информация будет удалена без возможности восстановления
Если ничего важного не осталось, то смело жмите ОК ;
Если все прошло успешно, то увидите маленькое окошко с текстом «Форматирование завершено».
Создаем загрузочную флешку с Windows 10 для UEFI
UEFI – это интерфейс управления, который позволяет операционной системе и микропрограммам корректно взаимодействовать между собой. Он пришел на смену известному всем BIOS. Проблема в том, что для установки ОС на компьютер с UEFI приходится создавать накопитель с соответствующей поддержкой. В противном случае могут возникнуть сложности в процессе инсталляции. Есть два основных метода, которые позволят достичь нужно результата. О них мы и расскажем далее.
Способ 1: Media Creation Tools
Сам же процесс будет выглядеть следующим образом:
- Подготовьте флешку, на которую в дальнейшем будет загружена операционная система Windows 10. Объем памяти накопителя должен быть не менее 8 гб. Кроме того, стоит предварительно отформатировать ее.
Подробнее: Утилиты для форматирования флешек и дисков
- Запустите Media Creation Tool. Необходимо будет немного подождать, пока завершится подготовка приложения и ОС. Как правило, это занимает от нескольких секунд до минут.
Спустя некоторое время вы увидите на экране текст лицензионного соглашения. Ознакомьтесь с ним по желанию. В любом случае для продолжения необходимо принять все указанные условия. Для этого нажмите кнопку с одноименным названием.
Далее вновь появится окно подготовки. Придется вновь немного подождать.
На следующем этапе программа предложит выбор: обновить ваш компьютер или же создать установочный накопитель с операционной системой. Выбираем второй вариант и жмем кнопку «Далее».
Теперь нужно указать такие параметры, как язык Windows 10, выпуск и архитектуру. Предварительно не забудьте снять галочку напротив строки «Использовать рекомендованные параметры для этого компьютера». Затем нажмите кнопку «Далее».
Предпоследним шагом будет выбор носителя для будущей ОС. В данном случае необходимо выбрать пункт «USB-устройство флэш-памяти» и кликнуть по кнопке «Далее».
Остается лишь выбрать из списка ту флешку, на которую в дальнейшем будет установлена Windows 10. Выделите в списке нужное устройство и в очередной раз нажмите «Далее».
На этом ваше участие завершится. Далее необходимо подождать, пока программа загрузит образ. Время выполнения этой операции зависит от качества интернет-соединения.
В завершении начнется процесс записи скачанной информации на выбранный ранее носитель. Снова придется подождать.
Через некоторое время на экране появится сообщение об удачном завершении выполняемой процедуры. Остается лишь закрыть окно программы и можно приступать к инсталляции Windows. Если вы не уверены в своих силах, рекомендуем ознакомиться с отдельной обучающей статьей.
Подробнее: Руководство по установке Windows 10 с флешки или диска
Способ 2: Rufus
Для использования данного метода нужно будет прибегнуть к помощи Rufus, наиболее удобного приложения для решения нашей сегодняшней задачи.
От конкурентов Rufus отличается не только удобным интерфейсом, но и возможностью выбора целевой системы. А это именно то, что необходимо в данном случае.
- Откройте окно программы. Первым делом нужно установить соответствующие параметры в верхней его части. В поле «Устройство» следует указать флешку, на которую в результате будет записан образ. В качестве метода загрузки выбираем параметр «Диск или ISO-образ». В завершении нужно будет указать путь к самому образу. Для этого нажмите кнопку «Выбрать».
В открывшемся окне перейдите в папку, в которой хранится необходимый образ. Выделите его и нажмите кнопку «Открыть».
К слову, скачать образ вы можете самостоятельно из интернета, либо же вернуться к 7 пункту первого способа, выбрать пункт «ISO-образ» и следовать дальнейшим инструкциям.
Далее следует выбрать из списка целевую и файловую систему для создания загрузочной флешки. В качестве первой укажите «UEFI (non-CSM)», а второй — «NTFS». После установки всех необходимых параметров нажмите кнопку «Старт».
Появится предупреждение о том, что в процессе с флешки будут стерты все имеющиеся данные. Жмем «OK».
Начнется процесс подготовки и создания носителя, который займет буквально несколько минут. В самом конце вы увидите следующую картину:
Это значит, что все прошло успешно. Можно извлекать устройство и приступать к инсталляции ОС.
Наша статья подошла к своему логическому завершению. Надеемся, что у вас не возникнет трудностей и проблем в процессе. Если же вам когда-то понадобится создать установочную флешку с Windows 10 под BIOS, рекомендуем ознакомиться с другой статьей, в которой подробно описаны все известные способы.
Подробнее: Руководство по созданию загрузочной флешки с Windows 10
Опишите, что у вас не получилось.
Наши специалисты постараются ответить максимально быстро.
Возможности UltraISO
Программа позволяет не только записывать самозагружаемые диски – разработчиками предусмотрены и другие возможности. Войдя в пункт меню Самозагрузка, пользователи могут запустить следующие операции:
• создание и запись образа дискеты или диска;
• извлечение загрузочного файла с носителя;
• генерирование таблицы загрузки;
• загрузку или сохранение файла загрузки;
• создание мультиязычных CD.
Дополнительный функционал представлен в меню Инструменты. Последние включают в себя:
• создать образ диска;
• конвертировать ISO в другие форматы;
• монтировать в виртуальный привод;
• записать образ на диск;
• просчитать сумму CRC для проверки целостности данных;
• сжать ISO-файл с целью экономии свободного пространства;
• протестировать ISZ;
• распаковать ISZ;
• изменить имя тома.
В меню Опции можно выбрать папку для сохранения записанного файла, скин и установить различные настройки. По умолчанию выбраны оптимальные параметры, то есть, пользователю, который просто хочет записать самозагружаемый образ на DVD или флешку, ничего менять не нужно.
Большинству владельцев домашних настольных ПК и ноутбуков требуется лишь малая часть вышеперечисленных возможностей. Как правило, ничего настраивать не требуется, кроме папки сохранения файлов, если установленная изначально не устраивает пользователя по каким-то причинам.
Как создать установочную флешку при помощи UltraISO
Для начала программу следует скачать программу UltraISO.
Данный архив с программой проверенный нами лично, а процесс установки отображен на скриншотах.
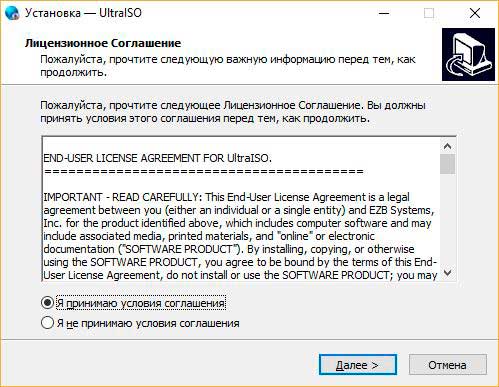
После запуска исполняемого файла (стоит запускать от имени администратора) перед нами появляется окно о лицензионном соглашении. Вы же не забываете внимательно ознакомиться с каждой строкой этого юридического документа? Вот и мы да.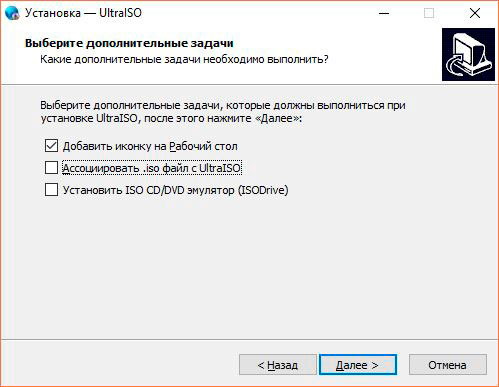
Жмем далее и выставляем галочки в соответствии с желаемым эффектом. В данном случае нас интересует только ярлык на рабочем столе.
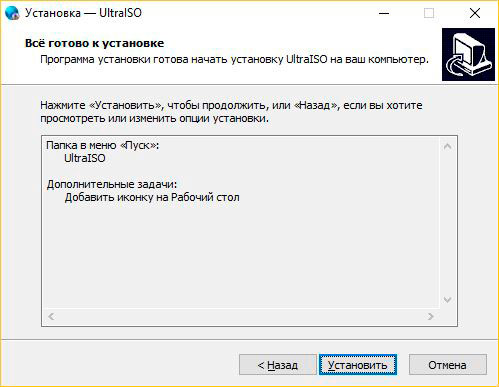
Жмем Установить.
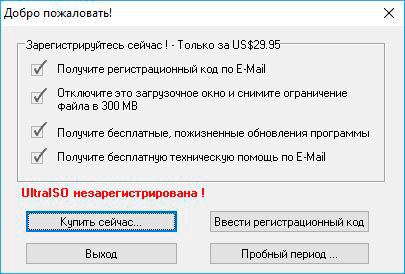
Далее жмем Пробный период. Этого нам вполне должно хватить, и не требуется покупать полную версию. Но вы всегда можете поддержать авторов программы.
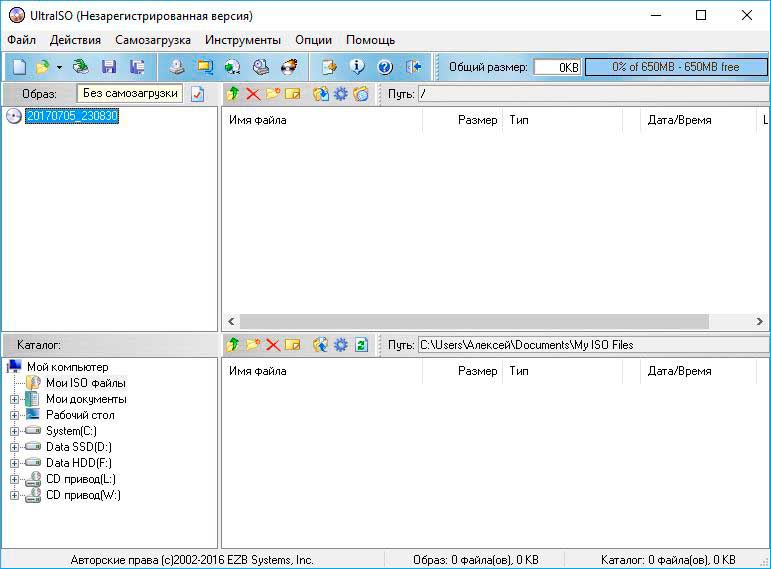
Открывается основное окно программы UltraISO. Оно включает в себя условные три части. Нас интересует верхнее меню и пункты Файл и Самозагрузка.
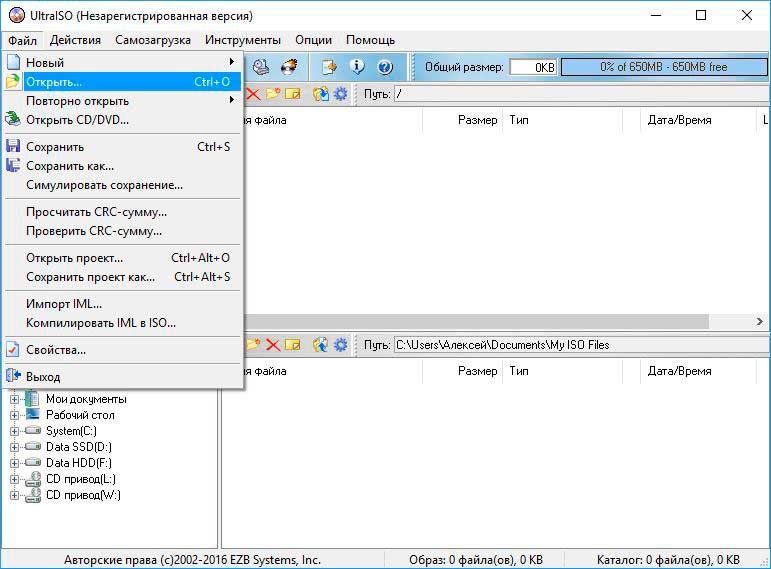
Выбираем Файл, открыть. Открывается окно выбора образов диска.
 Выбираем файл образа с необходимой программой. Нас интересует программа для диагностики жестких дисков в образе iso. UltraISO распознает целую кучу форматов, но один из самых популярных — это формат iso. В большинстве случаев, именно он нам и нужен.
Выбираем файл образа с необходимой программой. Нас интересует программа для диагностики жестких дисков в образе iso. UltraISO распознает целую кучу форматов, но один из самых популярных — это формат iso. В большинстве случаев, именно он нам и нужен.
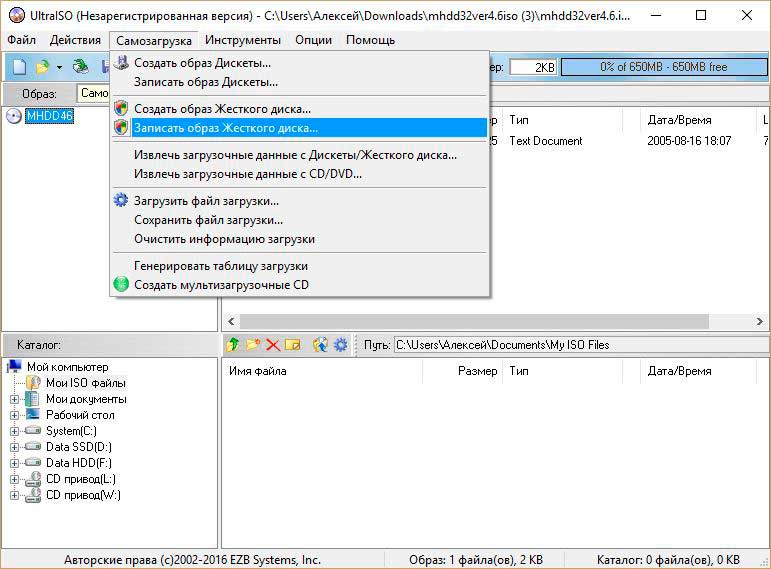
Следующим нашим шагом будет выбор пункта Записать образ жесткого диска в меню под названием Самозагрузка. После этого появляется окно выбора носителя для записи. Если вы запустили программу как администратор – проблем быть не должно. В противном случае, перезапустите UltraISO от имени администратора.
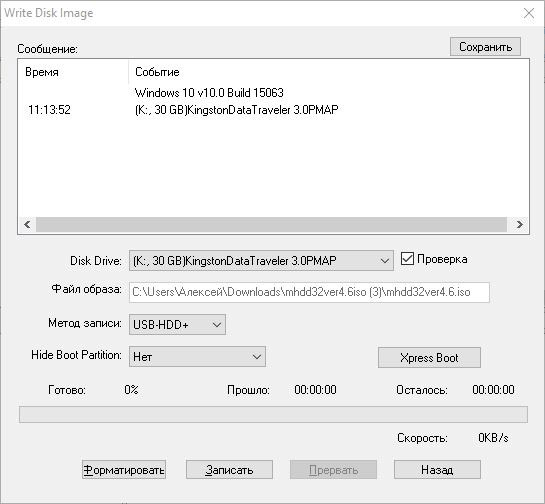
Жмем на кнопку Записать, и не забываем соглашаться с тем, что информация флешки будет безнадежно утеряна. Это на самом деле так!
Флешка будет очищена, а вся информация удалена
И не говорите, что мы не предупреждали! И да, обратите внимание, в пункте Метод записи должно стоять USB-HDD+

Открываем нашу флешку и убеждаемся, что файлы записались успешно. Если неуспешно, перезапускаем программу от имени администратора и пробуем опять.
Теперь можно перезагружать компьютер и входить в БИОС, а следом выбрать наш накопитель и загрузиться. Но стоит понимать, что процесс загрузки с флешки может немного отличатся. Все зависит от того, используете ли вы UEFI или Legacy BIOS. А подробнее об этом в следующей статье.
Создание образа диска
- Первым делом стоит выполнить запуск бесплатно скачанной программы UltraISO 9.7, а затем разбираться как ей пользоваться. После этого переименуйте ISO файл, как хочется. Для того чтобы это сделать, нажмите правой кнопочкой мышки на ярлыке и выберите «Переименовать».
- После этого добавьте необходимые файлы. Внизу находится «Проводник», где можно найти требуемые материалы, перетащив их в правую сторону.
- Когда файлы были добавлены, требуется сохранить его. Для этого стоит нажать сочетание горячих клавиш «Ctrl+S», после чего нажать на кнопочку «Сохранить».
- На этом этапе требуется определиться с форматом, лучше всего выбирать .исо. Это объясняется тем, что формат является стандартным, поэтому любая программа для открытия ISO справится с этим материалом.
Укажите папку, где будет располагаться конечный продукт, а затем нажмите клавишу «Сохранить». После этого ISO адаптер начнет сохранение образа. Это не займет много времени.
Поздравляем, процесс прошел успешно! Следуя данной инструкции, не придется долго разбираться с тем как пользоваться программой UltraISO для распаковки исо.
Ответы на вопросы читателей
Что делать, если компьютер не видит флешку? Причин несколько: обесточен USB-порт на передней панели, отсутствует драйвер в системе, есть вирусы, которые нужно обнаружить и удалить. Проверьте сам накопитель информации на другом устройстве. Возможно, причина в нем.
то такое загрузочная флешка Windows 10 из ISO образа? Это съемный загрузочный носитель, обработанный программными средствами, включает дистрибутив операционной системы для дальнейшей установки на компьютер или ноутбук.
Почему БИОС не видит флешку больше 4 ГБ? Некоторые (старые) BIOS не видят большой NTFS. Попробуйте FAT32.
У меня проблема: в Bios в меню boot нет пункта загрузки с USB Решение: включить в BIOS пункты загрузки с внешних загрузочных USB – носителей. Вкладка Security пункт Secure Boot Control поставить значение Disabled. Вкладка Boot пункт Launch CSM поставить значение Enabled.
Зачем нужен загрузочный образ с утилитами? Это эффективное средство решения любых проблем, способных возникнуть во время работы за компьютером в результате действия вирусов, программного сбоя или конфликта приложений. Образ незаменим, если система не загружается привычным способом.
Какую утилиту лучше всего использовать новичку? Рекомендуем WinToFlash – есть мастер настройки, допустить ошибку не получится. Хорошим решением станет установка WinSetupFromUSB, если английский язык вам не страшен. Здесь есть инструмент для тестирования накопителя с образом на предмет его работоспособности.
Могу ли я создать загрузочный образ без программ? Вы можете это сделать командной строкой, смонтировав ISO файл и перенеся его содержимое на USB-накопитель. Но такой способ можем рекомендовать опытным компьютерным юзерам.

