Как создать загрузочную usb флешку с операционной системой в windows?
Содержание:
- Пожертвования
- Создание загрузочной флешки Windows 7
- Создание загрузочных USB Flash Drive в программе Universal USB Installer
- Часто задаваемые вопросы
- Создание загрузочной флешки Windows 10 без использования дополнительных программ
- Используем встроенные инструменты
- Установочная флешка с UltraISO
- Ответы на вопросы читателей
- Как проверить, что загрузочная флешка работает
- Скачать
- Опции Ventoy
- Как сделать загрузочную флешку windows 10 rufus: алгоритм действий
- Где скачать загрузочный образ
- Как создать USB с несколькими операционными системами из Windows
- Создание мультизагрузочной флешки программой Ventoy
Пожертвования
Поскольку постоянно задаются вопросы о пожертвованиях, поясняю, что на странице нет кнопки пожертвовать.
Причина отсутствия возможности пожертвовать заключается в том, что, по моему мнению, пожертвования не помогают в разработке программного обеспечения, а только вызывают чувство вины у пользователей, которые не пожертвовали.
Если вы все же настаиваете, то всегда можете сделать пожертвование в Free Software Foundation, так как именно благодаря FSF является возможным создание Rufus.
В любом случае, я хочу вам сказать спасибо за вашу постоянную поддержку и энтузиазм, связанные с этой небольшой программой: для меня это очень важно!
Пожалуйста, продолжайте пользоваться Rufus безвозмездно, без каких-либо пожертвований – вы ничего не должны!
Создание загрузочной флешки Windows 7
USB-накопитель с boot-областью применяется для:
- переустановки операционных систем;
- восстановления Windows, избавления от критических ошибок;
- запуска приложений – антивирусы, диагностические инструменты; утилиты для резервного копирования, восстановления информации, работы с разделами;
- загрузки компьютера и ноутбука с USB-носителя: LiveCD, WinPE;
- сброса потерянного пароля для входа в локальную учётную запись.
Определение конфигурации ПК
Если взять старый компьютер с BIOS и/или разделами MBR или UEFI с GPT-разделами, переходите к следующему подразделу. Если не знаете, проверьте:
- Кликните правой клавишей мыши по Пуску, выберите «Управление дисками»
- Вызовите «Свойства» загрузочного диска (не раздела).
- Информация в строке «Стиль раздела».
Стиль раздела.
Настройка БИОСа
Иногда появляются проблемы с обнаружением загрузочной флешки или установкой Windows 7. Если у вас MBR, UEFI должна запускаться в устаревшем режиме Legacy или UEFI-CMS (совместимом с BIOS).
Для переключения режима войдите в BIOS Setup при включении компьютера (преимущественно клавишей F2 или Del). На Windows 10 нужно отключить предварительно «Быстрый запуск».
Дальнейшие шаги зависят от микропрограммы, её интерфейса, изучайте инструкцию по руководству к материнской плате, ноутбуку.
Рассмотрим на примере материнки от ASUS:
- Во вкладке «Загрузка» посетите раздел «CSM (Compatibility Support Module)».
- В списке опций выберите «Enable».
- Значение «Параметры загрузочных устройств» укажите «Только UEFI».
- Выйдите из настроек с сохранением изменений – клавиша F.
Скачать образ системы для загрузочной флешки
Оригинальные образы «Семёрки» для записи через Rufus загружайте с официального сайта Microsoft при наличии лицензионного ключа или через торрент.
Запись образа Windows 7 на загрузочную флешку
Дистрибутив и утилита скачаны, чтобы записать образ Windows на флешку с помощью Rufus действуйте по инструкции:
- Скопируйте с накопителя файлы, они будут уничтожены.
- Запустите программу, в первом списке выберите целевую флешку.
- Нажмите «Выбрать», укажите путь к образу и откройте его.
- Определитесь со схемой разделов HDD/SSD (описано в разделе «Определение конфигурации ПК»).
- Переименуйте устройство (не обязательно).
- В расширенных параметрах Rufus снимите флажок «Быстрое форматирование» и активируйте «Проверить на плохие блоки», если с флешкой бывали проблемы. Утилита исправит повреждённые секторы, исключит запись информации в битые ячейки.
- Для запуска ISO-образа через Rufus кликните «Старт» и подтвердите форматирование флешки.
Подготовка BIOS для загрузки с флешки
Для загрузки компьютера с флешки в Widows 10 отключите «Быстрый запуск», подробнее в материале. После прохождения процедуры POST (с появлением заставки с предложением войти в BIOS) нажмите клавишу для вызова Boot-меню (F11 или F12).
Кнопки для вызова Boot-menu.
В списке щёлкните по USB-носителю. Если жёсткий или твердотельный накопитель использует разделы GPT, выберите вариант с «UEFI» перед её названием.
Boot-меню.
Как вариант, можете изменить приоритетность устройств загрузки в BIOS, но после первой перезагрузки ПК флешку поставьте ниже HDD или SSD.
Изменение приоритетности загрузки устройств.
Создание загрузочных USB Flash Drive в программе Universal USB Installer
Наконец мы подошли к обещанному в заголовке самому простому способу создания загрузочной USB Flash. Речь пойдет о маленькой программе (1.1 МБ), которую даже не надо устанавливать – достаточно просто запустить. Она называется Universal USB Installer.
До недавнего времени во всех обзорах программа Universal USB Installer позиционировалась как утилита для создания загрузочных USB Flash для операционных систем Linux. Это действительно так. Но теперь эта программа успешно справляется и с ISO дистрибутивами Windows 7 / 8, включая и самый последний – Windows 8.1.
Для того, чтобы убедиться с справедливости этого утверждения, создадим загрузочную USB флешку с дистрибутивом недавно появившейся Windows 8.1 Preview. Это может быть актуально, так как наверняка многие имеют желание протестировать новую операционную систему от Microsoft.
Скачивать программу “Universal USB Installer” лучше всего с . Дело в том, что программа довольно часто обновляется — разработчики регулярно добавляют в нее поддержку новых операционных систем и сборок. Список поддерживаемых вариантов Linux поистине восхищает и даже подавляет.
На момент написания статьи актуальной была версия 1.9.3.7. Сохраняем программу в любом удобном месте и запускаем. Перед этим к компьютеру должна быть подключена целевая флешка.
Нажимаем “I Agree”. Открывается основной экран установок Universal USB Installer:
На этом предварительные установки можно считать законченными. Нажимаем “Create”. На всякий случай программа покажет окно с перечислением операций, которые будут выполнены на следующем шаге и с просьбой убедиться, что выбран нужный USB Flash Drive. Соглашаемся. После этого появятся сразу два окна. Одно, непосредственно относится к “Universal USB Installer”. В нем можно посмотреть список выполненных команд:
Второе окно принадлежит архиватору “7-Zip”, о котором уже упоминалось выше – именно его использует “Universal USB Installer” для записи файлов из образа ISO диска на флешку:
Теперь можно отдохнуть или заняться другими делами – создание загрузочной флешки с Windows 8.1, в зависимости от скорости компьютера и самой флешки, займет около 30 минут. Кстати сказать, родная утилита от Microsoft работает не быстрее.
Если все пройдет благополучно, окно архиватора закроется и программа сообщит об успешном завершении.
Для того, чтобы запустить установку Windows 8.1 Preview с только что созданной загрузочной флешки, ее нужно подключить к целевому компьютеру и выполнить его перезагрузку.
В зависимости от особенностей BIOS компьютера можно разными способами выбрать вариант загрузки с USB Flash Drive.
Если в BIOS есть опция, предписывающая при каждой перезагрузке пытаться стартовать с USB накопителя и она включена, то загрузка начнется автоматически без каких-либо дополнительных манипуляций.
Другим вариантом может быть выбор загрузочного устройства по нажатию клавиши при старте, обычно “F12”.
Наконец, если перечисленные выше опции отсутствует, придется зайти в настройки BIOS и указать загрузку с нужного устройства.
Желаю всем приятной и увлекательной работы.
Часто задаваемые вопросы
Ошибка возникает если, использовалась не лицензионная сборка образа Windows (пиратская), в процессе форматирование флешки возникли ошибки (при этом проводник не показывал сообщения об ошибке), ISO образ распаковывался архиватором напрямую на USB носитель:
- Переформатировать USB носитель, сняв галочку с «Быстрое форматирование»;
- Сначала распаковать ISO в любую папку на ПК, затем скопировать на носитель.
После форматирования, флешка перестала определятся в проводнике Windows
- Проблема появляется когда произошло принудительное прерывания процесса форматирования.
- Возможно поврежден USB разъем на материнской плате (время от времени теряется контакт) – переставить в другой порт и переформатировать.
Создание загрузочной флешки Windows 10 без использования дополнительных программ
В Windows есть полный набор программ для создания загрузочной флешки. Единственный недостаток – отсутствие качественного интерфейса – все действия требуют участия пользователя, тогда как в сторонних утилитах для получения результата достаточно нажатия кнопки.
Через копирование файлов
Самый простой способ создать загрузочную флешку – скопировать содержимое образа на флешку. Однако качество генерируемой информации может стать проблемой. USB-накопитель не всегда воспринимается компьютером как загрузочный из-за некоторых метаданных, записанных вместе с файлами. Возможны и другие ошибки.
- Откройте папку с образом Windows. Щелкните его правой кнопкой мыши и выберите «Подключиться». Эта команда смонтирует виртуальный DVD-привод и загрузит в него файлы из образа.
С помощью элемента «Подключить» подключите образ к виртуальному диску. - Откройте виртуальный диск, выделите все файлы мышью или комбинацией клавиш Ctrl + A, щелкните правой кнопкой мыши по одному из файлов и выберите «Копировать» в контекстном меню».
Выберите все файлы для копирования. - Зайдите в раздел отформатированной флешки, щелкните правой кнопкой мыши на пустом месте в окне и выберите «Вставить». Вы также можете использовать комбинацию горячих клавиш Ctrl + V.
Пункт «Вставить» в контекстном меню переносит файлы на флешку. - Дожидаемся записи файлов на флешку (время зависит от объема данных и самого накопителя), после чего устройство можно назвать загрузочным.
С помощью «Командной строки»
Создание загрузочной флешки с помощью «командной строки» – трудоемкий процесс, требующий внимания пользователя:
Откройте инструмент командной строки. Для этого нажмите комбинацию клавиш Win + R, введите команду CMD и нажмите «ОК».
Запустите «Командную строку», используя окно «Выполнить»
Введите команду diskpart и нажмите Enter. Эта команда запускала утилиту для работы с разделами диска.
Запускаем программу для работы с дисками.
Входим в список команд disk, чтобы отобразить список подключенных дисков. По размеру раздела определяем, с каким ID должна работать флешка.
Найдите флешку в списке файлов.
Запишем команду для работы с конкретным диском: выберите диск 1, где 1 – идентификатор флешки (в вашем случае номер может быть другим).
Команда select disk позволяет работать только с одним диском.
Введите команду очистки, чтобы быстро отформатировать USB-накопитель. Если вы заранее отформатировали, как описано выше, переходите к следующему шагу в инструкциях.
Мы вводим команду create partition primary, чтобы создать первичный раздел.
Создайте команду основного раздела для создания основного раздела на диске.
Используя следующие команды, выберите созданный раздел и сделайте его активным:
активный.
Используйте команды выбора раздела и активного, чтобы сделать раздел активным.
выберите раздел 1;
Отформатируем только что созданный раздел. Вводим формат команды fs = FAT32 и ждем окончания процесса.
Отформатируйте раздел после создания с помощью команды format fs = FAT32.
Затем используйте команду присваивания letter = T, чтобы назвать раздел. Вы можете выбрать любую букву, но не следует брать ту, что используется в другом разделе
Важно запомнить имя, поскольку оно будет использоваться ниже.
Assign Letter = (буква) дает название секции.
На этом работа с утилитой diskpart завершена, поэтому мы завершаем ее работу командой exit.
На этом подготовительные работы по созданию загрузочной флешки завершены. Осталось только скопировать данные из смонтированного на накопителе образа с помощью «Командной строки». Вводим две команды:
- xcopy G: *. * T: / E / F / H, где буква G – виртуальный диск, на котором смонтирован образ Windows, T – имя раздела флешки, остальные буквы – атрибуты команд.
- bootsect / nt60 T:, где буква T – это имя раздела, созданного на USB-накопителе;
Вторая команда запустит процесс копирования. Обязательно дождитесь завершения процесса, это может занять некоторое время. Конец копии будет обозначен строкой «Скопированные файлы: …».
Ждем окончания копирования всех файлов на флешку.
Используем встроенные инструменты
Область для загрузки можно создать без дополнительных программ, с помощью встроенного в ОС инструмента «DISKPART».
1. В меню пуск напечатайте «Командная строка» и запустите приложение от имени администратора.

Далее нужно вводить специальные команды через клавишу «Enter»
- «DISKPART» — запуск инструмента.
- «list disk» — отображение подключенных дисков.
- «select disk №» — выбор диска, где № это номер носителя, в моём случае это 1.
- «clean» — полная очистка носителя.
- «create partition primary» — создание нового раздела.
- «format fs=fat32 quick» — быстрое форматирование устройства.
- «active» — сделает раздел активным.
- «assign» — присвоит уникальную букву.

2. Все готово, закройте окно.
3. Откройте ISO образ:
- В Windows 10 открывается через проводник.
- В более ранних редакциях образ можно открыть бесплатным приложением 7 Zip.
4. Скопируйте все файлы с образа на флешку и можете испробовать её в действии.

Установочная флешка с UltraISO
UltraISO распространенная программа для работы с образами и подобными файлами.
Скачать ультраисо можно здесь: uiso9_pe
Скачали и установили, заходим в программу.
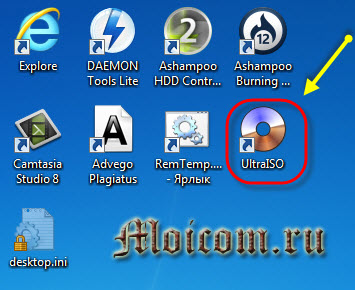
Переходим во вкладку Файл >>> Открыть, так же можно нажать сочетание клавиш <Ctrl+O>. Хотите больше знать о полезных комбинациях кнопок вашей клавиатуры, тогда вам сюда горячие клавиши Windows 7.

Снова выбираем нужный образ и нажимаем открыть.
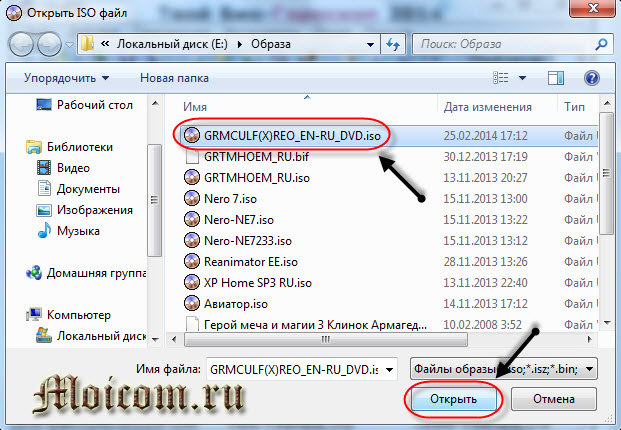
Далее заходим во вкладку Самозагрузка и выбираем Записать образ жесткого диска.

В следующем окне записи образа диска можно выбрать флешку для записи, поставить галочку напротив слова Проверка. Так же можно отформатировать usb устройство, если на нем имеется какая-либо информация. Затем нажимаем кнопку Записать.
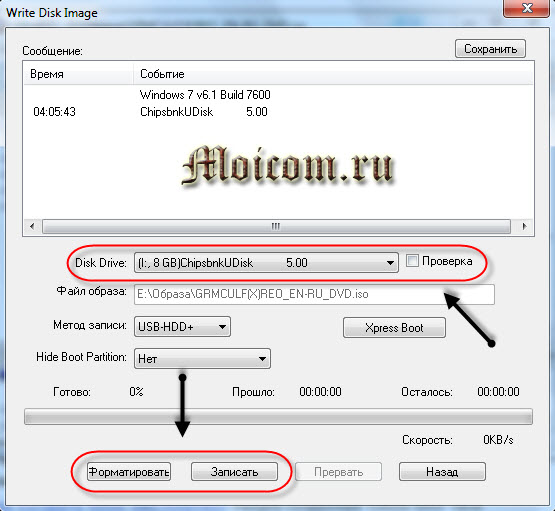
На всякий случай появляется подсказка, что вся информация будет стерта, для продолжением нажмите Да.
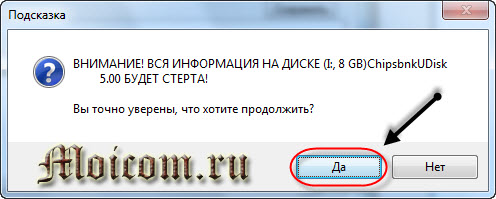
Далее начнется процесс создания загрузочной флешки. Моё приблизительное время составило около 16 минут, оно зависит от скорости записи и чтения самого usb устройства. Чем выше скорость обмена данными, тем быстрее все файлы окажутся на флешке.
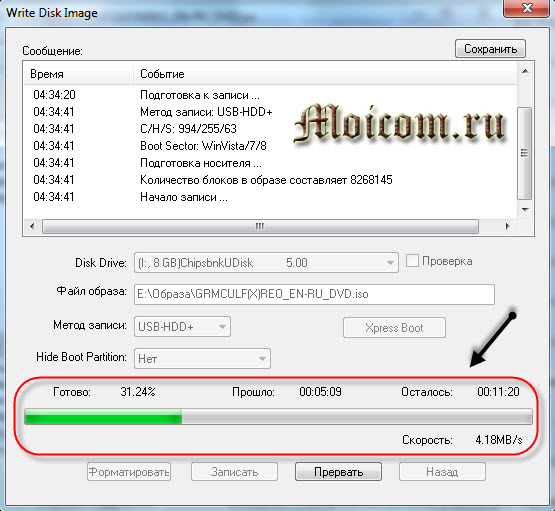
По завершении будет написано Готово 100%, количество затраченного времени и Запись Завершена!
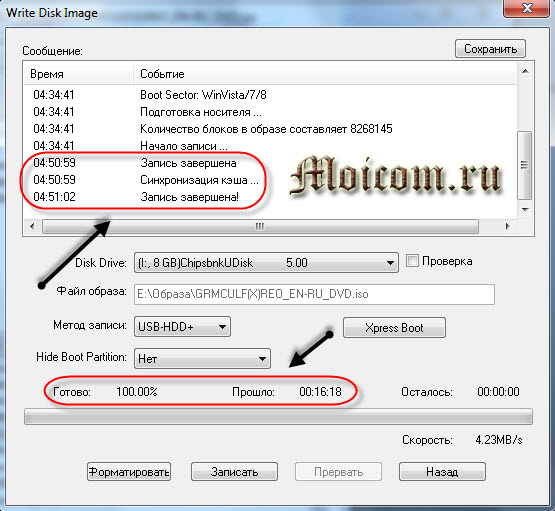
Вот что у нас получилось, окончательный результат.
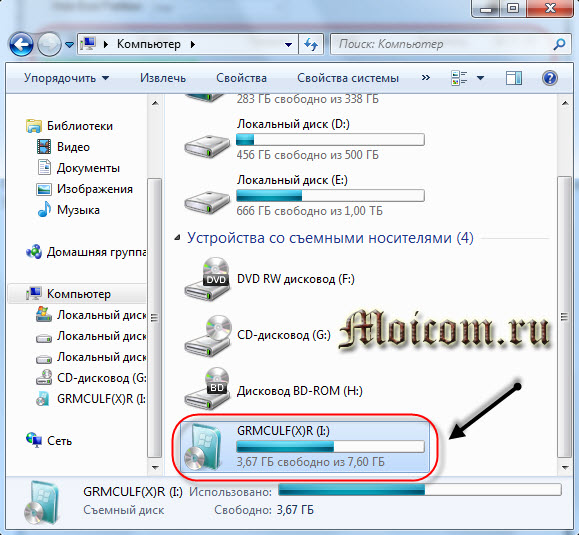
Снова перезагружаем компьютер и проверяем установочное usb устройство.
Как создать загрузочную флешку — UltraISO | Moicom.ru
https://youtube.com/watch?v=ieVcSTIilso
Ответы на вопросы читателей
Что делать, если компьютер не видит флешку? Причин несколько: обесточен USB-порт на передней панели, отсутствует драйвер в системе, есть вирусы, которые нужно обнаружить и удалить. Проверьте сам накопитель информации на другом устройстве. Возможно, причина в нем.
то такое загрузочная флешка Windows 10 из ISO образа? Это съемный загрузочный носитель, обработанный программными средствами, включает дистрибутив операционной системы для дальнейшей установки на компьютер или ноутбук.
Почему БИОС не видит флешку больше 4 ГБ? Некоторые (старые) BIOS не видят большой NTFS. Попробуйте FAT32.
У меня проблема: в Bios в меню boot нет пункта загрузки с USB Решение: включить в BIOS пункты загрузки с внешних загрузочных USB – носителей. Вкладка Security пункт Secure Boot Control поставить значение Disabled. Вкладка Boot пункт Launch CSM поставить значение Enabled.
Зачем нужен загрузочный образ с утилитами? Это эффективное средство решения любых проблем, способных возникнуть во время работы за компьютером в результате действия вирусов, программного сбоя или конфликта приложений. Образ незаменим, если система не загружается привычным способом.
Какую утилиту лучше всего использовать новичку? Рекомендуем WinToFlash – есть мастер настройки, допустить ошибку не получится. Хорошим решением станет установка WinSetupFromUSB, если английский язык вам не страшен. Здесь есть инструмент для тестирования накопителя с образом на предмет его работоспособности.
Могу ли я создать загрузочный образ без программ? Вы можете это сделать командной строкой, смонтировав ISO файл и перенеся его содержимое на USB-накопитель. Но такой способ можем рекомендовать опытным компьютерным юзерам.
Как проверить, что загрузочная флешка работает
Достоверный способ – подключить загрузочный носитель в USB, перезагрузить компьютер или ноутбук, зайти в Boot Menu. Сделав все правильно, вы увидите съемный загрузочный носитель в списке. Его можно будет выбрать и начать установку системы.
Другой метод – самый популярный – это воспользоваться утилитой WinSetupFromUSB. Она не только записывает образы, но еще тестирует носитель.
Для этого нужно:
- Подключить флешку к USB.
- Скачать, установить, запустить WinSetupFromUSB.
- Выбираем наше устройство, отмечаем «Test in QEMU».
- Жмем «Go».

Программ протестирует накопитель, если образ с него загружается, то появится логотип Windows.
Скачать
Последнее обновление 2021.08.03:
- Rufus 3.15 (1.1 МБ)
- Rufus 3.15 Переносная версия (1.1 МБ)
- Другие версии (GitHub)
- Другие версии (FossHub)
Поддерживаемые языки:
| Bahasa Indonesia | , | Bahasa Malaysia | , | Български | , | Čeština | , | Dansk | , | Deutsch | , | Ελληνικά | , |
| English | , | Español | , | Français | , | Hrvatski | , | Italiano | , | Latviešu | , | Lietuvių | , | Magyar | , | Nederlands | , | Norsk | , |
| Polski | , | Português | , | Português do Brasil | , | Русский | , | Română | , | Slovensky | , | Slovenščina | , | Srpski | , |
| Suomi | , | Svenska | , | Tiếng Việt | , | Türkçe | , | Українська | , | 简体中文 | , | 正體中文 | , | 日本語 | , | 한국어 | , | ไทย | , |
| עברית | , | العربية | , | پارسی | . |
Системные требования:
Windows 7 или более поздней версии, неважно, 32 или 64 бит. После загрузки приложение готово к использованию
Я хочу выразить мою благодарность переводчикам, которые перевели Rufus, а также эту веб-страницу на различные языки. Если вы обнаружите, что можете пользоваться Rufus на вашем родном языке, вы должны благодарить их!
Опции Ventoy
Первый пункт — Поддержка Secure Boot
Secure boot (в переводе «безопасная загрузка») — это функция UEFI. Напомню, что UEFI — это программное обеспечение, пришедшее на замену уже устаревшему BIOS.
Так вот, функция Secure boot призвана защитить компьютер во время загрузки от запуска вредоносного когда.
С одной стороны функция полезная, но в ряде ситуаций она не позволит загрузить компьютер с флешки. Именно поэтому ее обычно рекомендуют отключать в UEFI.
Данная опция Ventoy позволяет определяться флешке даже с включенным Secure Boot. Но стоит знать, что активация этого пункта приведет к невозможности запуска флешки на компьютерах с BIOS. Поэтому я бы оставил здесь все по умолчанию и включил бы этот пункт только в случае возникновения проблем при загрузке с флешки.
Далее можем задать стиль разметки разделов.
По умолчанию здесь выбрана MBR и для работы Ventoy нет особой разницы какой стиль разметки выбран (MBR или GPT). Этому вопросу посвящена отдельная заметка в справочной системе утилиты на официальном сайте и если в двух словах, то в подавляющем большинстве случаев MBR будет работать и поэтому можно оставить все как есть. Однако некоторые новые компьютеры не воспринимают MBR, а значит не увидят флешку. В таких ситуациях нужно будет использовать стиль разметки GPT.
Если флешка имеет значительный объем и вы бы хотели ее использовать не только в качестве загрузочной, то можно создать на ней дополнительный раздел, на который в последствии сможете скопировать нужные вам файлы. Например, на такой раздел можно скопировать установочные файлы нужных вам программ. В итоге, переустановив Windows с помощью загрузочной флешки вы в дальнейшем сможете ее использовать для установки программ на компьютер. Также в этом разделе можно хранить и любые другие нужные вам файлы.
Размер дополнительного раздела задается в гигабайтах или мегабайтах. Для примера выделю на флешке дополнительный раздел объемом в 2 Гб. Фактически будет создан не раздел, а неразмеченая область указанного объема и мы сможем в ней создать столько разделов, сколько будет нужно. Чуть позже мы вернемся к этому вопросу и создадим дополнительный раздел на флешке.
Теперь в окне программы появилось значение -2Гб, которое указывает на то, что раздел Ventoy будет меньше размера флешки на это число гигабайт.
Запускаем создание флешки. Программа дважды предупредит о том, что флешка будет отформатирована, а данные на ней утеряны. Судя по всему, не все понимают этот момент, поэтому разработчики утилиты ввели двойное подтверждение для пользователя.
Утилита будет установлена на флешку.
Как сделать загрузочную флешку windows 10 rufus: алгоритм действий
Первым делом вам потребуется скачать файлы операционной системы, которую вы хотите установить. На официальном сайте Microsoft можно совершенно бесплатно скачать утилиту для загрузки образа. К слову, с ее помощью можно и создать загрузочный USB-диск, однако ее функционал сильно уступает возможностям Rufus, о которых мы расскажем ниже.
После того, как образ загружен, запустите исполняемый файл Rufus (на момент написания материала, актуальная версия — 3.8)
Обратите внимание, что portable-версия не должна находиться на том носителе, из которого планируется сделать загрузочное устройство. В графе «Устройство», как не трудно догадаться нужно выбрать флешку, которая и будет являться установочным носителем
Ориентироваться можно на имя и букву, отображаемые в списке подключенных устройств и дисков в проводнике. А также на объем. Если ваш съемный носитель данных не отображается в списке устройств в программе, тому может быть несколько причин. В данной статье с практическими советами мы рассказывали о том, как можно решить эту проблему.
Затем укажите путь до места, куда вы скачали образ операционной системы, нажав кнопку «Выбрать». В пунктах «Схема раздела» и «Целевая система» программа сама поберет оптимальные варианты в зависимости от того, с какой версий ОС планируется носитель. По желанию можно, конечно же, их изменить. В схеме разделов доступно два варианта: MBR и GPT. Обе технологии выполняют одну и ту же функцию — служат для хранения информации о структуре HDD и обеспечивают загрузку операционной системы во время запуска компьютера. Технологии MBR и GPT похожи между собой, но между ними имеются и принципиальные отличия. К примеру, для использования жёстких дисков объёмом свыше 2 ТБайт технология MBR не пригодна (в отличие от GPT), однако она поддерживается практически всеми существующими операционными системами, что, несомненно, является огромным плюсом. Как на смену классическому BIOS пришел интерфейс EFI, так и на замену MBR пришел усовершенствованный GPT. Так или иначе, для того, чтобы загрузочный носитель мог осуществлять предусмотренный функционал на целевом компьютере, необходимо соответствие между используемыми ими стандартами.
Раздел «Параметры образа» открывается только после того, как вы указали путь к файлам операционной системы. Если ОС имеет расширенные возможности, то помимо стандартной установки Windows, вы можете выбрать еще Windows To Go. Windows To Go — это компонент, включённый в состав Windows 8 «Корпоративная», Windows 8.1 «Корпоративная», Windows 10 «Корпоративная», Windows 10 «Для образовательных учреждений», который позволяет ОС загружаться и запускаться с определённых USB-накопителей, таких как USB-флеш-накопители и внешние жёсткие диски, которые были сертифицированы Microsoft как совместимые. Это полностью управляемая корпоративная среда Windows.
Где скачать загрузочный образ
Пару слов, что такое образ. Это, как бы, архив со всеми файлами, только без сжатия. Такой один файл записать намного удобнее и быстрее, чем тысячи мелких файликов. К тому же, в образе ещё хранятся служебные записи, которые помогают сделать флешку загрузочной.
Для скачивания образов есть торренты, но не всяким я доверяю. Я пользуюсь этими двумя:
rutracker.org/forum/viewforum.php?f=1032
nnm-club.me/forum/tracker.php?f=764
Это ссылки сразу на разделы с образами. Там их много и все чем-то хороши. Если нужно загрузить портативный Windows PE, то подойдёт любой, главное, чтобы на флешку влез. Но они небольшие, и любой влезет на 4Gb USB Flash. Мне нравятся образы от Sergei Strelec и старенький Alkid Live CD (DVD). Установочные образы Windows есть на тех же трекерах.
Как создать USB с несколькими операционными системами из Windows
Большинство программ, предназначенных для записи образов ISO на USB, тяжелы для записи одного образа в память, поскольку во время процесса он форматируется и полностью стирается. Однако есть альтернативы, предназначенные для этой цели, такие как те, которые мы увидим ниже.
Важное замечание о UEFI и безопасной загрузке
Современные материнские платы имеют меры безопасности, которые не позволяют загружать операционные системы без разрешения во время загрузки. Если мы собираемся использовать этот тип USB-накопителя, первое, что нам нужно сделать, это отключить безопасную загрузку из BIOS , чтобы можно было без проблем загружать другие операционные системы.
Кроме того, если у нас есть ПК с UEFI , надо иметь в виду, что мы можем загружать только перьевые накопители, отформатированные в FAT32. Следовательно, максимальный размер ISO, который мы можем загрузить, будет 4 ГБ. Если нам нужно сохранить ISO-образ системы размером более 4 ГБ, который не помещается в FAT32, мы можем отформатировать флешку в NTFS и активируйте «Legacy mode» на доске .
YUMI
ЮМИ ( Ваш универсальный установщик мультизагрузки ) — одна из самых популярных программ для создания мультизагрузочного USB. Эта программа, полностью бесплатная и с открытым исходным кодом, позволяет нам создать полноценную мультизагрузочную флешку из нескольких файлов ISO. Мы можем сами загрузить эти файлы с ПК или загрузить их (в случае Linux) из той же программы.
Первое, что мы должны сделать, чтобы выполнить эту задачу, — это загрузить последнюю версию этого программного обеспечения с Следующая ссылка . Программу можно запускать портативно, она не требует установки.
Добавить несколько операционных систем в Yumi
Первое, что мы сделаем, это подключим USB-накопитель к компьютеру, а затем откроем программу. После принятия условий использования мы сможем увидеть окно, подобное приведенному ниже.
Мы выбираем наш флеш-накопитель, и мы можем выбрать справа, хотим ли мы отформатировать диск в FAT32 или NTFS. Если мы не форматируем, мы сохраним данные, которые мы сохранили (хотя у нас могут возникнуть проблемы при копировании различных операционных систем)
Если мы собираемся обновить мультизагрузочный USB, чтобы добавить новую операционную систему (как мы увидим позже), это важно. не форматировать
Перед тем, как начать процесс создания USB, YUMI покажет нам сводку всего, что будет сделано с USB. Мы должны убедиться, что это правильная буква диска, на котором мы хотим сохранить данные, а также правильность всех шагов.
Теперь начнется процесс копирования ISO на USB. Мы ждем его завершения и пока программа выполнит все задачи, которые она должна выполнить, чтобы оставить память готовой к запуску. Во время этого процесса вы также установите и настроите syslinux, ваш загрузчик.
Когда закончите, у нас будет USB с нашей первой операционной системой.
Добавить больше операционных систем в Юми
Когда закончите, YUMI спросит нас, хотим ли мы добавить другие операционные системы к этой USB-памяти.
Если мы укажем да, мы вернемся в раздел, из которого мы добавили первую операционную систему, и перейдем к выбору следующей
Шаги те же, но обратите внимание, чтобы не отмечать какие-либо параметры форматирования
Точно так же YUMI позаботится обо всем: загрузите ISB, скопируйте его на USB и настройте все, чтобы иметь возможность загружаться с него.
Запускаем процесс и ждем его завершения. Когда он будет готов, у нас будет вторая операционная система, скопированная на USB-накопитель и готовая начать с ней. Мы можем повторять этот процесс столько раз, сколько захотим, пока не скопируем все операционные системы, которые хотим иметь в памяти
На каждом этапе важно не форматировать диск по ошибке
Посмотреть установленные операционные системы (и удалить те, которые нам не нужны)
Когда у нас есть несколько операционных систем, уже скопированных на USB-накопитель, может случиться так, что мы не запомним их все. В главном окне YUMI есть режим, который позволяет нам видеть полный список всех зарегистрированных систем.
Мы нажимаем на это поле, и мы сможем увидеть все системы нашего мультизагрузочного USB. Мы можем выбрать систему, которая нам больше не нужна, и стереть ее из памяти, чтобы освободить место и ее запись при загрузке. Это полезно, прежде всего, для обновления устаревших систем: мы удаляем старую, загружаем новый ISO и сохраняем его как еще одну операционную систему. Так что мы всегда можем быть в курсе.
Создание мультизагрузочной флешки программой Ventoy
Чтобы создать мультизагрузочную флешку с помощью программы Ventoy, необходимо сделать всего 3 простых шага.
Шаг 1 – Скачивание программы Ventoy
Как было уже отмечено, программа Ventoy имеет открытый исходный код, который можно посмотреть на GitHub, там же Вы можете скачать дистрибутив этой программы
После перехода на страницу во вложениях выбирайте архив для Вашей операционной системы, я выбираю для Windows.

Шаг 2 – Установка программы Ventoy на USB флешку
Перед тем как приступать к установке программы Ventoy на флешку, которую Вы хотите сделать мультизагрузочной, необходимо сначала вставить эту флешку в USB порт компьютера.
Далее, распаковывайте скаченный ранее архив, заходите в папку Ventoy и запускайте файл Ventoy2Disk.exe.

В результате программа Ventoy запустится и отобразится главное окно программы. В данном окне уже будет выбрана флешка, которую Вы вставили в компьютер. Если у Вас подключено несколько USB флешек к компьютеру, то обязательно проверьте, та ли флешка выбрана, и в случае необходимости выберите ту, которую Вы хотите сделать мультизагрузочной.

По умолчанию интерфейс программы на английском языке, однако Ventoy поддерживает и другие языки, в том числе и русский, поэтому чтобы русифицировать программу, в меню Language» выберите нужный язык.

Теперь, чтобы установить программу Ventoy на USB флешку, необходимо нажать на кнопку «Установить», после этого появится окно, даже не одно, а два, которые будут предупреждать Вас о том, что все данные с флешки будут удалены, в обоих случаях нажимаем кнопку «Да».

Процесс будет завершен, когда появится соответствующее сообщение.

В будущем, когда будут выходить новые версии программы Ventoy, необязательно заново устанавливать программу, достаточно нажать кнопку «Обновить».

Программу Ventoy можно закрыть.
В результате флешка будет отформатирована и на ней будет создано два раздела, первый, он же основной (файловая система exFAT), для всех файлов (именно на этот раздел Вы будете копировать все необходимые ISO файлы), и второй, так скажем системный раздел для загрузки (он позволяет загружаться и в BIOS, и в UEFI, файловая система этого радела FAT).

Однако в обычном проводнике Windows будет отображаться только основной раздел, т.е. разницы до и после Вы можете и не заметить, единственное, флешка будет пустая и отформатирована в файловую систему exFAT.
Шаг 3 – Копирование ISO образов на флешку
По сути, когда программа Ventoy будет установлена на флешку, весь процесс создания мультизагрузочной флешки будет завершен, так как Вам остается только скопировать на флешку (обычным способом) нужные Вам ISO образы, т.е. именно те, с которых Вы хотите загружаться, например, образы Windows, дистрибутивов Linux или просто образы каких-нибудь загрузочных приложений.
Причем Вы можете создать для удобства какую-нибудь папку, в которую и копировать все образы, программа Ventoy будет искать доступные ISO файлы во всех каталогах и подкаталогах. Все найденные ISO образы будут отображаться в меню флешки, когда Вы с нее загрузитесь.
Единственное стоит отметить, что в названии ISO файлов не должно быть пробелов и эти файлы лучше называть на английском языке.
Я для теста скопирую на флешку ISO образы:
- Windows 7
- Windows 10
- Linux Mint 20
- Debian 10


