Как создать загрузочную флешку с windows 7: простое руководство
Содержание:
- ПОДГОТОВКА К УСТАНОВКЕ
- Установка операционной системы с флешки
- Специальные программы для создания
- Как установить Windows 7 — пошаговый процесс
- Процесс установки Windows на компьютер
- Настройка BIOS для загрузки компьютера с флешки
- Настраиваем БИОС на загрузку с флешки
- Скачиваем ISO образ
- Процесс установки ОС
- Программы для создания носителя
ПОДГОТОВКА К УСТАНОВКЕ
Первым делом, что следует сделать перед установкой windows это определиться с тем, куда мы будем устанавливать наш windows, то есть определим на какой диск мы установим нашу операционную систему. Затем определим для себя будем ли мы удалять старый windows или же установим поверх старого, при этом после установки windows у нас появиться папка на системном диске с названием windows old.
Так какую установку следует выбрать нам?
Совет – установить новый windows без наложения на старый. Так мы сэкономим место на диске, так как папка winidows old весит не мало. Плюс мы освободим систему от ненужных файлов.
Итак после того, как мы определись с установкой, мы должны позаботиться о наших файлах, ведь если мы установим новый windows, все наши файлы пропадут и восстановить их уже не получится. Поэтому лучше перенести важные для Вас файлы на какой нибудь носитель. Это может быть флешка, переносной жесткий диск. Так же, если Ваш компьютер имеет два жесткий диска можно перенести ваши файлы на другой жесткий диск. ( с C на D).
После того, как мы скопировали наши файлы пора приступать к установки нашей операционной системы Windows 7.
Но не тут-то было. Для того, чтобы установить Windows 7, нам сперва необходимо найти сам установщик Windows 7 и записать его на флешку.
О том где можно скачать Windows 7 здесь рассказано не будет, на просторах интернета очень много различных сайтов, на которых вы сможете легко скачать любой windows.
Рекомендуем скачивать Windows 7 (64 – битную версию виндовс). После того, как вы скачали windows, стоит её записать на нашу флешку.
Для записи, нам подойдет любая флешка с размером от 8 гб, после чего нам следует вставить флешку в гнездо USB 2.0.
Затем как мы вставили флешку, её следует отформатировать.
Процесс форматирования флешки описан здесь: Форматирование
После того, как мы отформатировали нашу с Вами флешку, следует начать процедуру записи. Процесс записи прост, для записи нам понадобится дистрибутив Windows 7, проще говоря это установочные файлы. Это может быть диск с windows, который нужно вставить в компьютер. Либо если у Вас имеется образ диска, который был скачан с интернета, то его следует распаковать при помощи программы WinRar, или же монтируем его при помощи программы Deamon Tools.
Просто образ диска не нужен, это нам не подходит, нам нужны только установочные файлы.
Итак, если вы подготовили установочные файлы. То теперь переходим к записи их на флешку с помощью специальной программы Win setup from USB
Ссылка на данную программу: Win setup from USB
Скачайте данную программу и распакуйте в удобное место для Вас, после чего запустите программу. Теперь давайте разберемся с настройками записи в данной программе.
Для того, что записать на нашу флешку дистрибутивы, следует выбрать в первом окне программы во вкладе “ISB disk selection and format” нашу с Вами флешку, которую отформатировали ранее.
После чего поставим галочку, там где нам нужно. Так как мы рассматриваем установку дистрибутива Windows 7, то ставим галочку во втором списке, который называется: “Vista/7/Server 2008 + Setup/PE/RecoveryISO”. Просто указываем путь к нашей папке, где лежат установочные файлы Windows 7, нажав при этом на (…). Затем нажимаем на кнопку “GO”. После чего начнется процесс записи, это может занять не малое количество времени, поэтому запаситесь терпением. Обычно процесс копирования занимает от 20 до 45 минут.
После того, как появилась надпись “Job done”, которая говорит нам о том, что работа выполнена. Запись осуществлена.
Поздравляю Вас, теперь у нас есть загрузочная флешка, с помощью которой мы сможем установить наш Windows 7. Подготовительный процесс можно считать завершенным, и теперь можно приступить непосредственно к самой установки Windows 7 с флешки на Ваш компьютер.
С вопросом как установить windows 7 с флешки вы успешно разобрались.
Установка операционной системы с флешки
При условии, что все предыдущие шаги выполнены правильно, на мониторе, во время перезагрузки, появиться вот такое окно.
Или как на рисунке 14:
Жмем, как и просят, любую клавишу (Press any key…).

Нажимаем любую клавишу
Появляется окно установки ОС Windows, где, для начала, просят выбрать язык, страну, формат времени.
Выбираем. Нажимаем кнопку Далее. На голубом экране появится большая кнопка Установить.
Так как установка – это то ради чего и был затеян весь этот процесс, то жмем ее без колебаний.
В появившемся списке необходимо выбрать, ту версию операционной системы которая нам нужна.
Но есть один момент. Необходимо выбрать ту версию ОС, к которой у Вас есть ключ.
Ключ – это набор символов на маленьком листке бумаги, который должен быть прикреплен ко дну ноутбука или корпусу системного блока компьютера.
Поэтому перед началом установки необходимо найти этот листок и переписать ключ.
Неудобно как-то будет именно на этом этапе установки крутить ноутбук или двигать процессор.
После выбора операционной системы для загрузки соглашаемся в следующем окне с лицензионными условиями (без согласия с этими самыми условиями система не даст продолжить установку ОС с флешки) и в следующем окне выбираем тип установки.
Кликаем по пункту Полная установка.
Следующее окно предложит нам выбрать раздел, куда будет установлена операционная система Windows с флешки.

Выбираем раздел для установки
Из имеющегося списка выбираем тот пункт, тип которого называется «Системный».
И нажимаем «Настройка диска». Внизу окна появятся несколько пунктов.
Из них необходимо выбрать «Форматировать». При выборе этого пункта соглашаемся с предупреждением о возможности потери файлов или программ с системного диска.

Форматируем диск
Соглашаемся без колебаний! Ведь перед переустановкой операционной системы мы скопировали все необходимое в надежное место
Вот оттуда все важное можно восстановить в новой ОС
После того как системный диск будет отформатирован, нажимаем кнопку «Далее» внизу окна. И смиренно ждем, пока идет установка.
Затем система предложит ввести имя пользователя и имя компьютера.
Будет предоставлена возможность установить пароль и ввести подсказку к нему, на всякий случай.
Потом Вам как раз может понадобиться тот самый ключ, который выше было рекомендовано списать с наклейки на корпусе компьютера.
Затем следует выбор режима безопасности, времени и даты. Вероятно, при наличии необходимого драйвера в системе, будет предложено выбрать тип сетевого подключения.
Если этот пункт не появился в процессе установки, то драйвера для сетевого подключения придется установить отдельно.
Вот на этом и заканчивается установка операционной системы с флешки.
Теперь можно начать заполнять новенькую систему нужными (и не очень) программами и драйверами.
И напоследок: обязательно нужно вернуться в BIOS и вернуть настройки с пункта «USB» на пункт «Жесткий диск».
Вы же не хотите заставлять свой компьютер при загрузке безрезультатно искать флешку снова и снова?
Итак, ОС Windows установлена. Какие же выводы можно сделать после прохождения процесса самостоятельной установки ОС с флешки?
Плюсы
|
Минусы
|
Вывод: один раз потраченное время в будущем компенсируется экономией средств на обслуживание собственного компьютера.
О знаниях, полученных в процессе переустановки операционной системы умолчим. Знание — сила.
И видео на эту тему:
Специальные программы для создания
Чтобы сделать образ загрузки Windows и записать его на флеш-карту, можно скачать и установить специальные программы.
Особой популярностью пользуется WinSetupFromUSB. Компонент работает без предварительной инсталляции на ПК, поэтому он открывается сразу после скачивания. Когда на экране появится окно с настройками, необходимо указать размещение носителя, на который будет записываться инсталлятор. Дальше следует кликнуть по опции Bootice, а в панели Physical Disk активировать Parts Manage. Этот параметр делает раздел активным.
С помощью таких команд производится форматирование карты памяти. Когда система завершит действие, можно перейти обратно в Bootice и нажать на Progress MBR.
Дальше на экране появится окно подготовки инсталляционного файла. В открывшемся списке панели Master Boot Record доступны разные типы загрузчиков. Оптимальный вариант — Grub4DOS, поскольку он поддерживается практически всеми ПК и ноутбуками. Следующий этап подразумевает нажатие на Instal/Config и Progress BPR.
В завершение нужно перенести данные инсталляции на загрузочный носитель через главный экран утилиты. В меню Add to USB disk следует активировать пункт Windows XP, указать папку размещения файлов и название флешки. Остается проверить выставленные параметры и запустить процесс. Он займет не больше 10 минут, но точная скорость записи определяется техническими характеристиками устройства.
Для переноса образа установки XP на флеш-носитель используется программа UltraISO. Она характеризуется интуитивно-понятным интерфейсом, удобными настройками и стабильностью работы. Сделанный в такой утилите файл будет запускаться на любом компьютере. На многих устройствах приложение доступно по умолчанию, но его можно скачать с официального сайта бесплатно.
Создание загрузочной флешки в UltraISO — наиболее простой способ записать установку Windows.
Чтобы правильно записать загрузочную флешку, следует предварительно отформатировать ее и подготовить раздел загрузки. В большинстве случаев софт делает это в автоматическом режиме, но на старых версиях такая опция отсутствует. Поэтому придется завершить форматирование через «Проводник». Кликнув правой клавишей по названию устройства, нужно нажать на кнопку «Форматировать» и «Начать». В параметрах файловой системы следует указать NTFC, поскольку этот стандарт используется в большинстве устройств. Для старых ПК востребован формат FAT 32.
Дальше нужно присвоить флешке статус «активная», используя командную строку и команду Diskpart, которая запускает настройки утилиты. В пустом поле вводятся слова list disk и нажимается «Ввод». После этого нужно указать Select disk, обозначение носителя и ввести команду List partition. На экране отобразится таблица с характеристиками одного раздела. Затем потребуется набрать select partition 1 и active. Командную строку можно закрыть.
Следующие действия сводятся к запуску образа на флеш-носитель через UltraISO. Для этого стоит выполнить такие действия:
- Выбрать раздел «Файл» и определить путь к образу или CD/DVD-носителе. Программа отобразит список всех данных, которые входят в пакет загрузки.
- Нажать на кнопку «Самозагрузка» и активировать «Запись образа HDD-диска».
- Убедившись, что все значения выставлены правильно, а метод записи выбран как USB-HDD, нужно подтвердить свой выбор и нажать на «Записать».
- Проверить работоспособность флешки и начать установку Windows XP.
Кроме того, загрузочный носитель создают через утилиту DirectGRUB. Она предоставляется в портативном виде и не требует предварительной инсталляции. В единственном окне приложения указывается адрес размещения образа (софт совместим только с ISO-файлами) и название съемного накопителя. Также потребуется выбрать формат файловой системы и способ определения флешки в BIOS (можно взять за основу значение USB-HDD).
Дальше нужно активировать галочкой пункт «Форматирование». Но если носитель был отформатирован стандартным методом, эту настройку можно отменить. Пустое устройство форматируется за несколько секунд. Завершив подготовительные действия, следует начать запись загрузочной карты памяти.
Как установить Windows 7 — пошаговый процесс
Итак, разобравшись с настройками, выходящими за рамки самой ОС, можно запускать установку Windows. Флешка должна быть подключена к любому порту USB.
В версиях Windows 95/98/Me/Se настройка диска сводилась к действиям, совершаемым с дискеты или компакт-диска, на котором, помимо Windows, преднастройка диска производилась через команды ОС MS-DOS, без всяких эмуляторов и командной строки Windows. Сама установка Windows управлялась «Мастером установки Windows», запускаемым с пускового файла winnt.exe из папки I386 на компакт-диске Windows. Впрочем, перенести на внешние диски и флешки — и запускать с них — весь этот установочный пакет можно в два счёта.
Версия Windows 2000/XP для настройки диска применяла самозапускающийся настройщик, внешне напоминающий интерфейс BIOS. Вначале загружались файлы драйверов ПК; выбор функций и меню осуществлялся нажатием клавиш и их комбинаций, а не вводом команд, как в MS-DOS. Это значительно облегчило процесс установки Windows — он шёл по заранее намеченному плану, без необходимости вручную загружать драйверы и подключать внешние носители (дисковод CD/DVD, контроллеры USB). С уже рабочей версии Windows можно было также выполнить установку «поверх», запустив файл setup.exe с CD-носителя.
Начиная с Windows Vista, настройка диска полностью перешла на графический интерфейс. С флешки запускается лишь предзагрузчик Grub4DOS (или похожий), в котором есть выбор между загрузкой ПК с диска и установкой Windows Vist/7/8/8.1/10. Далее управление переходит к установщику Windows, незамедлительно загружающему файлы, и весь процесс повторяется по уже знакомой схеме. Если загрузчика Grub4DOS на флешке нет, то после надписи «Boot from CD/DVD, press any key» («Загрузка компьютера с CD/DVD-носителя, нажмите любую клавишу» — этой надписи может и не быть) запускается сам загрузчик Windows.
Сегодняшний установщик Windows — это самозагружающийся «инсталлер», в котором есть минимально необходимый функционал для обновления/переустановки Windows из копии, записанной на флешку, а также для обслуживания встроенного накопителя, с которого и будет работать сама Windows.
-
Дождитесь надписи «Windows загружает файлы» со шкалой хода загрузки файлов установки Windows 7 в оперативную память ПК. Индикация хода подгрузки файлов Windows 7 Installer должна дойти до конца.
-
После надписи «Начало установки» на синем фоне, напоминающим картинку, появится приглашение к началу процесса.
-
Примите условия лицензионного договора с Microsoft.
-
Приложение установки Windows 7 может запросить способ переустановки. Чтобы похоронить прошлые «глюки» Windows на своём ПК, выберите вариант окончательной установки Windows.
-
Будет предложен передел пространства на диске, повторное форматирование дисков C: и D:, которые вы пересоздадите заново. Выбрав любой из них, нажмите ссылку «Настройка диска». Ссылки «Создать», «Удалить» и «Форматировать» говорят сами за себя. Функция «Расширить» — фактически это перемещение условной границы раздела логических дисков C:, D: (и следующих, если они есть) — поддерживается не во всех версиях Windows; расширение тома (логического диска) лучше производить на уже установленной и полностью рабочей системе Windows.
-
Закончив настройку структуры диска, нажмите «Далее». Начнётся установка Windows 7.
Ошибки во время установки могут проявиться в следующем:
- зависание процентного индикатора на любой из стадий установок, например, на 99%;
- лишние перезагрузки, которых в норме не должно быть;
- зависание, «подвисание» указателя мыши с равной периодичностью.
Это говорит о следующих проблемах:
- износ флешки, внезапное появление «битых» или ослабленных секторов в процессе работы;
- такие же повреждения жёсткого диска или SSD-накопителя ПК;
- неустойчивая работа микросхемы USB-порта (например, флешке не хватает питания), нарушение контактов разъёма USB;
- неустойчивая работа шины USB на материнской плате;
- нестабильная работа модулей оперативной памяти, вызывающая их самопроизвольное отключение;
- вирусы, накануне попавшие на флешку и повредившие программу установки Windows (что вызвало, например, перегрузку процессора и оперативной памяти).
Если всё работает чётко — результатом будет полностью завершённая установка, и система Windows запустится с внутреннего диска, как и должно быть.
Программа установки подгружает и сохраняет конфиграцию установленной копии Windows 7
В норме процесс установки занимает от 10 минут до часа, в зависимости от производительности ПК или гаджета.
Процесс установки Windows на компьютер
Выполнив правильно все предыдущие шаги, начинается процесс инсталляции ОС на компьютер. Во время установки от пользователя практически ничего не требуется, кроме ряда несущественных действий.
Разметка жесткого диска
После начала загрузки пользователю потребуется:
- Выбрать региональные настройки: язык, формат времени и раскладку клавиатуры.
- Нажать кнопку Установить.
- Принять условия лицензии.
- Определить режим установки — обновление или полная.
- Настроить жесткий диск.
Для установки системы требуется определить, сколько дискового пространства будет отдано. Мышкой выбирается нужный диск. Если винчестер один, целесообразно произвести деление на разделы, выделив системный:
- Нажать на строчку «Настройка диска».
- Определить нужные размеры разделов путем перемещения ползунка.
- Провести форматирование выбранного тома.
- Запустить дальнейший процесс установки.

Произойдет копирование нужных файлов на винчестер с несколькими перезагрузками ПК.
Пользовательские настройки
Завершающим этапом инсталляции Windows является установка настроек пользователя. Практически все предлагаемые шаги можно осуществить непосредственно из-под системы, но самым простым способом является указать необходимые параметры сразу:
- Придумать имя компьютеру и пользователю.
- Выставить пароль для входа (Windows 10 требует это в обязательном порядке).
- Активировать продукт (это допускается сделать позднее).
- Выбрать уровень безопасности ПК.
- Установить время и часовой пояс.
- Определить используемую Сеть при наличии подключения.
После непродолжительного процесса оптимизации откроется начальный экран.
Настройка BIOS для загрузки компьютера с флешки
Итак, установочный носитель создан и протестирован. Компьютер, ноутбук или планшет готов к установке Windows. Но для начала нужно удостовериться, что у USB-накопителей установлен наивысший приоритет при загрузке ПК с дисков любых типов.
На домашних ПК, ноутбуках, нетбуках и ультрабуках могут использоваться разные версии BIOS: Award BIOS, AMI Bios и Phoenix BIOS. Вход в утилиту BIOS Setup осуществляется в первые секунды после включения (перезапуска) ПК, — когда на экране высветится логотип производителя материнской платы ПК или ноутбука, — путём нажатия клавиши Del или F2/F4/F7.
Настройка в Award BIOS
Сделайте следующее.
-
В главном меню BIOS войдите в пункт «Integrated Peripherals» («Встроенная периферия»).
-
Выберите пункт «USB Controller» и удостоверьтесь, что он включён (значение «Enabled»). Аналогичная настройка должна быть и в пункте «USB 2.0 Controller» — если она отключена, то запись и считывание флешек будет работать со скоростью USB 1.2, а это в разы медленнее USB 2.0. Выбираются пункты меню клавишами «вверх» и «вниз» на клавиатуре, а меняется настройка с помощью клавиши Enter и всё тех же стрелок. Чтобы покинуть это подменю, нажмите клавишу Esc.
-
Вернитесь в главное меню BIOS и дайте команду: «Advanced BIOS Features» («Расширенные настройки BIOS») — «Hard Disk Boot Priority» («Очерёдность загрузки с жёстких дисков»).
-
Выберите с помощью клавиши «вверх» или «вниз» ваш внешний накопитель (в данном случае это название флешки) и переместите его в первую позицию списка загрузки с помощью клавиши «+» или Page Up/Down». Выйдите из этого меню, нажав клавишу Esc.
-
В предыдущем подменю переместитесь на пункт «First Boot Device» («1-е загрузочное устройство») и нажмите клавишу Enter. С помощью стрелок выберите «USB-HDD» (флешка видится BIOS как внешний жёсткий диск), нажав для подтверждения Enter.
-
Вернитесь в главное меню с помощью клавиши Esc и нажмите F10 для сохранения новых настроек (или выберите пункт «Save & Exit Setup» — «Сохранить настройки и выйти из программы Setup). Появится запрос — нажмите клавишу Y («Да») и Enter. ПК перезапустится с новой настройкой BIOS.
Установка способа запуска в AMI BIOS
Управление во всех версиях БИОС, включая и эту, одинаковое.
-
Войдите в BIOS и дайте команду «Advanced — USB Configuration» («Дополнительно — Установки USB»).
-
Проверьте, чтобы настройки «USB Function» и «USB 2.0 Controller» были включены («Enabled»). Функция «USB 2.0 Controller Mode» (режим USB 2.0) должен быть активен («High Speed» — «Высокая скорость»).
-
Вернитесь в главное меню AMI BIOS и дайте команду «Boot — Hard Disk Drives» («Загрузка — Жёсткие диски»).
-
Выберите первое устройство («First Drive») и назначьте в качестве него вашу флешку.
-
Вернитесь в предыдущее подменю и выберите «Boot Device Priority» («Очерёдность загрузочных устройств»). Проверьте, что первой в списке дисков стоит флешка.
-
Вернитесь в главное меню, нажмите F10 и сохраните настройки.
Настройка старта с Phoenix BIOS
Phoenix BIOS является разновидностью Award BIOS — и всё же отличия есть. Настройки здесь куда проще и скромнее, чем в Award/AMI BIOS.
-
В главном меню Phoenix Award BIOS зайдите в подменю «Peripherals» и проверьте, включён ли интерфейс USB.
-
Зайдите в подменю «Advanced» и выставьте загрузку с флешки в качестве первого загрузочного диска.
-
Нажмите F10 и сохраните настройки, нажав, как в Award BIOS, клавиши Y и Enter.
После этого ПК опросит порты на наличие флешки — при наличии на последней загрузчика с рабочей копией Windows запустится программа установки Windows.
Таблица: инструкция для входа в разные прошивки BIOS
| Версия прошивки BIOS | Какую клавишу нажать для входа |
| ALR BIOS | F2 или Ctrl+Alt+Esc |
| AMD BIOS | F1 |
| AMI BIOS | Del |
| Award BIOS | Ctrl+Alt+Esc или Del |
| DTK BIOS | Esc |
| Phoenix Award BIOS | Ctrl+Alt+Esc, Ctrl+Alt+S или Ctrl+Alt+Ins |
Самые популярны версии BIOS — это Award/Phoenix или AMI. Если же ваш ноутбук, планшет или ПК настолько нов и совершенен по сравнению с компьютерами прошлого — на нём, скорее всего, будет работать следующее поколение «биосов» — UEFI.
Настраиваем БИОС на загрузку с флешки
После того, как мы имеем в распоряжении загрузочную флешку с записанной на ней операционной системой можем приступать к установке Windows 7 на компьютер. Для этого выключаем наш компьютер и подключаем к нему флешку. Этот шаг очень важен. Не стоит подключать флешку к компьютеру после его включения, так как в этом случае она может не читаться.
Также обращаем Ваше внимание на тот факт, что некоторые ноутбуки и компьютеры не могут загружаться с карт памяти подключенных с помощью встроенного кардридера (к Вам это относится только в том случае, если вместо флешки Вы используете карту памяти SD или какую-либо другую). Если Вы все же используете кардридер и компьютер с карты памяти не загружается, ищите флешку и используйте ее для установки семерки
Включаем компьютер и заходим в БИОС. Как зайти в БИОС на любом компьютере мы уже разбирали. Найдите Вашу модель ноутбука или подходящего производителя БИОС и посмотрите горячие клавиши для перехода в БИОС (в статье целый список таких клавиш для разных моделей устройств).
После того, как вы успешно зашли в БИОС, нужно перейти в раздел настройки параметров загрузки. У разных производителей такой раздел может несколько отличаться в названии, но общий смысл остается неизменным. Переходим в раздел “Boot” —> “Boot Device Priority”.
В качестве первого загрузочного устройства выбираем USB носитель.
После этого нажимаем клавишу “F10” для выхода из БИОС с сохранением изменений. При этом компьютер перезагрузится и запустится с флешки, на которую мы записали семерку.
Скачиваем ISO образ
Перед тем как записывать образ на флешку и устанавливать с нее систему, нужно скачать его. Сегодня существует огромное количество готовых сборок операционной системы, которые оснащаются множеством приложений и функций.
Очень часто в таких дистрибутивах изменена тема оформления по умолчанию или звуковая схема. Но не всем пользователям нравятся такие новшества. Скачивать нужно только оригинальные образы, созданные в Microsoft. Огромный штаб ведущих программистов мира делает свою работу лучше, чем какой-то кустарный модификатор.
Немного ниже вы найдете кнопку, по которой можно загрузить торрент-файл для скачивания русской версии Windows 7 с 32 или 64-битной архитектурой. Файл взят с официального сайта Майкрософт и является полностью оригинальным. Приступайте к скачиванию, а когда загрузка будет завершена, переходите к следующему этапу.
Скачать Windows 7 все версии торрент
После того как файл будет загружен, откройте его при помощи торрент-клиента. Если вы не знаете, как работать с такими программами, следуйте нашей пошаговой инструкции.
- Устанавливаем программу и открываем с ее помощью загруженный ранее торрент-файл.
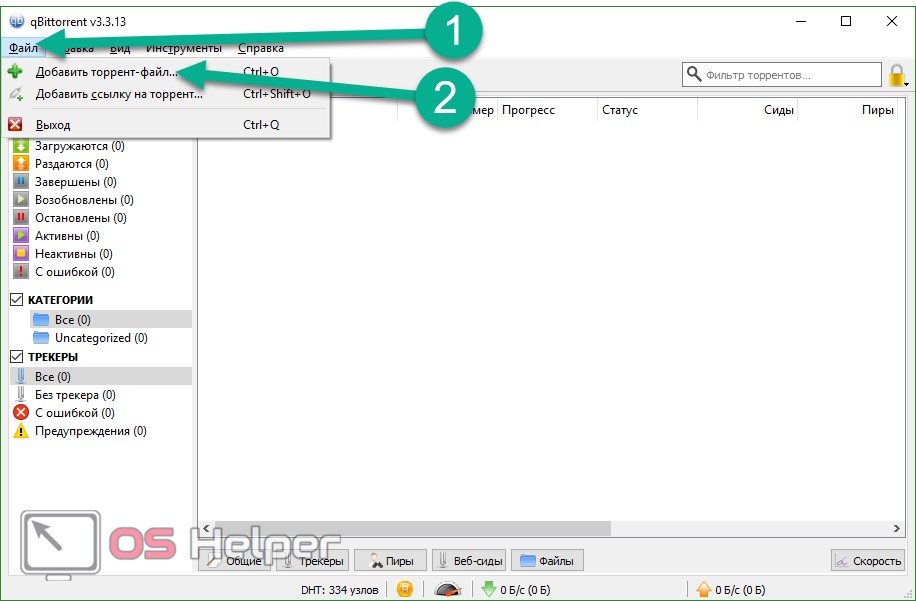
- Выбираем версию Windows 7 (в нашем случае это профессиональная 64 bit) и жмем «ОК».
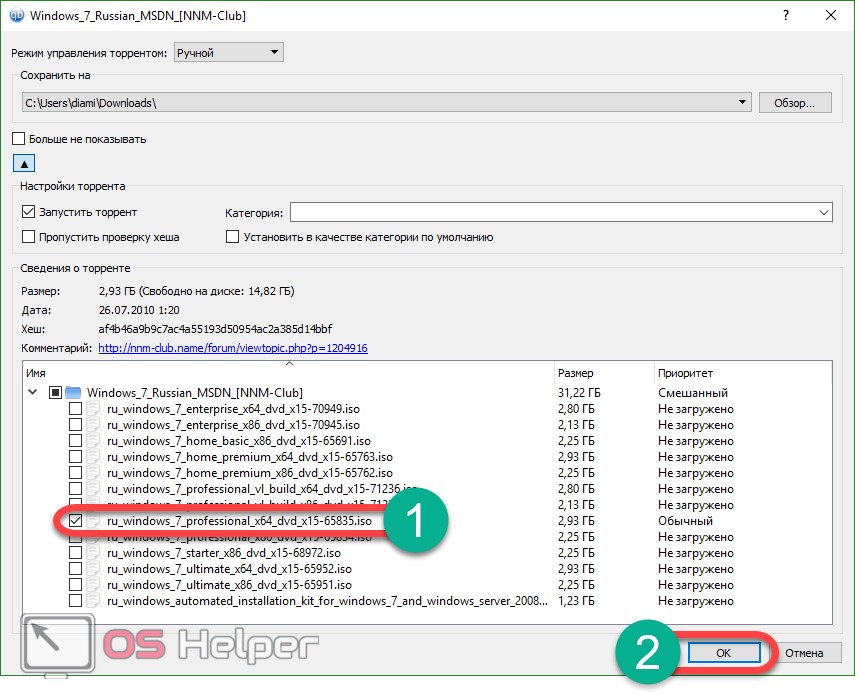
- После этого начнется загрузка операционной системы на максимально доступной скорости.
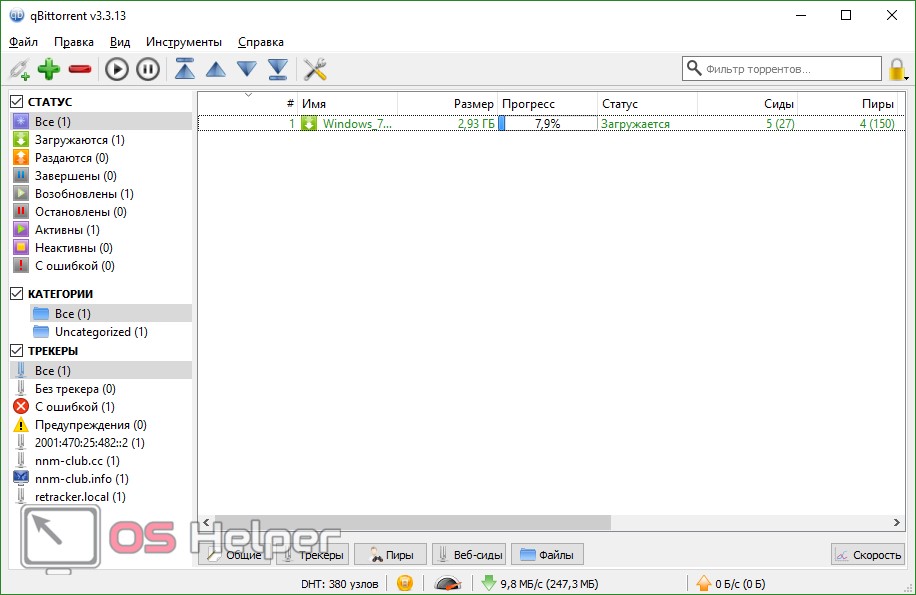
Процесс установки ОС
Как запустить процесс установки Виндовс: если настройки загрузки установлены правильно, вам надо только перезагрузить ПК. Система начнет разворачиваться автоматически:
- вам предложат выбрать параметры языка и времени;
- для активации впишите ключ или пропустите шаг, чтобы активировать ОС позднее;
- в типе установки отметьте обновление или полную с удалением файлов;
- укажите раздел жесткого диска, в который будет установлена система. Если диск состоит из 1 раздела, тут же можно разделить его, выделив часть под ОС;
- запустите форматирование выбранного раздела, после чего начнется копирование файлов и инсталляция компонентов;
- в конце компьютер перезагрузится – вытащите флэшку, чтобы не пошла повторная установка ОС;
- создайте учетную запись для входа в систему и другие параметры.
Программы для создания носителя
Перед тем, как установить Windows 7 с флешки на ПК или ноутбук, надо создать установочный носитель с образом ОС специальной программой. Просто скопировать файл ISO на флешку нельзя.
Media Creation Tool
Если вы собираетесь установить Виндовс 10, используйте официальную утилиту Media Creation Tool. Скачайте ее с ресурса Microsoft, причем в этом случае вам не понадобится искать и предварительно загружать установочный образ ОС. Чтобы создать установочную USB-флешку:
- запустите утилиту;
- выберите, для какого компьютера надо подготовить образ – для текущего или другого;
- отметьте язык, версию и разрядность Windows;
- укажите тип носителя – USB.
![]()
Утилита скачает нужный образ и подготовит флэшку к установке.
UltraISO
У популярного приложения UltraISO есть тестовый период, который позволяет подготовить носитель бесплатно. При инсталляции утилиты кликните на «Пробный период». Для записи образа ОС:
- в меню «Файл» зайдите в «Открыть» и укажите каталог, где лежит скачанный *.iso с Windows;
- в пункте «Самозагрузка» кликните «Записать образ диска»;
- в окошке выберите флэшку и нажмите «Форматировать»;
- когда USB отформатирован, кликните «Записать»;
- перенос образа займет около 10 минут.
UNetBootin
Универсальный инсталлятор UNetBootin – бесплатное приложение, не требующее установки. Кроме образов Windows, умеет записывать Mac OS и Linux. Как подготовить носитель с UNetBootin:
- запустите утилиту, отметьте галочкой «Образ диска»;
- кликните на кнопку с 3 точками, укажите путь к ISO-файлу;
- снизу в выпадающем списке выберите нужное USB-устройство;
- подтвердите перезапись данных.
Rufus
Компактная утилита, которая также не требует инсталляции. После запуска выберите в списке USB-устройство и кликните на кнопку с иконкой в виде диска, чтобы указать размещение установочного файла. Затем кликните «Старт», данные ОС скопируются на флэшку.

