Как редактировать pdf-файл в adobe reader и adobe acrobat
Содержание:
- Прошлые версии
- Как пользоваться Адобе Акробат
- PDF Candy
- Как удалить Адоб Акробат Про полностью
- Редактирование PDF в Adobe Reader
- Создание форм с нуля в Acrobat
- Коротко о программе
- ТОП 3 программ для редактирования PDF
- Редактирование документов PDF
- Soda PDF
- PDF Complete
- Как создать и изменить файл PDF без установки специальных программ
- Wondershare PDFelement
- Adobe Acrobat Pro DC как активировать
- Master PDF Editor
- FoxPDF PDF Editor 5.0
- Adobe Acrobat Pro
- Скачать Adobe Acrobat Pro
- Выводы
Прошлые версии
Adobe Acrobat Pro DC 2019
Adobe Acrobat Pro DC 2019 — современная утилита, используемая для работы с ПДФ документами. Она несильно отличается от версии 2020 года, поэтому часто пользователи не переходят на новую прогу. В ее функциях интересным является то, что она имеет собственное серверное облако. Это позволяет мгновенно сохранять все данные в нем, а не перекидывать сначала на компьютер. Благодаря этому, пользователи с удовольствием пользуются этим приложением.
Адоб Акробат 2018
Adobe Acrobat Pro 2018 — приложение, способное полностью перевернуть ваши представления о редакторах. Разработчики добавили сюда мобильную версию, автоматически синхронизирующуюся с тем, что происходит на компьютере. Теперь не нужно переживать, что что-то не перебросили на компьютер, ведь все данные всегда под рукой.
Adobe Acrobat Pro 11
Adobe Acrobat Про 11 — наиболее популярная часть этого конвертера. Код активации легко добыть на нашем сайте, поэтому не упустите возможность. Создатели добавили больше интересных возможностей, где будет работать искусственный интеллект. Программа даже поддерживает режим совместного редактирования, что пригодится при работе в команде.
Адобе Акробат Про 10
Adobe Acrobat Про 10 — интересная утилита, выпущенная известным разработчиком Адобе. С ее помощью получится без труда копировать, редактировать, печатать ПДФ материалы. Это далеко не все функции, ведь разработчики постарались добавить максимум возможностей, чтобы любой человек сумел с помощью одной проги решить все свои потребности с текстами. Если давно хотели найти многофункциональное приложение, стоит задуматься над тем, чтобы скачать его.
Adobe Acrobat 9
Adobe Acrobat 9 — стабильная версия, выпущенная на мировой рынок очень давно. Существует много более современных программ, но эта идеально подойдет для слабых устройств. С ее помощью сумеете просматривать, масштабировать, изменять и конвертировать в другие форматы файлы. Программа обладает интуитивно понятным интерфейсом, поэтому даже новичкам будет просто понять все происходящее.
Полезно знать!
Обратите внимание, что существует много других версий от Adobe Acrobat Pro 2017 до Adobe Acrobat XI Pro. Ориентируйтесь на предложенный функционал, а также на мощность используемого устройства
Программы отличаются не сильно, поэтому стоит внимательно понаблюдать за всеми особенностями использования. Key generator или активатор для каждой версии легко найти на нашем сайте.
Как пользоваться Адобе Акробат
Чтобы понять, как установить Adobe Acrobat Pro DC на компьютер, стоит прочитать все, что написано далее. Благодаря этой инструкции, вы научитесь тому, как менять фрагменты текста, работать с изображениями, а также защищать свои данные от незаконного использования. Всему этому вы научитесь очень быстро, если будет желание разобраться.
Как редактировать текст
Adobe Acrobat 8 и выше имеет интуитивно понятный интерфейс, что помогает наглядно разобраться со всеми инструментами. Если появились трудности, просто следуйте этому алгоритму:
- откройте кряк Адобе Акробат Ридер, а затем добавьте файл для редактирования;
- откройте панель с инструментами, чтобы зайти в раздел редактирования;
- займитесь преобразованием документа (просто выделите нужный фрагмент);
- откорректируйте нужные части так, как вам необходимо;
- сохраните изменения, чтобы ничего не потерять.
Если сумеете изменить хотя бы один документ, будет намного легче разобраться с тем, что делать со следующими материалами.
Как редактировать PDF в Adobe Acrobat
Если разобрались с функционалом Adobe Acrobat Reader Pro, то вы уже на полпути к успешному освоению программного обеспечения. Часто проблема возникает даже не с редактированием, а с последующим открытием необходимых файлов. Как только закроете программу, файл преобразуется, поэтому многие софты перестанут его читать. Лучше всего открывать такие данные программой, где они изменялись, чтобы не возникало ошибок. Есть и другие soft, способные открывать подобные форматы. Не забудьте заранее загрузить их на ПК.
Чтобы начать редактирование, просто откройте ПО с помощью этого софта, а затем кликните на пункт «Редактировать». Теперь вы имеете возможность вносить определенные правки. Задавайте шрифты, меняйте положение текста, а также многое другое, что пригодится при использовании.
Если все еще возникают вопросы о том, как работать в версии Adobe Acrobat Standard и Pro, то внимательно прочитайте статью: Как пользоваться Adobe Acrobat Pro.
PDF Candy
Наверняка каждый из читающих статью задаются вопросом, а где же по-настоящему бесплатный PDF-редактор без ограничений в функционале и времени использования? Таковым является онлайн-сервис PDF Candy от компании IcecreamApps. В нем вы найдете основные инструменты, необходимые для работы с PDF-документами, не заплатив за их использование ни копейки. Существует и офлайн аналог сервиса в виде бесплатной программы на ОС Windows.
PDF Candy — это идеальный вариант бесплатного PDF-редактора для повседневных задач в учебе и на работе. Здесь вы можете убирать и добавлять текст из других документов, добавлять и изменять графические вложения, вставлять геометрию и пенять параметры листа. Возможности у «конфетки» довольно скромные, но их с лихвой хватит для срочного несложного редактирования.
Зайдя на сайт сервиса, перед пользователем появляется панель ярлыков, где помимо PDF-редактора есть множество дополнительных инструментов. Тут вы можете делать все, что и в платных аналогах: объединять PDF-файлы, конвертировать и вставлять в них файлы MS Office, форматировать страницы и метаданные, добавлять колонтитулы, устанавливать/снимать пароль документа и еще много чего. Отдельным пунктом стоит упомянуть распознаватель текста изображений, который интерпретирует его в цифровой редактируемый вид на 10 языках, включая английский и русский.
Весь интерфейс сервиса представлен основной страницей с ярлыками и рабочей областью выбранного инструмента. В программе для Windows панель инструментов располагается в левой части окна, а в правой – содержание документа или путь к файлу. В обоих продуктах присутствует русский язык.
Преимущества:
- PDF Candy — полностью бесплатный проект;
- доступ ко всем современным инструментам и опциям;
- нет необходимости в установке программы, хотя такая возможность предусмотрена;
- нет четких системных требований — вычисления производятся на сервере;
- загрузка данных из Google Drive и Dropbox;
- комфортный интерфейс на русском языке.
Недостатки:
малая функциональность и гибкость редактора.
Как удалить Адоб Акробат Про полностью
Если задались вопросом: «Как удалить полностью Акробат профессионал», внимательно прочитайте этот раздел. Вы имеете возможность провернуть эти действия через стандартную панель управления, имеющуюся в каждой версии Windows. Просто перейдите в Пуск — Панель управления — Программы и компоненты. Там необходимо найти название нужного продукта, а затем кликнуть на клавишу Удалить. Если во время удаления пошло что-то не так, стоит использовать специально созданный для этого инструмент. Acrobat Cleaner Tool поможет сделать все, чтобы стереть утилиту в вашего устройства.
Алгоритм удаления утилиты через панель управления:
- выполните сохранение файлов, открытых в приложении;
- закройте утилиту;
- зайдите в диалоговое окно, предварительно нажав на комбинацию горячих клавиш Win+R. Перед вами появится окошко с названием «Выполнить»;
- введите в строку поиска слова «Панель управления», а затем кликните по клавише Ок;
- найдите раздел со всеми программами, а затем нажмите кнопочку Ок, чтобы открыть весь список;
- среди всех имеющихся утилит необходимо найти желаемое программное обеспечение, после чего нажать на клавишу Delete;
- перед вами появится всплывающее окошко, где спросят о том, точно ли хотите стереть этот компонент. Хорошенько подумайте, а затем нажмите «Да».
Чтобы выполнить процесс, потребуется подождать некоторое время. Как только все закончится, необходимо выполнить перезагрузку устройства, чтобы избавиться от остаточных файлов.
Редактирование PDF в Adobe Reader
Adobe Reader, полное название которого звучит как Adobe Acrobat Reader DC, входит в состав пакета программ Adobe Acrobat и позволяет просматривать документы формата PDF, а также осуществлять простейшие действия по их редактированию.
Добавлять в документ заметки и комментарии, выделять текст можно при помощи инструмента «Добавить комментарий». Однако редактировать текст в PDF напрямую и исправлять ошибки в Adobe Reader нельзя.
Чтобы отредактировать PDF-файл в Adobe Reader, выберите «Инструменты» левой кнопкой мыши и кликните по пункту «Добавить комментарий». После этого откроется панель комментариев. При помощи пункта «Создать записку» вы можете создать комментарий, отображающийся в документе в виде облака мыслей. Кликните по значку в виде облака мыслей, с помощью левой клавиши мышки выберите место в документе и в открывшемся диалоговом окне напишите текст комментария. Создав комментарий, при необходимости его местоположение можно будет изменить.
! Все изображения в статье можно увеличить.
Выделить часть текста цветом можно с помощью инструмента «Выделить текст», который также находится в панели комментариев. Кликните по значку в виде желтого маркера, выделите нужный участок текста, и он окрасится в желтый цвет (по умолчанию). Цвет выделения и уровень прозрачности можно изменить, щелкнув по выделенному фрагменту правой клавишей мышки и в открывшемся диалоговом окне выбрав пункт «Свойства». Создать комментарий для выделенного участка текста можно при помощи двойного клика левой клавишей мышки по панели со списком комментариев справа (см. скриншот ниже).
Отметить в документе текст, который подлежит удалению, можно при помощи инструмента «Вычеркнуть текст» или «Добавить замечание для замены текста» (во втором случае комментарий создается автоматически). Кликните по значку «Вычеркнуть текст» в виде перечеркнутой буквы «Т» и левой клавишей мышки выделите текст, после чего он окажется зачеркнутым. При желании напишите комментарий.
Создание форм с нуля в Acrobat
Создайте новый одностраничный ПДФ в Адоб Акробат, а затем добавьте необходимые метки в конце листочка. Это прекрасно делается через раздел «Формы». Не забудьте после этого запечатлеть информацию в нужном месте и формате.

Полезно знать!
Если кнопка «Создать» не отображается, стоит обновить программное обеспечение до последней версии. Это легко сделать прямо с панели программы.
Добавьте необходимый текст, чтобы сделать какие-то уточнения. Нажмите на эту кнопку, чтобы осуществить задуманное:

Чтобы сделать логотип, воспользуйтесь этой клавишей, а затем настройте его по инструкциям ранее:

Пример использования форм:

Чтобы отредактировать уже имеющиеся сведения, стоит пользоваться этой клавишей:

Многим для красоты или регламента соответствующие поля. Их делают и убирают в панели управления, используя следующий алгоритм:
- нажмите на функцию «Поля», указав перед этим место расположения;
- настройте свойства, указав необходимые данные в специальном окне.
Когда будете добавлять поля, не забывайте пользоваться функцией предпросмотра. Это надо для того, чтобы убедиться в правильности расположения. Регулируйте все по своему усмотрению, руководствуясь личными ориентирами.
Режим редактирования:

Режим предпросмотра:

Как только закончите, сохраните полученный результат.
Коротко о программе
Рано или поздно каждый пользователь сталкивается с документами в формате PDF (Portable Document Format), в котором отображается большая часть отсканированных документов. На сегодняшний день этот формат пользуется популярностью, поскольку он позволяет отображать не только строчный текст, но и растровые, а также векторные изображения. Конечно, работа с подобными файлами предусматривает использование специальных программ, которые позволяют не только просматривать, но и редактировать их. Одной из лучших утилит для таких целей является Adobe Acrobat DC.
Программа Адобе Акробат поддерживает большинство популярных языков, и русский язык не стал исключением. На данный момент для бесплатной установки пользователям доступна версия, в которой можно просматривать и печатать публикации. Для редактирования и других действий софт потребуется купить.
Не забывайте проверять безопасность ссылки перед скачиванием файлов. В противном случае ваши действия могут привести к загрузке вредоносного программного обеспечения, которое навредит системе. Примечательно, что на разных сайтах прилагаются разные релизы утилиты, поэтому скачивать ее лучше здесь. Adobe Acrobat DC доступна для пользователей Mac OS, Android, iOS и Windows. Несмотря на наличие системных требований, программа отлично работает на всех современных устройствах.
ТОП 3 программ для редактирования PDF
Foxit PDF Editor
FoxitReader – бесплатная и достаточно удобная программа, которую можно считать полным аналогом известного и платного Adobe Reader. Интерфейс максимально дружественный к пользователю, потому разобраться, что к чему, не составит труда.
Продукт дает пользователю следующие возможности:
- открытие PDF-файлов и их отображение в удобном виде;
- добавление текста, штампов, комментариев, изображений;
- подпись документов
- отправка на печать;
- быстрая отправка по почте;
- конвертация в Word, Excel, PowerPoint, HTML, JPG, HWP, WPS и т.д.;
Плюсы
- бесплатный продукт
- удобный интерфейс
- высокая скорость работы
- неплохой набор возможностей
- интеграция с облачным хранилищем
- возможность коллективной работы с документом
- совместимость с JAWS – слепые и слабовидящие смогут работать с продуктом
- весит мало и устанавливается быстро
- есть версия portable, не требующая установки
Минусы
- нет возможности распознать текст
- нет возможности редактировать текст
- за возможность конвертации документов придется платить
- не работает с файлами DjVu
Разработчик предлагает мобильное приложение Mobile PDF, а также решение для предприятий, все их можно скачать на сайте Foxit PDF Editor.
PDFChef by Movavi
PDFChef by Movavi – одна из наиболее функциональных программ для редактирования PDF, но, несмотря на обилие инструментов, пользоваться ею достаточно легко. Разработчики исправили ошибки, которые были в предыдущей версии программы и даже изменили название продукта, чтобы подчеркнуть, что перед нами продукт другого уровня.
Основные функции:
- удобный просмотр и создание PDF файлов;
- редактирование текста, добавление и удаление изображений;
- добавление, поворот и удаление страниц;
- добавление подписи и печати;
- объединение нескольких файлов из разных программ в один и сохранение его в нужном формате. Удобно при работе над проектом, когда разные части работ выполняются в разных программах;
- конвертация во множество форматов (на скриншоте).
Плюсы
- простой интерфейс и приятный дизайн
- широкие возможности редактирования
- есть многооконный режим
- поддержка многочисленных шрифтов
- есть бесплатная версия, но она позволяет только просматривать файлы
Минусы
- нет поддержки работы с облачными сервисами
- нет закладок
- за полную версию со всеми возможностями надо платить, но немного – 690 рублей
Бесплатная версия с полным функционалом дается на 7 дней, чтобы можно было попробовать все преимущества PDFChef by Movavi.
Icecream PDF
Icecream PDF Editor – неплохой продукт, но не без некоторых нюансов. В сети программу хвалят, потому рассмотрим ее функционал более подробно.
Возможности:
- редактирование и добавление текста. Размер, цвет и тип шрифта настраивается;
- удаление и смена порядка страниц;
- установка пароля;
- заполнение форм;
- аннотирование документа;
- добавление комментариев, штампов, графических элементов и изображений;
- извлечение страниц;
- объединение нескольких PDF документов в один (в PRO версии).
Плюсы
- хороший дизайн
- много функций, большинство из них бесплатные
- возможность корректировать текст, картинки
- можно зачеркивать, подчеркивать
- можно создавать свои штампы
Минусы
- бесплатная версия – условно бесплатная. На страницы документа накладывается водяной знак. Нет возможности объединять PDF документы
- нет закладок
- нет опции конвертации файлов
PRO версия программы Icecream PDF стоит 2500 рублей.
Редактирование документов PDF
Из этого раздела инструкции узнаете, как пользоваться Adobe Acrobat Pro и редактировать текст в русской версии программы. В нем вы узнаете, как поставить цифровую подпись и защитить свои труды от копирования.
Редактирование текста в документах PDF
Для начала отыщите необходимый для редактирования источник.

Откройте, а затем найдите значки, выделенные на фотографии.

С помощью первого делается маркировка, а с помощью второго — комментарии. Сначала знаки не показываются, поэтому просто перейдите в средства, а затем кликните на пункт «Редактировать текст».

Найдите значок, похожий на букву «Т», а затем выделите соответствующий текст. Теперь вы имеете возможность исправлять ошибки.

Если требуется сделать сноску, нажмите на соответствующий значок, а затем оставьте примечание. Не забудьте правильно указать место, чтобы не возникало недоразумений.

Теперь начните корректировать файлы без особых усилий, оставляя комментарии по мере продвижения по тексту.
Редактирование отсканированного документа PDF
- Откройте необходимый источник информации.
- Зайдите в control panel, чтобы начать редактирование.
- В автоматическом режиме произойдет распознавание текста, создавая полную копию материала.
Полезно знать!
Обращайте внимание на подсказки, расположенные вверху листа. Они позволят подобрать наиболее верный режим редактирования.
- Отыщите необходимый фрагмент, после чего начните вводить информацию.
- Сохраните сведения, чтобы отличить это от исходного материала.
Редактирование изображений и объектов в документе PDF
Размещение изображения или объекта в документе PDF
- Откройте ПДФ мультимедиафайл в Адобе Акробат Про на русском языке.
- Зайдите в control panel, а затем кликните на «Добавить картинку».
- Во всплывающем окне найдите нужную картинку, после чего кликните «Открыть».
- Покажите местоположение изображения, указав соответствующий размер и вид.
- С помощью манипуляторов добейтесь идеального вида картинки.
Перемещение изображения или объекта и изменение размера
Откройте источник, а затем нажмите на специальный ярлык для перемещения:
- для изображения: control panel — редактировать — . Наведите курсор на картинку, чтобы появился значок.
- для интерактивного объекта: control panel — Rich Media — выбрать объект .
Чтобы переместить картинку, просто перетащите ее, зажав курсором. Если нужно подвинуть немного вверх или вниз, зажмите клавишу Shift, зажав объект.
Полезно знать!
Чтобы сделать картину меньшего или большего размера, попробуйте надавить на нее, а затем начать перетаскивать маркер. Если хотите сохранить пропорции, используйте клавишу Shift.
Вы имеете возможность менять сразу несколько объектов. Просто выделите один, а затем через Shift добавьте остальные.
Поворот, разворот, обрезка и замена изображения
- В Adobe Acrobat Reader Pro найдите раздел «Редактировать».
- Отыщите необходимые картинки.
- Зайдите в «Объекты», чтобы получить доступ ко всем используемым функциям.
Они представлены следующими позициями:
- вертикальное отзеркаливание. Изображение отражается вертикально горизонту;
- горизонтальное отзеркаливание. Идет отражение относительно вертикали;
- поворот по часовой стрелке;
- поворот против часовой стрелки;
- обрезание. Используйте специальные маркеры, чтобы настраивать размеры;
- замена изображения. Если произошла ошибка, с помощью этой возможности, легко выполнить замену.
Чтобы самостоятельно развернуть позицию, используйте указатель рядом с ней.
Как пользоваться Adobe Acrobat Pro для редактирования защищенного документа PDF
Если хотите обеспечить безопасность своему труду, настройте специальные ограничения для элемента. С помощью специальных команд легко настроить пароль или специальный код. Теперь получить доступ к мультимедиафайлам сумеет только тот, кто ввел правильный пароль. Если кто-то попытается изменить информацию в защищенном материале, выскочит сообщение с ошибкой.

Если хотите снять защиту, следуйте следующему алгоритму:
- откройте мультимедиафайл;
- перейдите в раздел кодирования;
- нажмите на клавишу «Удалить защиту».
Теперь перед вами открывается два пути: убрать пароль полностью или сменить его. Если пароль приходится удалить, просто сразу нажмите «Ок». Если нужно его заменить, стоит ввести новые данные, а затем кликните «Ок».
Soda PDF
 Soda PDF — это семейство программ для работы с PDF-документами с неограниченными возможностями. Программа известна своим максимально широким функционалом, высоким качеством и оптимизацией под любые компьютеры и мобильные устройства на базе ОС Windows, Android и iOS. Канадская компания-разработчик Lulu Software предлагает несколько вариантов своего продукта: Soda PDF Anywhere, Soda PDF HOME и Soda PDF PREMIUM. Наряду с ними, доступен бесплатный онлайн-сервис Soda PDF Online для просмотра и конвертирования файлов в интернет-браузере.
Soda PDF — это семейство программ для работы с PDF-документами с неограниченными возможностями. Программа известна своим максимально широким функционалом, высоким качеством и оптимизацией под любые компьютеры и мобильные устройства на базе ОС Windows, Android и iOS. Канадская компания-разработчик Lulu Software предлагает несколько вариантов своего продукта: Soda PDF Anywhere, Soda PDF HOME и Soda PDF PREMIUM. Наряду с ними, доступен бесплатный онлайн-сервис Soda PDF Online для просмотра и конвертирования файлов в интернет-браузере.
Возможности Soda PDF ставят ее на один уровень с образцовой программой Adobe Acrobat, форматы файлов которой полностью ассоциированы с героем нашего обзора. То же касается и Microsoft Office — все расширения файлов .doc, .docx, .jpg, .bmp, .rtf, .xls, .pptx, .txt читаются и конвертируются Содой ПДФ. Возможно также пакетное конвертирование нескольких документов одновременно.
Для создания нового документа пользователю предоставлены масса инструментов и действий, в частности: ввод и автоматическое исправление теста, объединение и реорганизация абзацев из нескольких файлов, доступ к набору базовых и кастомных шрифтов, форматирование страницы и полей на ней, создание и заполнение форм «с нуля» или по шаблону. Дабы облегчить работу человека, в Soda PDF внедрен умный оптический распознаватель текста OCR, позволяющий преобразовывать текст изображения в электронный редактируемый вид на нескольких языках.
Soda PDF умеет работать со сложной графикой растрового и векторного типа, точечными рисунками, чертежами САПР, 3D-объектами и прочими вложениями. Вы можете вставить только что отснятые фотографии или вручную нарисованный рисунок прямо в интерфейсе Сода ПДФ. Владелец документа в праве установить свой штамп/водяной знак, электронную подпись и пароль. Для других участников проекта могут быть упрощены права доступа с возможностью оставлять комментарии и правки. PDF-документ может быть опубликован в «облаке» Soda или на Google Drive.
Внешний вид Soda PDF почти копирует MS Office за исключением некоторых незначительных деталей. Это можно назвать плюсом, поскольку расположение основных кнопок и инструментов интуитивно понятны с первого взгляда. Все элементы интерфейса переведены на русский язык.
Преимущества:
- серьезный конкурент Adobe по возможностям в редактировании PDF-файлов;
- большой выбор из нескольких вариантов с разной функциональностью;
- ассоциация с форматами MS Office;
- есть распознаватель текста OCR;
- дополняемая библиотека шаблонов и готовых форм;
- PDF-конвертер для одного или нескольких файлов одновременно;
- Высокая степень защиты работы от посторонних;
- Практичный русскоязычный интерфейс.
Недостатки:
бесплатная триал-версия имеет функциональные и временные ограничения.
PDF Complete

PDF Complete
Данное приложение дает возможность не только просматривать и редактировать PDF-файлы, но и создавать их.
В нем поддерживается работа с гиперссылками и полноценная работа с файлами. Позволяет изменять, удалять, править и объединять файлы. Конвертирует файла как в одну сторону, так и в обратную.
Программа считается профессиональной, поэтому созданные в ней документы отличаются высоким качеством.
Защищает файлы от повреждений. Интерфейс простой и удобный, на рабочей панели имеется множество инструментов.
Позволяет работать с несколькими файлами одновременно, что ускоряет процесс работы в разы.
Благодаря низким системным требованиям, работает без сбоев на любом компьютере. Это актуально для тех, кто не хочет потерять ценные документы.
Утилита предоставляется в ознакомительном режиме, для полноценной работы необходимо приобрести лицензию.
Скачать
Как создать и изменить файл PDF без установки специальных программ
Если вам нужно внести небольшие исправления в текст файла или вы редко работаете с этим форматом, можно обойтись средствами MS Word, Google Docs или установить расширение в браузере. Вот, например, какие расширения для изменения PDF доступны для Chrome.
Создание и изменение PDF в MS Word
Создать PDF-файл с Word довольно просто — нужно лишь сохранить его в формате .pdf.
Чтобы редактировать файл пдф в Word, откройте его.
Дальше будет предупреждение о создании копии файла из-за изменения формата.
Внешний вид файла может немного измениться из-за формата.
Как видно, не все слова отображаются корректно и изменение форматирования тоже заметно. Но если в документе мало изображений и много текста обычными шрифтами, то знание, как редактировать текст в PDF с помощью обычного Word, помогает сэкономить время.
Редактирование PDF в Google Docs
С помощью Google Docs вы тоже можете работать с файлом PDF. Откройте его как документ Google. Для этого загрузите файл на Google диск.
И выберите опцию «Открыть с помощью Google Документы».
Первоначальный вид файла, скорее всего, изменится из-за отсутствия форматирования, но отредактировать текст получится. Дальше можно продолжать работу как с документом Google или сохранить в другой формат.
И хоть в Word получился более аккуратный файл, в Документах Google вы можете прокомментировать его или быстро изменить текст вместе со всей командой.
Редактирование PDF в браузере
Просмотр PDF в браузере можно с помощью стандартных инструментов. Например, в Windows 10 файлы вы по умолчанию открываете в Microsoft Edge. Редактирование пдф там недоступно. Для внесения изменений можно использовать расширения для браузеров.
Например, использовать Smallpdf или другие редакторы-расширения.
После установки в вашем браузере вы сможете создавать файлы в формате PDF, изменять, конвертировать и подписывать их.
В расширении вы сможете работать и со страницами документа — удалять, разделять, поворачивать и объединять их. Также можно пользоваться онлайн-версией этого сервиса, если нет желания возиться с установкой расширений и их тестированием.
Основное преимущество PDFelement от Wondershare — простота использования. Программа предлагает множество функций и возможностей, но представляет их в доступной форме. Благодаря этому работать с этим инструментом и конвертировать PDF очень просто.
PDFelement позволяет быстро конвертировать PDF-документы в другие форматы. Речь идет, в частности, о файлах документов Word, Excel, EPUB или RTF. Конечно, у пользователей есть возможность создавать свои собственные PDF-файлы с нуля. Созданные таким образом документы совместимы, в частности, с популярной программой Adobe Reader.
PDFelement также реализует удобный и прозрачный редактор, с помощью которого мы можем быстро изменять наши PDF-документы. Инструмент легко распознает и обрабатывает текст, изображения, ссылки на страницы, верхние и нижние колонтитулы.
Во время редактирования пользователь может легко сохранить исходное форматирование документа или использовать тот же шрифт, который присутствует в файле в других местах. Редактирование облегчается благодаря интуитивно понятному пользовательскому интерфейсу, созданному по образцу программ из пакета Microsoft Office. Благодаря этому мы получаем легкий и быстрый доступ к наиболее важным функциям, а работа инструмента с первого запуска очевидна.
Еще одна полезная функция PDFelement — расширенное распознавание текста (OCR) из отсканированных документов и изображений. Программа автоматически предлагает выполнить этот процесс, когда распознает контент на экране. Он также поддерживает несколько языков, что еще больше упрощает работу с документами.
PDFElement также полезен для массовой работы с файлами. Вам ничто не мешает планировать массовую конвертацию ваших документов, их оптимизацию, добавление водяных знаков, шифрование или даже распознавание текста. Возможность массовой обработки файлов существенно экономит наше время.
Конечно, программа позволяет зашифровать PDF-документы, чтобы доступ к ним был возможен, например, только после ввода пароля. Можно предоставить меньше прав (например, только комментировать) другим пользователям или создать цифровую подпись. Также была функция определения удобных форм с возможностью ввода данных.
Wondershare PDFelement доступен для пользователей Windows и MacOS. Есть бесплатная и платная версия.
Adobe Acrobat Pro DC как активировать
Произвести активацию программы можно несколькими способами. Первый способ очень простой, но в то же время временный, так как активация дается лишь на 3-е суток. Для получения такой активации нужно отсутствие интернета, и после первого запуска вам предложат воспользоваться тестовым вариантом. Вам выдадут специальный код, который нужно записать.
По истечению этого времени необходимо будет полностью активировать программу. Для этого необходим серийный номер, и заранее записанный код. Произвести активацию можно в самом приложении. В поле ввода необходимо ввести ваши данные. Если они верные, то продукт успешно активируется.
Master PDF Editor
Уменьшаем размер изображения в формате JPG: ТОП-5 Простых простых способов
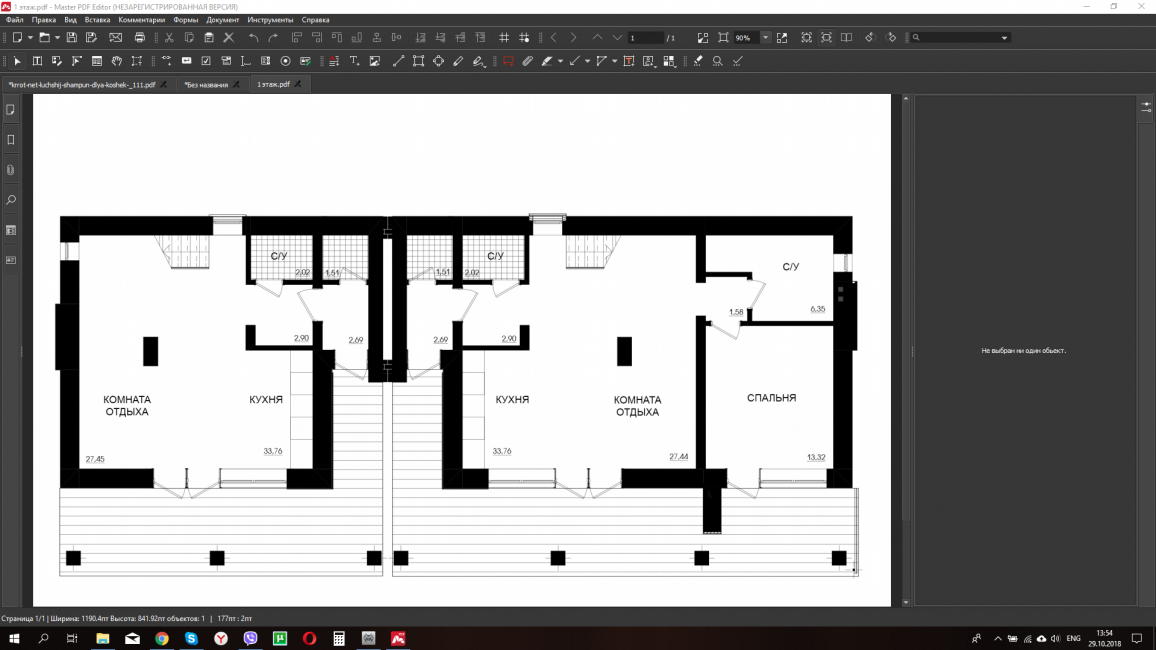
Master PDF Editor
Если Вам нужно отредактировать уже существующие файлы формата PDF, то это программа Вам прекрасно подойдет.
С ее помощью, можно изменять и добавлять текст любым, удобным для Вас, шрифтом, исправлять ошибки – для этого нужно кликнуть дважды на нужном участке текста для редактирования.
Можно переставлять текстовые фрагменты и другие объекты файла с помощью мыши.
В приложении имеется встроенный редактор рисунков. Чтобы им воспользоваться, нужно дважды кликнуть на имеющееся в файле изображение.
При этом, не важно, в какой программе был создан Ваш документ, PDF Editor откроет его и с его помощью можно заняться редактированием. Это приложение было первым на рынке среди PDF-редакторов
После его выхода, многие разработчики пытались повторить его, но полноценного редактора не выходило
Это приложение было первым на рынке среди PDF-редакторов. После его выхода, многие разработчики пытались повторить его, но полноценного редактора не выходило.
Другие программы позволяли лишь изменять аннотации к документам.
В PDF Editor есть еще одна особенность – возможность выделять цветом текст и подчеркивать, изменять порядок страниц или удалять их.
Можно «прятать» некоторую информацию так, что программе Adobe Reader она не будет видна, но с возможностью возврата. Программа платная.
Скачать
FoxPDF PDF Editor 5.0
ТОП-15 программ для бэкапа: Сохраняем данные правильно
FoxPDF PDF Editor
Совмещает в себе самые необходимые функции – создание, редактирование, просмотр и конвертация PDF-файлов.
Имеет возможность редактировать документы MS Office. Работает на любой ОС, начиная от Windows 98.
Не все редакторы PDF файлов на русском языке дают такую возможность, как этот.
При редактировании можно извлекать файлы из документов, создавать правки, заметки и подписи. При этом работать в нескольких документах одновременно.
Может объединить несколько файлов в один.
Можно изменять любую страницу в документе, вырезать, вставлять, изменять текст, добавлять или убирать изображения.
Есть возможность изменения дизайна страницы. По завершении редактирования, можно сразу из этой программы распечатать файл.
Приложение имеет свой встроенный графический редактор, что позволяет редактировать также и изображения.
Программа абсолютно безопасна и бесплатна. Для установки не имеет больших системных требований.
Имеет простой быстрое и качественное отображение интерфейс, но требуется какое-то время, чтобы изучить его.
Поддерживается многоязычность создаваемых и редактируемых документов.
Скачать
Adobe Acrobat Pro
10 лучших программ для чтения голосом: на русском и иностранных языках
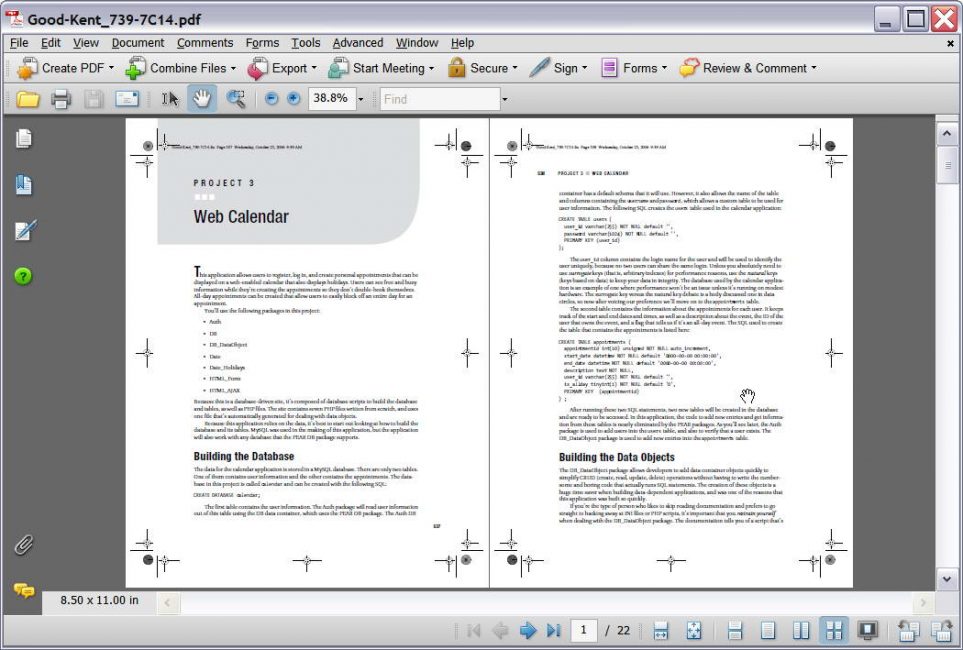
Adobe Acrobat Pro
Данная программа – платная, но отличается тем, что имеет техподдержку в случае возникновения проблем.
В мобильной версии программы имеется интеллектуальное сканирование, что упрощает перенос файла из бумажного варианта в электронный вид.
Также, программа имеет высокий уровень безопасности настроек.
Adobe Acrobat позволяет не только просматривать и редактировать файлы в формате PDF, но и создавать их самостоятельно.
Есть несколько вариаций пакета версии 9.0: Standard, Professional, Professional Extended и Elements.
В десятой версии сделали еще три редакции: Acrobat X Standard, Acrobat X Pro и Acrobat X Suite.
У версии Standard базовый набор функций, но их достаточно для качественной работы в создании документов.
Professional (Pro) имеет больше функций для более профессиональной работы.
Она позволяет создавать и редактировать файлы с мультимедиа, имеет при себе возможности безопасного обмена информацией, сбор отзывов и обратную связь с разработчиком.
Посредством этой утилиты можно конвертировать документы, созданные в MS Office.
Поддерживает множество форматов, например: TXT, RTF, PDF, TIFF, PICT, BMP, JPEG, PSD, GIF, PNG, AI, INDD, PS, EPS, PRN, PCX, EMF, RLE, DIB, XPS.
Отлично подходит для работы с любыми документами перечисленных форматов, есть возможность установки пароля для безопасности Ваших данных.
Скачать
Скачать Adobe Acrobat Pro
Если по долгу службы приходится постоянно работать с PDF, стоит задуматься над тем, чтобы скачать торрент с ключом Adobe Acrobat Pro DC 2020. Пользователи получают много возможностей, что позволяет облегчить работу. Теперь не придется самостоятельно разбирать нечитаемый текст или беспокоиться о том, что авторские права будут нарушены. Компания Adobe позаботилась обо всем, поэтому вам необходимо просто изучить все материалы. Используйте специальные видео уроки, чтобы быстрее разобраться со всеми тонкостями работы.
Обратите внимание, что перед скачиванием торрент-файла необходимо на время отключить антивирус. Если этого не сделать, то существует вероятность удаления установленных файлов
Если не хотите создавать себе дополнительные трудности, выключите антивирус, а затем добавьте утилиту в белый список.
Выводы
Среди этих десяти программ мы выбрали самый лучший, на наш вариант, бесплатный pdf редактор на русском языке с множеством функций. Это PDF Complete.
Программа может не только изменять, но и объединять файлы в один. Также у него есть конвертация файлов как в одну сторону, так и в обратную.
ТОП-10 PDF редакторов
Наш ТОП-10: Выбираем лучший PDF редактор на русском
Наш Рейтинг
8.1 Total Score
PDF Редактор на Русском
8.1Средняя оценка
PDF Complete
8
PDF – XChanger Viewer
8
FoxPDF PDF Editor
8
Infix PDF Editor
7.5
PDFCool Studio
7.5
Adobe Acrobat Reader DC
8
Foxit PDF Editor
8.5
Master PDF Editor
9
Nitro Reader 5.5
7
Adobe Acrobat Pro
9
0.6Оценка пользователя
PDF Complete
PDF – XChanger Viewer
FoxPDF PDF Editor
Infix PDF Editor
PDFCool Studio
Adobe Acrobat Reader DC
Foxit PDF Editor
6
Master PDF Editor
Nitro Reader 5.5
Adobe Acrobat Pro
|

