Adobe acrobat для windows xp
Содержание:
- Adobe Reader 10 скачать бесплатно русскую версию для Windows
- Возможности
- Возможности программы
- Adobe Reader для Windows XP скачать бесплатно на русском
- Adobe Reader
- Чем открыть файл с расширением PDF
- Adobe Reader Скачайте Русскую версию для Windows
- Adobe Reader
- Adobe Reader for PC Features
- Функциональность Adobe Acrobat Pro DC
- Просмотр, комментирование и печать PDF-документов
- Коротко о программе
- Установка Адобе Акробат
- Как пользоваться Адобе Акробат Про
Adobe Reader 10 скачать бесплатно русскую версию для Windows
Если вам нужна простая читалка ПДФ, то обратите внимание на стандартный пакет Acrobat. Для редактирования и объединения файлов вам потребуется про-версия, которую вы не сможете загрузить с официального сайта
Это связано с тем, что разработчик прекратил поддержку ПО. У вас есть возможность скачать Adobe Acrobat X Pro на Виндовс 10, 8, 7 с торрента с ключом и кодом активации. Однако при скачивании со стороннего сайта вы можете подвергнуть компьютер опасности и загрузить вирусы.
Чтобы обезопасить свое устройство, воспользуйтесь аналогом Акробата. Программа PDF Commander позволит просматривать ПДФ, оформлять материал с нуля, объединять несколько медиафайлов, конвертировать данные в другие форматы и извлекать текст, картинки, отдельные страницы.
Встроенная галерея штампов
Скрытие части текста
Переформатирование PDF в EMF, TXT, JPEG
Техническая поддержка
Возможности
В новом Adobe Acrobat Pro DC 2020 для Windows 10 частично сохранили прежний функционал. А именно:
- Осталась возможность работы с подписями и подготовкой форм.
- Есть функция защиты документов.
- Сбор комментариев стал еще проще.
- Все файлы можно сравнивать между собой (чтобы быстро найти различия по содержанию).
- Расширенное редактирование pdf (часть функций рассмотрим ниже).
- Официальная русская версия (полноценный перевод без ошибок).
- Конвертация файлов PDF в другие форматы и обратно.

Ну и ключевым преимуществом является то, что теперь вы можете скачать с ключом программу профессионального издания, не заплатив за это ни копейки из собственного кармана.
- Через контекстную панель теперь можно будет работать со всеми файлами.
- В поисковом поле теперь можно получить доступ ко всем файлам в среде DC.
- В рекомендуемых инструментах появился выпадающий список с основными функциями для работы с документом (объединение, создание, редактура и т.п.).
Более того, в обновленной бесплатной версии программы появилась улучшенная проверка документов перед печатью. Теперь приложение автоматически ассоциирует документ со стандартами PDF/UA и при их нарушении, уведомляет пользователя.
Для пользователей MacBook Pro теперь есть отдельная функция для работы с сенсорной панелью. Для Windows 7 это не работает.
А вот система Directlink работает для всех платформ без ограничений. Подписывайте PDF точно так же, как вы это делаете на бумаге. По сути, эта технология позволяет воссоздать рукописную подпись, но в контексте работы с документами PDF. Плюс к тому, разработчики расшили функционал для вспомогательных устройств, которыми пользуются люди с ограниченными возможностями.
Плюсы и минусы
Преимуществом новой версии можно считать:
- Радикальные изменения в функциональности.
- Добавление мобильной платформы.
- Сохранение привычного интерфейса.
- Стабильная работа программы.
- Отсутствие ограничений по форматам в конвертации.
Правда, и без недостатков тут не обошлось:
- Разграничение функционала по версиям.
- Ограниченная бесплатная версия.
- Минимальный срок подписки (обычно на 12 месяцев).
- Дороговизна лицензионного ПО даже для России.
Возможности программы
Adobe Acrobat – это не просто редактор, а инструмент для редактирования файлов, который обладает целым рядом функций. Причём некоторые из этих функций уникальные и существуют лишь в этом приложении.
Сканирование фото
Теперь для сканирования текста не нужен будет принтер. Для этого просто необходимо иметь смартфон и фотографию текста. Что-бы преобразить картинку с текстом в PDF-файл достаточно перенести картинку в программу с помощью облака или других сервисов, а затем воспользоваться функцией считывания текста. И сам считает текст с фото, а затем конвертирует его в PDF. При этом сохранит приблизительный размер букв, задаст похожий шрифт и цвет для текста.
Цифровая подпись
Исключительно в Adobe Acrobat Pro существует возможность нанесения электронной подписи на документ. Такая подпись имеет юридическую силу, и в случае чего может доказать авторство текста.
Шифрование
Программа надёжно шифрует все данные файлов и хранит их в безопасном месте на ПК. Это позволяет обезопасить целостность файлов и не допустить их повреждение или случайное удаление. К тому же имеется функция пароля на файлах, что не позволит другим лицам открыть ваш файл без знания комбинации цифр.
Adobe Reader для Windows XP скачать бесплатно на русском
| Версия Adobe Reader | ОС | Язык | Размер | Тип файла | Загрузка |
|---|---|---|---|---|---|
|
Adobe Reader |
Windows XP | Русский |
1.1mb |
exe |
Скачать |
|
Adobe Reader для Mac |
Mac | Русский |
164.7mb |
dmg |
Скачать |
|
Adobe Reader для Android |
Android | Русский |
20.54mb |
apk |
Скачать |
Adobe Reader
Adobe Reader — приложение, обеспечивающее комфортную работу с файлами PDF.
Позволяет просматривать, редактировать и рецензировать электронные документы, менять их форматирование, конвертировать в текстовые форматы и выводить на печать. Устанавливается в составе пакета Adobe Acrobat или как отдельная программа.
Общая информация о программе
Adobe Reader относится к числу наиболее популярных программ, предназначенных для взаимодействия с PDF документами. Предусматривает широкий спектр допустимых операций, подходит для личного и корпоративного использования. Формат PDF удобен для организации как индивидуальной, так и совместной работы с файлами, с настройкой уровня доступа для каждого участника.
Adobe Reader пригоден для создания электронных книг, портфолио, каталогов, буклетов, различной технической, коммерческой и прочей документации. Обладает простым и удобным интерфейсом, поддерживает более 30 языков мира, включая русский.
Функциональные возможности Adobe Reader
Программа обеспечивает просмотр документов PDF и внесение в них различных изменений. Основные операции с PDF-файлами:
- чтение в выбранном режиме;
- изменение ориентации страниц;
- внесение правок, аннотаций, комментариев;
- поиск текстовых фрагментов;
- интеграция элементов мультимедиа;
- преобразования между форматами;
- создание закладок;
- заполнение форм;
- распечатка документа и др.
Программа позволяет при чтении документа менять масштаб и формат его отображения, использовать закладки для быстрого перехода на нужную страницу. Предусмотрено 4 режима просмотра: постраничный, двустраничный, с прокруткой по 2 страницы и автоматической прокруткой. С помощью инструмента «лупа» можно увеличивать выделенные фрагменты и рассматривать их более детально. Существует возможность копировать изображения и текстовую информацию, добавлять в документы видео, фото и звук, создавать в них комментарии и штампы, облегчающие рецензирование и обмен мнениями при совместной работе. При выводе на принтер на листе бумаги можно напечатать одну страницу документа или сразу несколько.
Adobe Reader способен проводить корректное конвертирование электронных таблиц XLS/XLSX и текстовых документов TXT, DOC/DOCX в формат PDF. Преобразование файлов, созданных в сторонних приложениях, осуществляются с полным сохранением их структуры. Программа позволяет также сканировать страницы бумажных документов и переводить полученное изображение в текст, с возможностью его редактирования и форматирования.
Чем открыть файл с расширением PDF
В большинстве случаев в формате PDF хранятся оцифрованные книги или инструкции. В отличие от TXT и DOC, эти файлы не подлежат редактированию, то есть изменить текст, записанный в них, нельзя. Однако сделать это можно будет, если предварительно выполнить преобразование файла из формата PDF в DOC при помощи специальных ресурсов.
Microsoft Word
Приложение Word, входящее в состав всех версий пакета Office, умеет открывать PDF-файлы самостоятельно, но делает это не всегда корректно, так как определить, в какой кодировке записано содержимое файла, иногда не удаётся. В результате пользователь может увидеть вместо привычных букв и цифр непонятные знаки, иероглифы и прочие символы.
Если же вы всё-таки хотите открыть PDF-файл в Word, чтобы отредактировать его содержимое, выполните следующие действия:
- Запустив приложение Word, разверните вкладку «Файл» и выберите функцию «Открыть».
- Укажите поиск всех форматов, иначе PDF не будет отображаться в списке. Найдите подходящий файл, выберите его и кликните по кнопке «Открыть».
- Выберите одну из предложенных кодировок. Сначала Word постарается самостоятельно подобрать её, но, если он сделает это неправильно, найдите нужную кодировку самостоятельно. После подтверждения действия текст из документа появится в редакторе.
Если в вашем случае Word не справляется с выбором правильной кодировки, обратитесь к сторонним ресурсам, занимающимся этим. Найти их можно при помощи ввода запроса «конвертация pdf в doc» в любом поисковике.
Браузер
Большинство современных браузеров имеют встроенную способность читать PDF-файлы. Это умеет делать и Edge, установленный в Windows 10 по умолчанию. Единственное отличие, существующее между браузерами, — вид интерфейса вокруг PDF-документа. Остальные функции (переход к определённой странице, создание закладки, активация гиперссылок) присутствуют практически во всех веб-обозревателях.
Чтобы открыть файл в наиболее удобном браузере, необходимо пройти следующие шаги:
- Кликните по документу PDF правой клавишей мыши и выберите функцию «Открыть с помощью». В развернувшемся списке нажмите на подходящий браузер.
- Готово, на экране появится содержимое открываемого файла.
Adobe Reader
Adobe Reader — одно из самых популярных приложений для чтения различных форматов. Оно работает быстро, имеет приятный интерфейс и полноценный набор функций, необходимый для работы с документами. С его помощью можно просматривать, печатать, рецензировать файлы формата PDF. Скачать программу можно с официального сайта.
 Adobe Reader является многофункциональной программой, обладающей рядом возможностей дл работы с PDF-файлами
Adobe Reader является многофункциональной программой, обладающей рядом возможностей дл работы с PDF-файлами
Чтобы открыть файл в данной программе, используйте функцию «Открыть с помощью» — «Adobe Reader».
Видео: как открыть PDF-файл через Adobe Reader
Cool PDF Reader
Более простое, но при этом такое же полноценное приложение, как и Adobe Reader. В нём есть все инструменты, которые могут понадобиться пользователю при работе с документом. Главное его преимущество — вес, составляющий всего около 4 МБ.
 Cool PDF Reader является простым и интуитивно понятным приложением для просмотра и редактирования PDF-документов
Cool PDF Reader является простым и интуитивно понятным приложением для просмотра и редактирования PDF-документов
Foxit Reader
Foxit Reader — полноценный аналог и конкурент Adobe Reader. Помимо всех стандартных функций, в программе предоставлены возможности выделения текста, комментирования его, быстрого общения с другими пользователями, работающими в этой же программе и т.д. Программа идеально подойдёт тем, кто профессионально работает с PDF-документами. Для корпоративных клиентов предоставлены специальные возможности, повышающие безопасность и скорость обмена новой информацией.
 Foxit Reader является профессиональной программой для чтения PDF
Foxit Reader является профессиональной программой для чтения PDF
Скачать программу можно с официального сайта.
Видео: как открыть PDF-файл через Foxit Reader
Sumatra PDF
Самое простое приложение, в котором невозможно запутаться. В главное меню вынесены только самые необходимые функции: прокрутка документа и перелистывание на следующую страницу. В левой части окна всегда оглавление открытого файла, благодаря которому можно быстро перейти к нужному разделу.
 В Sumatra PDF доступно оглавление файла, с помощью которого можно быстро переходить к нужному разделу
В Sumatra PDF доступно оглавление файла, с помощью которого можно быстро переходить к нужному разделу
Скачать программу можно с официального сайта.
Небольшое приложение со всеми необходимыми сервисами. В нём также имеется раздел для оглавления и возможность редактирования области обзора файла. Весит оно немного, скачать его можно бесплатно с официального сайта.
 STDU Viewer является простым и удобным приложением с возможностью редактирования PDF-файлов
STDU Viewer является простым и удобным приложением с возможностью редактирования PDF-файлов
Adobe Reader Скачайте Русскую версию для Windows
| Версия Adobe Reader | ОС | Язык | Размер | Тип файла | Загрузка |
|---|---|---|---|---|---|
|
Adobe Reader |
Windows | Русский |
1.1mb |
exe |
Скачать |
|
Adobe Reader для Mac |
Mac | Русский |
164.7mb |
dmg |
Скачать |
|
Adobe Reader для Android |
Android | Русский |
20.54mb |
apk |
Скачать |
Adobe Reader
Adobe Reader — приложение, обеспечивающее комфортную работу с файлами PDF.
Позволяет просматривать, редактировать и рецензировать электронные документы, менять их форматирование, конвертировать в текстовые форматы и выводить на печать. Устанавливается в составе пакета Adobe Acrobat или как отдельная программа.
Общая информация о программе
Adobe Reader относится к числу наиболее популярных программ, предназначенных для взаимодействия с PDF документами. Предусматривает широкий спектр допустимых операций, подходит для личного и корпоративного использования. Формат PDF удобен для организации как индивидуальной, так и совместной работы с файлами, с настройкой уровня доступа для каждого участника.
Adobe Reader пригоден для создания электронных книг, портфолио, каталогов, буклетов, различной технической, коммерческой и прочей документации. Обладает простым и удобным интерфейсом, поддерживает более 30 языков мира, включая русский.
Функциональные возможности Adobe Reader
Программа обеспечивает просмотр документов PDF и внесение в них различных изменений. Основные операции с PDF-файлами:
- чтение в выбранном режиме;
- изменение ориентации страниц;
- внесение правок, аннотаций, комментариев;
- поиск текстовых фрагментов;
- интеграция элементов мультимедиа;
- преобразования между форматами;
- создание закладок;
- заполнение форм;
- распечатка документа и др.
Программа позволяет при чтении документа менять масштаб и формат его отображения, использовать закладки для быстрого перехода на нужную страницу. Предусмотрено 4 режима просмотра: постраничный, двустраничный, с прокруткой по 2 страницы и автоматической прокруткой. С помощью инструмента «лупа» можно увеличивать выделенные фрагменты и рассматривать их более детально. Существует возможность копировать изображения и текстовую информацию, добавлять в документы видео, фото и звук, создавать в них комментарии и штампы, облегчающие рецензирование и обмен мнениями при совместной работе. При выводе на принтер на листе бумаги можно напечатать одну страницу документа или сразу несколько.
Adobe Reader способен проводить корректное конвертирование электронных таблиц XLS/XLSX и текстовых документов TXT, DOC/DOCX в формат PDF. Преобразование файлов, созданных в сторонних приложениях, осуществляются с полным сохранением их структуры. Программа позволяет также сканировать страницы бумажных документов и переводить полученное изображение в текст, с возможностью его редактирования и форматирования.
Adobe Reader for PC Features
Installation Method
You can install and Download Adobe Acrobat Reader Offline Installer Setup from whatever browser you are using. Just follow the simple steps;
- Before installing the version close any type of installed program.
- Click on “Download” button.
- Next tap “Install Now” button.
- Click “Save” button and save the file in a dialog box.
- The installation process including with two stages; download and run PDF reader. A progress bar is for facilitating the task.
- Confirmation notification will be appeared on the screen and just click on the “Finish” button.
Support Adobe Cloud
Adobe Reader has complete integration with its cloud services which enables you in creating, viewing, editing, combining, compressing, exporting, and collaborating PDF files.
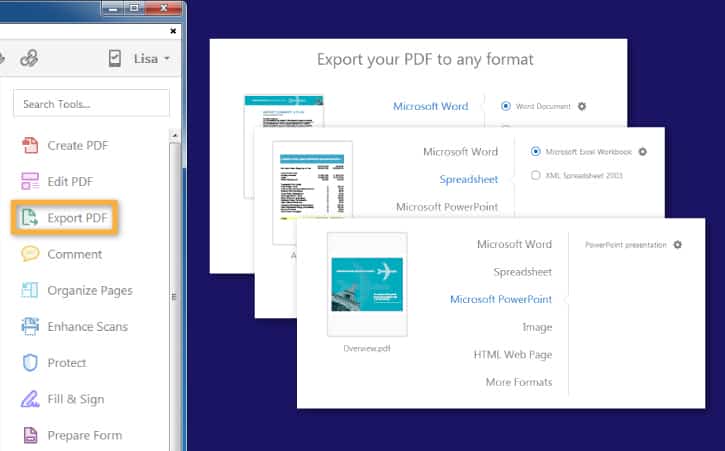
Easy-to-use Process
Mobile Link feature gives easy access to recently viewed documents from any type of device, anytime, and anywhere. Subscription for activating extra capabilities of creating PDF files and exporting them to MS Word and MS Excel. Now the digital form filling, adding of e-signature, and submitting electronically is very easy with Adobe Reader.
Free Access
The Adobe Acrobat Reader with free license available for Windows 32-bit operating system of a laptop and PC, presented for all software users as a free trial for a specific period, free download with potential restrictions. It is developed by pdf software.
Compatible with Windows
With vary compatibility with all types of devices, the app has special compatibility with all types of Windows———-Windows 10, Windows 8.1, Windows 7 are mainly operating systems to run the app very smoothly and reliably. In addition, it requires a 32-bit and 64-bit setup.
Multiple Tools
The program offers different extra tools which have matchless performance with the competitors.
- Read Out Loud tool reads the text with correct pronunciation in case of existing the sound capabilities in your device.
- Tracker tool checks updates of Reviews and Forms.
- Protection, Analysis, and Accessibility gives complete protection and secure the documents, monitor accessibility of document.
- Object Data tool is for analyzing data.
- Geospatial Location tool share location.
- Clicking Tools open the online extras.
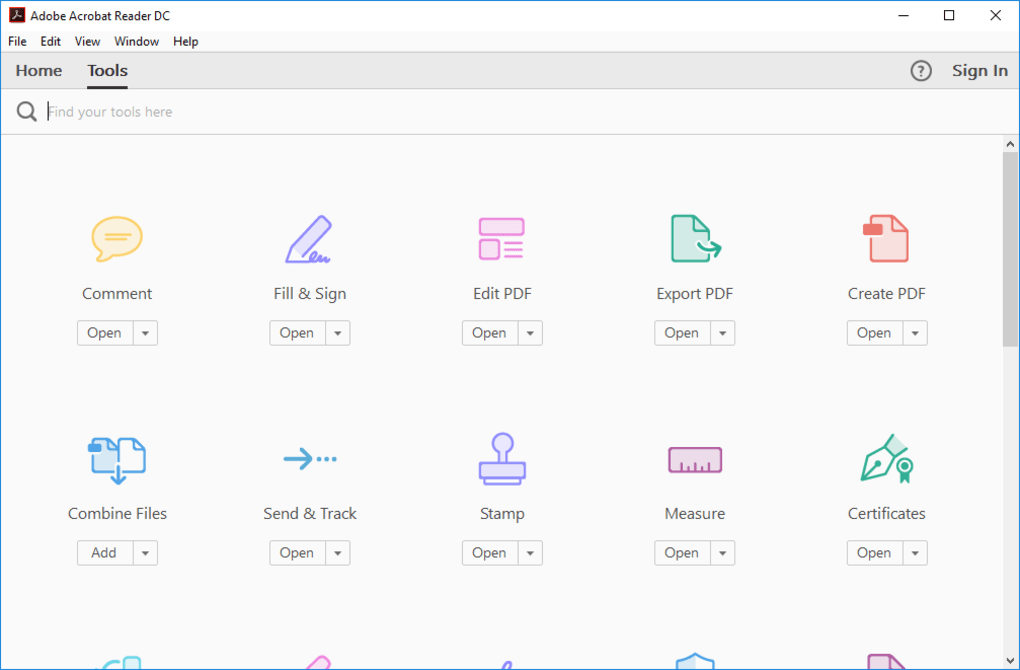
Protected Mode
Protected mode with sandbox technology enabled by default put a stop to third parties from the installation of suspicious content as well as blocking any access to your personal information, and its removal. You can set the security setting for allowing the preferred persons can read, open, print, copy, and modify your documents. You can use a password also.
Multiple navigations and editing options such as hide any unnecessary menus for eliminating distraction and focusing the text, switch to full screen, auto-reader which will read the text aloud, and re-edit the previous text easily. Scanned the captured documents through using the free Adobe Scan tool for form filling, uploading, signing in documents, review, and share with your friends or colleagues.
Main Features
- View, print, and collaborate PDF files
- Simple installation method
- Simple Interface
- Support Adobe Cloud
- Easy-to-use Process
- Free Access
- Compatible with Windows
- Annotation & View
- Multiple Tools
- Protected Mode
- Navigation & Editing
Функциональность Adobe Acrobat Pro DC
Вновь заметим, что стандартная версия программы позволяет лишь просматривать файлы PDF, а также подписывать их и отправлять для дальнейшего использования другими пользователями. Именно поэтому для оценки всех возможностей софта, стоит рассмотреть особенности версии Acrobat Pro DC Trial.
После запуска программы открывается главное меню, где отображается список файлов, открывавшихся позднее остальных. Также небольшой звездочкой отмечаются документы, над которыми пользователь работал чаще всего. Примечательно, что «любимые» файлы попадают в раздел «Document Cloud» и после авторизации, клиент может запускать их с любого устройства.
Цифрой «7» отмечен раздел «Сканы», который предусматривает установку бесплатной утилиты Adobe Scan. Эта программа позволяет конвертировать практически любой файл в PDF-документ.
Отметим, что раздел «Файлы» здесь поделен на несколько подкатегорий:
«Мой компьютер» (8) – содержит документы, хранящиеся на вашем компьютере;
«Document Cloud» (9) — как было сказано ранее, содержит наиболее популярные файлы, помещенные в облачное хранилище;
«Добавить учетную запись» (13) – раздел, где пользователи могут подключаться к другим облачным хранилищам.
Примечательно, что пункт «Общий доступ» также делится на:
- документы, к которым вы предоставили доступ;
- документы, к которым вы получили доступ.
Чтобы получить информацию о файле из общего доступа, достаточно кликнуть на него правой кнопкой мыши. Таким образом, вы сможете ознакомиться с данными о владельце документа, узнать, кому этот файл был отослан, а также скопировать на него ссылку или изменить параметры доступа.
Для того, чтобы работать с документом, его потребуется загрузить, причем все открытые файлы будут открыты в специальной вкладке (14):
Для того, чтобы пользователям было удобно, в левой части экрана представляется интерактивное содержание (15), а также раздел с закладками (16). Если при прочтении текста вы заинтересовались каким-либо предложением (17), его можно выделить и вызвать контекстное меню (18), позволяющее совершить одно из предложенных действий.
Примечательно, что при выделении слова или предложения (19), над ними появляется небольшое меню (20), содержащее полезные инструменты:
Так, например, для редактирования текста следует выделить нужную фразу и нажать на кнопку «Редактировать текст и изображения» (21):
После этого изменяемая область будет обозначена в специальном квадрате, где можно редактировать текст (22) или применить новый стиль шрифта (23):
По завершению редактирования, нажмите на кнопку «Закрыть» (24):
При попытке выйти из утилиты, Adobe Reader DC предложит вам сохранить примененные изменения, и пользователь сможет сделать это с помощью нажатия кнопки «Да» (25):
Еще одна востребованная функция софта называется «Заполнить и подписать» (26), и размещена она на главной панели инструментов:
Чтобы активировать этот процесс, необходимо поработать с документом и подписать его (27), после чего «Запросить подписи» (28) у остальных работников организации, которые смогут выбрать заранее подготовленную подпись.
Отметим, что отправить документ другим пользователям можно нажатием одной из нескольких кнопок:
- «Получить ссылку» (32);
- «Отправить копию» (33);
- «Запросить подписи» (34).
Каждый метод имеет свои особенности, которые не будут рассмотрены в рамках представленной инструкции.
Стоит заметить, что одним из самых востребованных инструментов является функция добавления комментариев (35,36), с помощью которого можно оставлять пометки для определенных участков текста.
Таким образом, можно смело говорить о том, что Acrobat Pro DC Trial – по-настоящему универсальная программа, открывающая перед пользователем десятки возможностей.
С помощью этого софта вы сможете:
- создавать, объединять и защищать файлы;
- сканировать документы и отправлять их на печать;
- производить систематизацию страниц;
- изменять форматы документов;
- сравнивать материалы между собой.
Просмотр, комментирование и печать PDF-документов
Вы уже знаете, что функциональность рассматриваемого программного обеспечения сосредоточена исключительно на просмотре, комментировании и печати PDF-документов. Все эти процессы можно объединить в одну инструкцию, поскольку часто они взаимосвязаны. Это мы и сделали, а вам остается только изучить следующее руководство.
Для начала взаимодействия с PDF-документом используйте меню “Файл”, выбрав там опцию “Открыть”, или же нажмите привычное для многих сочетание клавиш Ctrl + O.
- После выбора файла через “Проводник” вы можете сразу посмотреть все его содержимое, а также увидеть, на какие блоки оно разделено. При необходимости выделяйте строки или отдельные фразы, чтобы добавлять свои комментарии, только не забудьте по завершении сохранить изменения в документе.
- Через то же меню “Файл” вы можете перейти к модулю “Печать”. Он же вызывается при помощи сочетания горячих клавиш Ctrl + P. Там вы можете выбрать принтер для распечатки, а также задать, какие страницы туда нужно отправить или в какой последовательности.
Благодаря этой инструкции даже начинающий пользователь разберется в управлении рассматриваемой программой, поскольку в этом нет абсолютно ничего сложного.
Коротко о программе
Рано или поздно каждый пользователь сталкивается с документами в формате PDF (Portable Document Format), в котором отображается большая часть отсканированных документов. На сегодняшний день этот формат пользуется популярностью, поскольку он позволяет отображать не только строчный текст, но и растровые, а также векторные изображения. Конечно, работа с подобными файлами предусматривает использование специальных программ, которые позволяют не только просматривать, но и редактировать их. Одной из лучших утилит для таких целей является Adobe Acrobat DC.
Программа Адобе Акробат поддерживает большинство популярных языков, и русский язык не стал исключением. На данный момент для бесплатной установки пользователям доступна версия, в которой можно просматривать и печатать публикации. Для редактирования и других действий софт потребуется купить.
Не забывайте проверять безопасность ссылки перед скачиванием файлов. В противном случае ваши действия могут привести к загрузке вредоносного программного обеспечения, которое навредит системе. Примечательно, что на разных сайтах прилагаются разные релизы утилиты, поэтому скачивать ее лучше здесь. Adobe Acrobat DC доступна для пользователей Mac OS, Android, iOS и Windows. Несмотря на наличие системных требований, программа отлично работает на всех современных устройствах.
Установка Адобе Акробат
Следующий этап – инсталляция, для которого потребуется сделать всего несколько нажатий мышкой и дождаться автоматического завершения операции. Весь процесс выглядит следующим образом:
- Запустите только что полученный исполняемый файл, дважды кликнув по нему левой кнопкой мыши.
- Подтвердите начало установки, выбрав место на носителе, куда хотите поместить файлы программы.
- Не закрывайте текущее окно до тех пор, пока в нем не появится соответствующее уведомление.
- Ярлык на рабочем столе должен создаться автоматически. По завершении просто закройте окно инсталлятора и переходите далее.
Как пользоваться Адобе Акробат Про
Как отредактировать готовый PDF:
- Для начала нужно раскрыть окно проводника через функцию «Открыть Файл».
- Укажите файл и добавьте его в рабочее поле.
- Выделите и нажмите на инструмент «Редактировать».
Здесь вам доступно добавление нового текста, изменение шрифтов (панель Формат). Если нужно сменить картинку, используйте панель объектов.
Полезно знать!
В рабочей области вы можете устанавливать примечания и даже собственные водяные знаки в пдф.
После редактирования нажмите «Сохранить». По умолчанию файл останется там, где и был изначально.
Создать PDF в Adobe Acrobat Pro DC 2020 для Windows 10 можно несколькими способами. Создаем пустой документ:
- Выбираем меню инструменты.
- В появившейся вкладке нажимаем «Создать».
- Кликаем на «Пустая страница».
- Подтверждаем выбор.
Готово
Обращаем ваше внимание на то, что теперь пустые страницы в только что созданных файлах, добавляются не через меню вставки (как было раньше), а просто с панели инструментов
Полезно знать!
При желании вы можете воспользоваться и функцией Drag&Drop. Просто перетащите файл на иконку Acrobat, и программа автоматически его конвертирует. Если возникла ошибка, используйте отдельную панель конвертации документов.
Подробнее узнать о работе в программе вы можете на странице: Как пользоваться Adobe Acrobat Pro.




