Microsoft media center на примере компьютера от acer
Содержание:
- Установка на Windows 10
- Troubleshoot Windows Media Center Issues
- Microsoft Removes Windows Media Center on Windows 10
- Типичные ошибки при работе приложения
- Минусы Media Center
- Очистка реестра
- Другие настройки
- К чему подключать?
- Основные возможности
- Каким должен быть Media Center?
- Просмотр прямых трансляций телепрограмм
- Registry СCleaner
- Wann ist ein Windows Media Center Download nötig?
- Как убрать Windows media center?
- Службы для работы с Windows Media Center
Установка на Windows 10
Media Center также можно установить на компьютеры под управлением операционной системы Windows 10. Чтобы сделать это, необходимо выполнить следующие инструкции:
- предварительно создайте точку восстановления, если вдруг захотите вернуться к прежним настройкам;
- откройте ссылку загрузки пакета программ в зависимости от битности ОС на официальном сайте;
- загрузите архив, активируйте его распаковку;
- в итоге получится папка, внутри которой содержится несколько файлов;
- в директории диска C, либо там, где установлена ОС, создайте папку под названием Wmc;
- в неё скопируйте содержимое распакованного архива;
- правой кнопкой нажмите на файл под названием Test Rights;
- выберите вариант запуска от имени администратора;
- подтвердите своё намерение кликом на кнопку «Да»;
- если запустится окно командной строки, а затем закрывается и запускается новое окно, можно идти дальше;
- если окно не открывается, попробуйте перезагрузить ПК и повторить ранее пройденные этапы;
- правой кнопкой нажмите на файл под названием Installer.cmd;
- запустите этот файл от имени администратора;
- подтвердите установку, кликнув «Да».
Когда установка завершится, компьютер перезагружать необязательно. Но иногда это происходит автоматически.
Чтобы проверить, был ли инструмент установлен, откройте меню «Пуск», далее перейдите в «Стандартные», и там должен появиться Media Center.
Troubleshoot Windows Media Center Issues
Like any other programs, the Windows Media Center runs into problems now and then. After reading this part, you’ll know how to troubleshoot Windows Media Center.
4 Steps to Repair Windows Media Center
You can make use of the Windows built-in repair tool to fix problems in WMC:
- Open the Control Panel by the way you prefer; for instance, you can type control panel to search textbox (on the taskbar) and choose Control Panel (Desktop app) from the search result.
- Select Programs in the Control Panel window when the items are viewed by Category and then find Programs and Features in the Programs window.
- Browse the programs list and select Windows Media Center.
- Click on the Repair button to install a new copy of Windows Media Center completely for covering your current copy.
The new and functional copy is able to replace the damaged or corrupt program files with new files.
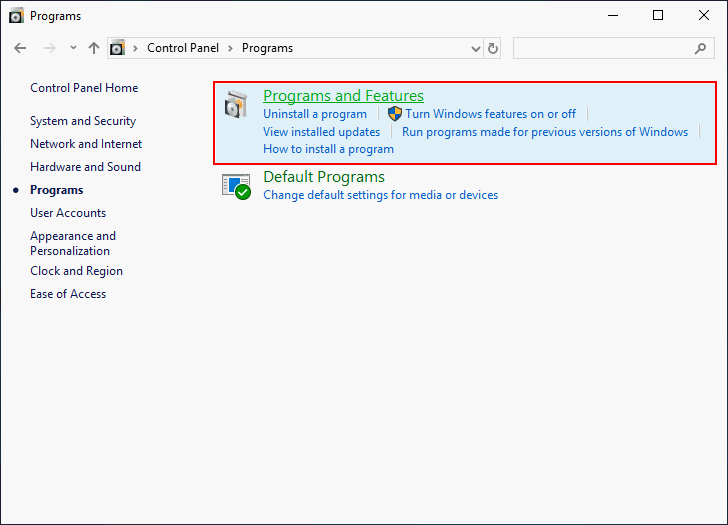
How to Reset Windows Media Center
Generally, resetting or reinstalling is able to correct the issues occurred in any programs. Now, I’m telling you how to repair the Media Center by resetting it.
- Repeat step 1 to step 2 mentioned in the Repair Windows Media Center part.
- Choose to Turn Windows features on or off and scroll down to find Windows Media Center.
- Uncheck Windows Media Center and click on the OK button.
- Repeat the above steps to check Windows Media Center again and click on the OK button to confirm.
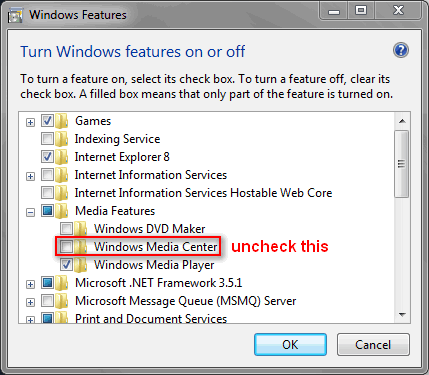
You may also try to fix the error by resorting to Windows Media Center update. Here’s a cumulative update available for Windows Media Center Windows 7.
Recover Deleted Windows Media Center Files
To retrieve deleted files easily from your PC, you need a great tool: MiniTool Power Data Recovery.
You only need to finish some easy steps to get back your lost Windows Media Center data.
Step 1: get MiniTool Power Data Recovery from a reliable link; please store it to the drive that doesn’t include lost data.
Step 2: run the setup program by double clicking on it. Then, finish installing the data recovery software by following the instructions.
Step 3: launch the software to see its main interface. Then, select This PC from the left sidebar.
Step 4: pick out the drive that holds your lost data from the list in the right-hand panel. If you can’t confirm the drive used to store the Windows Media Center files, you can open Windows Media Center to check.

Step 5: double click on the target drive to perform a full scan on it. Then, wait for the scan.
Step 6: browse the scan result and check all the Windows Media Center files you need. Then, click on the Save button to choose a storage path for them and click on the OK button to confirm.
Step 7: wait for the data recovery to complete automatically.
How to Fix Error Code 0x80070005
If you don’t have the proper permissions on Windows 10, you’ll receive the error code 0x80070005 (Temp files access is denied). How to deal with the error code 0x80070005 at this time? There are some useful ways to fix the error.
Way 1: perform System Restore.
- Type system restore into the search box.
- Select Create a restore point from the search result.
- Click on the Configure button in the System Protection tab.
- Check Turn on system protection and then decide the Disk Space Usage by dragging the slider.
- Click on the OK button to confirm.
- Open the System Properties dialog box again.
- Click on the System Restore… button.
- Click on the Scan for affected programs button.
- Click on the Next button.
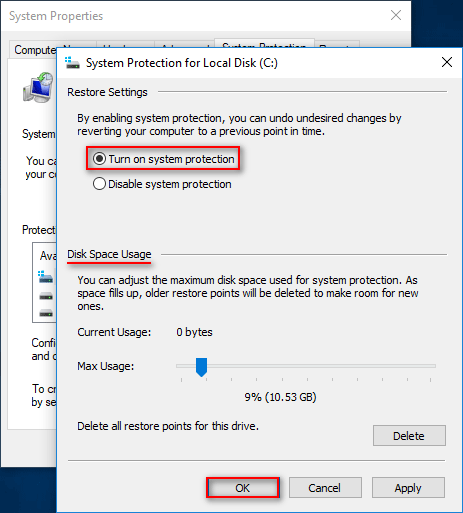
Don’t be anxious if files are lost after System Restore.
Way 2: restart the Windows Media Center services.
- Open the Control Panel by the way you prefer.
- View by Small icons and select Administrative Tools.
- Double click on the Services option.
- Scroll down to find Windows Media Center Receiver service.
- Right click on it and choose Properties.
- Click on the Log On tab.
- Select Local System account.
- Click on the Apply button.
- Click on the OK button on the Services warning message.
- Restart the computer.
- When the computer is turned on again, please repeat the same steps for Windows Media Center Scheduler Service.
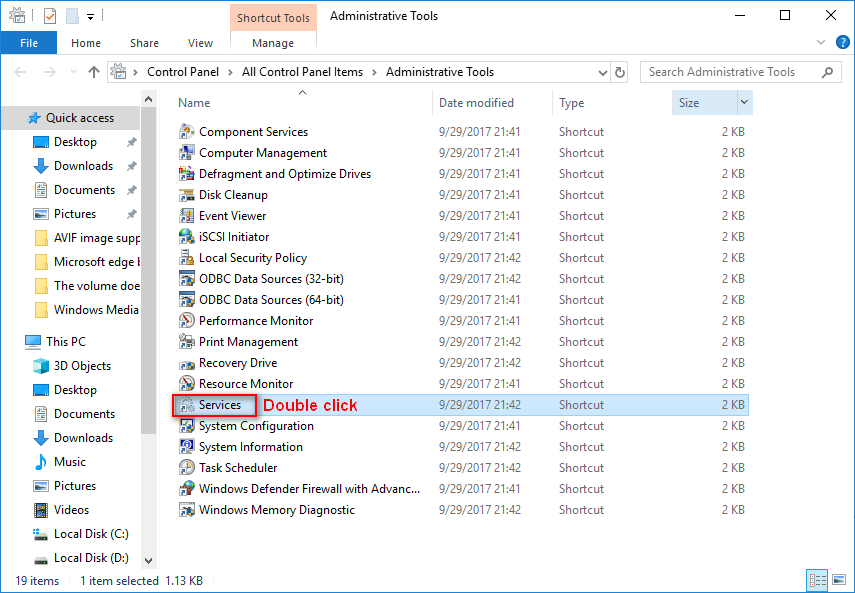
Way 3: reinstall Windows Media Center.
- Open Control Panel.
- Select Programs.
- Click on Programs and Features.
- Finish step 3 and step 4 mentioned in the Repair Windows Media Center part.
- Follow the Installation Steps mentioned in previous content to install Windows Media Center again.
Microsoft Removes Windows Media Center on Windows 10
Many users are accustomed to using Windows Media Center (WMC) on their computer for playing videos or doing other things. That’s why they are reluctant to upgrade their system to Windows 10 or want to roll back to the previous system after the upgrading. Microsoft’s move of discarding Windows Media Player in Windows 10 has made many people annoyed. (Windows Media Center Windows 7 is still available. If you’re not clear, please click here to figure out if you have Windows Media Center or not.)
Can You Install Windows Media Center on Windows 10
Some users are reluctant to use Windows 10 since Microsoft has removed the Windows Media Center (WMC) center for Windows 10 and there’s no official way to get it back. However, users can still install a custom version of Windows Media Center on Windows 10 or choose from the alternatives (such as Kodi). How to install Windows Media Center for Windows 10 (WMC for Windows 10)? The steps will be displayed later.
Attention: you’re advised to use tools from MiniTool Solution when disk error appears or data get lost on Windows 10.

Windows 10 Media Center vs. Windows Media Player:
- Actually, Windows Media Center is like the big brother of Windows Media Player; it includes the basic function of Media Player (the playback functionality) and some additional features (TV tuner and recording support).
- What’s more, the media management options of Windows Media Center are much better and reasonable than Windows Media Player.
Типичные ошибки при работе приложения
Если при попытке установки в командной консоли появилось сообщение об ошибке, после тестирования (запуск первого указанного файла) необходимо просто перезагрузить систему и выполнить все действия заново.
В случае появления ошибок после установки (обычно это уведомление о невозможности использования программы вследствие установленных запретов) необходимо произвести настройку программ по умолчанию, где в соответствующем разделе активировать строку Windows Media Center и поставить галочку напротив пункта «Сделать программу доступной».
Если же возникают вопросы по поводу того, как отключить «Виндовс Медиа Центр», в этом списке нужно просто переставить галочки с одного поля на другое (например, для воспроизведения аудио активировать стандартный проигрыватель). То же самое касается и всех остальных пунктов.
Минусы Media Center
П рограммная оболочка Windows Media Center нам очень понравилась, однако и тут не обошлось без минусов. К сожалению, первые версии MCE не могли похвастаться стабильностью работы. Особенно ярко это проявлялось при попытке заставить работать Windows XP Media Center с ТВ-тюнерами. Количество всевозможных падений и сбоев превышало все разумные пределы, плюс к тому поддержка России в MCE была добавлена не так давно. Именно поэтому Media Center с момента появления не нашла достойного отклика у российской аудитории. Со временем Microsoft довела Media Center до ума, и теперь сбои происходят гораздо реже, однако и сейчас они иногда случаются. Второй минус заключается в отсутствии возможности добавления своих ярлыков в MCE средствами самого MCE. То есть если вы хотите добавить ярлык от любимой игры в пункт меню «Другие программы» , то вряд ли у вас это получится. Да и вообще, в настоящий момент Windows Media Center – очень жёсткая и фиксированная структура. Нет возможности как-либо менять внешний вид MCE или её цветовую гамму – синий цвет фиксирован. Ни о каких скинах и речи быть не может, а ведь это бы очень сильно могло поднять рейтинг данной оболочки. Как нам кажется, в будущем некоторые минусы будут исправлены, в особенности если учесть скорый выход Windows Vista, в некоторые версии которой оболочка Media Center будет встроена.
Очистка реестра
Мы медленно и уверенно приближаемся к окончательному решению нашей проблемы. Для того чтобы ответить в полной мере, как удалить Windows Media Center, нам необходимо будет хорошенько почистить реестр компьютера. Это можно сделать либо вручную, либо автоматически при помощи сторонних приложений.
Мы пойдем вторым путем. Для этого скачайте и установите себе так называемую утилиту Ccleaner. Она поможет очень быстро навести порядок в вашей операционной системе. В том числе и в реестре с браузером. Ведь именно в этих двух компонентах очень часто оседают вирусы и компьютерные черви.
После запуска необходимо провести небольшую настройку Ccleaner. В левой части окна отметьте галочками все разделы жесткого диска, а также ваши браузеры и все, что с ними связано. После этого в правой части окошка требуется нажать на «Анализ», а затем — на «Очистку». Пара секунд, и ваш реестр приведен в полный порядок. Ничего трудного или особенного. Тем не менее, это еще не все, что нам необходимо сделать. Давайте, наконец, завершим наш разговор о том, как же удалить Windows Media Center с компьютера.
Другие настройки
Каждый старт программы предполагает автоматическое сканирование на компьютере поддерживаемого ею контента. Для данных на внешних накопителях и прочих вы сможете вручную их добавить. В параметрах (попадаем сюда из раздела «Задачи») есть пункт «Библиотеки мультимедиа», здесь можно выбрать тип, после чего перейти кнопкой «Далее» к следующему этапу, предполагающему добавление каталогов в библиотеку. Необходимо выбрать «Добавить папки в библиотеку», затем «На этом компьютере» (в том числе подключённые сетевые диски), после чего жмём «Далее». Перейдём к папке (в место хранения объектов), поставим рядом флажок и снова нажмём «Далее». Программа найдёт файлы совместимого формата, а при следующем старте папки сохранятся. Аналогичные действия выполняются при импортировании элементов из каталога на другом компьютере, для чего нужно выбрать соответствующий пункт при указании пути.
В Windows Media Center вы можете также настроить внешний вид на экране, перейдя к разделу «Задачи», где открываем «Параметры» – «Общие» – «Установка Windows Media Center» – «Настройка телевизора или монитора». Возможность калибровки позволяет добиться высокого качества изображения на мониторе или дисплее телевизора. Отвечая на вопросы, вы без труда выполните необходимые настройки с подсказками, они помогут определить тип соединения.
В том же подразделе (Установка Windows Media Center) вы найдёте настройку динамиков, что очень удобно, когда используется система объёмного звука. Здесь нужно выбрать конфигурацию динамиков и протестировать звук. Если сигнал не поступает на динамики, проверьте корректность подключения и громкость, а в случае подключения к телевизору, возможно, что видеоадаптер, кабель не поддерживает аудио (может потребоваться подключение напрямую к звуковой плате компьютера). В целом интерфейс программы достаточно удобен и понятен, а при помощи мастеров настройки вы без труда выполните необходимые коррективы для более комфортного функционирования Media Center.
К чему подключать?
Если у вас небольшой телевизор 21” и вся звуковая система встроена в него, то использование Media Center вряд ли будет оправданно. Полноценное ощущение от Media Center можно получить только при подключении его к серьёзным, современным Hi-Fi-компонентам и HDTV-совместимым плазменным или ЖК-панелям. Наиболее правильное сочетание для небольшой комнаты – это ЖК-панель 36-42” с физическим разрешением 1360х768 точек, поддержкой HDTV 720P (720 линий в прогрессивной развёртке), подключенной через DVI-HDMI-разъём, плюс AV-ресивер 5.1 (7.1 будет лучше) с хорошим набором пассивной акустики. Подобный комплект, включая Media Center, будет стоить порядка 4-5 тысяч долларов США, при этом стоимость самого Media Center вряд ли составит больше 20% от этой суммы.
Конечно, это никак не отменяет более бюджетных реализаций Media Center, чем описанный выше комплект.
Основные возможности
Но и это еще не все. В этом пакете имеется уникальная возможность проецирования интерфейса не только на другие мониторы, но и на телевизионные панели. Также имеется интересная функция просмотра и записи телевизионных программ. Для этого необходимо подключить и настроить специальную приставку (ТВ-тюнер) Media Center Extender (такие апплеты часто входят в прошивки DVD-проигрывателей и даже консолей Xbox).
Кроме основных задач, можно воспользоваться средствами организации библиотек любого мультимедийного содержания, синхронизировать файлы с портативными и мобильными устройствами, установить дополнения (включить в оболочку дополнительные программы) и многое другое.
Каким должен быть Media Center?
Что же касается Media Center как физического устройства, то тут нужно очень чётко понимать, что устройство это пограничное, то есть это и не компьютер, и не DVD-проигрыватель – это нечто среднее. Поэтому к Media Center предъявляются требования как от одного типа устройств, так и от другого. Media Center должен быть производительным, но при этом тихим. Он должен выглядеть не как компьютер, а скорее как DVD-проигрыватель, но при этом иметь стандартный PC форм-фактор для удобства апгрейда и ремонта. Media Center должен быть стильным и не выделяться на фоне остальных устройств, таких как AV-ресивер. Media Center должен уметь быстро включаться и выключаться, а точнее, правильно изображать включение и выключение, так как Media Center должен работать всегда, в противном случае он не сможет делать записи по расписанию, о которых мы говорили ранее.
Просмотр прямых трансляций телепрограмм
- Откройте Windows Media Center.
- Чтобы начать просмотр прямых трансляций телепрограмм, выполните одно из следующих действий:
- На экране запуска медиацентра Windows перейдите в меню ТВ и щелкните ТВ вживую;
- На экране запуска медиацентра Windows перейдите в меню ТВ, щелкните Путеводитель, отыщите телепрограмму для просмотра, выберите программу, которая сейчас транслируется.
- Для управления воспроизведением прямой трансляции телепрограммы, переместите мышь, чтобы отобразить элементы управления воспроизведением, и выполните одно из следующих действий:
- Чтобы временно приостановить воспроизведение программы, нажмите кнопку Пауза. Программа может находиться в режиме паузы примерно 30 минут. Чтобы продолжить просмотр программы с момента, когда была приостановлена, нажмите кнопку Воспроизвести.
- Чтобы начать просмотр программы с другого момента, перетащите ползунок над элементами управления в точку, из которой следует начать просмотр.
- Нажмите кнопку Переход назад или Перемотать назад, чтобы посмотреть какую-то часть снова, или нажмите кнопку Переход вперед или Перемотать вперед, чтобы перейти вперед.
- Нажмите кнопку Увеличение громкости или Уменьшение громкости, чтобы увеличить или уменьшить громкость, или нажмите кнопку Отключить звук, чтобы включить или выключить звук.
- Нажмите кнопку Канал или Следующий канал, чтобы перейти к предыдущему или следующему каналу соответственно.
- После завершения пересмотра программы переместите мышь и нажмите кнопку Остановить.
Примечание: Некоторые элементы управления воспроизведением могут быть недоступны в зависимости от размера окна медиацентра. Чтобы отобразить все элементы управления воспроизведением, увеличьте размер окна или перейдите в полноэкранный режим, нажав кнопку Развернуть в правом верхнем углу.
Просмотр прямых трансляций телепрограмм с помощью пульта
Чтобы начать просмотр телепрограмм с помощью пульта дистанционного управления медиацентром, выполните одно из следующих действий:
- На пульте дистанционного управления нажмите кнопку LIVE TV;
- Нажмите кнопку GUIDE, найдите телепрограмму, которую необходимо просмотреть, и нажмите кнопку OK.
- Для управления воспроизведением прямой трансляции телепрограммы выполните одно из следующих действий:
- Нажмите кнопку CH+ или CH− , чтобы перейти к следующему или предыдущему каналу соответственно;
- Нажмите кнопку ENTER, чтобы быстро перейти к каналу, который просматривался последним;
- Нажмите кнопку FWD или SKIP для перехода вперед;
- Нажмите кнопку REW или REPLAY, чтобы просмотреть какую-то часть снова;
- После завершения просмотра телевизора нажмите кнопку STOP.
Поиск запланированных трансляций фильмов
- Нажмите кнопку Пуск → Все программы и выберите пункт Windows Media Center.
- Чтобы найти фильмы, которые транслируются на телевидении, выполните одно из следующих действий:
- на экране запуска медиацентра Windows перейдите к меню Фильмы и щелкните Программа фильмов;
- на экране запуска медиацентра Windows перейдите к меню Фильмы, щелкните Поиск, выберите категорию поиска (например, Режиссер фильма) и введите критерии поиска.
Примечание: Для воспроизведения и записи трансляций телепрограмм с помощью Windows Media Center требуется аналоговый или цифровой ТВ-тюнер. Если компьютер поставлялся без ТВ-тюнера, его можно приобрести отдельно.
Registry СCleaner
 Программа для очистки CCleaner
Программа для очистки CCleaner
Для полного удаления Windows Media Center, также потребуется тщательно очистить системный реестр. Это делается вручную или автоматически приложениями от сторонних разработчиков.
Универсальным средством является CCleaner, предназначенная для чистки системы. Для завершения удаления Media Center нужно почистить регистр и установленный браузер. Это в них содержится больше всего вирусов. Собственно, в реестре находится и запись о наличии программы. Процедура следующая:
-
На левой панели нужно указать на сканирование всех системных разделов.
-
После этого обязательства следует нажать «Анализ» в правой стороне утилиты.
-
Там же находится пункт «Очистка».
- После очистки вы можете повторить ещё раз действие при помощи кнопки «Анализ», чтобы окончательно очистить следы.
Wann ist ein Windows Media Center Download nötig?
Die Frage nach der Installation, also ob das WMC schon ab Werk vorhanden war bzw. ist oder aber erst auf dem Rechner installiert werden muss, klärt sich mit dem Wissen über das vorhandene Betriebssystem.
Wer diese Frage nicht ad hoc beantworten kann, findet die Informationen auf dem PC unter Systemsteuerung, System und Sicherheit und System. Enthalten ist das Medienpaket in folgenden Versionen von Windows:
- Windows XP Edition: 2003 / 2004 / 2005
- Windows Vista Home Premium
- Windows Vista Ultimate
- Windows 7 Home Premium
- Windows 7 Home Professional
- Windows 7 Home Ultimate
Für Windows RT ist das Gesamtpaket nicht verfügbar und Windows 8 Nutzer müssen mit dem Windows Media Center Download beziehungsweise mit einem Upgrade auf Windows 8 Pro Pack selbst aufrüsten. Das Upgrade auf Pro inklusive WMC kostet rund 160 Euro. Wer die kostenlose Aktion bis Ende Januar 2013 verpasst hat, aber schon Windows 8 Pro besitzt, muss für das Windows 8 Media Center Pack ca. 10 Euro hinlegen. Im Übrigen haben alle Versionen des Windows Media Centers einen Codenamen. Beispielsweise heißt die Windows XP Media Center Edition 2004 Harmony und die Vista-Version Diamond.
Как убрать Windows media center?
1. Проследуйте в Пуск, где содержится вкладка «Панель управления»;
2. Далее найдите «Программы и компоненты», как представлено на скрине;
3. Нас не интересует в данный момент включение или отключение программ, поэтому переходим в меню «Включение или отключение компонентов Windows»;
4. Подождите, пока построится список, найдите в нем папку «Компоненты для работы с мультимедиа», нажмите на неё;
5. В открывшемся списке можете снимать все галочки, Windows вас будет предупреждать об возможных последствиях, просто нажмите «Да».
На этом всё, можете не волноваться, что у вас может что-то работать некорректно, ведь вы всегда можете включить этот компонент, не задев никаких жизненно важных артерий системы Windows. Но в некоторых случаях, автоматическое восстановление работы при установке галочки в нужном разделе не происходит, а включить его нужно.
Мы разберем пример, как удалить из загрузки Windows Media Center, но алгоритм работает и в обратную сторону, если вам нужно возобновить работу компонента.
В поле «Выполнить» введите команду regedit. В каталоге вашего реестра перейдите по пути HKEY_LOCAL_Machine\SOFTWARE\Microsoft\Windows\CurrentVersion\Run или RunOnce, удалите параметр ehTray из раздела реестра, он отвечает за автозапуск приложение.
В случаем создания запуска кликните правой кнопки мыши в разделе CurrentVersion и нажмите создать. В текстовом поле введите RunOnce и нажмите сохранить.
Бывают случаи, когда не получается отключить Media Center из-за того что есть нарушение в ассоциации расширений файлов, может быть такое что у вас .exe или .rar файлы, обрабатываются этим компонентов, для чего он в корне не подходим. В этом случае необходимо первым делом восстановить правильную ассоциацию, для этого нужно скачать специальный .reg файл, который вы без труда найдете в интернете.
Службы для работы с Windows Media Center
Корректная работа оболочки Windows Media Center основана на работе ряда служб. Давайте рассмотрим назначение этих служб.
Служба планировщика Windows Media Center
Состояние по умолчанию: запускается вручную. От чьего имени запускается: от имени сетевой службы Дополнительные привилегии: SECHANGENOTIFYPRIVILEGE, SECREATEGLOBALPRIVILEGE, SEIMPERSONATEPRIVILEGE. Файлы службы: нет. Исполняемый файл службы: %systemroot%\ehome\ehsched.exe. Подраздел реестра: ehSched. Службы, необходимые для работы данной: УДАЛЕННЫЙ ВЫЗОВ ПРОЦЕДУР (RPC) (RPCSS).
Позволяет управлять записью телепередач на компьютер при помощи компонента Media Center операционной системы. Настройки данной службы хранятся в ветви реестра HKLM\Software\Microsoft\Windows\CurrentVersion\Media Center\Service\Scheduler.
Служба ресивера Windows Media Center
Состояние по умолчанию: запускается вручную. От чьего имени запускается: от имени сетевой службы. Дополнительные привилегии: SECHANGENOTIFYPRIVILEGE, SECREATEGLOBALPRIVILEGE, SEIMPERSONATEPRIVILEGE. Файлы службы: нет. Исполняемый файл службы: %systemroot%\ehome\ehRecvr.exe. Подраздел реестра: ehRecvr. Службы, необходимые для работы данной: УДАЛЕННЫЙ ВЫЗОВ ПРОЦЕДУР (RPC) (RPCSS).
Управляет работой передачи телевидения и радиовещания при помощи компонента Media Center операционной системы (то есть, управляет работой с TV-тюнером).
Служба медиаприставки Windows Media Center
Состояние по умолчанию: отключена. От чьего имени запускается: от имени локальной службы. Файлы службы: Mcx2Svc.dll. Исполняемый файл службы: svchost.exe -k LocalService. Подраздел реестра: Mcx2Svc. Службы, необходимые для работы данной: SSDP DISCOVERY (SSDPSRV), IPBusEnum, TermService
Позволяет устройствам Media Center Extender (медиаприставке) соединяться с данным компьютером.
Модуль запуска службы Windows Media Center
Состояние по умолчанию: запускается автоматически после запуска диалога приветствия. От чьего имени запускается: от имени локальной службы. Дополнительные привилегии: SECHANGENOTIFYPRIVILEGE. Файлы службы: %SystemRoot%\ehome\ehstart.dll. Исполняемый файл службы: svchost.exe -k LocalServiceNoNetwork. Подраздел реестра: ehstart. Службы, необходимые для работы данной УДАЛЕННЫЙ ВЫЗОВ ПРОЦЕДУР (RPC) (RPCSS).
Управляет запуском служб Media Center Receiver Service и Media Center Scheduler Service.
Продолжение следует





