Как обновить windows media center для windows 7
Содержание:
- Интерфейс
- Часть 3: Проигрыватель Windows Media обнаружил проблему при воспроизведении файла? Вот решения
- Часть 4. Часто задаваемые вопросы об альтернативах проигрывателя Windows Media для Windows
- Windows Media Player
- Загрузите кодеки автоматически
- Запуск и начало работы
- Скачайте Windows Media Player для Windows 10 на русском бесплатно
- Загрузите кодеки автоматически
- Как включить/установить Windows Media Player
- Добавление обложек и зрительных образов к проигрывателю
- Как установить или изменить стандартный проигрыватель Windows 10
- Как заставить плеер проиграть видеофайл
- Как обновить Media Player
- Как скачать проигрыватель Windows Media
- Установка видеокодеков.
- Функционал
- Windows Media Player 11 — мультимедийный проигрыватель, разработанный Microsoft для воспроизведения аудио и видео на ПК с ОС Windows XP и Windows Vista
- Обновление Media Player Classic до последней версии
Интерфейс
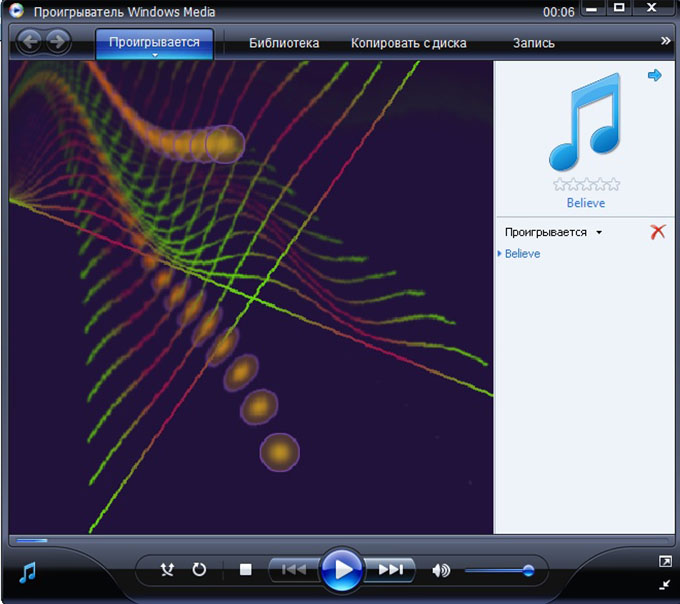
Начнем с интерфейса программы Windows Media Player . Он скучный и более того, он не менялся в течении более последних четырех лет
Если обратить внимание на панель быстрого доступа в самой верхней стороне программы, мы можем заметить множество вкладок таких как «Проигрывается», «Библиотека», «Копировать с диска», «Запись».

Как показал мой опрос среди моих друзей и знакомых, никто и понятие не имеет зачем они и никогда ими не пользуются. В WindowsPlayer разработчики не стали внедрять данное решение в оболочку программы, что значительно красит интерфейс программы, он стает более простым и функциональным.
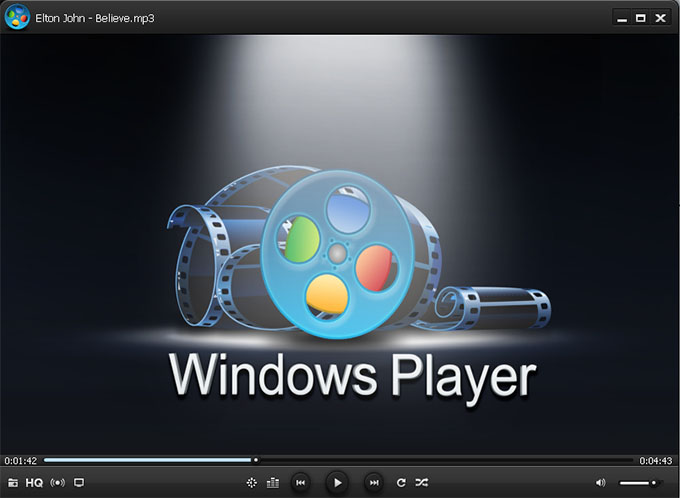
Часть 3: Проигрыватель Windows Media обнаружил проблему при воспроизведении файла? Вот решения
При использовании проигрывателя Windows Media в Windows 10 может появиться сообщение об ошибке «Проигрыватель Windows Media обнаружил проблему при воспроизведении файла». Если для мультимедийного файла существуют специальные кодеки и средства защиты, вы должны получить сообщение об ошибке, как указано выше. Вот решения, которые вы должны знать.
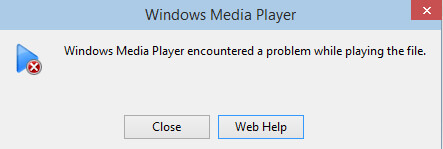
Решение 1: отключите защиту аудио и видео
Шаг 1
Перейдите в «Панель управления» в Windows 10, выберите «Устранение неполадок»> «Программы»> «Проигрыватель Windows Media». Выберите «Сбросить настройки проигрывателя Windows Media по умолчанию», чтобы сначала сбросить проигрыватель Windows Media в Windows 10.
Шаг 2
Вернитесь в «Панель управления» и выберите «Звук»> «Динамик и свойства»> «Вкладка расширения»> «Отключить все показанные улучшения», чтобы отключить все улучшения в параметре звука.
Шаг 3
После этого вам нужно создать значение реестра, как показано ниже.
HKEY_LOCAL_MACHINE \ SOFTWARE \ Microsoft \ Windows \ CurrentVersion \ Audio
Шаг 4
Создайте новую запись в реестре, как показано ниже, до перезагрузки.
DisableProtectedAudioDG Тип: RED_WORD Значение: 0
Решение 2: Установите 3rd Партийные кодеки в системе
Просто установите 3rd Сторонний кодек в системе, чтобы проверить, сохраняется ли проблема, должен быть другим решением. Если вы хотите воспроизвести любое видео или аудио с нового устройства, вы можете найти кодек для устройства, чтобы получить удовлетворительный результат. После того, как вы установите кодек в Windows Media Player, вы должны перезагрузить программу.
Решение 3: выберите альтернативу WMP
Чтобы воспроизводить защищенные аудиофайлы, DVD-диски и диски Blu-Ray с защитой, выбор альтернативы Windows Media Player должен быть простым и эффективным решением. Бесплатный проигрыватель Blu-Ray и другие бесплатные медиаплееры рекомендовали скачивать, чтобы наслаждаться видео и аудио с высоким качеством.
Часть 4. Часто задаваемые вопросы об альтернативах проигрывателя Windows Media для Windows
1. Как исправить то, что Windows Media Player не отвечает?
Когда вы сталкиваетесь с проблемой, что проигрыватель Windows Media не работает, вы можете сначала перезагрузить систему. Это может исправить почти проблемы, связанные с приложением Windows. Если это не работает, выключите и включите функцию проигрывателя Windows Media. Или перестройте свою библиотечную базу данных. Если проигрыватель Windows Media по-прежнему не отвечает, попробуйте альтернативные варианты проигрывателя Windows Media. Вы можете бесплатно скачать Blu-ray Master Free Blu-ray Player на свой Windows. Этот игрок абсолютно безопасен и чист, вы можете попробовать.
2. Может ли проигрыватель Windows Media проигрывать DVD?
Нет, копировать DVD-диски с помощью проигрывателя Windows Media невозможно. Причина этого заключается в том, что на большинстве коммерческих DVD-дисков присутствует защита от копирования. Вам нужно использовать бесплатный DVD риппер копировать ваши DVD.
3. Могу ли я удалить Windows Media Player?
Однако, в отличие от других программ, которые вы можете переустановить, вам не нужно удалять Windows Media Player. Просто отключите проигрыватель Windows Media в служебной программе Windows Features, чтобы удалить его, или включите его, чтобы добавить его на свой компьютер.
4. Почему проигрыватель Windows Media не может воспроизвести файл MOV?
Проигрыватель Windows Media не может воспроизвести файл MOV, поскольку на вашем компьютере не установлен необходимый видеокодек. Или ваш файл MOV поврежден и потерял некоторые части для воспроизведения. Возможно, проигрыватель Windows Media установлен не полностью или источник программного обеспечения поврежден. Вы можете обратиться к другим бесплатные MOV проигрыватели файлов чтобы воспроизвести ваш файл MOV.
Заключение
Если вы хотите наслаждаться видео, DVD и Blu-Ray дисками в Windows 10, вы можете выбрать Windows Media Player в качестве первого выбора. Медиаплеер может не работать с дисками DVD или Blu-Ray из-за защиты DRM, специального кодека или даже проблемы при воспроизведении файла. Просто ознакомьтесь с лучшими альтернативами Windows Media Player из статьи, чтобы легко выбрать желаемую.
Windows Media Player
Windows Media Player по умолчанию встроен в каждую сборку виндовс, от XP и 7 до 10 версии. Медиаплеер обладает удобным, но довольно устаревшим интерфейсом, позволяет проигрывать видео и аудио в случайном порядке и проигрывать целые папки. Основные возможности нацелены на прослушивание музыки, но есть в ней и инструменты для видео.
Можно включить субтитры и в графическом эквалайзере настроить яркость и цветопередачу ролика. Также можно вручную настроить скорость воспроизведения и настроить авторегулировку громкости. Однако стоит отметить, что плеер базируется на установках системы. Это значит, что для его использования сначала нужно скачать и установить библиотеку кодеков.
Можно управлять яркостью и другими параметрами отображения картинки
Плюсы:
- Встроен в каждую версию Windows, поэтому не требует скачивания;
- Позволяет регулировать параметры скорости и насыщенности во время просмотра;
Минусы:
Загрузите кодеки автоматически
Проигрыватель Windows Media поддерживает широкий спектр аудио- и видеоформатов, но в конечном итоге вы столкнетесь с неподдерживаемым типом файла. Вы можете исправить это, настроив программу для автоматической загрузки соответствующих кодеков.
- Откройте меню «Инструменты» в проигрывателе Windows Media – нажмите Ctrl + M, если вы не видите строку меню. Затем выберите Параметры.

- В диалоговом окне «Параметры» выберите вкладку «Проигрыватель» и установите флажок «Загружать кодеки автоматически».
Примечание. Если вы не можете найти «Загрузить кодеки автоматически» на вкладке «Проигрыватель», перейдите к следующему исправлению.
3. Выберите Применить и ОК, чтобы сохранить изменения.
Попробуйте воспроизвести мультимедийный файл, который вызвал ошибку «Проигрыватель Windows Media не может воспроизвести файл».
Запуск и начало работы
В первую очередь требуется найти правильный файл установки для системы Windows 10. Скачать его можно непосредственно с нашего официального сайта. Здесь вы найдете torrent – файл и download ссылку. Будьте бдительны, если хотите загрузить торрент с подозрительных и непроверенных ресурсов в сети. Это может привести к заражению устройства вирусами и полностью вывести компьютер из строя.
После установки откроется рабочее поле mpc. На нем видно:
- На верхней панели основные системные вкладки:




-
- закладки. Возможность внедрения закладок и переход к ним;
- помощь. Справочная информация, проверка доступных обновлений.

-
- Снизу находится основная панель управления воспроизведением. Кнопки перемотки, остановки и запуска фильма — play, а также ползунок для изменения уровня громкости.

-
- В верхнем углу клавиши закрыть, свернуть и развернуть.

Чтобы посмотреть видеоролик требуется перейти в раздел «Файл» и кликнуть на быстрое открытие. Появится окно, в котором надо указать путь к видеоролику. После этого начнется показ. Напротив каждой функции изображены горячие клавиши. Запомнив их, использование приложения станет максимально простым и удобным.
Запустить любой фильм (к примеру, Scary Movie) можно, просто перетащив иконку на рабочее поле утилиты. Проигрывание начнется автоматически.
Скачайте Windows Media Player для Windows 10 на русском бесплатно
| Версия | Платформа | Язык | Размер | Формат | Загрузка |
|---|---|---|---|---|---|
| * скачайте бесплатно Windows Media Player для Windows, файл проверен! | |||||
|
Windows Media Player 11 |
Windows 10 |
Русский | 25,7MB | .exe |
Скачать |
Обзор Windows Media Player
Windows Media Player (Виндовс медиаплеер) – проигрыватель видео и аудио файлов, входящий в состав операционных систем семейства Windows. На сегодняшний день бесплатно распространяется компанией Microsoft. Поддерживает подключение дополнительных плагинов, таких, как:
Скриншоты
Похожие программы
Adobe Flash Player — программа для воспроизведения flash-контента
Sony Vegas Pro — создание многодорожечных видео и аудио записей
Xvid Video Codec — библиотека для сжатия видео в стандарте MPEG-4
KMPlayer — мощный проигрыватель файлов звуковых и видеоформатов
Aimp — музыкальный проигрыватель с хорошим эквалайзером
SopCast — просмотр видео и аудиотрансляций в Интернете
iTools
Audacity — звуковой редактор, поддерживающий работу с несколькими дорожками
Reason
Camtasia Studio — программа для захвата видеоизображения с монитора компьютера
Windows Media Player — проигрыватель видео и аудио файлов от Microsoft
VLC Media Player — бесплатный кроссплатформенный медиапроигрыватель
DirectX — пакет библиотек, необходимый системе для работы с мультимедиа
Adobe Premiere Pro — программное обеспечение для нелинейного видеомонтажа
Adobe Audition
VKMusic — поиск и скачивание музыки из ВКонтакте, RuTube и YouTube
Windows Live Movie Maker
Fraps
K-Lite Codec Pack — набор кодеков для воспроизведения видео и аудиофайлов
Winamp — проигрыватель мультимедиа c поддержкой потокового контента
Realtek HD — пакет драйверов, предназначенный для HD Audio кодеков
Unity Web Player
MorphVOX Pro
VirtualDub
Freemake Video Converter
DivX — набор кодеков и утилит для воспроизведения аудио и видео
Adobe After Effects
Bandicam — программа для снятия скриншотов и записи видео с экрана
Ableton Live Suite
Steinberg Cubase
Pinnacle Studio — программа для обработки видео файлов
Movavi Video Editor — утилита для монтажа видеофайлов
iMovie — бесплатный видеоредактор от компании Apple
Sound Forge
Ace Stream Media
Virtual DJ — программа, имитирующая пульт диджея для микширования музыки
Action!
PowerDVD — проигрыватель мультимедийных файлов
GOM Player — медиапроигрыватель для Windows
Format Factory
CyberLink PowerDirector — видеоредактор с возможностью захвата видео с внешних источников
Finale
JetAudio — плеер с хорошим эквалайзером
Corel VideoStudio — профессиональный видеоредактор от компании Corel
Free Studio — пакет объединяющий более 40 мультимедийных программ
Avidemux — для создания новых и обработки готовых видео
Edius — программное обеспечение для нелинейного монтажа видео
ManyCam
Kodi — программа для воспроизведения мультимедиа
Daum PotPlayer — плеер с поддержкой всех мультимедийных форматов
ФотоШОУ PRO — программа для создания из фотографий видеороликов и слайд-шоу
Guitar Pro
MIRO
Shortcut
Light Alloy — бесплатный медиаплеер
GeForce Experience — автоматического поиск драйверов видеокарт компании Nvidia
HyperCam
Magix Music Maker — утилита для записи и обработки музыкальных дорожек
VideoPad Video Editor — частично бесплатный видеоредактор
Proshow Producer — условно-бесплатная программа для создания слайд-шоу
Free Video Editor — бесплатный видео редактор для нелинейного видео монтажа
Wondershare Filmora — условно-бесплатная программа для работы с видеофайлами
Zune
Аудио | Видео программы
Графические программы
Microsoft Office
Игры
Интернет программы
Диски и Файлы
Загрузите кодеки автоматически
Проигрыватель Windows Media поддерживает широкий спектр аудио- и видеоформатов, но в конечном итоге вы столкнетесь с неподдерживаемым типом файла. Вы можете исправить это, настроив программу для автоматической загрузки соответствующих кодеков.
- Откройте меню «Инструменты» в проигрывателе Windows Media – нажмите Ctrl + M, если вы не видите строку меню. Затем выберите Параметры.

- В диалоговом окне «Параметры» выберите вкладку «Проигрыватель» и установите флажок «Загружать кодеки автоматически».
Примечание. Если вы не можете найти «Загрузить кодеки автоматически» на вкладке «Проигрыватель», перейдите к следующему исправлению.
3. Выберите Применить и ОК, чтобы сохранить изменения.
Попробуйте воспроизвести мультимедийный файл, который вызвал ошибку «Проигрыватель Windows Media не может воспроизвести файл».
Как включить/установить Windows Media Player
Параметры системы
Несмотря на внедрение замены классическому Windows Media Player, его полностью не убирали с операционной системы. В скором будущем он будет уже полностью заменён. Но сейчас ещё его можно установить в дополнительных компонентах системы.
- Перейдите в Параметры > Приложения > Приложения и возможности > Дополнительные возможности.
- Выберите пункт Добавить компонент и в списке выделив Проигрыватель Windows Media нажмите Установить.
Windows PowerShell
Запустите оболочку Windows PowerShell от имени администратора. В открывшемся окне выполните команду: Enable-WindowsOptionalFeature -FeatureName «WindowsMediaPlayer» -All -Online.

Для отключения компонента достаточно заменить Enable на Disable. После выполнения уже отредактированной команды компонент будет успешно отключён.
Важно! Процесс установки происходит не мгновенно. Дождитесь завершения установки компонента для работы с мультимедиа
После успешной установки Windows Media Player появится без необходимости перезагрузки компьютера.
Теперь достаточно звуковой или видеофайл открыть с помощью Windows Media Player. Если же нужно чтобы постоянно он открывался придётся настроить приложения по умолчанию в Windows 10. В контекстном меню нужного файла выберите Открыть с помощью > Проигрыватель Windows Media.
Непосредственно в проигрывателе можно выбрать нужный файл для воспроизведения. И в случае с музыкой создать удобные списки воспроизведения. Хотя если же подробно ознакомится с его возможностями то, можно сказать, что его однозначно недооценивают.

Раньше приходилось в классической панели управления включать или отключать компоненты. Теперь это делается в обновлённых параметрах системы. Пользователю же фактически нет критической разницы. Суть в том, что расположение некоторых компонентов было изменено в сравнении с предыдущими версиями операционной системы.
Заключение
В некоторых пользователей после обновления пропал Windows Media Player. Хорошо что разработчики полностью не удаляли его с операционной системы. Он как и ранее включается или отключается непосредственно в дополнительных компонентах. Хотя чаще всего пользователям приходится искать ему замену, поскольку по умолчанию он не поддерживает множество форматов.
Действительно, радует то, что нет необходимости загружать установочный файл на официальном сайте. Если помните, для предыдущих версий операционной системы была такая необходимость. Рекомендуем Вам присмотреться к обновлённому приложению Кино и ТВ, полностью заменяющему классический проигрыватель Windows Media.
Добавление обложек и зрительных образов к проигрывателю
Обложки и зрительные образы сделают использование проигрывателя более приятным и позволят настроить внешний вид на свой вкус. Единственная проблема в том, с официального сайта Microsoft их скачать уже нельзя, поэтому поиск обложек и визуализации придется выполнять на просторах интернета.
Визуализационные пакеты обычно представляют собой установочный файл. Поэтому их установка заключается в простом запуске инсталлятора, который автоматически скопирует нужный образ в папку с проигрывателем.

Скины проигрывателя представляют собой специальные файлы с расширением .wmz. Чтобы установить обложку, достаточно дважды кликнуть по файлу, после чего проигрыватель автоматически скопирует и активирует выбранный вами скин.
Как установить или изменить стандартный проигрыватель Windows 10

Как и в более ранних версиях системы Windows, десятка сама выбирает программы по умолчанию для запуска музыкальных и видео клипов.
Но, что если Вам не нравится стандартный медиа-плеер и вместо этого нужна другая программа для открытия музыки и видео файлов? Вы можете установить нужную программу как проигрыватель используемый по умолчанию в Windows 10.
Давайте посмотрим, как это сделать.
Как заставить плеер проиграть видеофайл
В предыдущей главе мы узнали, что для того чтобы видеофайл был воспроизведен на компьютере, плеер должен знать алгоритм распаковки или если говорить правильнее – алгоритм кодирования видеопотока. И тут возникает вопрос: откуда плеер берет эти самые алгоритмы копирования? Все просто, в операционной системе windows существует специальное хранилище для этих кодировщиков. Плеер, открывая видеофайл, узнает тип кодировщика, которым упакован файл, затем ищет его в хранилище, и если находит, начинает воспроизведение файла. А если не находит, то показывает примерно такие окна:

Кстати, список поддерживаемых видео кодеков можно посмотреть так:
Для Windows XP
Пуск > Панель управления > Система и безопасность > Диспетчер устройств. Затем найдите пункт «Звуковые, игровые, видеоустройства», откройте его и вы увидите вкладки «Аудио кодеки», «Видео кодеки».
Для Windows 7 и Vista.
Выбираем Пуск > Все программы > Стандартные > Служебные > Сведения о системе. Появится вот такое окно:

Выбираем Компоненты > Мультимедиа. Раскрываем список и смотрим установленные на нашем компьютере видео кодеки.
Ну и теперь главное – Для того чтобы на компьютере проигрывались видеоролики необходимо установить специальные кодеки.
Как обновить Media Player
Для обновления стандартного медиаплеера на Windows 7 достаточно воспользоваться только системным функционалом.
Вариант 1: Ручное обновление
- Запускаем Windows Media Player.
Нажимаем ПКМ на нижней или же верхней части интерфейса. Выбираем пункт «Справка», а затем заходим в «Проверка обновлений…».


Вариант 2: Автоматическое обновление
- Снова запускаем проигрыватель и жмем ПКМ на любой интерфейсной панели. Выбираем
«Сервис», а затем кликаем на «Параметры».







Вариант 3: Принудительное обновление
Этот способ нужно использовать, только если не помогли предыдущие два.
- Скачиваем Media Feature Pack для “семёрки”.
После установки переходим к отключению элемета. Заходим в «Панель управления» и нажимаем на «Программы».



Находим в окошке папку «Компоненты для работы с мультимедиа» и нажимаем на плюсик рядом с ней.
Появится список папок, входящих в этот раздел. Снимаем галку рядом с «Компоненты для работы с мультимедиа».


После финала появится окно с просьбой перезапустить Персональный Компьютер. Удовлетворяем просьбу системы.
Снова открываем окно включения элементов. Ещё раз находим папку под названием «Компоненты для работы с мультимедиа». Возвращаем все галочки на место и кликаем на «ОК».

После завершения процедуры снова перезагружаем компьютер. Готово! Проигрыватель обновлен до новейшей версии.
Теперь Вы знаете все способы, помогающие обновить проигрыватель Windows Media Player.
Как скачать проигрыватель Windows Media
Проигрыватель Windows Media доступен для устройств под управлением Windows. Воспользуйтесь этой таблицей, чтобы найти подходящую для вашей системы версию проигрывателя. (Если вы используете компьютер Mac, можно скачать компоненты Windows Media для QuickTime, чтобы воспроизвести файлы Windows Media.)
Операционная система или браузер
Проигрыватель Windows Media 12 Подробнее
Входит в состав Windows 10 (чистая установка и обновление с Windows 8.1 или Windows 7). В некоторых выпусках Windows 10 он входит в качестве дополнительной функции, которую можно включить. Для этого нажмите кнопку Пуск , а затем выберите Параметры > Приложения > Приложения и компоненты > Управление дополнительными компонентами > Добавить компонент > Проигрыватель Windows Media и выберите Установить.
Воспроизведение DVD не поддерживается. Перейдите на страницу Параметры воспроизведения DVD для Windows, чтобы узнать, как добавить функцию воспроизведения DVD в Windows 10.
Проигрыватель Windows Media 12 Подробнее
Входит в состав Windows 8.1 и Windows 8.1 Профессиональная, но воспроизведение DVD-дисков не поддерживается. Перейдите на страницу Параметры воспроизведения DVD для Windows, чтобы узнать, как добавить функцию воспроизведения DVD в Windows 8.1. Для проигрывателя Windows Media 12 для Windows 8,1 N и KN выпусков пакета дополнительных компонентов мультимедиа.
Проигрыватель Windows Media недоступен для Windows RT 8.1.
Проигрыватель Windows Media 12Подробнее
Входит в состав выпусков Windows 7 Начальная, Домашняя расширенная, Профессиональная, Максимальная и Корпоративная. Для выпусков Windows 7 N и KN Загрузите пакет компонентов мультимедиа.
Компоненты Windows Media для QuickTime
Для переустановки проигрывателя Windows Media выполните следующие действия.
Нажмите кнопку «Пуск» , введите компоненты и выберите Включение или отключение компонентов Windows.
Прокрутите список вниз и разверните Компоненты для работы с мультимедиа, снимите флажок Проигрыватель Windows Media и нажмите кнопку ОК.
Перезапустите устройство. Проигрыватель Windows Media будет удален.
Повторите шаг 1.
Прокрутите список вниз и разверните Компоненты для работы с мультимедиа, установите флажок Проигрыватель Windows Media и нажмите кнопку ОК.
Перезапустите устройство. Проигрыватель Windows Media будет переустановлен.
Примечание: Сведения об устранении проблем с воспроизведением и кодеками см. в разделе «Техническая поддержка» в проигрывателе Windows Media.
Предназначены для любителей мультимедиа любителей. Проигрыватель Windows Media 12, который входит в состав Windows 7, Windows 8.1 и Windows 10*, воспроизводит больше музыки и видео, чем когда-либо раньше, в том числе записи с видеокамер Flip Video и незащищенные песни из библиотеки iTunes. Упорядочивайте свою цифровую медиаколлекцию, синхронизируйте медиафайлы с портативным устройством, покупайте цифровой мультимедийный контент в Интернете и выполняйте другие операции с помощью проигрывателя Windows Media Player 12.
Установка видеокодеков.
Расскажу только о двух основных способах установки видеокодеков на наш домашний компьютер.
Способ 1 – набор кодеков K-Lite Codec Pack
K-Lite Codec Pack – универсальный набор кодеков, утилит и всякой всячины на все случаи жизни. Для того чтобы ваш видеофайл все-таки воспроизвелся, вам достаточно скачать этот набор кодеков и установить его на компьютер.
Существует несколько версий K-Lite Codec Pack: Basic, Standard, Full, Mega. Я всегда устанавливаю версию K-Lite Codec Pack Standard, т.к. в ней присутствует плеер «Media Player Classic Home Cinema», который мне наиболее симпатичен. Если вы сомневаетесь, какую версию выбрать вам, выбирайте – Standard, не ошибетесь.
Способ 2. Видеоплеер со встроенным кодеком.
На сегодня большинство программ для воспроизведения видео файлов, снабжены встроенными (вшитыми) кодеками. Эти программы являются самодостаточными и не требуют установку каких-либо других утилит. Несмотря на это, многие из них не лишены недостатков, таких как притормаживание, помехи при воспроизведении файлов, рассинхрон звука и видео и т.п.
Приведу названия таких программ, дабы вам легче было их искать: GOM Player, KM Player, Media Player Classic — Home Cinema, SMPlayer, VLC
Обязательно скачивайте только с официальных сайтов, иначе рискуете наткнуться на вирус.
Надеюсь, я помог вам решить проблему с воспроизведением видеофайлов. Удачи!
Расскажете об этой статье своим друзьям:
Функционал
Для того, чтобы начать работать с данной программой, советуем вам скачать Windows Media Player для Windows 7, 8, 10. Для создания плей-листа выберете файл (видео, аудио или фото-формата) и перетащите его в открытое окно. Там же можете вашему альбому создать обложку и дополнить его дополнительной информацией. Все файлы можно катализировать, сортировать по жанрам, альбомам, дате. Прямо из программы вы можете также осуществить запись видеофайлов.
Если вы предпочитаете слушать музыку или смотреть видео фоном, то используйте режим мини-окна. Последние версии программы позволяет просматривать телепрограммы и записывать их на устройство.
Остановимся подробнее на возможностях.

Воспроизведение
Доступно:
- Воспроизведение файлов в форматах: M4V, MPA, M4A, MPG, FLAC, TTA, WAV, JPEG, AAC, MP4, 3GP, MOD, MP2, MTS, H.264, MP3, WTV, M2V, ADT, TTS, MP4V, MIDI, MPEG, VOB, MID, AVI, RMI, WMV, MOV.
- Просмотр подписей, если они имеются, а также титров и слов песен.
- Воспроизведение записей с VCD, CD, DVD-дисков.
- Просмотр телевизионных каналов и прослушивание радио.
Работа с плейлистами
Доступно:
- Создание списков воспроизведения в популярных форматах.
- Редактирование параметров просмотра плейлиста (добавление информации, смена обложки).
- Оценка файла с использованием пятибалльной системы.
- Получение подробной информации о файле (дате его создания, размере, жанре, месте размещения, принадлежности к альбому, указание имени исполнителя, композитора). Есть возможность получить дополнительные сведения о файле через Интернет.
Копирование и запись
Все файлы, занесенные в программу, можно через нее же записать на диски, обозначив скорость записи. Конвертация файлов проходит без потери качества. Так же в случае необходимости можно поставить защиту от копирования.
Синхронизация
За счет этой возможности можно просматривать файлы и прослушать композиции, синхронизируя данные, размещенные на компьютере, с портативным устройством. При этом достаточно скачать Windows Media Player бесплатно, чтобы сделать это.
Настройка проигрывателя
Доступно:
- Изменение тона звука. Так, можно сделать звуковое звучание в стиле «Рок», «Классика», «Ретро».
- Изменение настроек видеоизображения.
- Регулировка скорости воспроизведения и громкости звука.
Windows Media Player 11 — мультимедийный проигрыватель, разработанный Microsoft для воспроизведения аудио и видео на ПК с ОС Windows XP и Windows Vista
Голосуйте
…10987654321
Средняя
7/10
(328 Всего голосов)
Скачать
Когда Windows Vista была впервые запущена, Microsoft включила новый мультимедийный проигрыватель: Windows Media Player 11. Это качественный инструмент для воспроизведения аудио и видео с компьютера. Вы также можете записывать песни на компакт-диске или извлекать их, чтобы включить их в список воспроизведения.
Основные особенности Windows Media Player
В некоторых аспектах, это означало непрерывность функций, которые мы уже видели в версиях Windows XP, но в других он явно улучшил многие функции или непосредственно вносил новые:
- Новая панель, которая облегчает создание плейлистов путем drag & drop. Вам нужно всего лишь перетащить песни на панель, чтобы добавить их в список.
- Через Media Guide была включена поисковая система для поиска песен и видео в коллекции мультимедийных файлов.
- Функция для прослушивания радиостанций онлайн со всего мира аналогично Winamp.
- Воспроизведение видео, хранящегося на вашем жестком диске или на компакт-диске и DVD-диске.
- Средство для просмотра изображений, совместимое с различными форматами.
- Извлечение песен с компакт-диска в формате MP3 или WMA.
- Инструмент для записи музыки на компакт-диске.
- Персонализация проигрывателя через расширения, темы и скины.
Управляйте своей библиотекой с настраиваемым WMP
Еще одна новинка, представленная в WMP 11, — это настройка проигрывателя через плагины и темы, которые можно бесплатно скачать и установить. Это свойство, без всякого сомнения, кажется взятым из одного из самых популярных медиаплееров для ПК с Windows, Winamp. Хотя на самом деле это не единственный параметр для подгонки своего пользовательского интерфейса по своему вкусу, поскольку в процессе установки вы можете контролировать то, что вы устанавливаете, так что вам выбирать, какие строки меню появляются или нет в графическом интерфейсе после установки.
И, безусловно, он также предлагает функции для управления вашей библиотекой. Упорядочивайте свои файлы и управляйте ими так, чтобы при необходимости быстрее и проще получить к ним доступ.
Windows Media Player для Windows 7, 8.1 и 10
Но как насчет версии 11WMP? Работает ли он в этих операционных системах? Ну, как вы можете себе представить, нет. Для самых последних версий был выпущен WMP 12, специально созданный для характеристик 7, 8.1 и 10. Версия 11 больше не поддерживается и не обновляется, так же как и Vista и XP, версии, для которых работает приложение.
В любом случае, некоторые люди продолжают их использовать, поэтому, если это ваш случай, вам может пригодиться мультимедийный проигрыватель от Microsoft.
Требования и дополнительная информация:
- Первым шагом в установке Windows Media Player 11 является проверка операционной системы Windows.
- Приложение не может быть установлено, если у нас установлена более поздняя версия программы.
- Это версия для Windows XP и Windows Vista.
Elies Guzmán
8/10
Мария Жушков
Языки ПО
Автор
Microsoft
Обновление
Больше года назад
Последний пересмотр
09.08.2021
Размер
24,6 MB
Обновление Media Player Classic до последней версии
Загрузка и инсталляция обновления бесплатные. Существует два способа установки последней версии Media Player Classic.
- Скачивание исполняемого (exe) файла с официального сайта.
- Использование интерфейса программы для загрузки обновления.
Рассмотрим оба метода, как можно обновить классический медиа-проигрыватель для Windows до последней модификации.
Загрузка с официального сайта
Чтобы выполнить установку версии 1.7.13 вручную потребуется перейти по ссылкам:
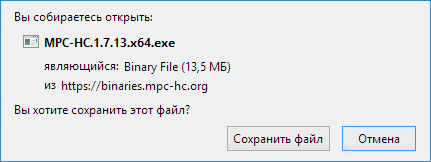
Затем запускаем скачанный исполняемый файл и следуем инструкции установки. Сначала выбираем язык установщика ПО.
Далее настраиваем компоненты программы. Потребуется около 40 Мб свободного пространства на жестком диске.
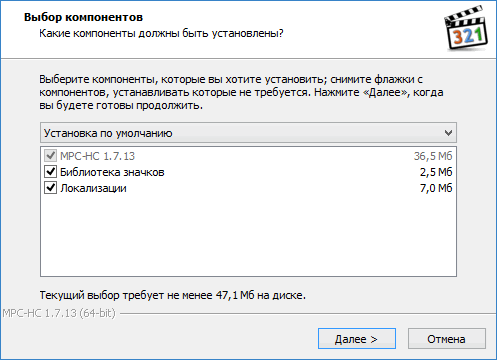
Затем выбираем дополнительные действия для установщика.
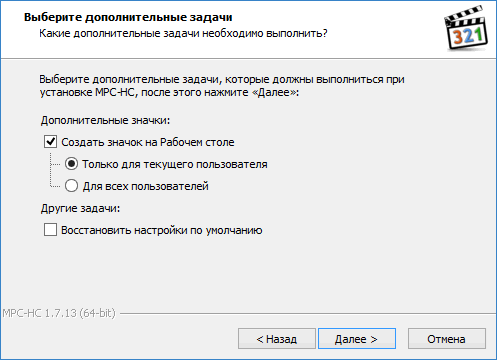
Нажимаем кнопку «Установить» для подтверждения и начала инсталляции МедиаПлеер Классик.
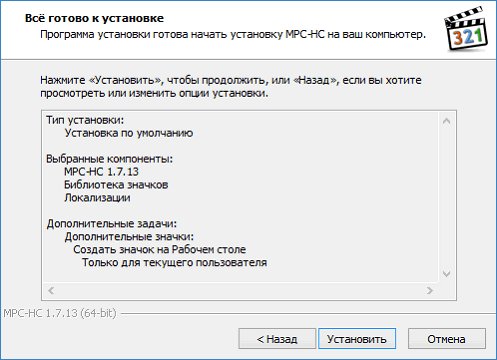
Теперь, перейдя в пункт меню «Помощь», «О программе», пользователь сможет увидеть изменение версии медиа-проигрывателя.

Обновление из интерфейса программы
Второй метод отличается от первого началом загрузки обновления. Чтобы воспользоваться интерфейсом приложения, выполним следующее.
Запустить программу Media Player Classic.
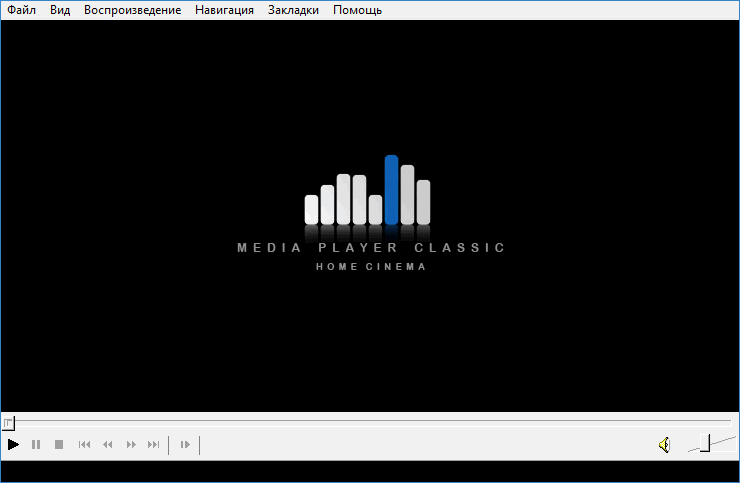
Выбрать пункт системного меню «Помощь», «Проверить обновление».
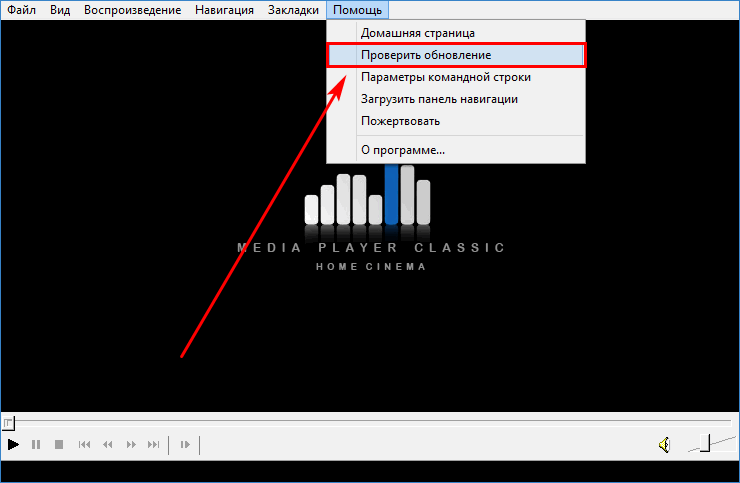
Если используется не самая последняя модификация продукта, экран покажет сообщение о наличии доступного обновления на сайте. Нажать на кнопку «Загрузить сейчас».
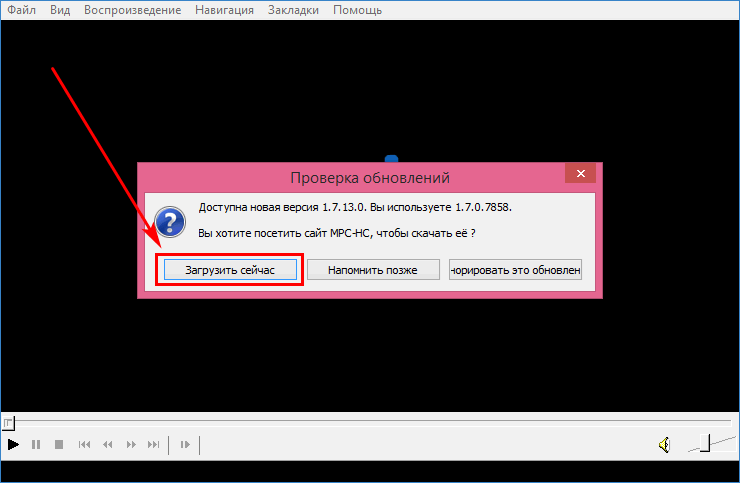
- Откроется веб-страница портала разработчика с вариантами загрузки. Выбрать формат файла «Installer» для используемой операционной системы.
- Скачать исполняемый exe-файл и запустить его на компьютере. Дальнейшие шаги на этапе установки будут аналогичны описанным выше действиям.
Удаление старой версии программы не требуется. Обновление успешно наложится на используемое ПО. Теперь, снова зайдя в меню «Помощь», пункт «Проверить доступные обновления», пользователь увидит следующее сообщение.
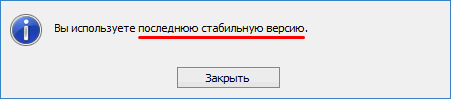
Настройка автоматического обновления
Для того чтобы избежать самостоятельной загрузки и инсталляции новых версий плеера, рекомендуется установить опцию авто-обновления в настройках приложения.
Открыть проигрыватель и выбрать пункт меню «Вид», «Настройки».
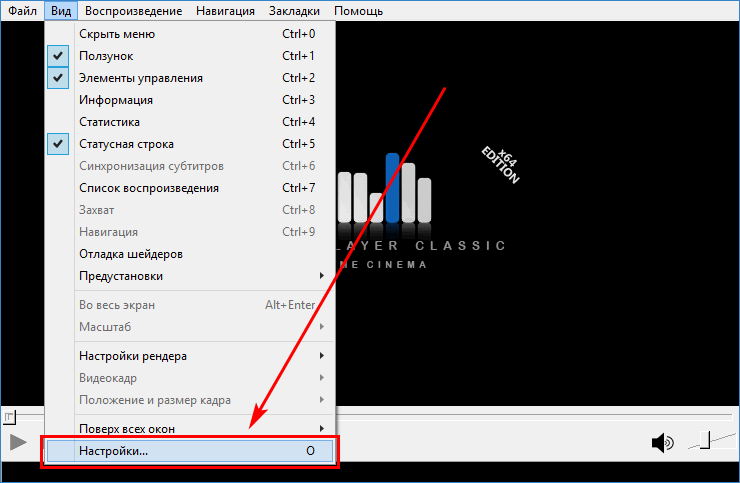
В боковом меню перейти в подраздел «Разное».
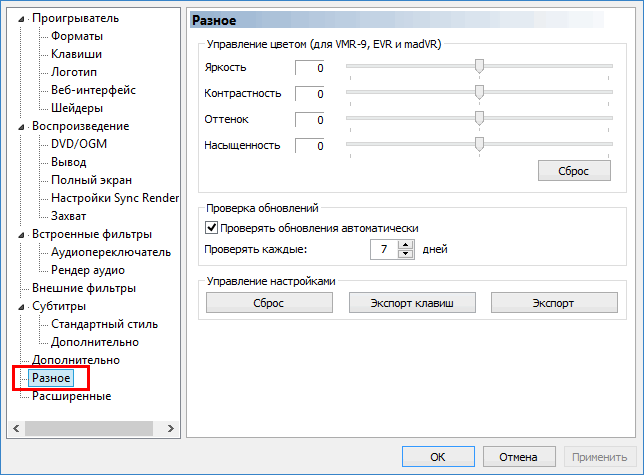
В отделе «Проверка обновлений» нужно задать временной интервал и поставить флажок для автоматической проверки.
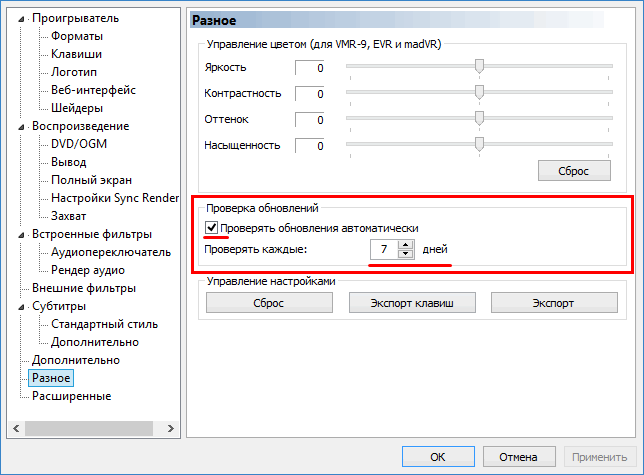
Выставив настройки, нажать по кнопке «ОК.
Что нового в версии 1.7.13?
Крайняя версия проигрывателя MPC-HC была существенно доработана. Улучшены отдельные компоненты программы, устранены недочеты предыдущей компиляции.
- При смене обложки используется «умный» алгоритм: предлагается выбрать картинку с названием, похожим на просматриваемый видеоролик.
- LAV-фильтры обновились до версии 0.74, Little CMS – до 2.8, ZenLib до 0.4.35, MediaInfoLib до 0.7.97, Unrar до 5.5.6.
- Добавлена библиотека MinHook взамен старой mhook.
- Улучшено масштабирование при работе на дисплеях с высоким разрешением, коэффициент масштабирования увеличен до 5Х.
- Обновлены отдельные локализации.
- Когда опция автоматической подгонки размеров окна активна, настройка «авто-зум» не применяется.
- Поддержка большего количества форматов медиа-файлов.
- Правильное запоминание позиции в плей-листе на второстепенном рабочем столе.
- Когда URL-адрес указывает на файл YDL не используется.
- Удалены кругообразные символы из начала и конца субтитров.
- Есть возможность использовать параметры командной строки Windows при загрузке ролика YouTube (кроме потокового видео). Настройка применяется в пункте меню «Файл», «Сохранить копию».
- Обновлены модификации сторонних компонентов.
- Для работы приложения потребуется процессор с поддержкой SSE2 командных инструкций.
- Можно копировать URL-адреса субтитров из выпадающего меню для найденных элементов в окне «Загрузить субтитры».

Улучшения особенно заметны при проигрывании видеофайлов формата 4K. Приложение загружает оперативную память всего на 50 %. Оно может открывать даже поврежденные или неполные AVI-файлы, не требует установки дополнительных кодеков. Работает со всеми популярными видео- и аудио-форматами: MPEG, WAV, FLV, SWF, FLAG, MP3, MPG, ASX, WMA, AC3, VOB, MP2, JPEG, WMV, PNG, MP4, MIDI, MOV, AVI, WAX, JPG, PLS, GIF и другими.
Обновить Media Player Classic по приведенной выше инструкции сможет любой пользователь. Загрузка последней версии приложения для используемой ОС доступна по данной ссылке. Можно настроить автоматическое обновление проигрывателя, чтобы не выполнять установку самостоятельно.
