Как сделать многоуровневый список в word
Содержание:
- Создание многоуровнего списка
- Как сделать нумерованный список
- Автоматическая нумерация списка
- Создание нумерованного списка
- Как сделать многоуровневый список в Ворд
- Как сделать списки в Ворде
- Как вставить выпадающий список в Word?
- HTML-практикум ч.1: как сделать упорядоченный нумерованный список
- Как задать нужное начальное значение
- Создание многоуровневого списка в MS Word
- Редактирование документа: работа с ячейками
- Заключение
Создание многоуровнего списка
Многоуровневый список создается также как и простой, только в панели инструментов необходимо нажать кнопку 3 (см. рисунок «Инструменты для работы со списками»).
В открывшейся библиотеке выбираете нужный вариант многоуровневого списка. После применения этой операции вы увидите список (маркированный или нумерованный) с виду похожий на простой. Но это только потому, что в данном списке все элементы пока находятся на одном уровне.
И теперь для каждого элемента списка необходимо настроить свой уровень. Для этого поступаем так:
- Кликаем в строку с элементом списка для которого необходимо изменить уровень отступа и нажимаем кнопку 5 (см. рисунок «Инструменты для работы со списками»).
- Кликаем в следующую строку и снова нажимаем кнопку 5 (можно нажать несколько раз, чтобы увеличить уровень отступа).
Практическая часть
Для закрепления навыков по форматированию текста выполните следующее задание. Наберите или скопируйте текст в свой текстовый редактор. Создайте из данного текста многоуровневые списки.
Используя теоретические сведения данной статьи измените текст следующим образом:
- разбейте текст на элементы списка, начиная каждый с нового абзаца,
- сделайте копию полученного текста,
- примените к первому тексту маркированный список, а ко второму — нумерованный,
- настройте уровни элементов списка.
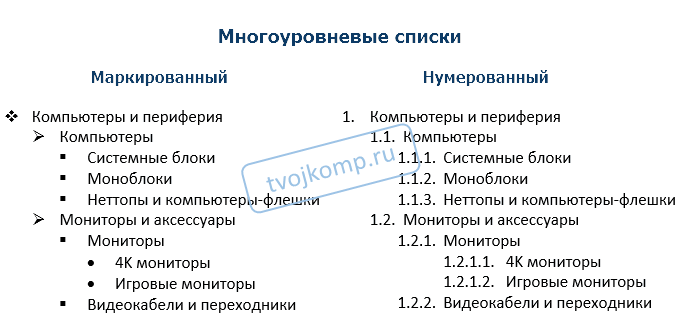
Как сделать нумерованный список
Делать перечисления необходимо в текстовых редакторах. После публикации, браузер «видит» по тегам, что перед ним не просто предложения, а тип форматирования. Как сделать по шагам.
- Написать перечисление, каждое предложение или слово с новой строки.
- Выделить написанное левой кнопкой мыши.
- Перейти во вкладку «Абзац».
- Нажать на опцию списки.
- Для Ворда есть еще несколько способов оформления.
- Набрать цифру 1, поставить точку и нажать на пробел, нажать правой кнопкой мыши, выпадет менюшка.
- Выбрать тип списка «Маркеры» или «Нумерация».
- Нажать на необходимый.
После этого каждое новое предложение или слово, которое пишется с новой строки, будет автоматически попадать в список.
Как сделать многоуровневый список в Ворде
Достаточно часто копирайтеру приходится делать многоуровневые списки, когда в нумерации необходимо установить еще подсписок. Как сделать.
- Написать перечисление, также каждый пункт в новой строке.
- Выделить перечисление.
- В меню сверху экрана на вкладке «Главная» выбрать необходимое форматирование.
- Выделить определенную строку, или строки, и нажать на стрелочку в верхнем меню, на многоуровневом списке, выбрать пункт «Изменить уровень списка», отметить необходимый.
После всех действий список примет вот такой вид. Пример.
Не рекомендуется делать форматирование вручную, ведь если будут внесены поправки, придется перенумеровывать весь список с самого начала, а если он был сделан аппаратно, то и изменение при поправках внесется автоматически.
Автоматическая нумерация списка
Сначала рассмотрим, как пронумеровать текст в каждой новой строке. Такое используется чаще всего. При этом каждый новый пункт будет начинаться с цифры.
Кликните в том месте документа, где должен начинаться список. Затем кликните «Нумерация»
в группе «Абзац»
. Она начнется с единицы. Используя маркеры на линейке можно изменить отступ от левого поля.

Чтобы начать новый пункт, в конце предыдущей строки нажмите «Enter»
.
Если Вам после какого-то пункта нужно вставить обычный текст, то после этого, наверняка, возникает вопрос: как продолжить нумеровать. Для этого поставьте курсор в той строке, где будет продолжение и выберите «Нумерация»
.

На странице появится новый список. Возле единицы кликните по стрелочке рядом с молнией и в выпадающем меню кликните «Продолжить нумерацию»
.

После этого, вместо единицы, будет проставлен следующий по порядку номер.
Если Вам нужно не 1,2,3, тогда кликните по любому пункту и нажмите на стрелочку возле кнопки «Нумерация»
. Дальше выберите один из предложенных вариантов. Если не один вид не подходит, нажмите «Определить новый формат номера»
.

В открывшемся окне выберите, что нужно использовать: цифры или буквы. Нажав кнопку «Шрифт»
, можно выбрать дополнительные параметры для выбранного формата номера. Чтобы сохранить изменения, жмите «ОК»
.

Выделите их и кликните по кнопке «Нумерация»
.

После этого веся литература будет автоматически пронумерована. Используя маркеры на верхней линейке, установите нужный отступ от левого поля.

В документах могут быть списки, как обычные, так и пронумерованные автоматически. Чтобы понять, что он автоматический, нажмите возле любого из пунктов или выделите его мышкой. Если после этого выделится не один пункт, а и все остальные номера станут светло серые – значит он автоматический.

Если же наоборот, у Вас в документе есть пронумерованные пункты и они не нужны, тогда можно легко их убрать. Для этого выделите весь список и нажмите по кнопке «Нумерация»
. Теперь все цифры будут удалены.

Создание нумерованного списка
Первый и наиболее популярный вариант, который может потребоваться – это нумерованный список. Его особенность заключается в том, что каждый из пунктов отмечен порядковым номером. Очень удобно, если у вас большой перечень, в котором нужно быстро ориентироваться.
Теперь непосредственно к делу. В первом случае будет рассмотрена ситуация, когда уже есть текст, который нужно всего лишь оформить в список:
Выделите содержимое стандартным способом. Для этого воспользуйтесь левой кнопкой мыши, зажав её и протащив курсор через все пункты.

Следующая операция, которую вам необходимо реализовать – это открытие вкладки меню под названием «Главная». Чаще всего она отражена по умолчанию, но, если вы до этого меняли её на другую, вернитесь к нужному разделу.

Теперь обратите внимание на блок информации под названием «Абзац». Он содержит достаточно много различных элементов, один из которых выглядит как макет списка, каждый пункт которого начинается с числа
Ваша задача сейчас состоит в том, чтобы кликнуть по стрелке рядом с данной иконкой.

Перед вами отобразится небольшое окно с внушительным количеством различных вариантов того, как может выглядеть перечень. Предлагается несколько альтернатив, каждая из которых способна стать актуальной в том или ином случае. Например, можете создать список, каждый из пунктов которого будет обозначен буквой алфавита или же римской цифрой.

Как сделать многоуровневый список в Ворд
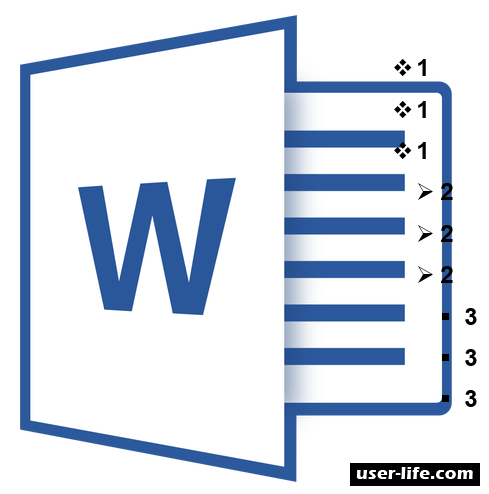
В обычных случаях Microsoft Word используется в качестве редактора текста, однако в некоторых ситуациях пользователю может потребоваться создать и применить отступ с разными уровнями. В Ворде присутствует собственная коллекция списков, среди которых пользователь может выбрать подходящий для себя стиль.
Выбор стиля для списка встроенной коллекции
1. Кликните левой кнопкой мыши в том месте документа, где будет располагаться будущий многоуровневый список.
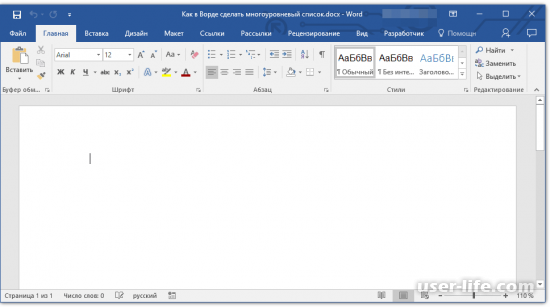
2. В верхней панели программы нажмите кнопку «Многоуровневый список», расположенную на главной вкладке.
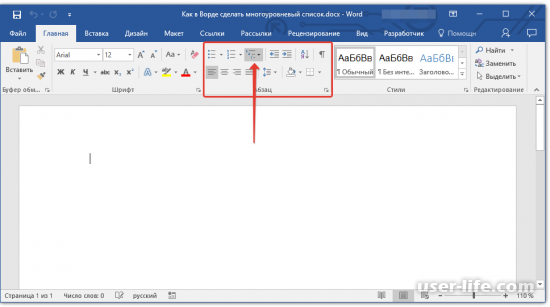
3. Укажите любой понравившейся стиль многоуровневого списка среди предложенных MS Word.
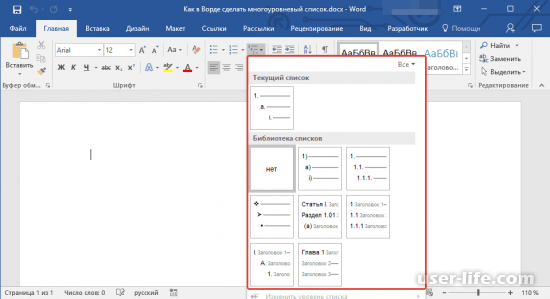
4. Введите элементы списка. С помощью кнопки «TAB» можно увеличивать глубину элементов(SHIFT+TAB возвращение уровня к предыдущему).
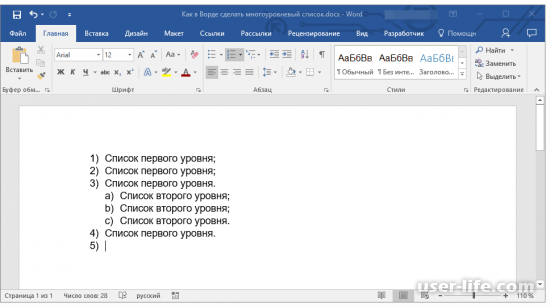
Создание нового стиля
В Microsoft Word представлен довольно скромный запас многоуровневых списков, поэтому при желании можно создать свой собственный стиль.
Созданный пользователем стиль многоуровневого списка автоматически сохраняется в программную коллекцию стилей и может быть в дальнейшем использован снова. Для этого:
1. Нажмите кнопку «Многоуровневый список» на главной вкладке.
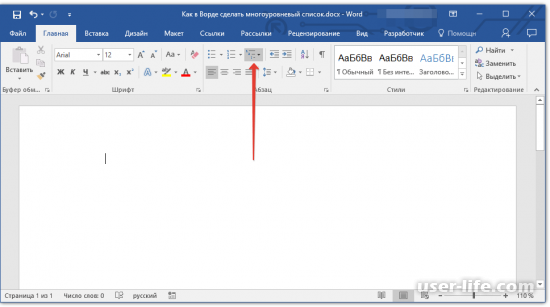
2. Выберите пункт «Определить новый многоуровневый список».
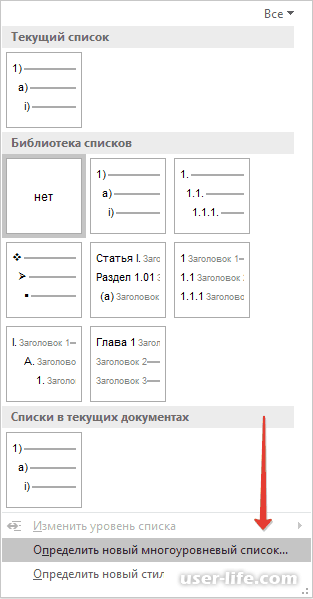
3. С помощью данного окна вы сможете самостоятельно указать параметры для каждого уровня(формат, шрифт, расположение элементов и т.д).
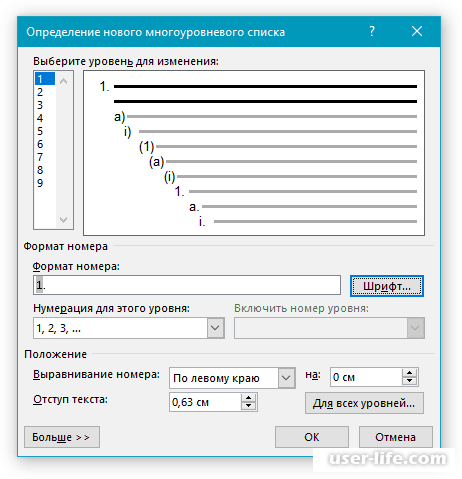
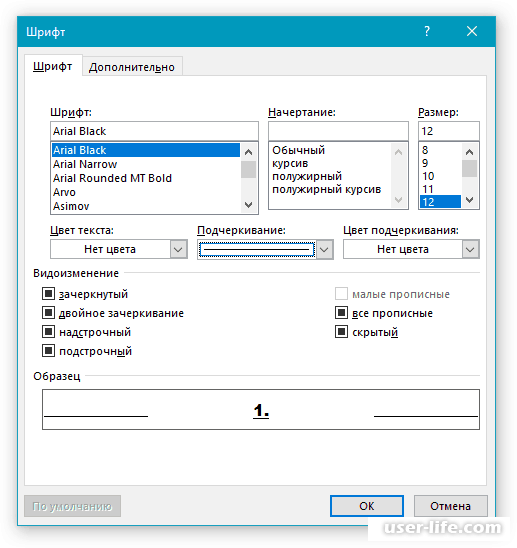
4. Проведите аналогичные действия для всех последующих уровней.
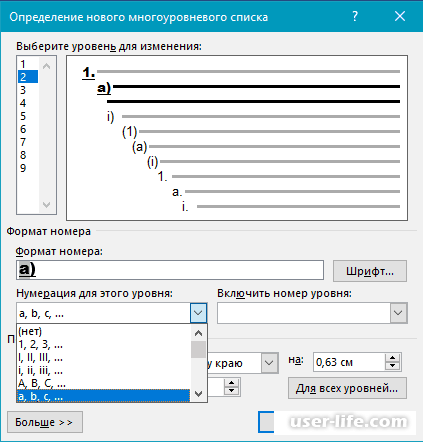
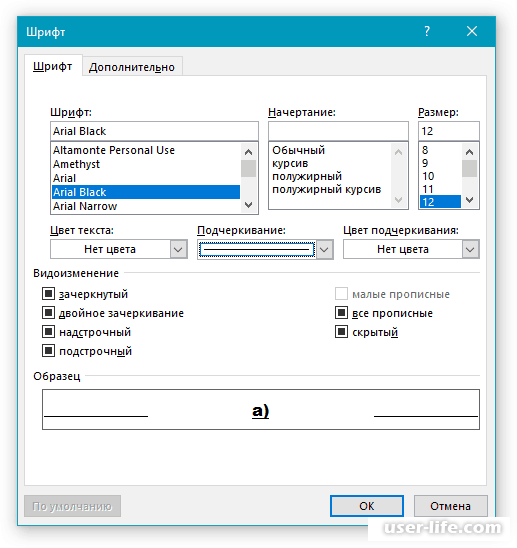
5. Подтвердите действия нажатием кнопки «ОК».
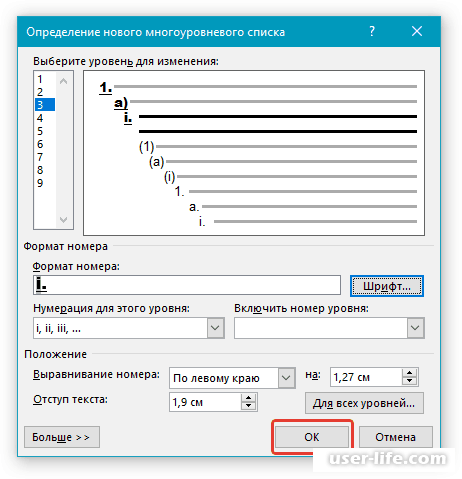
Чтобы переместить элементы многоуровневого списка на другой уровень, сделайте следующее:
1. Выделите элемент списка, который нужно переместить.
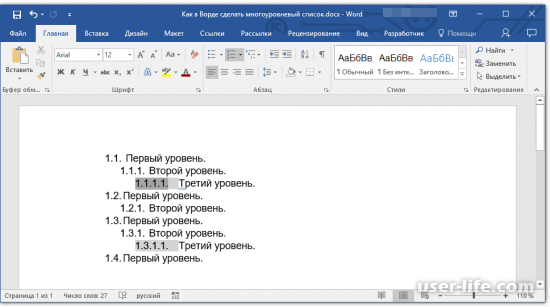
2. Нажмите по маленькой иконке стрелки, расположенной рядом с кнопкой «Маркеры» или «Нумерация».
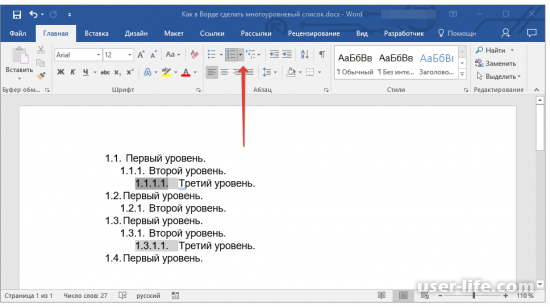
3. В появившемся окне выберите пункт «Изменить уровень списка».
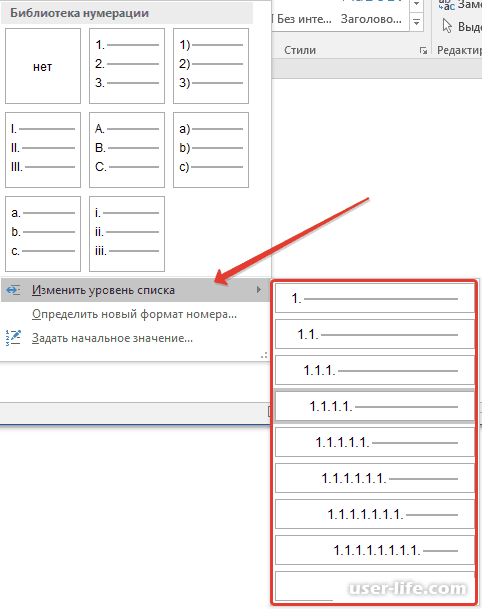
4. Кликните по тому уровню, на который собираетесь переместить выбранный элемент списка.
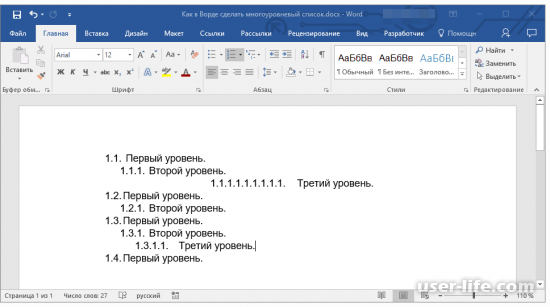
Ручная нумерация элементов списка
В некоторых случаях пользователю потребуется вручную изменить нумерацию элементов списка. Задача заключается в том, чтобы MS Word правильно определил все последующие пункты после внесения изменений. Мы воспользуемся параметром «Задание начального значения», чтобы изменение нумерации элементов списка прошло успешно.
1. Кликните правой кнопкой мыши по номеру в списке, который собираетесь изменить.
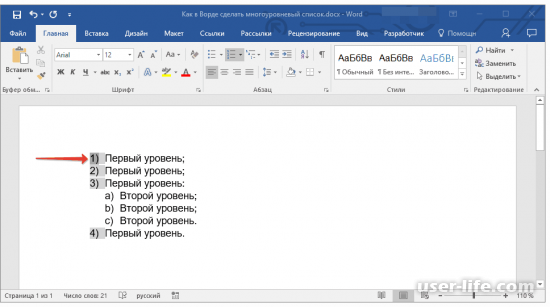
2. В контекстном меню выберите пункт «Задать начальное значение».
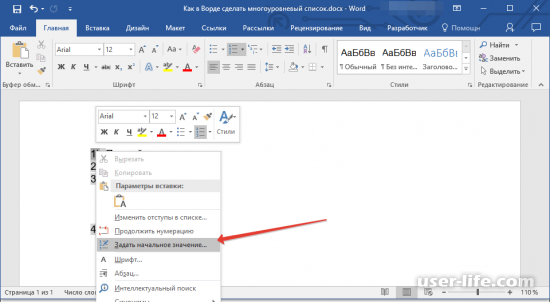
3. Отметьте параметр «Начать новый список» и укажите подходящий номер элемента в поле «Начальное значение».
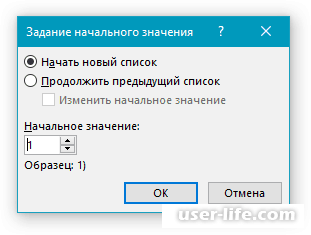
4. Активируйте параметр «Продолжить предыдущий список» и установите галочку рядом с надписью «Изменить начальное значение». В поле “Начальное значение” задайте необходимые значения для выбранного элемента списка, связанного с уровнем заданного номера.
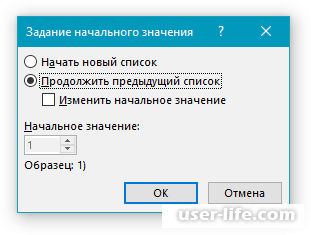
5. Порядок нумерации списка будет изменен в соответствии с указанными параметрами.
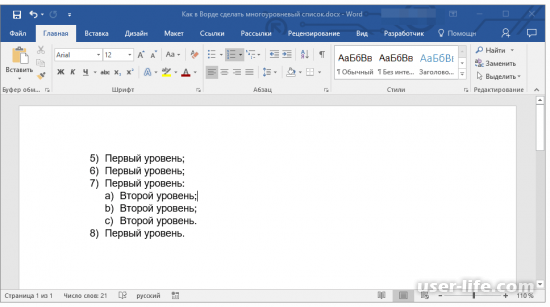
Вышеописанные инструкции позволят вам осуществлять все необходимые манипуляции с многоуровневыми списками, начиная от создания и заканчивая ручным редактированием. Надеемся, вам помогла наша статья.
Как сделать списки в Ворде
Итак, как сделать списки в Ворде? Чтобы их успешно создать, будем придерживаться простой инструкции:
- пишете текст в Ворде;
- далее, наводите курсор компьютерной мыши перед любым словом в тексте;
- нажимаете на раздел «Главная» и выбираете виды списков левой кнопки мыши чуть ниже раздела «Рецензирование». Или через меню правой кнопки мыши;
- после этого появятся нужные Вам списки, которые можно установить.
Эту инструкцию в создании списков, мы будем использовать на практике.
Как сделать маркированный список в Ворде
В первую очередь создадим маркированный список. Открываете документ Word с текстом. Далее, нажимаете один раз перед текстом левой кнопкой мыши. Например, в начале предложения. И выбираете правой кнопкой мыши «Маркированный список» (Скрин 1).

На панели управления Ворд он отображается первым из других списков. После его нажатия Вы увидите в тексте точки перед словами (Скрин 2).

Это и будет маркированный список.
Как изменить текст в список
Текст можно изменить в список без использования списков Word. Если у Вас слова написаны в документе сплошным текстом, их можно разделить. Для этого нажимаете один раз мышкой перед словом, которого нужно опустить (Скрин 3).

Далее, жмёте кнопку «Enter» на клавиатуре, чтобы слово опустилось вниз и превратилось в список. Также Вы можете вручную проставить цифры в начале слова или английские буквы.
Как поменять стиль маркированного списка (внешний вид)
Маркированный список можно изменить на другой вид. Чтобы это сделать, нужно выделить текст с маркированным списком. Далее, нажмите на него вверху панели управления списков и выберите подходящий вид списка (Скрин 4).

Там есть разные виды маркированного списка:
- Список в виде галочки.
- Круг.
- Квадрат.
- Множество квадратов.
- Стрелка.
И другие доступные варианты. Если нажать на кнопку «Определить новый маркированный список», в другом окне можно установить параметры списка и загрузить свою картинку с компьютера. Нажимаете на раздел «Рисунок» и загружаете новый вид списка.
Как сделать нумерованный список в Ворде
Приступим к созданию нумерованного списка в тексте. Снова выделяете место в тексте, где нужно установить нумерованный список. Далее, нажимаете вверху текстового редактора Word на нумерованный список (Скрин 5).

Как видно на рисунке 5 нумерованный список успешно установился. Также Вы можете воспользоваться меню правой кнопкой мыши, чтобы выбрать вид списка.
Делаем нумерованный список, порядок работы
Разберём порядок работы с нумерованным списком. Когда Вы его установили, у Вас появится одна цифра в списке. Чтобы проставить все, необходимо нажать поочерёдно перед каждым словом левой кнопкой мыши и нажимать по нумерованному списку. После этого, все слова будут пронумерованы цифрами от 1 до 5 и больше.
После каждой фразы в тексте, можно нажимать кнопку «Enter», чтобы появилась цифра на следующей строке. И после неё написать какое-либо слово, предложение – цифра появится автоматически.
Как изменить номер в списке Ворд
Изменить номер в списке Ворд довольно просто. Выделяете нумерованный список. Далее, его открываете (Скрин 6).

Затем, выбираете из предложенных вариантов тот номер, который Вам нужен. Форматы номеров в документе разные. Внизу списков можно выбрать другие параметры для изменения номеров:
- Изменить уровень списка.
- Определить новый формат номера.
- Задать начальное значение.
Текстовый редактор Word, предлагает пользователям широкий выбор номеров для нумерованного списка.
Как сделать многоуровневый список в Ворде, варианты
Выберем несколько вариантов создания многоуровневого списка и как вернуться в исходное состояние.
Выделяем в документе заранее заготовленный текст. Далее, нажимаем на раздел «Многоуровневый список» и устанавливаем необходимый список (Скрин 7).

Создать многоуровневый список можно вручную. Устанавливаем курсор мыши в самом начале предложения и нажимаем клавишу на клавиатуре – «TAB» и стрелку вправо. После их нажатия, слова будут разделены на разные уровни. Вместе с тем, многоуровневый список будет выглядеть по-другому.
Чтобы вернуть текст или список в исходное состояние, выделите текст левой кнопкой мыши. И нажмите несколько раз горячие клавиши – «CTRL+Z». Все изменения со списком исчезнут и Вы можете заново начать с ним работу.
Как сделать списки в Ворде по алфавиту
В Ворде создаются списки по алфавиту. Они помогут сортировать списки по возрастанию и убыванию. Опять выделяем список в документе. Далее, нажимаем на функцию – «Сортировка» Параметры — «Абзац» и «Текст» оставляем без изменений (Скрин 8).

Затем, выбираете другие значения — «По возрастанию» или «По убыванию». После чего, нажимаем «ОК». Тогда Ваш список будет отсортирован по алфавиту.
Как вставить выпадающий список в Word?
В Word раскрывающийся список — хороший элемент управления содержимым, позволяющий пользователям выбрать одно из предустановленных значений из раскрывающегося меню. Эта статья покажет вам подробные инструкции по вставке раскрывающегося списка в документ Word.
Вставить раскрывающийся список в Word
Чтобы вставить раскрывающийся список в документ Word, сделайте следующее:
1. Нажмите Файл > Опции.
2. В открывшемся диалоговом окне «Параметры Word», пожалуйста, (1) щелчок Настроить ленту в левом баре, (2) проверка разработчик в правом поле и (3) нажмите OK кнопка. Смотрите скриншот:
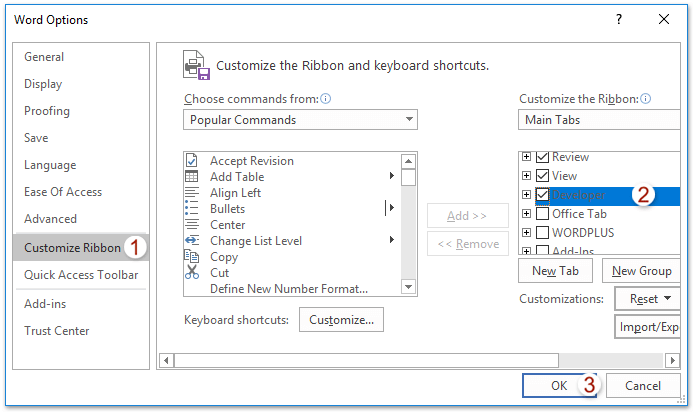
3, Сейчас разработчик вкладка добавлена в ленту Word. Пожалуйста, нажмите разработчик > Выпадающий список управления содержимым кнопка. Смотрите скриншот:

4. Теперь в текущий документ вставлен новый раскрывающийся список. Продолжайте нажимать разработчик > Свойства. Смотрите скриншот:
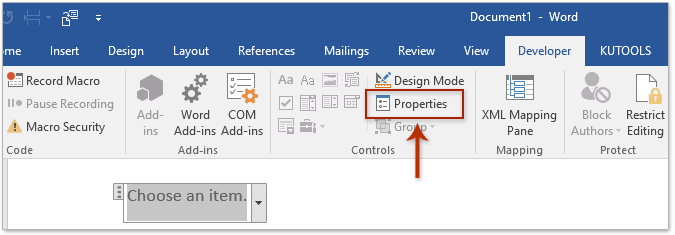
5. В диалоговом окне «Свойства элемента управления содержимым» выполните следующие действия. (1) назовите раскрывающийся список в Название коробка; (2) щелкните Добавить в Свойства раскрывающегося списка раздел; (3) В диалоговом окне «Добавить вариант выбора» введите один вариант в поле Display Name и нажмите OK кнопка; (4) Повторите шаги (2) и (3) выше, чтобы добавить другие варианты для раскрывающегося списка;
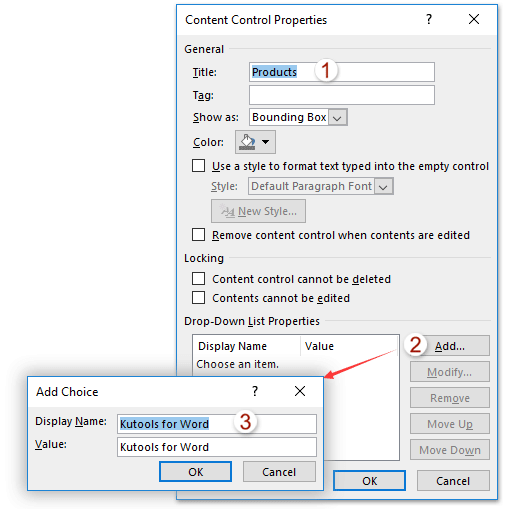
6, Нажмите OK в диалоговом окне «Свойства элемента управления содержимым».
Итак, вы вставили раскрывающийся список с указанным заголовком и вариантами в свой документ Word. Смотрите скриншот:
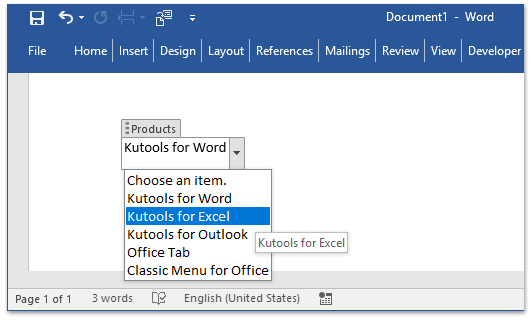
Один щелчок, чтобы вставить символ флажка или флажок (элемент управления содержимым) в Word
В общем, вы можете вставить символ флажка, найдя его в библиотеке символов, или вставить флажок с флажком, включив вкладку «Разработчик» и добавив такой элемент управления содержимым. Оба кажутся непростыми! Не волнуйтесь! Kutools for Word предоставляет Флажок Эта функция не только поддерживает различные виды символов флажков, но также может помочь вам легко вставить проверяемый элемент управления флажком одним щелчком мыши! Нажмите, чтобы получить 60-дневную бесплатную пробную версию!
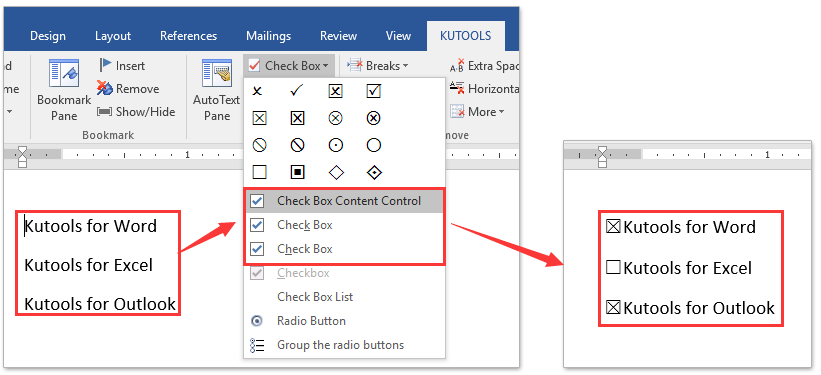
Возможно, вы знакомы с просмотром нескольких веб-страниц в Firefox / Chrome / IE и возможностью переключения между ними, легко щелкая соответствующие вкладки. Здесь вкладка Office поддерживает аналогичную обработку, которая позволяет просматривать несколько документов Word в одном окне Word и легко переключаться между ними, щелкая их вкладки. Нажмите, чтобы получить полную бесплатную пробную версию!

Рекомендуемые инструменты для повышения производительности Word


Kutools For Word — Более 100 расширенных функций для Word, сэкономьте 50% времени
- Сложные и повторяющиеся операции можно производить разово за секунды.
- Вставляйте сразу несколько изображений из папок в документ Word.
- Объединяйте и объединяйте несколько файлов Word из папок в одну в желаемом порядке.
- Разделите текущий документ на отдельные документы в соответствии с заголовком, разрывом раздела или другими критериями.
- Преобразование файлов между Doc и Docx, Docx и PDF, набор инструментов для общих преобразований и выбора и т. Д.
Читать далее Загрузить сейчас покупка
HTML-практикум ч.1: как сделать упорядоченный нумерованный список
Нумерованные списки создаются при помощи тегов <ol></ol> и <li></li>, причем последний является тегом для перечисления однородных членов и помещается внутри тега <ol></ol> (ol — ordered list).
Соответственно, <li></li> — начало и конец элемента списка, а <ol></ol> — начало и конец самого нумерованного списка.
Покажу на примере. Код:
<ol>
<li>Элемент №1 нумерованного списка;<li>
<li>Элемент №2 нумерованного списка;<li>
<li>Элемент №3 нумерованного списка;<li><ol>
Результат:
По умолчанию форматирование нумерации элементов нумерованного списка осуществляется так: 1, 2 и т.д. Стиль нумерации задается при помощи атрибута list-style-type. Смотрите, что получится, если применить стиль ко всему списку «list-style-type: upper-roman;» и затем «list-style-type: lower-alpha;».
Вы также можете использовать не CSS, а напрямую прописать атрибут TYPE, вот так:
TYPE может принимать значения:
- «A» — для нумерации A, B..
- «a» — для нумерации a, b..
- «I» — для нумерации I, II..
- «i» — для нумерации i, ii..
- «1» — для нумерации 1. 2. и далее по порядку.
Есть дополнительные атрибуты «start» и «value». Start — для задания номера первого элемента списка (все последующие считаются относительно него), value — для присвоение определенного номера любому из элементов списка.
Пример кода:
<ol start=»17″>
<li>Элемент №1 нумерованного списка;<li>
<li value=»289″>Элемент №2 нумерованного списка;<li>
<li value=»18″>Элемент №3 нумерованного списка;<li>
<li>Элемент №4 нумерованного списка;<li>
<ol>
Результат:
Как задать нужное начальное значение
Более редкий пример – когда нужно в списке определить новое начальное значение для какого-то из элементов. Например, у нас есть список:
Нужно вместо четвертого элемента поставить 17-й и продолжить счет. Нажимаем на этом номере правой кнопкой мыши и выбираем «Задать начальное значение».

Задаем нужный номер и нажимает Ок. Вот, что у нас получилось:
Таким образом, вы можете создавать маркированные и нумерованные списки любой сложности. Рассмотренные инструменты я отношу к повседневным, очень часто ими пользуюсь. Думаю, и вы тоже будете их использовать регулярно, потому добавьте эту статью в закладки хотя бы на период, пока не добьетесь полного автоматизма в работе со списками!
В следующей статье я расскажу, . Как показывают вопросы от читателей, мало кто знает, что для этого в программе есть соответствующий инструмент. Потому, не пропустите эту статью. До скорых встреч!
Списки в любом тексте позволят сделать ваш документ более четким, организованным и структурированным. Всего вы можете создать три типа списков: маркированные, нумерованные и многоуровневые. В этой статье мы расскажем о том, как создать многоуровневые списки в Ворде.
Многоуровневые списки являются иерархическими, то есть имеют несколько степеней вложения. Вдобавок к нескольким встроенным в текстовый редактор шаблонам, вы можете создать свой собственный список на основе персональных кастомизированных настроек.
Создание многоуровневого списка в MS Word
Многоуровневый список — это список, в котором содержатся элементы с отступами разных уровней. В программе Microsoft Word присутствует встроенная коллекция списков, в которой пользователь может выбрать подходящий стиль. Также, в Ворде можно создавать новые стили многоуровневых списков самостоятельно.
Выбор стиля для списка со встроенной коллекции
1. Кликните в том месте документа, где должен начинаться многоуровневый список.
2. Кликните по кнопке “Многоуровневый список”, расположенной в группе “Абзац” (вкладка “Главная”).
3. Выберите понравившийся стиль многоуровневого списка из тех, что представлены в коллекции.
4. Введите элементы списка. Для изменения уровней иерархии элементов, представленных в списке, нажмите “TAB” (более глубокий уровень) или “SHIFT+TAB” (возвращение к предыдущему уровню.
Создание нового стиля
Вполне возможно, что в числе многоуровневых списков, представленных в коллекции Microsoft Word, вы не найдете того, который бы вас устроил. Именно для таких случаев в этой программе предусмотрена возможность создания и определения новых стилей многоуровневых списков.
Новый стиль многоуровневого списка может быть применен при создании каждого последующего списка в документе. Кроме того, новый стиль, созданный пользователем, автоматически добавляется в доступную в программе коллекцию стилей.
1. Кликните по кнопке “Многоуровневый список”, расположенной в группе “Абзац” (вкладка “Главная”).
2. Выберите “Определить новый многоуровневый список”.
3. Начиная с уровня 1, введите желаемый формат номера, задайте шрифт, расположение элементов.
4. Повторите аналогичные действия для следующих уровней многоуровневого списка, определив его иерархию и вид элементов.
Примечание: Определяя новый стиль многоуровневого списка, в этом же списке вы можете использовать и маркеры и номера. К примеру, в разделе “Нумерация для этого уровня” вы можете пролистать перечень стилей многоуровневого списка, выбрав подходящий стиль маркера, который и будет применен к конкретному уровню иерархии.
5. Нажмите “ОК” для принятия изменения и закрытия диалогового окна.
Примечание: Стиль многоуровневого списка, который был создан пользователем, будет автоматически установлен в качестве стиля, используемого по умолчанию.
Для перемещения элементов многоуровневого списка на другой уровень, воспользуйтесь нашей инструкцией:
1. Выберите элемент списка, который нужно переместить.
2. Кликните по стрелке, расположенной около кнопки “Маркеры” или “Нумерация” (группа “Абзац”).
3. В выпадающем меню выберите параметр “Изменить уровень списка”.
4. Кликните по тому уровню иерархии, на который нужно переместить выбранный вами элемент многоуровневого списка.
Определение новых стилей
На данном этапе необходимо пояснить, в чем заключается разница между пунктами “Определить новый стиль списка” и “Определить новый многоуровневый список”. Первую команду уместно использовать в ситуациях, когда необходимо изменить стиль, созданный пользователем. Новый стиль, созданный с помощью этой команды, обнулит все его вхождения в документе.
Параметр “Определить новый многоуровневый список” крайне удобно использовать в случаях, когда нужно создать и сохранить новый стиль списка, который в дальнейшем не будет изменяться или же будет использоваться только в одном документе.
Ручная нумерация элементов списка
В некоторых документах, содержащих нумерованные списки, необходимо обеспечить возможность ручного изменения нумерации. При этом, необходимо, чтобы MS Word правильно изменял номера следующих элементов списка. Один из примеров документов такого типа — юридическая документация.
Для ручного изменения нумерации необходимо воспользоваться параметром “Задание начального значения” — это позволит программе корректно изменить нумерацию следующих элементов списка.
1. Кликните правой кнопкой мышки по тому номеру в списке, который нужно изменить.
2. Выберите параметр “Задать начальное значение”, а затем выполните необходимое действие:
- Активируйте параметр “Начать новый список”, измените значение элемента в поле “Начальное значение”.
Активируйте параметр “Продолжить предыдущий список”, а затем установите галочку “Изменить начальное значение”. В поле “Начальное значение” задайте необходимые значения для выбранного элемента списка, связанного с уровнем заданного номера.
3. Порядок нумерации списка будет изменен согласно заданным вами значениям.
Вот, собственно, и все, теперь вы знаете, как создавать многоуровневые списки в Ворде. Инструкция, описанная в данной статье, применима ко всем версиям программы, будь то Word 2007, 2010 или его более новые версии.
Редактирование документа: работа с ячейками
Чтобы форматировать таблицу и привести ее к необходимому виду, нужно научиться не только создавать столбцы и строки, но и редактировать ячейки. В программе Word есть возможность объединять, разбивать, закрашивать или удалять ячейки.
Процесс объединения ячеек в таблице
Чтобы ячейки объединились автоматически:
-
с помощью мышки выделите нужное количество;
С помощью мышки выделяем нужное количество ячеек
-
кликните на область, которая выделена, правой кнопкой мышки, затем жмите на «Объединить ячейки».
Кликаем на область, которая выделена, правой кнопкой мышки, затем нажимаем на «Объединить ячейки»
Результат объединения ячеек
Разбиваем одну ячейку на несколько
В Ворде также можно разъединить ячейку на две и больше. Чтобы сделать это:
Шаг 1. Выберите ячейку, кликните на ней правой клавишей мыши и нажмите «Разбить ячейки».
Выбираем ячейку, кликаем на ней правой кнопкой мыши, нажимаем «Разбить ячейки»
Шаг 2. Если все сделано правильно, откроется окно для ввода количества строк и столбцов. Чтобы разбить ячейки, введите параметры и подтвердите операцию.
Указываем число строк или столбцов, нажимаем «ОК»
Как закрасить ячейки таблицы?
Иногда пользователю может понадобиться закрасить таблицу. Для этого:
-
Правым щелчком мышки кликните по ячейке, которую нужно закрасить, в появившемся списке кликните по строке «Границы и заливка».
Правой кнопкой мышки кликаем по ячейке, которую нужно закрасить, в списке кликаем на пункт «Границы и заливка»
-
Активируйте нажатием левой кнопкой мышки вкладку «Заливка».
Активируем левым кликом мышки вкладку «Заливка»
-
В параметре «Заливка» выберите подходящий цвет.
В параметре «Заливка» выбираем подходящий цвет
-
Ниже в параметре «Применить к» выберите «ячейке».
В параметре «Применить к» выбираем «ячейке», нажимаем «ОК»
-
Проверьте настройки, нажмите «ОК».
Проверяем настройки, нажимаем «ОК»
Как удалить ячейку, столбец или строку?
Ячейку, столбец или строчку, от которой хотите избавиться, выделите мышью. Кликните в открывшемся окне «Удалить», а затем выберите то, что хотите удалить.
-
выделите ячейки, щелкните правым кликом мышки, затем левой клавишей по опции «Удалить ячейки»;
Кликаем в ячейке правой кнопкой мышки, выбираем «Удалить ячейки»
-
выделите строку, щелкните по ней правым кликом мыши, левым кликом по опции «Удалить строки»;
Выделяем строки, нажимаем правой кнопкой мышки, выбираем «Удалить строки»
-
выделите один или несколько столбцов левой клавишей мыши, щелкните правым кликом мышки, выберите опцию «Удалить столбцы».
Выделяем столбец или столбцы, нажимаем правой кнопкой мышки по ним, выбираем «Удалить столбцы»
Заключение
P.S. Есть ещё статьи о текстовом редакторе Ворд:
(Как писать формулы в Ворде, как вставляют видео Ворд, как делать зеркальный текст в Word, создание рукописного шрифта, как вставить таблицу в Ворде).
Просмотров: 2025
Урок: Как в Word упорядочить список в алфавитном порядке
Выбор стиля для списка со встроенной коллекции
1. Кликните в том месте документа, где должен начинаться многоуровневый список.
2. Кликните по кнопке “Многоуровневый список”, расположенной в группе “Абзац” (вкладка “Главная”).
3. Выберите понравившийся стиль многоуровневого списка из тех, что представлены в коллекции.
4. Введите элементы списка. Для изменения уровней иерархии элементов, представленных в списке, нажмите “TAB” (более глубокий уровень) или “SHIFT+TAB” (возвращение к предыдущему уровню.
Урок: Горячие клавиши в Ворде
Создание нового стиля
Вполне возможно, что в числе многоуровневых списков, представленных в коллекции Microsoft Word, вы не найдете того, который бы вас устроил. Именно для таких случаев в этой программе предусмотрена возможность создания и определения новых стилей многоуровневых списков.
Новый стиль многоуровневого списка может быть применен при создании каждого последующего списка в документе. Кроме того, новый стиль, созданный пользователем, автоматически добавляется в доступную в программе коллекцию стилей.
1. Кликните по кнопке “Многоуровневый список”, расположенной в группе “Абзац” (вкладка “Главная”).
2. Выберите “Определить новый многоуровневый список”.
3. Начиная с уровня 1, введите желаемый формат номера, задайте шрифт, расположение элементов.
Урок: Форматирование в Ворде
4. Повторите аналогичные действия для следующих уровней многоуровневого списка, определив его иерархию и вид элементов.
5. Нажмите “ОК” для принятия изменения и закрытия диалогового окна.
Для перемещения элементов многоуровневого списка на другой уровень, воспользуйтесь нашей инструкцией:
1. Выберите элемент списка, который нужно переместить.
2. Кликните по стрелке, расположенной около кнопки “Маркеры” или “Нумерация” (группа “Абзац”).
3. В выпадающем меню выберите параметр “Изменить уровень списка”.
4. Кликните по тому уровню иерархии, на который нужно переместить выбранный вами элемент многоуровневого списка.
Определение новых стилей
На данном этапе необходимо пояснить, в чем заключается разница между пунктами “Определить новый стиль списка” и “Определить новый многоуровневый список”. Первую команду уместно использовать в ситуациях, когда необходимо изменить стиль, созданный пользователем. Новый стиль, созданный с помощью этой команды, обнулит все его вхождения в документе.
Параметр “Определить новый многоуровневый список” крайне удобно использовать в случаях, когда нужно создать и сохранить новый стиль списка, который в дальнейшем не будет изменяться или же будет использоваться только в одном документе.
Ручная нумерация элементов списка
В некоторых документах, содержащих нумерованные списки, необходимо обеспечить возможность ручного изменения нумерации. При этом, необходимо, чтобы MS Word правильно изменял номера следующих элементов списка. Один из примеров документов такого типа — юридическая документация.
Для ручного изменения нумерации необходимо воспользоваться параметром “Задание начального значения” — это позволит программе корректно изменить нумерацию следующих элементов списка.
1. Кликните правой кнопкой мышки по тому номеру в списке, который нужно изменить.
2. Выберите параметр “Задать начальное значение”, а затем выполните необходимое действие:
- Активируйте параметр “Начать новый список”, измените значение элемента в поле “Начальное значение”.
- Активируйте параметр “Продолжить предыдущий список”, а затем установите галочку “Изменить начальное значение”. В поле “Начальное значение” задайте необходимые значения для выбранного элемента списка, связанного с уровнем заданного номера.
3. Порядок нумерации списка будет изменен согласно заданным вами значениям.
Вот, собственно, и все, теперь вы знаете, как создавать многоуровневые списки в Ворде. Инструкция, описанная в данной статье, применима ко всем версиям программы, будь то Word 2007, 2010 или его более новые версии. Мы рады, что смогли помочь Вам в решении проблемы.Опишите, что у вас не получилось. Наши специалисты постараются ответить максимально быстро.
Помогла ли вам эта статья?
Microsoft Word 2016 имеет много нумерованных списков. Они могут принимать форму цифр или букв, которые следуют друг за другом, но они также могут быть предметом настройки. Узнайте, как создать индивидуальный список, который будет соответствовать вашим потребностям в структурировании контента.






