Как настроить rocketdock для windows 10
Содержание:
- Особенности и возможности
- 2. RocketDock
- RocketDock’s system requirements
- 8. Multibar
- RocketDock — еще одна панель для Windows из MacOS
- Добавление в стеки Docklet
- Плюсы и минусы
- Возможности
- 9. Appetizer
- Описание RocketDock
- Скачайте RocketDock для Windows Vista на русском бесплатно
- RocketDock для Windows 7 8 10 скачать быстрая и удобная панель
- 1. ObjectDock
- Organize Windows 10 Desktop with Docks
- RocketDock — в чем сила брат?
- 3. RK Launcher
- Преимущества перед аналогами
- Преимущества и недостатки RocketDock
- 7. Sliderdock
- 5. Circle Dock
Особенности и возможности
RocketDock позволяет установить панельку не только вверху, но и в других частях экрана. Есть возможность настроить ее так, что она будет появляться поверх остальных окон и скрываться автоматически после отвода от нее курсора. По умолчанию на панели расположены стандартные иконки, вроде «Моего компьютера» и «Корзины». Разумеется, пользователь может добавлять туда свои элементы. Сделать это очень просто, достаточно захватить левой кнопкой мыши папку или файл и перенести его на любое место в панели.
Mac OS обрела свою популярность за счет сочетания стиля и удобства. Не случайно разработчики RocketDock создали свой продукт, ориентируясь на эту концепцию. Чтобы сделать подобие рабочего стола как на Mac, следует произвести следующие изменения. Сначала надо перенести стандартную панель вверх, а RocketDock вниз. Добавляем на нее нужные значки и заходим в «Настройки панели». Теперь в «Стиле» находим соответствующий параметр «Mac OS X». Сохраняем изменения и любуемся на красивую панельку снизу.
Еще одной особенностью RocketDock является возможность добавлять плагины. Они позволяют расширить функциональность приложения и сделать внешний вид панели еще более оригинальным. Скачивать плагины лучше с официального сайта разработчика, там собраны только совместимые с последней версией программы расширения. Распаковываются архивы плагинов в папку программы.
Одним из самых лучших плагинов считается Stack Docklet. Благодаря ему содержимое папок в панели открывается в более удобном виде с потрясающими эффектами. Вид открытия папок можно настроить через меню программы. Для сохранения изменений следует перезапустить панель.
2. RocketDock
RocketDock is simple, it’s popular, and it’s been around forever. This free application has been a fan favorite for ages, and people have been using it in several versions of Windows.
It is modeled after the launch toolbar on macOS and takes most of its cues from it. It sits along the edge of your desktop and allows you to pin shortcuts to your most accessed apps, files, and folders, with smooth zoom animations, and other transitions.

Although not as high in terms of unique features as ObjectDock, RocketDock still has all the basics covered like multi-monitor support, running application indicators, as well as a range of positioning and layering options.
You can also extend its functionality with add-ons, and it even has support for ObjectDock dockets, to go with some really nice skins.
If you’re going the free route, RocketDock is perhaps your best destination.
RocketDock’s system requirements
The system requirements are one of the first things you should look after when downloading any app. The reason’s pretty simple: you’ll save yourself the embarrassment of installing a product that your PC can’t handle.
Without further ado, here’s what your PC’s specs need to be so it can run RocketDock:
- Operating system: Windows 10, 8.1, 8, 7, Vista, XP, 2000
- CPU: 500 MHz or faster processor
- Memory: 10 MB RAM
As you can see, you don’t need a supercomputer to be able to run RocketDock. As a matter of fact, even low-end PCs who still run on Windows 2000 can run RocketDock, so you shouldn’t worry about yours.
However, we need to mention something. RocketDock doesn’t support alternate shells, as well as the x64 editions of Windows XP and Windows Vista.
8. Multibar
Quick possibly the most stylish dock in this list, Multibar has been designed with one goal in mind. And that is to get you to your files, folders, applications, and tools as fast as possible. Which is a noble enough quest, as far as goals go.
It helps that the developers have baked in the whole array of other features into this program, making it one packed solution for power users.
At first launch, Multibar will index your files and folders for use with the instant search feature. You can open the program with the simple press of a key on your keyboard (the default being the Windows key), and you will then be provided with a selection of quick launch commands.

Type in the name of the program or folder you want to open, and hovering over the icons to show the recently used files.
An important consideration for professionals and power users.
The settings panel comes with an ample set of options to customize the usage and look of Multibar, and it also houses the selection of skins to give the program a new themed look.
A weather forecast add-on is one of those that are available by default, and it shows a forecast for your location for the next 5 days.
With its souped-up feature set, tons of customizability, and support for added tools and add-on, Multibar is a sleek, intuitive, and more importantly, unobtrusive dock application for Windows 10. Take it for a spin to see if it’s for you.
RocketDock — еще одна панель для Windows из MacOS
RocketDock является аналогом вышеописанной программки и представляет собой красивую и анимированную панель для быстрого доступа к ярлыкам программ и папок. В общем выполняет практически всё такие же функции.
Скачать сие чудо можно с официального сайта программы, а именно отсюда. Скриншот для наглядности:

Установка также проста, поэтому на ней мы останавливаться не будем.
Предлагаю также покопаться в дополнениях для программы на ее сайте
Особое внимание можно уделить дополнению под названием « Stacks Docklet ». Оно может отображать эскизы папок аналогично XWindows Dock

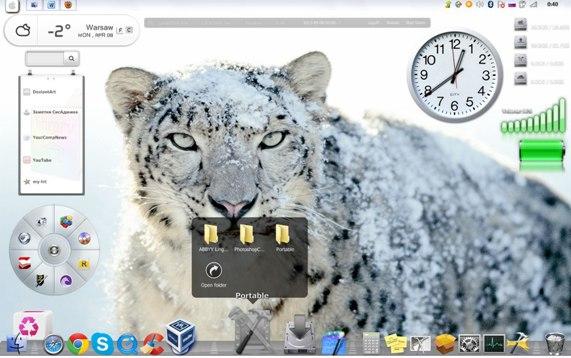
Установка дополнения « Stacks Docklet »:
- Распаковываем архив « Stacks Docklet »;
- Копируем содержимое в папку C:\Program Files\RocketDock\Docklets;
- Кликаем правой кн. мыши по панели, выбираем: добавить значок — « Stacks Docklet »;
- На появившемся значке кликаем правой кнопкой мышки -> » Настроить значок «, а затем выбираем путь и иконку значка. Всё просто.
На сайте еще десятки дополнений. Если захотите, то Вы обязательно найдете что-нибудь себе по душе.
Идем дальше и.
Не обделим вниманием линуксоидов
Cairo-Dock – панель для Linux в стиле MacOS X
Для ознакомления с внешним видом Cairo-Dock , а также с некими остальными эффектами в Linux, предлагаю ознакомиться с этим видео на YouTube , если Вам понравится, то я постараюсь написать и о том, как использовать эти эффекты в Linux.

Перейдем к установке Cairo-Dock. Проведённые исследования показали, что панель удалось запустить на многих дистрибутивах Linux :
- Ubuntu/Debian ( Cairo-Dock была разработана для этого дистрибутива);
- Fedora;
- ArchLinux;
- Mandriva;
- Gentoo;
- Frugalware;
- OpenSuSe.
Установка Cairo Dock в Ubuntu происходит посредством следующих команд:
Установка Cairo Dock в Fedora протекает следующим образом:
Для установки в остальных дистрибутивах посетите эту страницу, скриншот для наглядности:

Если не нашли свой дистрибутив, то собираем из исходников. Во-первых, Вам необходимо установить библиотеки, если их нет:
Теперь скачиваем это и это. Извлекаем скачанное в папки, открываем консоль в каждой. Затем в каждой консоли выполняем
Готово, программа установлена в /usr/share/cairo-dock и /usr/bin . В двух словах как-то так
Добавление в стеки Docklet
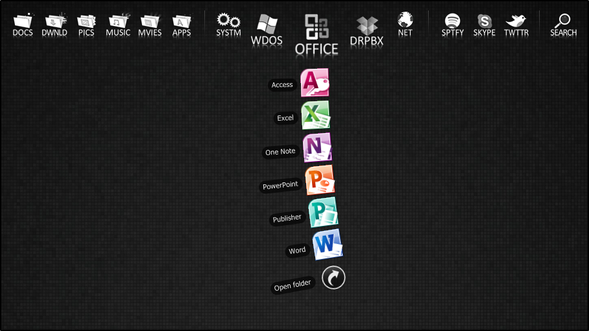
Как только вы найдете правильную тему и значки для своей док-станции, самое время добавить в док-станцию стеков последний штрих. Можно сказать, что Stacks Docklet существует столько же, сколько и сами доки, поэтому в Интернете было несколько разных мест, где он был доступен для скачивания. Сейчас действительно есть только два надежных источника. Есть также две версии Stack Docklet. Первая версия считается более стабильной, чем вторая, поскольку вторая версия находится в стадии бета-тестирования, хотя я не уверен, будет ли она еще развиваться. Тем не менее, мой опыт работы с обеими версиями не имел никаких проблем.
Шаг 1: Скачать
Стеки Docklet можно найти на сайте RocketDock, который содержит несколько версий и загрузок, или вы можете получить его с официального сайта, который имеет только версию два. Возможно, некоторые из вас предпочитают первую версию второй, поскольку она считается более стабильной. Насколько мне известно, RocketDock — единственное место, где можно приобрести первую версию.
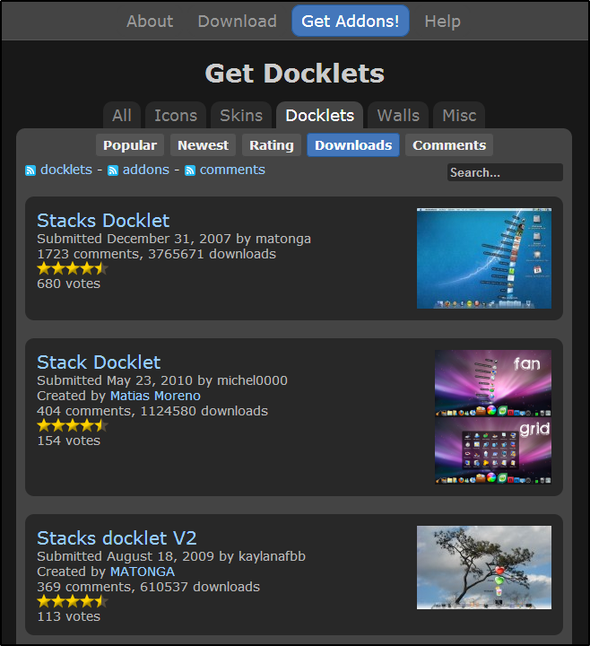
Шаг 2: Установите
У вас есть несколько вариантов установки док-станции стеков: ручной или автоматический. Ручной способ, очевидно, имеет больше шагов, но если вам нравится делать вещи самостоятельно и вы хотите контролировать, вы, вероятно, предпочтете этот метод больше. На самом деле это единственный способ установить первую версию. Вторая версия на официальном сайте включает оба метода. Автоматическая установка довольно проста. Просто скачайте файл и запустите его, затем следуйте инструкциям (на рисунке ниже), чтобы установить его в RocketDock. Он автоматически определяет, какие совместимые доки вы установили, поэтому все, что вам нужно сделать, это выбрать док-станцию, в которую вы хотите установить его (если у вас есть другие, кроме RocketDock), и нажать «Установить».
Ручная установка немного сложнее. Когда вы загружаете сжатый файл
вам нужно извлечь его с помощью программы, такой как 7Zip
а затем переместите файлы в назначенные места. Первая версия не поставляется с инструкциями, чтобы сделать это, но это не сложно — просто вырезать и вставить.
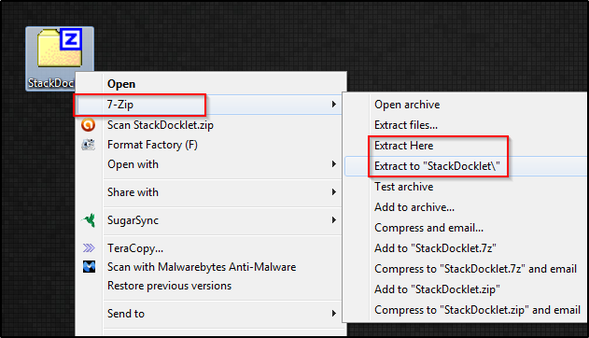
Для тех, у кого нет опыта работы со сжатыми файлами: Если вы выберете «извлечь здесь», содержимое папки будет помещено непосредственно туда, где находится сжатый файл. Если вы выбрали «Извлечь в док-станцию», то содержимое (которое может быть, а может и не быть в папке) будет помещено в папку. Я хочу сказать, что перед тем, как переместить папку, проверьте, что внутри нее. Если внутри есть еще одна папка «Stacks Docklet», вам нужно будет удалить ее, иначе RocketDock не распознает ее.
Для первой версии:Откройте папку RocketDock, которая будет находиться в программах Program Files, и откройте папку с именем Docklets.
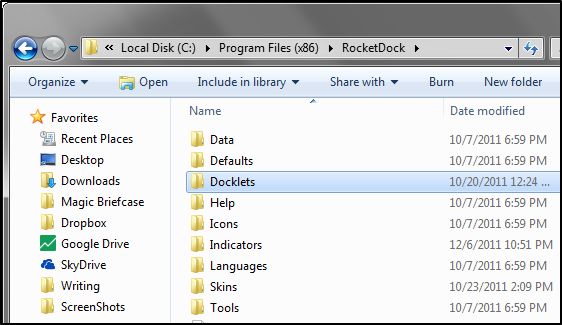
Разрежьте только что извлеченную папку Dockslet Stacks и вставьте ее в папку Docklets. RocketDock должен автоматически обнаружить его, и его не нужно перезапускать.
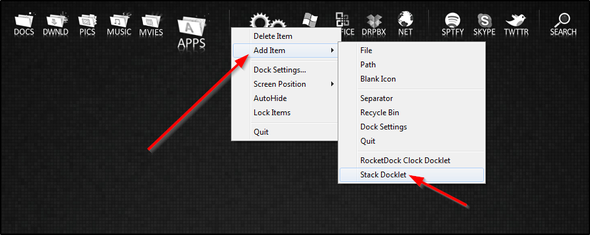
Для второй версии инструкции доступны после их извлечения:
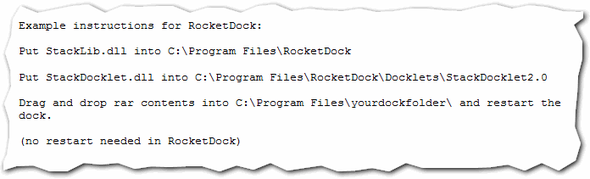
Шаг 3: добавьте стеки в док
Теперь, когда у вас установлен Docklet Stacks, все, что вам нужно сделать, это щелкнуть правой кнопкой мыши на доке, перейти к Add Item и выбрать Dockslet Stacks. Затем щелкните правой кнопкой мыши значок и выберите «Настройки значка». Теперь, в зависимости от того, какую версию вы используете, окно будет выглядеть по-разному.
Версия первая:
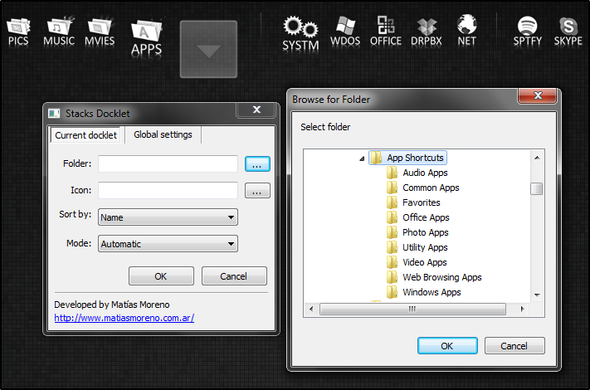
Версия вторая:
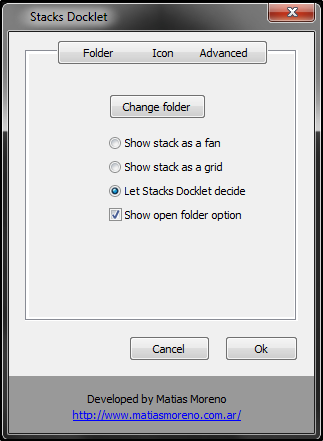
Именно в этот момент вы должны знать, какую папку вы хотите использовать, и значок, чтобы идти с ним. Если вы хотите, чтобы в стеке отображались ярлыки для ваших приложений, таких как Microsoft Office, приложения Windows или любые другие, я рекомендую создать папку, а затем создать в ней папки для каждого стека, который вы хотите иметь. Это можно сделать где угодно, но я положил свой в папку Program Files.
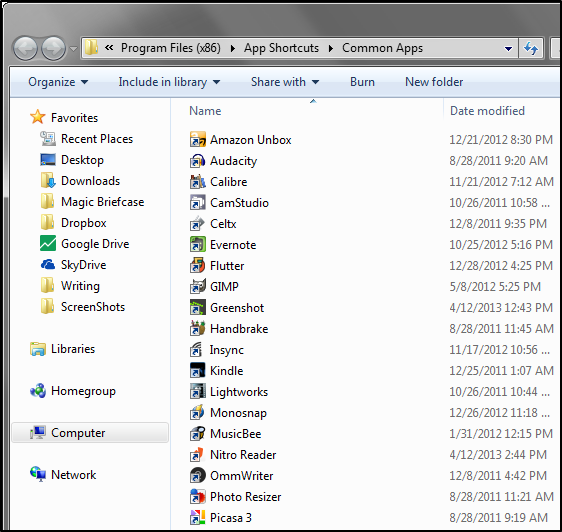
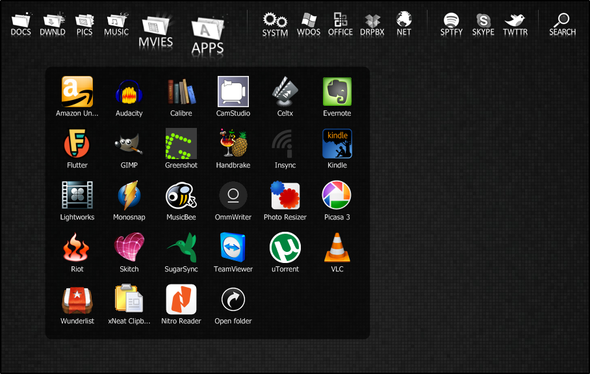
Как только вы выбираете папку, вы выбираете свой значок. Как я уже упоминал ранее, существует множество доступных значков, некоторые из которых входят в пакет, а другие индивидуальны — выбор за вами. Как только вы загрузите их (если они есть в пакете, вам нужно будет их извлечь), поместите их куда-нибудь, что вы не забудете, и, желательно, к ним будет легко перемещаться. Ниже находится окно иконки для RocketDock, которое вы используете в первой версии Stacks Docklet. Вторая версия просто использует обычное окно «Browse for file», к которому мы все привыкли.
Шаг 4: и повтори!
Честно говоря, поначалу этот процесс может быть немного утомительным, но как только вы закончите, он будет довольно полезным. Это выглядит красиво и функционально — отличное сочетание для организации.
Плюсы и минусы
Для того чтобы понять нужна ли вам такая программа, или стоит поискать альтернативу (коих, кстати, очень много), смотрите «сильные» и «слабые» стороны RocketDock.
Достоинства:
- быстрота работы;
- обилие массы настроек, позволяющих сконфигурировать софт «под себя»;
- добавление любых ссылок для запуска программ и ярлыков перехода к любым директориям;
- полная бесплатность и отсутствие рекламы;
- программа выполнена полностью на русском языке.
Недостатки:
- все темы оформления, применяемые в RocketDock выполнены в плоском 2D-эффекте;
- стандартный набор иконок выглядит серым и не радует глаз;
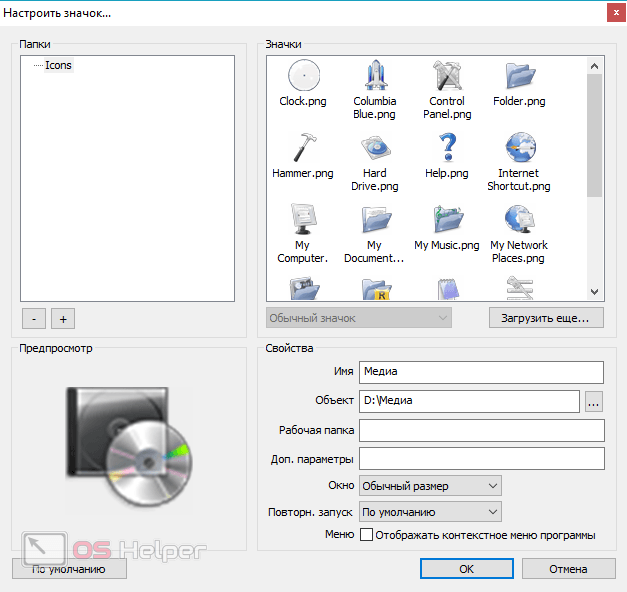
Возможности
Изначально, как принято на нашем сайте, поговорим о функционале утилиты. Ниже вы найдете список всего, что «умеет» RocketDock для Windows 10:
- Настройка положения дока. Мы можем поместить его в верхней, нижней, правой или левой стороне экрана. К тому же тут настраивается и более точный отступ от границы рабочего стола как по горизонтали, так и по вертикали.
- Можно добавлять любые значки для запуска каких-либо программ или открытия папок и менять их местами.
- Группы иконок получится оградить друг от друга специальным разделителем.
- Поддерживается целый набор языков, среди которых есть и русский.
- Есть автозапуск вместе с Windows.
- Свернутые окна можно отображать в доке.
- Панель получится закрепить поверх других окон.
- Качество картинки можно настроить, тем самым экономя ресурсы ПК.
- Регулируется и прозрачность.
- Вы можете установить размер иконок и всей панели.
- Указывается размер увеличения при наведении. Также мы можем задать тип увеличения:
- пузырь;
- площадка;
- все сразу.
- Регулируется скорость анимации программы.
- Поддерживается более 20-ти встроенных тем с возможностью загрузки новых.
- Текст подписи значков можно гибко настраивать или вовсе отключить.
- Устанавливается реакция иконок на клик и наведение, поддерживаются следующие варианты:
- отсутствие эффекта;
- UberIcon;
- подпрыгивание.
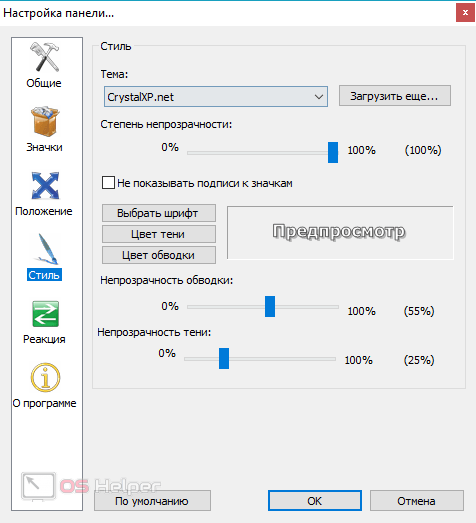
9. Appetizer
If you’re in the mood for a starter, then this free dock program is on the menu. Nothing fancy, just a simple and lightweight solution to organizing your shortcuts and folders into a convenient little dock.
You don’t get the flash and pizzazz of similar programs. Instead, Appetizer offers you elegance and grace in a frothy little package — pardon the puns.
What sets this program apart from some of the others is that it is open source.
It’s free and will remain so.

Of course, open-source does not mean much if the program is not capable enough, and Appetizer checks all the right boxes when it comes to the basic features one would expect from a dock application for Windows 10.
Including things like the ability to resize it, support for custom icons, plugins and skins, and a convenient little wizard to automatically import shortcuts.
The organization of the icons is also simple, via dragging and dropping, and you can hide and show the dock with the press of a hotkey. It does miss out on some of the more elaborate features that are part of other docks, but that is to be expected.
Appetizer keeps things elegant and easy, and sometimes that is all you need.
Описание RocketDock
RocketDock представляет собой док-панель, на которую вынесены основные ярлыки и иконки: «Этот компьютер», «Параметры», «Установка и удаление программ», «Корзина», а также иконки часто используемых программ для работы и развлечений.

RocketDock – стильная и динамичная панель, которая располагается внизу или вверху рабочего стола. Она имеет стильный внешний вид, анимированную прокрутку и запуск ярлыков. Панель отлично настраивается. Не потребляет большого количества ресурсов устройства, а также отличается повышенным удобством. «РокетДок» отлично подойдет как любителям «яблочной техники» – MacOS в частности; так и для ценителей красивого дизайна и удобства.
RocketDock для ПК отлично настраивается. Функция настройка панели (её ярлык доступен на самой панели в конце списка) содержит 5 основных опций:
- «Общие». Позволяет закреплять и фиксировать значки, а также настроить запуск бара при запуске ОС, выбирать язык и многое другое.
- «Значки». Эта опция позволяет выбирать качество отображения и анимации значков на «РокетДоке». Доступны функции, которые помогают регулировать базовый и размер значков при увеличении, в том числе скорость анимации увеличения и тому подобное.
- «Положение» помогает настраивать его для док-панели (вверху, внизу, по бокам), а также размещать поверх остальных окон.
- «Стиль». В данной опции можно задавать стиль: выбирать понравившуюся тему, шрифт, тени, а также регулировать прозрачность окна.
- «Реакция» дает возможность прятать док-панель, настраивать анимацию и её скорость, а также многое другое.
Скачайте RocketDock для Windows Vista на русском бесплатно
| Версия | Платформа | Язык | Размер | Формат | Загрузка |
|---|---|---|---|---|---|
|
RocketDock |
Windows Vista |
Русский | 6,5MB | .exe |
Скачать |
Обзор RocketDock
RocketDock – это бесплатная утилита для размещения на экране компьютера панели быстрого запуска. Предназначена для любителей оригинальности, позволяет оформить рабочую среду Windows в стиле Mac OS.
Скриншоты
Похожие программы
SpeedFan
Google Earth
DirectX — пакет библиотек, необходимый системе для работы с мультимедиа
ArtMoney
Andy
Hamachi
Tunngle
Game Maker Studio — разработка игр и приложений под различные платформы
IObit Malware Fighter — для удаления вредоносных программ – троянов, кейлоггеров
Mobogenie
Nokia PC Suite
BlueStacks — программа для запуска android приложение на windows
360 Total Security — условно-бесплатное антивирусное программное обеспечение
Fences
Hotspot Shield
7-Zip — бесплатный архиватор для windows
Origin
CPU-Z
Driver Booster Free — программа для поиска и установки новых драйверов
Acronis Disk Director — пакет инструментов для работы с жесткими дисками компьютера
DriverPack Solution — для автоматической установки и обновления драйверов
Cheat Engine
VirtualBox — создание вирутальных машин
Reg Organizer — программное обеспечение для оптимизации и очистки компьютера
Bandicam — программа для снятия скриншотов и записи видео с экрана
Nox App Player — программа для запуска андроид игр и приложений на windows
2GIS
Razer Game Booster — программа для отключения неиспользуемых процессов
Punto Switcher
Radmin
Mathcad
Ammyy Admin
3DMark
Action!
FurMark
Xpadder
Adobe Dreamweaver
Driver Genius — сканирования и обновление драйверов на компьютере
PowerDVD — проигрыватель мультимедийных файлов
CheMax
GOM Player — медиапроигрыватель для Windows
FBReader
Cool Reader
Samsung Kies — подключение телефонов и смартфонов компании Samsung к ПК
Connectify Hotspot
MyPublicWiFi
Nero Burning ROM
Free Studio — пакет объединяющий более 40 мультимедийных программ
WinSCP
ImgBurn
FB2 Reader
FastStone Capture
EasyBCD
STDU Viewer
NVIDIA PhysX
ManyCam
Virtual Router
Dropbox
Adguard
Dr.Web CureIt! — бесплатная утилита для лечения компьютера от вредоносного ПО
Яндекс.Диск
Kaspersky Free — бесплатная версия антивируса от лаборатории Касперского
NOD32 — хороший антивирус для компьютера
iTunes — программа для синхронизации между мобильными устройствами Apple
Rufus
PRO100
Arduino
CGMiner
Maple
Visual Studio
Bitcoin Core
Глаз.ТВ
Kingo Root
Android Studio
Scratch
Firebird
Charles
NVIDIA GeForce
MinerGate
Microsoft .NET Framework — платформа создающая условия установки компьютерного ПО
Eclipse
NVIDIA Inspector — для работы с графической подсистемой
HWMonitor
Core Temp
Display Driver Uninstaller — для удаления устаревших драйверов видеокарт
VueScan
CrystalDiskInfo — диагностическая утилита для проверки жестких дисков
HDD Low Level Format Tool — утилита, предназначенная для форматирования жестких дисков
Ускоритель компьютера — оптимизация операционной системы Windows
Classic Shell
WinThruster — оптимизация операционных систем семейства Windows
Avast Free Antivirus — бесплатный Аваст антивирус для компьютера
Mcafee — антивирусная программа, для защиты компьютера от внешних угроз
Intel Driver
ASUS Update — утилита, предназначенная для обновления BIOS на компьютере
Clownfish
Evernote
GeForce Experience — автоматического поиск драйверов видеокарт компании Nvidia
Облако Mail.ru
CPU Control
Microsoft Security Essentials — антивирус для защищиты операционной системы
ActiveSync
BlueSoleil
Malwarebytes Anti-Malware — частично бесплатная антивирусная утилита
TV Player Classic
CyberGhost VPN
RivaTuner
PuTTY
Trend Micro HijackThis
VMWare Workstation
Supremo
AnyDesk
Rainmeter
RocketDock
Lightshot
TunnelBear
AMD Catalyst Control Center — программа для настройки видеокарт AMD Radeon
Аудио | Видео программы
Графические программы
Microsoft Office
Игры
Интернет программы
Диски и Файлы
RocketDock для Windows 7 8 10 скачать быстрая и удобная панель

Добрый день, друзья. Все мы хотим, чтобы рабочий стол нашего компьютера выглядел более красиво. Пользователи часто используют для этого дополнительные гаджеты. Это могут быть различные часы, показатели температуры, электронные голоса и прочее.
Эти все гаджеты можно назвать дополнительными визуальными эффектами. Я уже писал, что лишние визуальные эффекты замедляют деятельность системы. Но, сейчас у большинства пользователей довольно мощные компьютеры с приличным процессором, так что, скорее всего, на деятельности вашей системы эти визуальные эффекты не отразятся.
Итак, я хочу вам представить дополнительную панель для софта RocketDock. Эта панель намного красивее обычной панели Windows. На мой взгляд, она напоминает панель Mac OS X. Многие пользователи считают, что такая панель более удобна.
В ней присутствует анимация. Когда вы выбираете определённую программу, она увеличивается и перемещается. Рядом стоящие же ярлыки так же немного увеличиваются и перемещаются. Выглядит это довольно эффектно. Многие люди используют панель RocketDock для пантов, ведь приятно же похвалиться подобной панелью перед друзьями!
Запускаем программу из ярлычка на рабочем столе. У нас появляется сама панель.

Просматриваем её. Если вам какой-то ярлычок из предложенных программой не нравится, выбираем его, кликytv по нему правой клавишей мыши и нажимаем «Удалить значок».

Например, значок с черной маечкой переносит нас на сайт с несуществующей страницей. Удаляем его. Вставляем в него те программы, которые вы часто используете, остальные удаляем. Например, у меня на данный момент панель приняла вид.

Как видите, большинство программ я обновил.
1. ObjectDock
Stardock is one of the biggest names in customization on Windows, the company behind popular software products like WindowBlinds, Start10 and, well, ObjectDock. This dock sets up an animated launcher on your desktop, with app icons placed on a table.
You can neatly organize your shortcuts, programs, and running tasks on this dock, on any edge of the screen. Plus, it is also possible to add additional functionality to it, like widgets for weather, a clock or a calendar, and a handy little battery status.

Multiple docks can easily be set up, and initial set up is as easy as importing your Quick Launch shortcuts and pinned Taskbar items. Dockets can be configured that fly out and display folders and files.
A number of additional abilities are also available like creating as many docks as you want, adding tabs to them, and functionality like Aero Peek.
ObjectDock comes as a free 30-day trial, with the paid version priced at a very affordable $4.99. Well worth the price of admission.
Organize Windows 10 Desktop with Docks
| S No. | App Name | Best for | Pros | Cons | Rating |
|---|---|---|---|---|---|
| 1 |
Everyday use |
Tons of features, plays nicely with other Stardock software | Premium product, only available as a trial | ★★★★★ | |
| 2 | Users on older hardware | Snappy, high level of customizability | Limited display options, lacks support for 64-bit versions | ★★★★★ | |
| 3 | Novices, general use | Lightening fast, portable | Not updated for a while now | ★★★★★ | |
| 4 | Experienced users | Minimal, fast and stylish, support for plugins | Needs extra modules | ★★★★☆ | |
| 5 | Touch enable devices | Open source, intuitive circular design | Takes a little setup to get going | ★★★★☆ | |
| 6 | Regular and power users alike | Expert feature set, unmated tools, regular updates | Pricy premium version, free version lacks certain features | ★★★★☆ | |
| 7 | General use | Intuitive design, flexible and customizable | No longer updated | ★★★★☆ | |
| 8 | Power users | Several unique features, addons | Large footprint, rarely updated | ★★★☆☆ | |
| 9 | General use, older hardware | Open source, lightweight, works with portable apps | Lacks some advanced features | ★★★☆☆ | |
| 10 | General use | Simple, easy setup, low system requirements | No longer updated | ★★★☆☆ |
Here are 10 absolutely amazing docks that you can install on Windows 10.
RocketDock — в чем сила брат?
Многие скажут: «Зачем мне RocketDock? На Windows 7/8 уже имеется панель задач, которым я уже пользуюсь» Я просто перечислю вам все преимущества RocketDock над стандартной панели задач, и вы сразу поймете, что к чему. Итак вот список плюсов данной программы:
- Скины — множество тем оформления, где каждый сможет найти, и выбрать, именно тот внешний вид, который ему нравится. К тому же имеется возможность поменять значки программ, на более красивые, которые смотрятся на много лучше.
- Функциональность — настраивается абсолютно любые параметры: положение на экране, прозрачность, размер значков, эффекты и многое другое.
- Удобство — я поместил в RocketDock набор любимых программ, и для их запуска просто навожу курсором мыши на правую область экрана (настраивается), и вижу свой списочек избранного софта, поверх остальных окон, ничего не надо сворачивать, что сильно экономит время.
Мне понравился RocketDock, он дополняет стандартный панель задач, выглядит стильно, и помогает быстро запускать мои любимые программы, советую всем. Друзья, все время спрашивали, что это у меня за панелька на рабочем столе, я им рассказывал про эту программу, теперь буду давать ссылку на этот пост.
Программка простая, но думаю все же следует, рассказать про ее настройки, кто хочет сразу скачать RocketDock для Windows 7/8 ссылка в конце статьи.
RocketDock — инструкция для новичков
После установки, появится ярлык на рабочем столе, после его запуска, вы увидите вот такую картину. Чтобы поместить ярлык программы для быстрого запуска, просто перетащите ее туда мышкой. А чтобы убрать, перетащите ярлык мышкой за панель быстрого запуск.
Рассмотрим основные настройки программы для этого щелкните по ярлыку, который показан на скриншоте или щелкните по панели правой кнопкой мыши и выберите «Настройка панели..»

Общие настройки программы, затрону только те которые требуют внимания.

- «Запускать при старте системы» — включаем для загрузки при запуске Windows, если не хотите запускать программу самостоятельно.
- «Помещать минимизированные окна приложений в панель» — отключаем эту функцию, места для свернутых приложений — это панель задач, но решать конечно же вам, лично я использую RocketDock только для ярлыков.
- «Отмечать в панели уже запущенные приложения» — в этом случае если приложение уже запущенно вы увидите значок (перевернутый треугольник) над ним.
- «Активировать запущенное приложение вместо запуска нового» — если вы попытайтесь запустить еще один экземпляр той же программы, то просто откроется окно уже запущенного приложения.
- «Закрепить значки» — это запрещает убирать значки с панели быстрого запуска.
Далее переходим во вкладку «Значки» и настраиваем все по своему вкусу, все принятые настройки отображаются сразу, без перезапуска приложения.

Во вкладке «Положение» настраивается расположение элемента в панели быстрого запуска, здесь стоит остановиться на некоторых настройках подробней.

- «Положение на экране» — этот параметр определяет, где будет находится панель быстрого запуска, например сверху.
- «Располагать панель» — в данном случае выбран параметр «Поверх всех окон»- панель быстрого запуска будет всегда сверху окна любого запущенного приложения.
- «Смещение по границе экрана» — смещение панели по горизонтали в процентах. (вправо, влево)
- «Отступ от границы экрана» — смещение по вертикали на нужный процент (вверх, вниз)
Выберите понравившуюся тему оформления.

Если хотите, чтобы панель исчезала автоматически, поставьте галочку «Автоматически прятать панель»

Скачать RocketDock для Windows 7
3. RK Launcher
Although not actively developed now, RK Launcher still remains is an excellent free dock utility for Windows that provides a way for you to add shortcuts to your most commonly used programs, files and folders.
And just like the other two docks listed above, this one comes with a simple and pleasing design. Along with the handy ability to minimize programs to the dock, making this a neat Taskbar replacement.

The dock can be placed in any corner of the screen, or on any edge, and a bunch of handy customization features allows you to change the appearance of RK Launcher with themes and custom icons. Additional functionality via dockets is also a possibility.
Ultimately, the fact that the developer has abandoned this superb program weighs against it. What works now may not, with the next update that Microsoft releases for Windows 10. Until then, RK Launcher has well and truly earned its podium finish.
Преимущества перед аналогами
Одним из главных преимуществ Rocketdock считаются минимальные системные требования. Программа запустится и будет работать без тормозов даже на самом старом компьютере или ноутбуке. И это не говоря про то, что она занимает всего несколько мегабайт на жестком диске.
Пользователь может выбрать между обычной и портейбл-версией. Последняя не отличается от первой за исключением того момента, что не прописывает в реестр своих данных.
В составе программы десятки различных тем. Это дает возможность пользователю подобрать любой внешний вид панели под разные обои рабочего стола. А сторонние расширения повысят информативность панели, ведь на ней можно будет разместить обновляемую информацию о погоде или курсе валют.
| Оценка: |
4.72 /5 голосов — 791 |
Лицензия:
Бесплатная
Версия:
1.3.5 | Сообщить о новой версии
Обновлено:
10.09.2007
ОС:
Windows 10, 8, 7, XP
Интерфейс:
Английский, Русский, Украинский
Разработчик:
Категория:
Быстрый запуск, доступ
Загрузок (сегодня/всего):
30 / 448 494 | Статистика
Размер:
6,16 Мб
СКАЧАТЬ
RocketDock — панель для быстрого запуска программ в стиле Mac OS — анимированная и с изменяемой степенью прозрачности.
Иконки могут быть импортированы из программ аналогичного назначения, таких как: Mobydock и ObjectDock. В настройках утилиты можно выбрать графическую тему (предустановленно 13 тем), установить степень прозрачности, выбрать шрифт и многое другое. Присутствует поддержка функции Drag&Drop, упрощающая добавление элементов на панель.
Интерфейс программы многоязычен и насчитывает свыше 20 языковых модулей, в составе которых есть и русский язык.
RocketDock — Панель для быстрого запуска программ в стиле Mac OS — анимированная и с изменяемой степенью прозрачности.
Winstep Nexus — компактная панель для быстрого запуска наиболее часто используемых программ и.
Утилита Hotkeycontrol позволяет назначать «горячие» клавиши и их комбинации для нужд.
Start Menu 10 — альтернативное решение для возвращенной кнопки «Пуск» в операционную систему.
HotkeyP — небольшая портативная утилита для организации своих собственных сочетаний горячих клавиш.
Right Click Enhancer — отличный набор утилит, которые расширяют возможности Проводника Windows. У вас.
Вася про RocketDock 1.3.5
пользуюсь ей уже больше 10 лет, прога супер 4 | 4 | Ответить
Манул про RocketDock 1.3.5
Отличная прога! Начиная с ХР SP2х32 и продолжая в 8.1×64, прекрасно работает. Не требует особой настройки, пяток минут потратить и забыть. В виртуальной 10×64 тоже себя прекрасно чувствует. 2 | 4 | Ответить
Maks — Брест про RocketDock 1.3.5
Windows XP — действительно кнопка в экспресс-панели «свернуть все окна» её ликвидирует (не выкл., а только с экрана. ), у меня ещё стоят HTC — часы-погода, тож самоё. Вопрос — найти аналог «свернуть окны. » с возможностью настройки действий. Всем успехов. 2 | 3 | Ответить
Sinnerbob про RocketDock 1.3.5
Win 7×64. Отлично работает! Славная программка. Настроек достаточно. Проблем нет. 3 | 2 | Ответить
khghjtdggt про RocketDock 1.3.5
полное говно поддерживаю . Зависает комп,не всегда запускается и т.д. 4 | 11 | Ответить
Windows 10, Windows 7, Windows 8, Windows XP, Windows Vista
32 bit, 64 bit
компьютер
Русский
2019
Бесплатный
Преимущества и недостатки RocketDock
+ программа работает на всех системах; + имеет возможность скрытия, оставляя рабочий стол компьютера полностью свободным; + имеется возможность установить плагины; — некоторые антивирусы принимают программу за вирус.
Основные возможности
- импорт иконок с аналогичных программ;
- имеется возможность выбора тем и степени прозрачности;
- поддерживает Drag and Drop;
- многоязычный интерфейс (в том числе русский и украинский);
- поддержка нескольких мониторов;
- интегрированный календарь-органайзер;
- усовершенствованный звуковой контроль;
- новый набор иконок;
- более 20 языков модулей;
- легкое обновление до актуальной версии.
| Разработчик | Поддержка | Дата обновления | Загрузок |
| RocketDock | Windows 10, 8, 7 | 18-01-2019 | 102333 |
| РЕКОМЕНДУЕМ! Быстрое скачивание | Стандартный установщик (для опытных) |
| Официальный русский дистрибутив RocketDock | |
| Быстрая установка без лишних диалоговых окон | |
| Скачивание через бесплатный Torrent-файл (Download Studio) |
*Внимание! При скачивании стандартного установщика вам потребуется предустановленный архиватор, его можно Найти тут
7. Sliderdock
Just like Circle Dock, Sliderdock has a few neat tricks up its proverbial sleeves. It is different in that it allows you to easily add shortcuts to programs, files and folders to each circular dock by dragging and dropping them onto the rings.
Multiple rings of icons can be used, and it is possible to completely customize the appearance of the rings and icons, as well as the dock itself, in how it behaves.

Usage is simple enough — you can rotate the icons in each ring by using your mouse wheel, and you will have quick and easy access to all your icons this way.
The performance was smooth, and animations silky, in a dock that does bring something new to the ring. Pun and all.
5. Circle Dock
There are times when a name gives it all away, and this is one of those instances. Circle Dock does exactly what it says on the tin — and that is offering a unique and interesting look, circle-shaped obviously, for this fairly powerful dock.
But the visual look is not the only thing that’s different. For starters, it works in quite a unique way than regular docks.
That’s because it is not on the screen at all times, and you are required to initiate it first to use it.
This can be done by in a simple fashion with the mouse, which immediately makes Circle Dock appear next to your mouse cursor, wherever it is.

You will see all your pinned items as soon as the dock opens, with shortcuts to your apps and programs placed in a circular order. These can be accessed with a single click.
Not much customization options are part of what is, at the end of the day, a unique dock application, though the basic ones are here. The app also supports virtual desktops and plays nicely with multiple monitor configurations.
This free program is also available as a portable application, in case you don’t want to install it. But either way, Circle Dock is sure to add some new dimensions to your computer usage.





