Перетаскивание в windows 10/8/7 объяснил
Содержание:
- Способ 1
- Как сделать панель инструментов внизу Рабочего стола? | ServiceYard-уют вашего дома в Ваших руках
- Перетащите в Windows 10
- Способы переноса приложений
- Подготовка файла ответов
- Как переместить пользовательские папки в новое место
- Как изменить папку «Загрузки» в Windows 10, Windows 8, Windows 7 — 1 способ
- Как изменить расположение папки загрузки в редакторе реестра — 3 способ
- Способ первый: Делаем перенос папки users в процессе установки Windows 10
- Как переместить панель задач вниз экрана
- Переносим игру в Origin
- Способ первый: Делаем перенос папки users в процессе установки Windows 10
- Как изменить место загрузки обновлений Windows 10?
- Настройка работы нескольких мониторов в ОС
Способ 1
Перенос путем изменения свойств папки «Рабочий стол».
1. Зайти в папку своего пользователя на системном диске. Для этого нужно пройти по пути «C:Пользователи (Users)» и там открыть папку, название которой соответствует именем Вашего пользователя.
2. В указанной папке найти папку «Рабочий стол», щелкнуть по ней правой кнопкой мышки и в появившемся контекстном меню выбрать пункт «Свойства».
3. Откроется окно, в котором нужно перейти на вкладку «Расположение». Там Вы увидите путь к текущей папке Рабочего стола.
Чтобы переместить Рабочий стол в другое место, необходимо нажать кнопку «Переместить» и в открывшемся проводнике указать новое место его расположения. Затем нажать кнопку «Применить» и подтвердить перемещение файлов в новое место. Это займет какое-то время (длительность переноса зависит от количества и размера файлов, находящихся в данный момент на Рабочем столе).

Как сделать панель инструментов внизу Рабочего стола? | ServiceYard-уют вашего дома в Ваших руках
Панель задач, как правило, располагается внизу Рабочего стола, однако, ее можно расположить на экране сбоку или сверху, если пользователю так будет удобнее.
Но зачастую перемещение строки происходит случайно после неосторожных действий того или иного пользователя.
Из данной статьи вы узнаете, как сделать панель инструментов внизу Рабочего стола, если в иных местах вам непривычно ею пользоваться.
Перемещение через свойства
Чтобы переместить панельку в нужное вам место, необходимо разобраться с данным ходом действий:
Расположение каждого элемента должно указываться в его свойствах. Для того чтобы попасть в них, необходимо щелкнуть по кнопке “Пуск” правой кнопкой мыши.
- Далее вы заметите в свойствах строку “Положение” (или “расположение”). Там указано, где располагается панель со всеми ее компонентами (вверху, внизу, справа или слева).
- Выберите значение “Внизу” и нажмите “Применить”.
- Чтобы на будущее обезопасить себя и не переместить элемент в нежелательное место, лучше поставить галочку рядом с пунктом “Закрепить”.
Полезной для вас станет информация, которую мы подготовили в таких статьях:
Ручное перемещение
Как правило, панелька меняет свое местоположение из-за неосторожных движений с компьютерной мышью. Если данный элемент не был закреплен ранее, то вы с легкостью сумеете смахнуть его в желаемое место. Исправляется такая проблема тоже вручную. Для этого следует соблюдать приведенный алгоритм:
- Щелкнуть правой кнопкой мыши по панели, убедиться, что рядом с пунктом “Закрепить” отсутствует галочка. Если она имеется, следует убрать отметку, щелкнув по ней левой кнопкой мыши. По двум сторонам элемента появятся полоски из точек.
- Установить курсор на пустое пространство на элементе. Нажать и удерживать клавишу.
- Переместить данный элемент вниз или в любую другую сторону – вы заметите, что он “прилипает” к границам экрана компьютера.
- После того, как панель будет сделана внизу Рабочего стола, следует вновь щелкнуть по ней правой кнопкой мыши и выбрать отметку “Закрепить” — это нужно для того, чтобы исключить ее очередное случайное перемещение.
Описанные действия одинаковы для всех версий Windows.
Иные проблемы
Итак, мы разобрались, как убрать панель управления вниз, но с ней могут произойти и другие проблемы. Ниже следует рассмотреть наиболее распространенные из них:
- Панель задач пропадает и появляется снова. Если она все время исчезает и появляется, то, вероятнее всего, у пользователя активна функция автоматического скрытия. Ее отключить очень просто в настройках или свойствах.
- Панель задач очень большая. Очередная распространенная проблема — это ее слишком крупный размер. Для решения данной задачи необходимо открепить данную панельку, после чего навести курсор мыши на ее край и потянуть ее в сторону нужного края экрана. Если с применением данного способа ширина не уменьшается, то следует открыть свойства и активировать функцию, где написано “Использовать маленькие кнопки”.
Видеоматериал
По заводским настройкам описанный элемент должен располагается внизу дисплея. Именно по этой причине такое ее положение называют традиционным. Из данной статьи вы узнали, как убрать панель инструментов вниз, и теперь сможете перемещать ее и в другие области Рабочего стола.
Перетащите в Windows 10
В этой статье я объясню, как работает операция перетаскивания в Windows 10/8/7, и дам несколько советов о том, как изменить поведение по умолчанию.
Когда будет операция перетаскивания Скопируйте файл
Если вы перемещаете файл из местоположения на одном диске в ДРУГОЙ ПРИВОД, то операция приведет к КОПИРОВАНИЮ.
Если вы перетащите файл с одного раздела на сетевой диск, операция приведет к КОПИРОВАНИЮ.
Перетаскивание файла с или на DVD или CD всегда приводит к КОПИРОВАНИЮ.
Если вы перемещаете файл из одного места в другое на одном и том же диске, операция приведет к перемещению.
Изменить режим перетаскивания по умолчанию
Если вы хотите, вы можете изменить это поведение по умолчанию. Если вы удерживаете нажатой Shift во время выполнения операции, то операция приведет к перемещению.
Если удерживать нажатой Ctrl , операция приведет к копированию.
Сделайте операцию перетаскивания создать ярлык
Если при выполнении операции перетаскивания удерживать нажатой Ctrl + Shift или Alt , операция создаст ссылку или ярлык на целевую папку.
Если вы перетащите системный файл или объект, например, например, панель управления, операция всегда приведет к созданию ярлыка. Кроме того, перетаскивание в меню «Пуск» или на любую панель инструментов также всегда создает ссылку или ярлык по понятным причинам.
Управление Drag and drop Поведение
Если вы не хотите вспоминать об этом или если вы очень заняты, вы просто не можете отследить источник и целевой диск, что вы можете сделать, выполнить перетаскивание опустить операцию с помощью ПРАВОЙ ЩЕЛЧКИ.
Вместо того, чтобы использовать левую кнопку для выполнения операции, как мы обычно делаем, используйте правую кнопку мыши для перетаскивания файла.
Когда вы дойдете до папки назначения и уроните файл или папку, вам будет представлено меню выше, которое позволит вам скопировать, переместить или создать ярлык в папке назначения. Это даст вам максимальный контроль над операцией перетаскивания.
Вы не можете перетаскивать файлы на левую панель навигации, но вы можете перетаскивать туда папки, чтобы создавать их ярлыки.
Drag and Drop Icon изменения
Посмотрите на изображения выше снова. Вы заметите что-то еще. Всякий раз, когда выполняется копирование, отображается значок плюс « +» . При выполнении перемещения отображается значок , указывающий на правую сторону , значок -> , а при создании ярлыка – стрелка , указывающая на отображается верхний правый угол .
Перетаскивание не работает в Windows
Если вы сталкиваетесь с проблемами перетаскивания в Windows 10/8/7, наша публикация на форуме под названием «Перетаскивание, не работающая в Windows» наверняка вам поможет. Этот пост расскажет вам, как включить или отключить перетаскивание в Windows путем настройки реестра.
Бонусный совет. Вы также можете добавить окно подтверждения или изменить чувствительность перетаскивания.
Способы переноса приложений
Стоит отметить, что для переноса приложений на флешку потребуется карта памяти с довольно высокой скоростью обмена данными. Лучше всего, если накопитель будет соответствовать Class 10. Иначе программы будут запускаться очень долго. И толку от такого переноса почти никакого не будет.
Их не так уж и много. И выбор конкретного способа целиком и полностью зависит от прошивки, которая в данный момент установлена на смартфоне пользователя. Весь вопрос в том, поддерживает она такую опцию или нет.
- Перенос штатными средствами Android. Этот вариант хорош только в том случае, если прошивка аппарата априори поддерживает такую функцию. В этом случае лучше использовать именно средства ОС, так как система сама знает, как и что лучше делать
- Перенос при помощи приложений. Этот вариант для тех, у кого прошивка по тем или иным причинам не может переносить данные приложений (и сами программы) на внешний накопитель. Но сторонние утилиты с этим вполне могут справиться
Итак, у нас есть два способа для переноса. Теперь нужно рассмотреть их подробнее, так как сам процесс довольно сложен и требует предварительной подготовки. Начнем с самого простого и очевидного: перенос при помощи ОС.
Стоит отметить, что некоторые приложения перенести не удастся. Такие штуки, как будильники, виджеты, живые обои и все системные приложения не переносятся. А если даже и попробовать, то работать они после этого точно не будут. Так что такой финт нужно производить только со сторонними приложениями.
Подготовка файла ответов
Я составил для вас готовый файл ответов для x86 & x64.
<?xml version="1.0" encoding="utf-8"?>
<unattend xmlns="urn:schemas-microsoft-com:unattend">
<settings pass="oobeSystem">
<component name="Microsoft-Windows-Shell-Setup" processorArchitecture="x86" publicKeyToken="31bf3856ad364e35" language="neutral" versionScope="nonSxS" xmlns:wcm="http://schemas.microsoft.com/WMIConfig/2002/State" xmlns:xsi="http://www.w3.org/2001/XMLSchema-instance">
<FolderLocations>
<ProfilesDirectory>W:\Users</ProfilesDirectory>
</FolderLocations>
</component>
<component name="Microsoft-Windows-Shell-Setup" processorArchitecture="amd64" publicKeyToken="31bf3856ad364e35" language="neutral" versionScope="nonSxS" xmlns:wcm="http://schemas.microsoft.com/WMIConfig/2002/State" xmlns:xsi="http://www.w3.org/2001/XMLSchema-instance">
<FolderLocations>
<ProfilesDirectory>W:\Users</ProfilesDirectory>
</FolderLocations>
</component>
</settings>
</unattend>
Сохраните файл с именем Unattend.xml в корне раздела, на который вы хотите переместить профили.
Если вы уже используете свой файл ответов, можете просто добавить в проход oobeSystem строки 4-8. Однако если в вашем файле ответов выполняется настройка дисков и разделов, способ сработает только в том случае, когда точно известна конфигурация дисков целевого ПК.
Дело в том, что во время установки путь к новой папке с профилями нужно изменить, о чем я расскажу дальше.
Как переместить пользовательские папки в новое место
Чтобы переместить папки учетной записи пользователя в новое место в Windows 10 выполните следующие действия:
- Откройте Проводник (сочетание клавиш Win + E).
- Нажмите Этот компьютер на левой панели.
- В разделе «Устройства и диски» перейдите к новому местоположению.
- В новом месте создайте папку для каждого фрагмента контента, который вы хотите переместить. (Например, Рабочий стол, Документы, Загрузки, Изображения, Видео и Музыка.)
Подсказка: Вы можете быстро создавать новые папки с помощью сочетания клавиш Ctrl + Shift + N.
- Используйте сочетание клавиш Win + R, чтобы открыть командное окно «Выполнить».
- Введите следующий путь и нажмите ОК:
%HOMEPATH%
-
Щелкните правой кнопкой мыши папку, которую вы хотите переместить, и выберите Свойства.
- Нажмите вкладку Расположение.
- Нажмите кнопку Переместить.
- Найдите и выберите новую папку.
- Нажмите кнопку Выбрать папку.
- Нажмите Применить и Да, чтобы подтвердить переход от старого к новому местоположению.
После выполнения этих действий папка переместится в новое место вместе с содержимым и настройками. Вы можете переместить все пользовательские папки, которые вы активно используете для сохранения файлов, повторяя шаги с 7 по 12.
Вы всегда можете отменить изменения, используя кнопку По умолчанию на вкладке Расположение в «Свойствах» для каждой папки.
Хотя перемещение папок пользователя по умолчанию по одной означает дополнительные действия, мы не рекомендуем перемещать всю папку основной учетной записи, поскольку это может вызвать непредвиденные проблемы.
Как изменить папку «Загрузки» в Windows 10, Windows 8, Windows 7 — 1 способ
В операционной системе Windows открыть папку «Загрузки» можно из окна системного файлового менеджера — Проводника. Сделать это можно несколькими способами, рассмотрим некоторые из них.
1 способ:
- В окне Проводника, в области «Быстрые ссылки» нажмите правой кнопкой мыши по значку папки «Загрузки».
- В контекстном меню выберите «Свойства».
2 способ:
- Откройте в Проводнике расположение «Этот компьютер» (Мой компьютер), щелкните по папке загрузок правой кнопкой мыши.
- В открывшемся меню выберите пункт «Свойства».
Перед перемещением системной папки, на предполагаемом для размещения месте, создайте заранее папку с именем «Downloads» (Загрузки). Эта папка станет системным расположением папки «Загрузки» в новом месте.
Нам необходимо изменить свойства папки «Загрузки»:
- В окне «Свойства: Загрузки» откройте вкладку «Расположение». В поле показан путь до папки загрузки по умолчанию.
В поле можно сразу ввести путь до нового расположения папки загрузок, или выбрать нужную папку при помощи Проводника.
- Нажмите на кнопку «Переместить…».
- В окне «Выберите конечную папку» выделите папку, которая будет служить в качестве новой папки для загрузок, а затем нажмите на кнопку «Выбор папки».
- Снова откроется окно «Свойства: Загрузки», во вкладке «Расположение». Ознакомьтесь с новым местом для хранения файлов, нажмите на кнопку «ОК».
- В окне «Переместить папку» согласитесь на изменение расположения папки.
В окне Проводника откройте локальный диск, на который была перемещена папка, чтобы убедиться, что папка «Загрузки» изменила свое месторасположение.
Папка загрузки перемещается на новое место вместе со всеми загруженными файлами, которые находятся в этой папке в данный момент времени.
Вам также может быть интересно:
- Как перенести Документы, Загрузки, Рабочий стол на другой диск — 3 способа
- Как удалить папку Объемные объекты в Windows 10
Как изменить расположение папки загрузки в редакторе реестра — 3 способ
Изменить расположение папки загрузки на компьютере можно с помощью системного приложения Редактор реестра.
Для этого, пройдите следующие шаги:
- Откройте Редактор реестра на компьютере.
- В окне «Редактор реестра» пройдите по пути:
HKEY_CURRENT_USER\Software\Microsoft\Windows\CurrentVersion\Explorer\Shell Folders
- Выделите параметр «{374DE290-123F-4565-9164-39C4925E467B}», а потом кликните по нему правой кнопкой мыши.
- В контекстном меню выберите пункт «Изменить…».

- Для папки загрузки необходимо изменить путь. В окне «Изменение строкового параметра» в поле «Значение:» введите новое расположение папки загрузок.

- Перезагрузите компьютер.
Способ первый: Делаем перенос папки users в процессе установки Windows 10
По пунктам:
- Во время установки Windows 10, когда система предложит выбрать необходимые параметры, то ничего не выбирайте, а просто одновременно нажмите горячие клавиши CTRL+SHIFT+F3. ПК выполнит перезагрузку перейдет в режим аудита. Теперь можно управлять системой через встроенный профиль Администратора. Дальше, должно появиться окошко утилиты по подготовке системы. Необходимо нажать на кнопку Отмены, тем самым закрыть данное окошко;
- Создаем файл ответов.
Переносить каталог будем с учетными записями пользователей, используя встроенную утилиту Sysprep и специальный файл ответов для автоматического режима установки «Десятки». В создании такого файла нет ничего сложного, там всего лишь необходимо указать два параметра:
- Разрядность системы, которую будем ставить;
- Путь к местоположению папки пользователей.
- Открываем блокнот и копируем туда следующее:
Прежде чем сохранить данный файл, нужно в этот код подставить свои параметры, вместо выделенных.
- Для параметра ProcessorArchitecture нужно указать значение amd64 при условии, если используется система 64-bit. Но, а если Вы используете систему на 32-bit, то нужно указать значение x86;
- Для параметра ProfilesDirectory нужно указать новый путь для папки с пользовательскими учетными записями. Здесь указан D:Users, а Вы указываете своей путь.
2. Теперь сохраняем этот файл, вместо расширения .txt необходимо указать расширение .xml. Присвойте файлу имя relocate.xml и выполните его сохранение на в корень абсолютно любого диска.
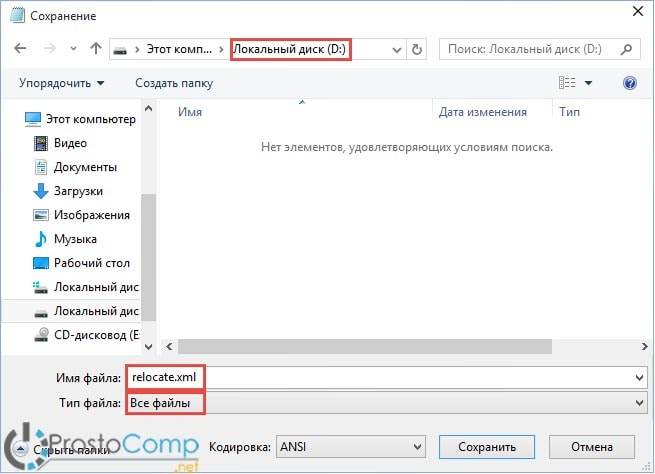
Sysprep
Нужно открыть командную строку от имени администратора, воспользовавшись одновременным нажатием горячих клавиш Win+X и в открывшемся меню нажав на соответственную строчку;
Чтобы при работе с утилитой не возникало никаких ошибок, нужно проверить что служба Windows Media не работает. Чтобы это сделать, в командной строке необходимо набрать такую команду:
net stop wmpnetworksvc
Дальше скопируйте и запустите такую команду:
%windir%system32sysprepsysprep.exe /oobe /reboot /unattend:d:relocate.xml
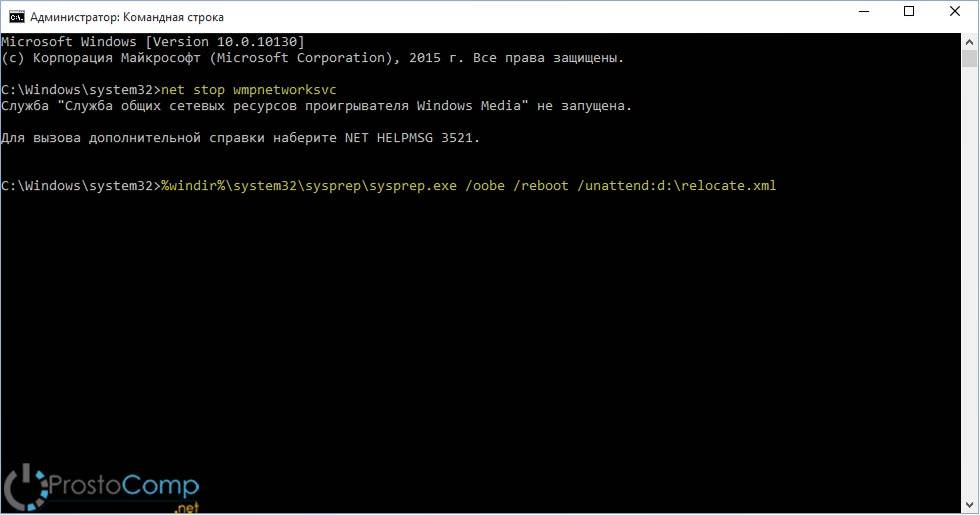
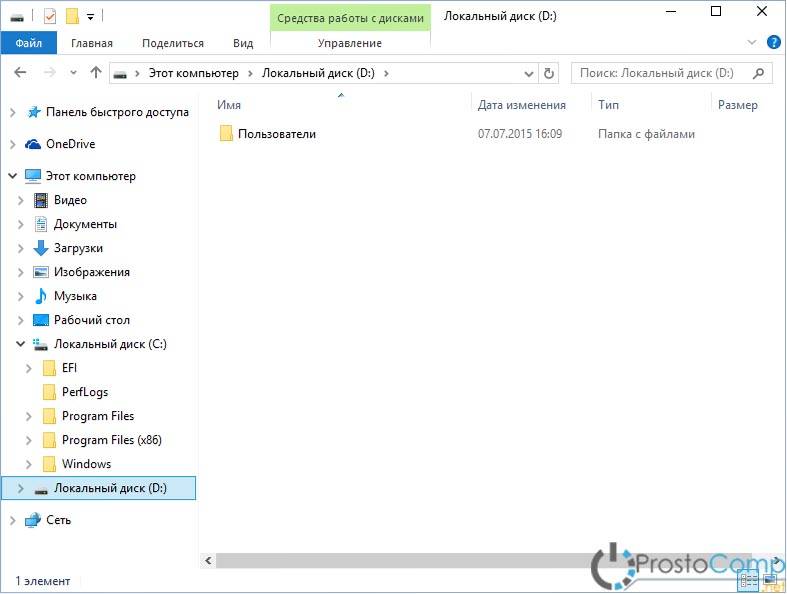
Как переместить панель задач вниз экрана
Если вы включили компьютер и обнаружили, что панель задач в настоящее время находится в верхней части экрана или сбоку, то, возможно, вам интересно, как правильно перетаскивать ее в удобные вам части монитора. В Windows она традиционно находилась на нижнем краю рабочего стола по умолчанию начиная с Windows 95. Большинство людей знают, что можно перемещать панель задач, но не так много людей знают, как на самом деле это сделать.
Пришло время, и компания Microsoft начала выпуск Windows с возможностью ручной регулировки положения панели и перемещения ее в правый, левый или верхний край монитора.
Большое значение имеет вертикальное пространство экрана. Документы на компьютерах прокручиваются вертикально — мы просматриваем сверху вниз, чтобы перемещаться по длинным документам. Горизонтальное движение как с полосой прокрутки, так и с нашими глазами выполняется крайне редко.
расскажет вам о панели задач.
Рациональное использование пространства на рабочем столе
В последние годы широкоэкранные дисплеи стали более популярными и теперь поставляются практически на всех ноутбуках. Большинство автономных мониторов также являются широкоэкранными. Вертикальное пространство экрана в разрешениях монитора всегда было меньше горизонтального. Двадцать лет назад 640×480 и 800×600 были, вероятно, наиболее распространенными разрешениями рабочего стола.
В настоящее время многие люди используют до 1366×768 или 1600×900 на ноутбуках или, возможно, 1920×1080 или выше на настольном мониторе. Это означает, что число горизонтальных пикселей (первое число) увеличилось почти в три раза, а вертикальные пиксели (второе число) удвоились. Наши экраны расширяются быстрее, чем они становятся выше.
Этот элемент интерфейса составляет около 60 пикселей в Windows Vista, 7 и 8. В Windows XP и более ранних версиях длина составляет 32−40 пикселей. Удерживая ее в нижней части рабочего стола, вы жертвуете примерно 5% своего вертикального пространства экрана. Перемещение влево или вправо по экрану освобождает это вертикальное пространство, сохраняя при этом доступ ко всем кнопкам и информации.
Из этого видео вы узнаете, что такое панель задач и как с ней можно работать.
Как сделать перемещения в Windows
Различные люди предпочитают разные области на рабочей панели, а Windows позволяет перемещать ее местоположение, выполняя несколько коротких шагов. Есть некоторые части Windows, которые считаются само собой разумеющимися на вашем рабочем столе. Но когда что-то меняется, это может иметь очень пагубное влияние на то, как вы используете и просматриваете ваш компьютер.
Но любое изменение, которое вы делаете в Windows, можно отменить, это просто вопрос того, где находится меню, которое содержит нужную вам опцию. Поэтому вы можете вернуть панель, которая была перемещена в верхнюю или боковую сторону экрана. Будьте уверены, что это на самом деле относительно простой процесс.
Как переносится панель задач и изменяется размер значков в Windows 10.
Восстановление панели в нижней части рабочего стола в Windows 7
Список необходимых шагов:
- Нажать правой кнопкой мыши на панели в ее текущем местоположении на мониторе и выберите «Свойства».
- Нажмите в раскрывающемся меню «Панель задач», затем нажмите «Нижняя».
- Нажмите кнопку «Применить» в нижней части окна, затем нажмите кнопку «ОК».
- Там же вы можете убрать галочку с кнопки «Закрепить», тогда вы полностью очистите свой рабочий стол.
Как переместить панель задач в Windows 10
В течение многих лет такой информационный блок в Windows всегда располагался в нижней части экрана. Но теперь вы можете расположить его в любой из четырех частей экрана. Если вы новичок в операционной системе, то мы вам покажем как изменить положение панели в Windows 10:
- Щелкните правой кнопкой мыши на панели задач и выберите «Свойства».
- На вкладке «Панель задач» найдите «Расположение панели задач на экране».
- Выберете ту сторону, в которую вы хотите ее расположить.
В заключение можно сказать следующее: многими пользователями не рекомендуется прямое скрытия данного информационного и инструментального блока, потому что рабочий стол чувствуется слишком голым и минимальным. Поэтому перемещение его в сторону экрана представляет собой хороший баланс между функциональностью и чистотой.
Это видео поможет вам настроить панель задач в соответствии с вашими требованиями.
Переносим игру в Origin
В случае с лаунчером от Electronic Arts тоже придется немного потанцевать с бубном:
- Копируем папку с установленной игрой на другой диск;
- Запускаем Origin и начинаем установку нужной игры, выбрав при этом новое местоположение;
- Спустя несколько секунд после начала загрузки ставим ее на паузу и закрываем лаунчер;
- Origin за это время успел создать новую папку с игрой, а потому заменяем ее на ту, что мы приготовили в первом шаге;
- Снова запускаем лаунчер и продолжаем загрузку;
- Готово.
Вместо того чтобы скачивать все файлы из интернета, Origin лишь проверит их наличие на компьютере. После того как «установка» завершится, можно смело приступать к игре.
- Как узнать, какой у меня компьютер (процессор, видеокарта, оперативная память)? Инструкция для новичков
- Слезы ностальгии: как выглядели популярные программы десятки лет назад
- Как улучшить графику в старых играх: HD-текстуры, разрешение и постобработка
Способ первый: Делаем перенос папки users в процессе установки Windows 10
По пунктам:
- Во время установки Windows 10, когда система предложит выбрать необходимые параметры, то ничего не выбирайте, а просто одновременно нажмите горячие клавиши CTRL+SHIFT+F3. ПК выполнит перезагрузку перейдет в режим аудита. Теперь можно управлять системой через встроенный профиль Администратора. Дальше, должно появиться окошко утилиты по подготовке системы. Необходимо нажать на кнопку Отмены, тем самым закрыть данное окошко;
- Создаем файл ответов.
Переносить каталог будем с учетными записями пользователей, используя встроенную утилиту Sysprep и специальный файл ответов для автоматического режима установки «Десятки». В создании такого файла нет ничего сложного, там всего лишь необходимо указать два параметра:
- Разрядность системы, которую будем ставить;
- Путь к местоположению папки пользователей.
- Открываем блокнот и копируем туда следующее:
Прежде чем сохранить данный файл, нужно в этот код подставить свои параметры, вместо выделенных.
- Для параметра ProcessorArchitecture нужно указать значение amd64 при условии, если используется система 64-bit. Но, а если Вы используете систему на 32-bit, то нужно указать значение x86;
- Для параметра ProfilesDirectory нужно указать новый путь для папки с пользовательскими учетными записями. Здесь указан D:Users, а Вы указываете своей путь.
2. Теперь сохраняем этот файл, вместо расширения .txt необходимо указать расширение .xml. Присвойте файлу имя relocate.xml и выполните его сохранение на в корень абсолютно любого диска.

Sysprep
Нужно открыть командную строку от имени администратора, воспользовавшись одновременным нажатием горячих клавиш Win+X и в открывшемся меню нажав на соответственную строчку;
Чтобы при работе с утилитой не возникало никаких ошибок, нужно проверить что служба Windows Media не работает. Чтобы это сделать, в командной строке необходимо набрать такую команду:
net stop wmpnetworksvc
Дальше скопируйте и запустите такую команду:
%windir%system32sysprepsysprep.exe /oobe /reboot /unattend:d:relocate.xml


Как изменить место загрузки обновлений Windows 10?
Большинство современных системных блоков и ноутбуков оснащаются несколькими носителями информации, чтобы разделить между ними полномочия и оптимизировать тем самым поведение операционной системы.
В качестве основного диска, пользователи стараются использовать SSD накопители, которые отличаются высокой скоростью обработки данных, что позитивно сказывается не только на программном обеспечении, установленном на нем, но и на работе системы в целом. Единственный минус, который является неотъемлемой частью всех новых и еще не распространенных технологий — это цена.
SSD остаются пока еще достаточно дорогим удовольствием, что заставляет пользователей экономить и приобретать носители небольшого объема. Из-за этого, 128GB является самым распространенным объемом SSD накопителя, что в современных реалиях хватает лишь на установку операционной системы и драйверов, так как еще должно быть минимум 20% свободного пространства для работы диска без вредя самому себе.
И именно по этой причине, каждый свободный гигабайт на вес золота. Поэтому сегодня, я хочу поделиться информацией о том, как немного разгрузить основной диск компьютера, а в частности SSD, для которого это будет вдвойне полезно.
Обновления Windows 10
Думаю не для кого не секрет, что самая последняя версия операционной системы от корпорации Microsoft регулярно получает обновления, которые сначала загружаются, а уже потом устанавливаются. Далее, после установки, файлы обновлений остаются в системе на довольно продолжительный период, хотя надобность в их дальнейшем хранении полностью отсутствует.
И самое главное, что скорее всего не устроит пользователей Windows 10, обновления хранятся на диске «C», основном разделе, который у многих является SSD накопителем, чья чрезмерная загрузка файлами может негативно сказаться на судьбе компьютера в дальнейшем.
И что же делать? Отключение обновлений хоть и возможно реализовать, но целесообразность подобного действия под большим вопросом. Размер накопителя тоже так просто не увеличишь.
Выходит, что единственным способом решить возникшую неприятность, является изменение места загрузки обновлений, чтобы они не нагружали SSD, а их продолжительное хранение не напрягало.
Как изменить папку для загрузки обновлений?
Итак, чтобы увеличить срок жизни SSD, да и вообще сэкономить место на диске «C», нам необходимо изменить место, куда Windows 10 будет загружать файлы обновлений. Для этого, по порядку, производим следующие действия:
- Для начала нужно создать папку, в которую будут помещаться все загружаемые обновления. Для этого заходим в: «Пуск» — «Компьютер», выбираем желаемый раздел, но не диск «C», заходим в него и создаем папку с любым названием, не используя при наборе русские буквы, чтобы избежать дальнейшей несовместимости. В моем случае папка называется «UpdateWindows».
- Далее необходимо проследовать по пути «Пуск» — Все приложения — Служебные-Windows и открыть «Командную строку» от имени администратора, щелкнув по ней правой кнопкой мыши и открыв пункт «Дополнительно».
- Теперь скопируйте команду net stop wuauserv и вставьте ее в окно командной строки, щелкнув в нем правой кнопкой мыши. Нажмите клавишу Enter.
- После этого, повторите действие выше, но уже с командой rd «%WINDIR%\SoftwareDistribution» /s /q . Нажмите Enter.
- Следующим шагом нужно скопировать команду mklink /d «%WINDIR%\SoftwareDistribution» «D:\UpdateWindows» , но в самом ее конце, вместо «UpdateWindows», вставьте название той папки, которую вы создавали для обновлений Windows в первом пункте. Нажмите Enter.
- Завершающим действием, вставьте в окно «Командной строки» эту команду — net start wuauserv . Снова нажмите Enter. Можете закрыть «Командную строку».
Все, теперь все загружаемые в дальнейшем обновления Windows 10 будут храниться в папке, которую вы самостоятельно создали, а значит диск «C» не будет загружен этой задачей и останется работоспособным гораздо более продолжительный период времени.
С обновлением!
На этом можно заканчивать, так как теперь вы знаете, как снизить нагрузку на свой SSD накопитель, который очень капризен и требует трепетного к себе отношения. А если вам интересны другие способы оптимизировать работу своего твердотельного товарища
Настройка работы нескольких мониторов в ОС
При настройке двух мониторов на одном компьютере виндовс 10 обычно сразу видит оба, дополнительных действий не требуется, нужно лишь распределить задачи в системе. Шаги следующие:
- Заходят в «Параметры» (сделать это можно, кликнув на «Пуск» и найдя значок шестеренки, либо нажав сочетание «Win + I»).
- В меню на экране выбирают «Система».
- Заходят в раздел «Дисплей».
- Чтобы понять, какой из мониторов фигурирует под цифрой 1, а какой под цифрой 2, нажимают на слово «Определить», и на каждом мониторе появится нумерация.
Здесь же можно изменить порядок экранов, если интересует, как поменять местами мониторы в Windows 10. Достаточно перетащить их в окне. Для настройки конкретного монитора его сначала надо активировать в окне предпросмотра. После внесения изменений кликают на «Применить».
Обратите внимание! Размер экранов в окне разный, но зависит это не от физического размера монитора, а от разрешения его дисплея: чем оно выше, тем больше изображение экрана
Что означают различные опции в настройках
Существуют следующие опции:
- «Ночной свет». Нельзя настроить для каждого экрана отдельно, только для всех сразу. Это обеспечивает щадящий режим для глаз в темное время суток;
- «Несколько дисплеев». Можно выбрать «Расширение» и растянуть одну картинку на 2 экрана так, что один будет продолжать другой, а можно активировать функцию дублирования, и оба монитора будут показывать одно и то же. Также здесь можно изменить приоритеты — сделать второй монитор основным и наоборот;
- «Windows HD Color». Опция полезна, если устройство поддерживает HDR (грубо говоря, улучшенное качество картинки);
- «Разрешение и ориентация». Можно настроить отдельно для каждого экрана. Параметры разрешения лучше использовать те, которые рекомендует система. Настройки ориентации позволяют разместить изображение по горизонтали или вертикали (альбомная и книжная ориентации).
Важно! Функция «Масштаб и разметка» дает возможность регулировать величину картинки, но если разрешение экрана меньше 1920×1080 и отсутствуют проблемы со зрением, особого смысла в этом нет
Окно настроек дисплея в виндовс 10.
Для переключения между разными режимами используют клавиши «Win + P» (вызывает панель с соответствующим меню). Также можно кликнуть правой кнопкой на рабочем столе и выбрать «Параметры экрана».
Как настроить панель задач и обои
Сразу после подключения второго монитора к компьютеру с Windows 10 панель задач отображается сразу на двух экранах. Чтобы изменить это, нужно:
- Щелкнуть правой кнопкой по пустому участку панели.
- Кликнуть на «Параметры панели задач».
- Найти пункт «Несколько дисплеев».
- Деактивировать функцию «Показать панель задач на всех дисплеях», передвинув ползунок.
Можно отрегулировать панели для каждого монитора здесь же, в разделе «Несколько дисплеев». Нужно развернуть строку «Показать кнопки панели задач» и выбрать нужный вариант:
- все панели — на обоих экранах отображается одинаковая панель задач;
- главная панель и та, в которой открыто окно — основной монитор будет показывать значки всех активных программ, а второй только тех, что выведены на него;
- панель с открытым окном — каждый экран будет отображать только программы, заданные для него.
Для управления фоном используют стандартные средства. Нужно кликнуть правой кнопкой на пустой зоне экрана и сделать следующее:
- Выбрать «Персонализацию».
- Кликнуть правой кнопкой на нужные обои и выбрать «Задать для монитора 1».
- Так же устанавливают фон для второго экрана.
Важно! По завершении настройки сохраняют. Их всегда можно изменить, поэтому не стоит бояться нажать не туда
Здесь находятся персональные настройки экрана у каждого пользователя
Если система не распознает второй монитор
Если по какой-то причине десятка не увидела новый экран, для начала проверяют правильность подключения кабелей. Если с этим порядок, нужно:
- Щелкнуть правой кнопкой на экране.
- Перейти в «Параметры».
- Там, где будет изображен монитор, нажать на «Обнаружить».
Обратите внимание! Если это не сработало, стоит обновить драйверы видеокарты или драйверы для самого монитора. На практике это обычно не требуется, и проблем с тем, как на Windows 10 настроить второй монитор, не возникает
