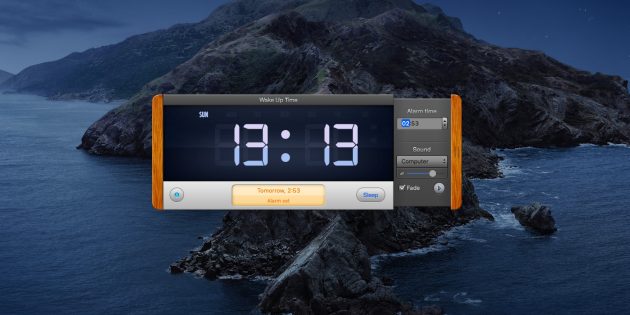Как завести будильник на ноутбуке
Содержание:
- Как ставить будильник?
- Как поставить будильник на ноутбуке
- Настройки ноутбука, которые помогут вам не проспать важные моменты жизни
- Установка будильника на ноутбуке — первые шаги
- Как поставить будильник в macOS
- Как включить приложение в ОС Windows 7 через планировщик заданий?
- Фазы сна и их характеристика
- Free Alarm Clock
- Как ставить будильник на ноутбуке в AIMP
Как ставить будильник?
Сегодня мы поделимся способом его включения на ноутбуке. Поскольку существуют различные бренды и операционные системы, способ активации может отличаться от описанных вариантов. Для удобства предлагаем выбрать один из способов, исходя из того, какая операционная система у вас установлена.
В Windows 7. Для начала рассмотрим наиболее ранний вариант системы, который актуален и в наше время. Если вы решили поставить будильник, придется выполнить следующие манипуляции:
- Для начала следует зайти в основное меню «пуск», открыть поисковую строку для вызова необходимого пункта.
- Введите слово «планировщик» для того, чтобы найти соответствующий раздел. Можно зайти классическим путем через панель управления в настройки безопасности и администрирование, а затем в предложенном списке выбрать необходимый пункт.
- Откройте планировщик, перед вами должно появиться диалоговое окно с различными опциями.
- В правой части необходимо найти кнопку с надписью «создать задачу», после этого перейдите во вкладку «общее» и напишите название выбранного действия.
- В разделе «триггеры» выберите и задайте определенные параметры и время появления сигнала. При необходимости можно установить данный сигнал так, чтобы он повторялся каждый день.
В Windows 8. Разработчики в данной операционной системе изменили интерфейс и дополнили набор функций, поэтому путь может слегка отличаться от предыдущей версии. В целом, выполнить все действия не составит большого труда и не займет много времени. Для удобства воспользуйтесь пошаговым планом включения будильника для данного варианта:
- Загрузите систему, после этого выполните вход в основные параметры с помощью кнопки Win или Win+R в зависимости от модели и версии оборудования.
- Активируйте поиск соответствующей программы с будильником.
- При помощи специального циферблата и подвижных стрелок выставите часы и минуты, когда необходимо произвести сигнал.
- Настройте параметры, отрегулируйте количество повторов мелодии. При необходимости можете создать повторение через определенные интервалы.
В целом, данный вариант практически не отличается от предыдущего способа. Следуйте пунктам инструкции, выполняйте все действия для правильной установки сигнала.
В Windows 10. В последнем обновлении разработчики создали улучшенный интерфейс и добавили много полезных функций. Теперь для создания будильника пользователю следует выполнить простой вход в соответствующий раздел настроек:
- Запустите ноутбук, на рабочем столе откройте меню «пуск». В строке поиска введите интересующее вас название программы.
- Из предложенного списка выберите пункт «будильники и часы» для установки и настройки параметров.
- Нажмите на вкладку «будильник», откройте основные параметры и отрегулируйте их по своим предпочтениям.
- Составьте план для сигнала, определите время и настройте звучание.
- После этого сохраните внесённые изменения, закройте программу. Оставьте ноутбук в режиме ожидания или сна. Для проверки правильности настроек можно попробовать создать будильник через одну минуту, чтобы убедиться в работе системы и отрегулировать параметры при желании.
В зависимости от используемой версии Windows выберите соответствующий вариант и выполните настройки. Так вы сможете установить будильник на нужное время и подстроить все параметры по личным предпочтениям. Просыпайтесь каждое утро с хорошим настроением под любимую музыку.
В некоторых моделях нет встроенного приложения, его необходимо скачать из Интернета, чтобы установить в компьютер. Скачивайте программы только с проверенных источников, при этом обязательно включите антивирус для предотвращения поражения системы.
Как поставить будильник на ноутбуке
Поставить будильник на ноутбуке можно несколькими способами: стандартными утилитами Windows, с помощью уже установленных программ с дополнительным инструментом установки будильника, либо благодаря специальным программам-будильникам. Как видим, есть из чего выбрать. Заметим, что варианты установки будильника не зависят от модели ноутбука, за это отвечает операционная система, которая установлена.
Стандартные способы установки будильника в Windows – это, прежде всего, «Планировщик задач» и «Windows Media Player». Как уже говорилось выше, в некоторых программах тоже предусмотрен инструмент будильника.
Ставим будильник с помощью «Планировщика заданий» в Windows 7 или Windows 8Для этого нужно запустить «Планировщик заданий». Для windows 7 достаточно нажать кнопку «Пуск» и в поиск вбить «Планировщик». Для windows 8 найти его немного труднее. Итак, в поиске прописываем «Панель управления».
Открываем программу и выбираем «Администрирование»
В перечне утилит находим «Планировщик заданий» и запускаем его.
Чтобы установить будильник, выбираем действие под названием «Создать простую задачу».
Откроется мастер создания задания, который поможет поставить будильник. На первом шаге указываем имя задания и жмем «Далее».
После этого указываем период выполнения задания и нажимаем «Далее».
В следующем окне мастера указываем дату и время работы будильника, а также время, спустя которое, он опять попытается вас разбудить. Продолжаем и жмем «Далее».
Далее выбираем действие, которое должен совершить будильник. Мы последуем совету мастера настроек и выберем «Запустить программу». После чего нажимаем «Далее».
Кликаем на кнопку «Обзор» и находим мелодию, которая будет будить утром.
В завершение проверяем все настройки будильника и нажимаем кнопку «Готово».
Воспользуемся специальной программой Free Alarm Clock , которая разработана, чтобы профессионально будить людей. Здесь учтены все основные пожелания пользователей: простая и понятная настройка, установка мелодии, вывод компьютера из спящего режима.
Открываем специальный будильник и видим приятный и простой интерфейс программы. Нам уже предложили просыпаться в 9.00 под стандартную мелодию «Birds», но мы все исправим и настроим под себя.
Для начала удаляем уже установленный по умолчанию будильник. Для этого нажимаем по нему правой кнопкой мыши, выбираем «Удалить». В следующем окне подтверждаем намерения и жмем «Да».
Теперь создаем свой новый будильник: нажатием на зеленый плюс, который находится в верхней панели программы.
На экране появится форма для того, чтобы задать условия будильнику:
1. Проставляем время, когда нам нужно проснуться.
2. Выставляем дни, когда будет работать будильник.
3. Напишем сообщение, которое может выводиться вместе с работой будильника.
4. Указываем, показывать это сообщение или нет.
5. Выбираем мелодию из уже имеющихся в программе.
6. Выбираем мелодию из имеющихся на компьютере.
7. Выбираем необходимый уровень звука мелодии. И ниже выбираем дополнительные условия работы будильника.
8. Сохраняем настройки – нажимаем «Ок».
Смотрим на основное окно Free Alarm Clock – будильник установлен.
После этого можно закрыть программу, она все равно будет работать. Это видно, так как светится значок в трее.
Теперь установим будильник с помощью уже имеющейся программы на компьютере – это AIMP.
Открываем, собственно, плеер и в верхнем правом углу окна находим значек будильника, который имеет и другие функциональные возможности. Сейчас мы сможем в этом убедиться.
После клика по кнопке будильника в AIMP появится окно, где пользователю доступна работа с планировщиком и будильником.
1. Планировщик поможет выключить компьютер, приостановить воспроизведение песен в плейлисте, выйти из программы, задать условия и время.2. Переходим во вкладку «Будильник».
После этого мы увидим неактивную форму для заполнения. Активируем ее – выставим галочку в окошке, которое находится под кнопкой «Планировщик».Теперь выбираем, когда нужно включить компьютер: «В заданное время» или «Через заданное время».
Выбираем музыкальный трек для будильника. Для этого можно воспользоваться кнопкой поиска по компьютеру среди композиций «…» или выбрать из плейлиста AIMP.
Дальше выставляем начальную громкость воспроизведения композиции в будильнике и, по желанию, ставим плавное увеличение громкости. В течение какого периода можем самостоятельно указать или воспользоваться стандартной длительностью в 100 секунд.
Заканчиваем настройку – нажимаем кнопку «Применить». Закрываем будильник.
Настройки ноутбука, которые помогут вам не проспать важные моменты жизни
Успевать все вовремя — крайне важное умение в современном обществе. Для этого люди используют самые разные приспособления и ухищрения
А знаете ли вы, что Windows тоже может помочь вам не проспать важные моменты жизни? Главное — знать, что и как настраивать.
Ноутбук в качестве будильника — как это?
Абсолютно любой ноутбук возможно использовать в качестве будильника. В современных версиях операционной системы Windows имеется встроенное приложение для установки будильника. В более старых версиях такого приложения нет, но и это не проблема. Всегда можно установить специальную программу или использовать онлайн-версию будильника.
Установка будильника средствами самого компьютера
В операционной системе Windows 10 программа «Будильник» присутствует по умолчанию. С его помощью вы можете задать требуемое время сигнала. Производится установка будильника, следующим образом:
- Введите слово «Будильник» в поиск. Выберите приложение «Будильники и часы», которое выведется после ввода поискового запроса.
Откройте приложение «Будильник и часы» через поиск
Кликните по неактивному будильнику
Вы можете выбрать время для звонка будильника, поменять мелодию и другие настройки
Подобный будильник сработает только в том случае, если ваш компьютер включён. Если он перейдёт хотя бы в спящий режим, звонок будильника не прозвучит.
Видео: установка будильника на ноутбуке
Установка будильника в качестве стороннего приложения
Если в вашей системе по той или причине нет возможности поставить обычный будильник, то вы можете использовать в этих целях различные приложения или онлайн-сервисы. Порой они будут даже удобнее, так как могут предложить вам больше возможностей для настройки. Для примера рассмотрим программу Free Alarm Clock. Это простенькое приложение имеет следующие преимущества:
- программа может выводить компьютер из спящего режима — в отличие от стандартного приложения Windows, программа работает и если компьютер «спит»;
- прибавление громкости — при желании можно настроить, чтобы громкость в системе увеличивалась прямо во время звонка будильника. Это позволит вам наверняка не проспать;
- использование своих мелодий — на каждый будильник вы можете установить желаемую мелодию в формате mp3.
Ну а на случай если вас интересует именно онлайн-решение, рассмотрим сервис onlinealarmkur.com. Это простой онлайн-будильник, который тем не менее имеет несколько плюсов:
- вы можете задать время пробуждения и отдельно установить время для «дремоты»;
- будильник позволяет вместо обычной мелодии установить на звонок видео с ютюба или онлайн-радио;
- интерфейс сервиса крайне прост, так что установить будильник не займёт много времени.
Сервис onlinealarmkur имеет очень простой интерфейс
Но стоит учитывать, что обычно будильник сможет разбудить вас лишь пока ноутбук включён, или, в случае некоторых программ, находится в спящем режиме. Поэтому стоит перестраховаться и заранее задать правильные настройки энергосбережения для вашего ноутбука. Выполните следующие действия:
- Через поиск откройте раздел «Электропитание». Именно тут вы сможете задать необходимые настройки для вашего ноутбука.
- Слева кликните при строке «Действия при закрытии крышки».
Выберите раздел «Действие при закрытии крышки»
Сделайте чтобы ваш ноутбук переходил в режим сна, а не отключался
Стоит понимать, что, если вы выключите компьютер или переведёте его в режим гибернации — будильник не сработает.
Другой способ установки будильника
Кроме этого, вы можете самостоятельно настроить систему таким образом, чтобы она выполняла ваше пробуждение в нужное время. Чтобы получить такой результат, требуется определённым образом настроить планировщик задач. Делается это следующим образом:
- Откройте раздел настроек системы под названием «Администрирование». Попасть в этот раздел вы так же можете через поиск.
Через поиск откройте окно «Администрирование»
Откройте планировщик заданий в окне «Администрирование»
Выберите раздел «Создать простую задачу»
Введите любое имя задачи и нажмите «Далее»
Укажите когда должна срабатывать задача
Укажите точное время выполнения будильника
В качестве действия укажите «Запустить программу»
Нажмите «Обзор» и выберите файл, который будет исполняться в качестве будильника
Установите галочку внизу экрана и нажмите «Готово»
Установите галочку напротив пункта «Пробуждать компьютер для выполнения задачи»
Будильник можно использовать и в качестве обычного напоминания в рабочее время, что особенно актуально при работе за ноутбуком
Задорная мелодия поможет вам не проспать ничего важного. И теперь вы знаете, как именно настроить будильник, вне зависимости от того имеется ли он в вашем компьютере по умолчанию
Установка будильника на ноутбуке — первые шаги
Для начала потребуется решить проблему неработоспособности будильника при выключенном девайсе. Однако, производители предусмотрели подобную возможность, благодаря чему пользователь может сохранить работоспособность программ при сниженном потреблении заряда. Данный режим называется спящим и позволяет не только сократить время загрузки устройства, но и не потерять данные, сохраненные в оперативной памяти.
Будильник проще всего реализовать с помощью встроенного в систему планировщика заданий, который позволяет автоматизировать многие операции на компьютере. При этом будильник для windows 8 и всех других версий, устанавливается практически одинаково. Он отлично подходит для автоматического отключения девайса, а также для установки звукового сигнала, привязанного к определенному времени.
Для начала потребуется проверить, включен ли спящий режим Windows и, при необходимости, активизировать функцию. Для этого:
- Открыть меню Пуск и перейти в Панель управления;
- Перейти в раздел Электропитание;
- В списке слева, необходимо выбрать пункт Действия при закрытии крышки;
- Затем, нажать на кнопку Изменение параметров;
- Отметить галочкой Спящий режим, что позволит включить его.
Подобные операции требуются довольно редко, так как в большинстве случаев устройства имеют данную функцию включенной по умолчанию.
Как поставить будильник в macOS
На компьютерах Apple нет предустановленного ПО для работы с будильником, поэтому вам понадобятся сторонние программы.
Имейте в виду: чтобы эти приложения сработали, в момент сигнала MacBook не должен быть закрытым.
Бесплатная программа Wake Up Time — одна из самых популярных в своей категории и вместе с тем простейших. В ней можно настроить только один будильник, выбрав для него время, мелодию и уровень громкости.
Дополнительных возможностей немного: режим плавного нарастания звука и автопробуждение. Последняя особенно интересна. Будильник на Mac не срабатывает, когда компьютер находится в режиме сна. Но автопробуждение решает эту проблему, активируя устройство перед моментом, на который запланирован сигнал.
Чтобы эта функция заработала, Wake Up Time попросит вас скачать небольшое бесплатное дополнение с официального сайта программы. После его установки запрограммировать компьютер на автопробуждение можно будет одним нажатием кнопки Sleep на панели Wake Up Time.
2. С помощью Sleep Alarm Clock
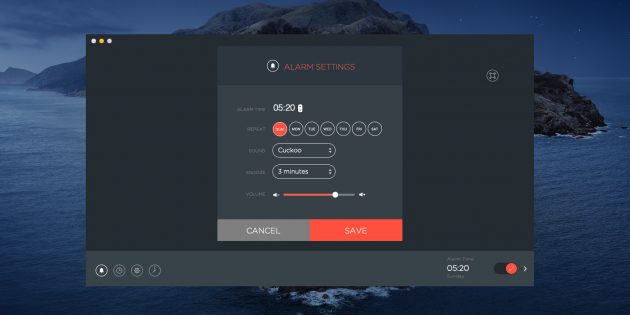
Если предыдущая программа вам почему‑то не подходит, в качестве альтернативы можете попробовать Sleep Alarm Clock. Это приложение более функционально. Оно позволяет настраивать несколько будильников и выбирать дни повтора для каждого из них. Также в Sleep Alarm Clock есть таймер сна, который помогает засыпать с помощью расслабляющих звуков.
С другой стороны, эта программа не умеет автоматически выводить компьютер из состояния сна. Чтобы этот режим не мешал будильнику работать, вам нужно запланировать пробуждение устройства вручную. Для этого в настройках macOS откройте раздел «Экономия энергии». Кликните по кнопке «Расписание» и запланируйте выход из спящего режима за 5 минут до времени, на которое назначен будильник.
Возможности бесплатной версии Sleep Alarm Clock ограничены. Чтобы настраивать больше одного будильника, а также разблокировать дополнительные настройки интерфейса и звуки для таймера сна, нужно купить платную версию за 229 рублей.
Как включить приложение в ОС Windows 7 через планировщик заданий?
В операционной системе Windows, разумеется, присутствует встроенная функция будильника. Версии Windows 8.1 и 10 предлагают пользователю отдельные приложения, однако версия ОС Windows 7 не располагает такими возможностями.
Как же сделать, чтобы на компьютере стоял будильник? Отличным вариантом в таком случае будет планировщик заданий:

- Открываем «Пуск» и вводим в поисковую строку «Планировщик заданий», находим и кликаем на нужную программу (найти её можно и через «Панель управления» – «Администрирование»).
- Нажимаем на кнопку «Создать простую задачу».
- Вводим имя «Будильник», добавляем необходимое описание и кликаем «Далее».
- Выбираем удобный режим запуска будильника, ставим маркер и кликаем «Далее».
- Определяем день начала работы будильника, точное время сигнала и жмём «Далее».
- Выбираем пункт «Запустить программу».
- Через «Обзор» находим файл, который будет работать в качестве звукового сигнала (будь то музыка или видео формат), жмём «Далее».
- Уточняем все введенные нами параметры в следующем окне, ставим «Открыть окно Свойства» и кликаем «Готово».
- Свойства позволяют просмотреть параметры на каждой из вкладок, а при необходимости изменить их.
- Переходим на «Условия», выбираем «Пробуждать компьютер для выполнения задачи». Кликаем на «ОК».
- После первого запуска задача появится во вкладке «Активные задачи» в общем списке.
- Тут доступны возможности отключить, удалить или перейти к свойствам будильника.
А будет ли работать будильник при выключенном компьютере?
Важно отметить, что срабатывать сигнал на ПК будет только в режиме сна или гибернации. Полное отключение ограничивает доступ к будильнику и это нужно помнить.. Предлагаем посмотреть наглядное видео про установление будильника на компьютер через планировщик:
Предлагаем посмотреть наглядное видео про установление будильника на компьютер через планировщик:
Наличие компьютера дома уже давно не считается чем-то особенным. Большинство людей использует его не только для работы и развлечения, но и в качестве универсального помощника, поэтому не стоит пренебрегать такой возможностью.
Фазы сна и их характеристика
Во сне идет чередование фаз медленного и быстрого сна.
Сразу после засыпания мы погружаемся в медленный сон, состоящий из четырех стадий:
- Дремота. В это время мозг по инерции еще продолжает вести активность, которая постепенно снижается. Уставший организм проваливается в глубокий сон. В этой стадии еще есть риск периодически просыпаться.
- Во время второй стадии организм успокаивается, сознание отключается. Мышечная активность снижается, но чувствительность к звукам повышается.
- Третья стадия очень похожа на вторую, но в ней мозг работает с другой интенсивностью. Зачастую эти стадии объединяют в одну.
- Четвертая, самая глубокая стадия. Именно эта фаза глубоко сна дарит приятные и спокойные сны.
Фаза быстрого сна меньше по времени по сравнению с фазой медленного сна. В этой фазе мозг приходит в активное состояние. Зачастую, наблюдая за спящим человеком, эту фазу можно определить по «бегающим» глазам. В это время мы видим самые яркие и насыщенные сны.
Полный цикл сна состоит из фазы медленного сна (всех полноценных стадий) и фазы быстрого сна. Этот цикл обычно составляет 90 минут. Легче всего просыпаться примерно через 5 минут после окончания фазы быстрого сна – сон неглубок, а мозг активен. При этом вы будете чувствовать себя вполне активным — в отличие от пробуждения во время фазы глубокого сна
Именно поэтому так важно правильно рассчитать время пробуждения
Free Alarm Clock
Помимо стандартного средства, которым располагает операционная система, можно воспользоваться и сторонними решениями. Одним из таких является приложение Free Alarm Clock.
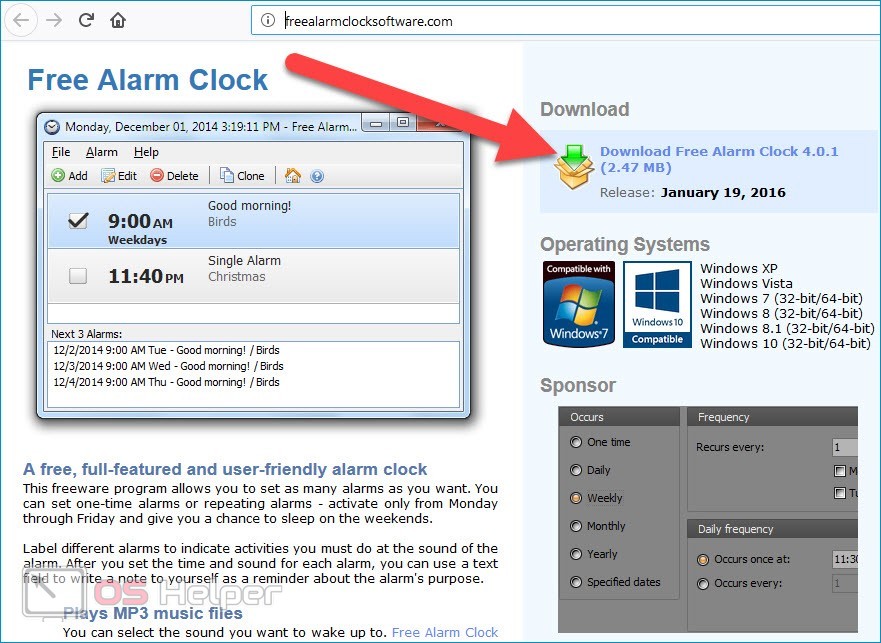
Для настройки будильника через эту утилиту нужно следовать данной инструкции:
- Скачать приложение с официального сайта разработчика и установить его же, как любую другую программу.
- Запустить утилиту, один будильник будет внесён автоматически – он установлен на 9:00 в рабочие дни. Для создания собственного будильника нужно нажать на «Добавить».
- В открывшемся окне настройки нужно задать время, в которое сработает звонок, после чего задать дни повторения и придумать описание.
- Далее остаётся лишь выбрать звук из списка предложенных и настроить его громкость, а также отрегулировать такие параметры, как вывод ПК из спящего режима и автоматическое включение монитора. Для активации будильника нужно отметить его галочкой в главном окне программы.
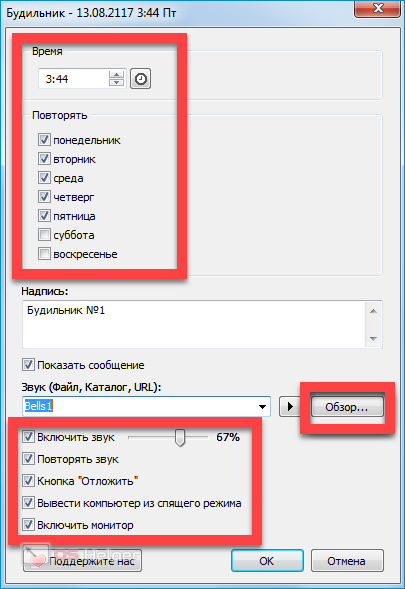
Ключевое преимущество утилиты Free Alarm Clock состоит в том, что она позволяет выполнять все настройки в одном окне. Кроме того, пользователю не нужно добавлять собственную музыку – звонок можно выбрать из списка предложенных.
Как ставить будильник на ноутбуке в AIMP
Существует ещё один очень удобный способ выставления будильника на ноутбуке. Для этого используют известный проигрыватель AIMP.
Алгоритм действий:
Если использовать вкладку Планировщик, то в дополнение пользователь может указать параметры для определённых действий — в указанное время или по окончании звучания песни:
Что касается установки проигрывателя AIMP, то всё очень просто. Нужно всего лишь скачать установочный файл программы и последовательно выполнять шаги инструкции. С этим справится даже неопытный пользователь.
Каждый человек, ознакомившись с разными видами будильников, мог попробовать выставить любой из них.
Они имеют свои плюсы и минусы. Всё зависит от потребностей человека. Это решающий фактор выбора какого-то определённого из них.
Ситуации в жизни бывают разные, а значит может возникнуть необходимость установить будильник на ноутбуке или обычном компьютере. Например, если нужно поднять сразу всю комнату в студенческом общежитии или Вы ходите будить своего ребенка каждое утро мультиком. Сделать это совсем не сложно. Поставить онлайн-будильник можно легко и просто. Причём для этих целей можно использовать бесплатную программу будильник, а можно ещё проще — встроенный планировщик Windows.Подготовка:
Перед тем, как установить будильник на ноутбуке или компе, надо сначала правильно настроить само устройство. Для этого нажимаем кнопку Пуск и набираем слово «Электропитание». И в Windows 7, и в самой современной Windows 10 в результатах поиска Вы увидите значок искомого параметра.
Кликаем на него и попадаем вот в такое меню:
Ниже, в разделе «Сон», параметру «Разрешить таймеры пробуждения» поставить значение «Включить».
С настройками операционной системы закончили — теперь займёмся самим будильником.
1. Как поставить будильник онлайн через планировщик Windows
Нажимаем кнопку Пуск и просто набираем на клавиатуре слово «Планировщик». В результатах поиска Вы увидите нужный значок:
Кликаем на него мышкой и откроется вот такое главное окно Планировщика заданий Виндовс. В главном меню Выбираем пункт Действие >>> Создать простую задачу.
Запустится мастер создания простой задачи:
В поле «Имя» вводим название задания. Поле «Описание» можно вообще оставить пустым. Идём далее.
Тип задания выставляем «Ежедневно» — будить он нас будет каждый день. Переходим к установки времени выполнения:
Наш будильник на компьютере будет срабатывать в 7 часов утра.
Следующим шагом выбираем действие — «Запустить программу»:
В следующим окне нажимаем кнопку «Обзор» и выбираем какую-нибудь звонкую и яркую мелодию:
В последнем окне будет сводка по задаче:
Проверяем — всё ли выставили верно и нажимаем на «Готово».
Вот и всё — мы успешно смогли поставить будильник на компьютере или ноутбуке, который будет каждый день в 7 утра поднимать нас на работу или по иным делам. Единственное условие — не выключать ноутбук или компьютер, а отправлять его в Сон или Режим гибернации.
Если же Вы хотите, чтобы будильник срабатывал при выключенном компьютере, то надо в Планировщике зайти в свойства созданной задачи и на вкладке «Условия» поставить галочку «Пробуждать компьютер для выполнения задачи»:
2. Бесплатная программа будильник
Отличное решение для тех, кто ищет простой, удобный и бесплатный будильник онлайн на ноутбук либо компьютер — программа Free Alarm Clock. Скачать её можно на официальном сайте (). Она небольшая, поэтому скачивание и установка займут буквально несколько минут. После этого в системном лотке, около часов, появится вот такой значок:
Кликаем на него и выпадет контекстная менюшка приложения. С её помощью открываем главное окно программы и добавляем свой компьютерный онлайн будильник:
Выставляем время, когда он должен сработать и дни недели. Выбираем звук и, если он короткий, ставим галочку «Повторять звук». Жмём на ОК.
Вот и всё. Единственное замечание — не забудьте включить автозагрузку приложения через меню «Параметры»:
Теперь в каждый из выбранных дней будильник на ноутбуке или компе будет звонить точно в заданное время и поднимать Вас на работу или на учёбу.