Будильник на windows
Содержание:
- Установка будильника в качестве стороннего приложения
- Планировщик заданий
- Будильник в Windows 7
- Стандартный будильник OS Windows
- Когда лучше просыпаться
- Таймер и будильник в Windows
- Alarm Master Plus
- Рейтинг онлайн-будильников
- Что такое программа будильник на ПК
- Программы для компьютера
- Есть ли программы?
- Программы будильники
- Free Alarm Clock
- Какой выбрать звук?
- Wakemeup
Установка будильника в качестве стороннего приложения
Если в вашей системе по той или причине нет возможности поставить обычный будильник, то вы можете использовать в этих целях различные приложения или онлайн-сервисы. Порой они будут даже удобнее, так как могут предложить вам больше возможностей для настройки. Для примера рассмотрим программу Free Alarm Clock. Это простенькое приложение имеет следующие преимущества:
- программа может выводить компьютер из спящего режима — в отличие от стандартного приложения Windows, программа работает и если компьютер «спит»;
- прибавление громкости — при желании можно настроить, чтобы громкость в системе увеличивалась прямо во время звонка будильника. Это позволит вам наверняка не проспать;
- использование своих мелодий — на каждый будильник вы можете установить желаемую мелодию в формате mp3.
Ну а на случай если вас интересует именно онлайн-решение, рассмотрим сервис onlinealarmkur.com. Это простой онлайн-будильник, который тем не менее имеет несколько плюсов:
- вы можете задать время пробуждения и отдельно установить время для «дремоты»;
- будильник позволяет вместо обычной мелодии установить на звонок видео с ютюба или онлайн-радио;
-
интерфейс сервиса крайне прост, так что установить будильник не займёт много времени.
Но стоит учитывать, что обычно будильник сможет разбудить вас лишь пока ноутбук включён, или, в случае некоторых программ, находится в спящем режиме. Поэтому стоит перестраховаться и заранее задать правильные настройки энергосбережения для вашего ноутбука. Выполните следующие действия:
- Через поиск откройте раздел «Электропитание». Именно тут вы сможете задать необходимые настройки для вашего ноутбука.
-
Слева кликните при строке «Действия при закрытии крышки».
- В этом меню находится раздел «Изменение параметров, которые сейчас недоступны». Именно он вам и нужен.
-
Здесь вы можете включить ручной перевод компьютера в спящий режим, а также обозначить, чтобы при закрытии крышки компьютер не выключался, а засыпал. Это позволит вам использовать ноутбук в качестве будильника.
Стоит понимать, что, если вы выключите компьютер или переведёте его в режим гибернации — будильник не сработает.
Другой способ установки будильника
Кроме этого, вы можете самостоятельно настроить систему таким образом, чтобы она выполняла ваше пробуждение в нужное время. Чтобы получить такой результат, требуется определённым образом настроить планировщик задач. Делается это следующим образом:
-
Откройте раздел настроек системы под названием «Администрирование». Попасть в этот раздел вы так же можете через поиск.
-
Выберите приложение «Планировщик задач».
-
Так как мы хотим создать новую задачу для компьютера, выберите «Создание простой задачи» в правом окне программы.
-
Имя задачи может быть любым. Введите его и нажмите кнопку «Далее».
-
Укажите, как часто должен срабатывать будильник. Оптимальным тут будет ежедневная работа, но вы можете настроить эту опцию любым удобным для вас образом.
-
И затем укажите время срабатывания будильника и с какого числа он должен начать функционировать. К сожалению, вы не можете выбрать работу только по будням, так что вам придётся самостоятельно отключать будильник на выходные.
-
В следующем меню выберите пункт «Запустить программу» и нажмите кнопку «Далее».
-
Нажмите на кнопку «Обзор» и укажите путь к музыке или другому файлу, который должен открыться в качестве будильника. Не рекомендуется ставить слишком тяжёлые файлы на будильник — вы можете потерять много времени пока компьютер загрузит их. Нажмите «Далее» после выбора файла.
-
В следующем окне установите галочку, которая откроет свойства после завершения создания задачи.
-
Перейдите в раздел «Условия» и установите галочку «Пробуждать компьютер для выполнения задачи». Эта настройка позволит вам использовать будильник из спящего режима. Кроме этого, полезно будет разрешить выполнять задачу, когда ноутбук работает от батареи, а не электросети. Для этого нужно снять соответствующую галочку.
Будильник можно использовать и в качестве обычного напоминания в рабочее время, что особенно актуально при работе за ноутбуком
Задорная мелодия поможет вам не проспать ничего важного. И теперь вы знаете, как именно настроить будильник, вне зависимости от того имеется ли он в вашем компьютере по умолчанию
Планировщик заданий
Чтобы завести будильник на Windows 7 без использования стороннего программного обеспечения, нужно воспользоваться «Планировщиком заданий».
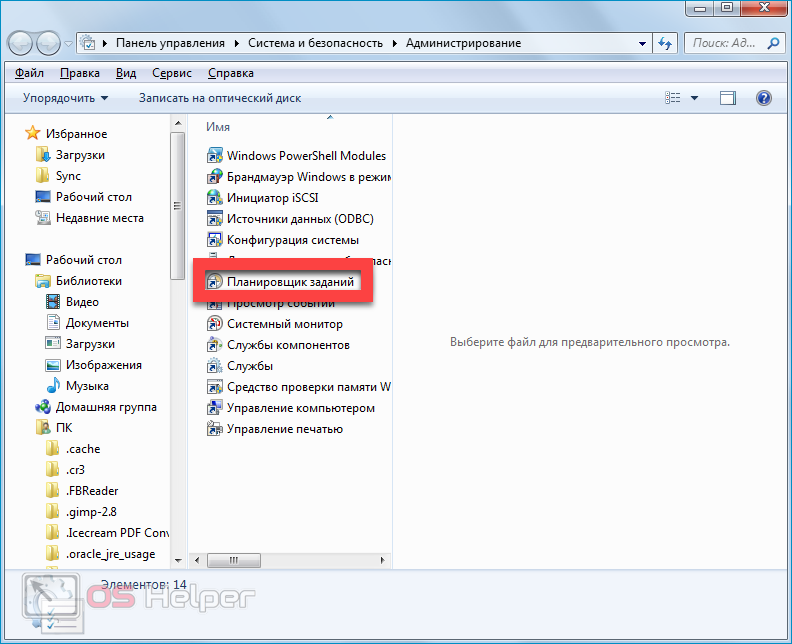
Последовательность действий в данном случае будет выглядеть следующим образом:
- Нажимаем на меню «Пуск» и вводим запрос в поисковую строку. Выбираем единственный найденный результат. Можно попасть в планировщик и альтернативным методом – открыть «Панель управления», перейти в «Администрирование» и уже там найти интересующий пункт.
- Кликаем по пункту «Создать простую задачу», задаём и описываем новый процесс, нажимаем на «Далее».
- Выбираем периодичность запуска задачи, вновь нажимаем на «Далее».
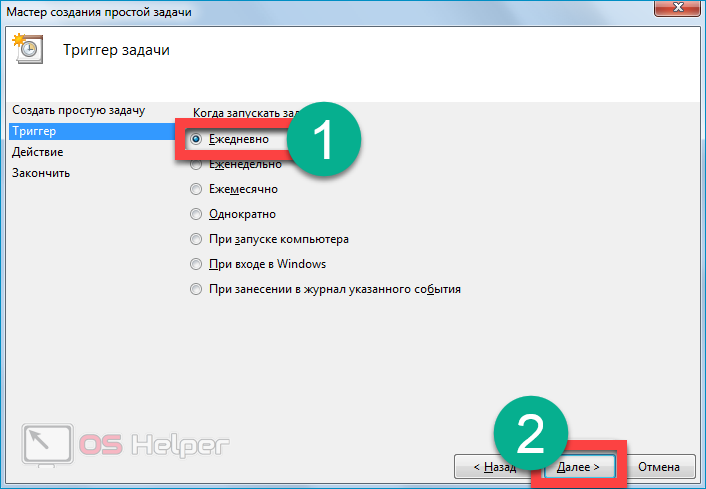
Процесс, который будет отвечать за работу будильника, создан. Переходим к его настройке:
- В открывшейся вкладке мастера создания простой задачи выставляем дату и время выполнения. Вновь кликаем по «Далее».
- В окне выбора действия устанавливаем параметр «Запустить программу», продолжаем процедуру настройки.
- Нажимаем на «Обзор» и выбираем через проводник музыкальный трек, который будет запускаться в установленное нами время и выполнять роль будильника.
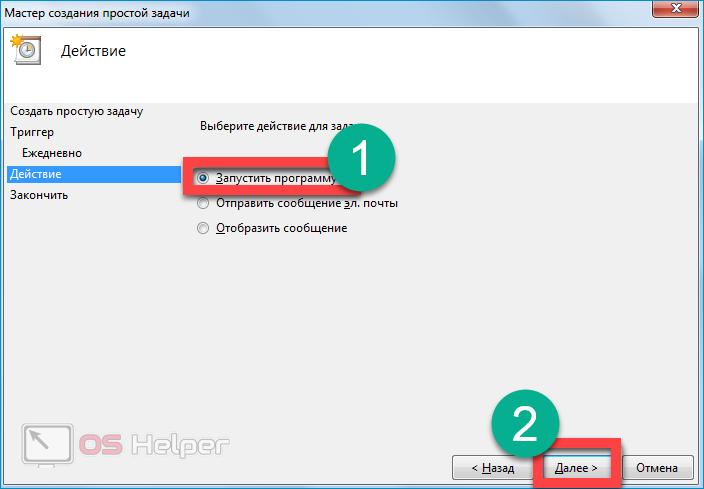
Когда задача будет создана и настроена, останется лишь переместиться в последнюю вкладку и подтвердить выполненные действия.
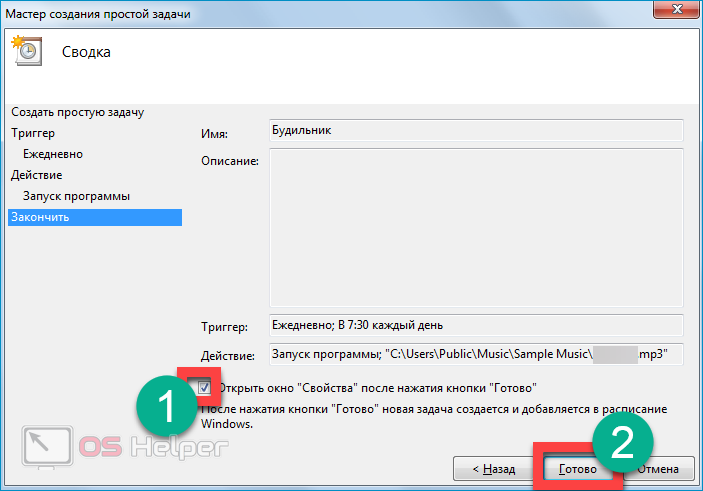
Мнение эксперта
Дарья Ступникова
Специалист по WEB-программированию и компьютерным системам. Редактор PHP/HTML/CSS сайта os-helper.ru.
Если всё было сделано правильно, новая задача должна появиться в списке текущих сценариев.
Однако проделанных действий будет недостаточно – нужно сделать так, чтобы задача имела право на вывод компьютера из спящего режима:
- Нажимаем на созданную задачу, кликаем по кнопке «Выбранный элемент», нажимаем на «Свойства».
- Открываем вкладку «Условия» и активируем пункт «Пробуждать компьютер для выполнения задачи». Нажимаем на «ОК», чтобы сохранить внесённые изменения.
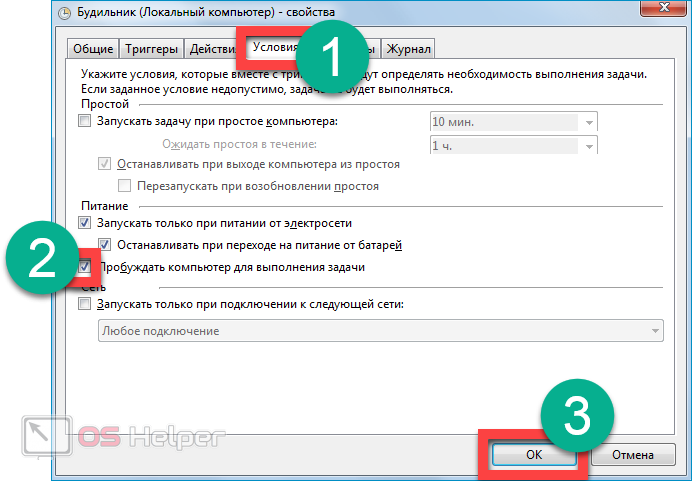
Установка успешно завершена. Можете спокойно начать заниматься своими делами или лечь спать, переведя при этом компьютер в режим сна – будильник сработает ровно в то время, на которое он был установлен.
В последствии можно удалить установленную задачу через всё то же окно планировщика.
Будильник в Windows 7
Windows 7 ‒ последняя полностью десктопная ОС Microsoft. В ней нет заимствованных из мобильных версий приложений с ориентацией на сенсорные экраны. Чтобы включить будильник на компьютере под ее управлением придется воспользоваться планировщиком задач. Для его запуска в диалоговом окне «Выполнить» введем команду «taskschd.msc».

В открывшемся окне выберем заключенный в рамку пункт.

Запустится мастер создания. Вводим характеризующее задачу имя. В качестве напоминания добавляем описание программируемого действия.

По умолчанию предлагается режим ежедневного выполнения. Для будильника он подходит идеально. Можем ничего не менять и сразу двигаться дальше.

Задаем дату и время начала выполнения. Переходим к следующему шагу.

Мастер предлагает три варианта действий для автоматизации. Выбираем запуск программы.

Указываем подходящую музыкальную композицию, воспользовавшись кнопкой «Обзор».

На последнем шаге проверяем общую информацию о созданной задаче. Если все устраивает, нажимаем «Готово» для завершения. Поставив галочку в отмеченном стрелкой месте, можно открыть расширенные настройки.

На последнем шаге проверяем общую информацию о созданной задаче. Если все устраивает, нажимаем «Готово» для завершения. Поставив галочку в отмеченном стрелкой месте, можно открыть расширенные настройки.

В результате нам удалось поставить будильник на компьютере в Windows 7 со своей музыкой. Осталось задать необходимый для привлечения внимания уровень громкости и не выключать ПК, чтобы планировщик мог выполнить задачу.
Выбранный трек утром будет играть до тех пор, пока пользователь не встанет, чтобы его выключить.
Стандартный будильник OS Windows
Но для начала хотелось бы вспомнить старый добрый планировщик задач Windows, который неплохо справляется и с ролью будильника на компьютер. Настроить его достаточно просто, но непосвященный человек может запутаться в параметрах, поэтому приступим.
Для начала открываем «Пуск» и вписываем в поисковую графу фразу «планировщик…».
Открываем эту программу.
Чтобы не потеряться в интерфейсе и обилии настроек, сразу же жмем на «создать простую задачу» и переходим дальше. Система при этом может начать тормозить на слабых ПК, но через 5–7 секунд все придет в норму.
В поле «имя» вписываем фразу «будильник» (к примеру), хотя «визит к стоматологу» либо «не забыть полить огород» тоже сгодится. В описании можно подробно указать, что следует делать, хотя это не обязательно. Жмем далее.
Двигаем дальше.
Система предлагает определиться с частотой события. К слову, «будильник» можно настроить на систематический вызов либо установить однократное срабатывание. Ставим маркер в нужное место и идем дальше.
От вас требуется указать точное время и дату срабатывания. Прописываем параметры, жмем «далее».
Поскольку мы настраиваем будильник, то ставим маркер напротив «запустить…».
Требуется выбрать программу. В нашем случае это означает выбор файла с музыкой либо каким-то громким звуковым сигналом. Жмем на «обзор» и ищем подходящий трек.
К слову, тестовая песня для будильника у нас располагается на рабочем столе, но вы можете выбрать любую дорожку из любого места на компьютере. Затем снова жмем «далее».
Теперь все готово. Осталось только дождаться назначенного времени. Процесс запустится автоматически. Только компьютер не выключайте, так как служба не сработает.
Если вы не хотите постоянно возиться с настройками либо вам кажется, что скачать будильник на компьютер будет проще, воспользуйтесь вариантами из списка ниже.
Когда лучше просыпаться
Наше общество настроено на жаворонков, и работа у большинства людей начинается в 8 или в 9 часов утра. Чтобы хорошо себя чувствовать недостаточно просто проспать стандартные восемь часов – нужно еще проснуться и встать с хорошим настроением. А хорошее настроение сложно обрести если вы проснетесь за пять минут до времени выхода на работу. Поэтому лучше не залеживаться до последнего в постели, а встать немного пораньше – например, поставить будильник онлайн на 7 часов или на 7:30. А может быть, вам ехать далеко или на дорогах пробки или вы хотите сделать тщательный макияж – и тогда можно поставить будильник на 6:30. Тогда вам хватит времени и на сборы и на завтрак и на дорогу. И все это спокойно и с улыбкой – ведь утро начнется без нервотрепок.
Также не забывайте о том, что просыпаться надо правильно и в хорошо подобранное время. Ведь легче всего и лучше всего просыпаться в фазе быстрого сна – тогда у вас не будет чувства разбитости, а будет приятное и легкое чувство, что вы хорошо отдохнули и готовы к новым свершениям. Для этого нужно правильно рассчитать время пробуждения. Сделать это можно с помощью нашего калькулятора сна.
Таймер и будильник в Windows
Многие люди используют свои компьютеры в качестве всего того, к чему их только можно приспособить. Так почему бы не использовать его в качестве будильника, чтобы оторвать вас от сладкого сна? А как насчет того, что бы напомнить вам, что неплохо бы пойти на встречу, пока еще не слишком поздно?
Есть много программ будильников в интернете, но большинство из них не умеет будить компьютер из режима ожидания или спящего режима
Но, зачем надо оставлять ваш компьютер включенным всю ночь только ради одной, тем не менее, важной задачи: чтобы разбудить вас?!. В данном обзоре рассматриваются бесплатные программы, которые не только будут полезными для вас, но и сберегут лишние ватты.
В данном обзоре рассматриваются бесплатные программы, которые не только будут полезными для вас, но и сберегут лишние ватты.
Alarm Master Plus
Очень крутой будильник, который умеет не только «будить» по утрам, но и способен организовать Ваш рабочий день. В нем есть даже календарь, который намного привлекательнее системного. Доступно несколько разных визуальных скинов. Можно включать «тихий режим», который просто отображает на экране оповещение без звукового сопровождения.

Опций очень много, но разобраться в них реально за пару минут. В течении месяца можно бесплатно пользоваться софтом, но потом придется заплатить за лицензию (или воспользоваться бесплатными ключами, найденными в интернете).
В качестве сигнала напоминания можно устанавливать как встроенные в приложение звуки, так и свои собственные мелодии (поддерживаются все популярные форматы аудио).
Будильники можно устанавливать наперед без каких-либо ограничений во времени. Также в этом софте есть бесплатная записная книжка — своеобразный блокнот, в который вы можете вносить пометки о важных делах и т.д. Но и это еще не всё. Программа также содержит данные об астрологических знаках. А для любителей ежедневного изменения внешнего вида есть сотни скинов, которые разнообразят интерфейс утилиты.
Скачать
Полезный контент:
- Сброс системы Windows 7 до заводских настроек
- Флешка не определяется ни на одном компьютере: причины и решения
- Как поставить пароль на документ Word
- Как выделить и убрать выделение текста в MS Word
Рейтинг онлайн-будильников
Мы поинтересовались в офисных работников, используют ли они онлайн будильники на компьютере, как часто это делают и для каких целей. Обычно к таким веб-приложениям прибегают:
- для напоминания о каком-либо событии;
- чтобы иметь резервный вариант будильника, вдруг телефон разрядится или нет возможности включить звук на телефоне;
- человек работает за компьютером в наушниках и может не слышать окружающих звуков.
Мы изучили веб-приложения, которые нам порекомендовали сотрудники офисов, фрилансеры и простые пользователи. В ходе анализа учитывались:
- Набор звуков, возможность ставить свои треки, радио, проигрывать видео.
- Удобство использования – как быстро можно выбрать нужное время.
- Функциональность: повтор сигнала, опция нарастания громкости.
- Возможность отсрочки, количество повторов, время между ними.
- Интерфейс – современный дизайн больше нравится пользователям, чем минималистичный.
- Краткая инструкция по использованию, описание функций.
Заметьте, сработает будильник на компьютере, переведённом в спящий режим, зависит от настроек электропитания вашей операционной системы, драйвера чипсета, настроек BIOS и даже модели материнской платы.
Что такое программа будильник на ПК
Использовать компьютер в качестве будильника – идея, которая пришла в голову разработчикам бесплатных приложений на Windows. Будильник на компьютер – это программа, включающая звуковое оповещение в заданное пользователем время. Преимущества ПО перед обычным будильником:
- можно выбрать мелодию (доступны любые мелодии, которые есть у вас на ПК);
- отрегулировать громкость;
- изменить настройки, количество сигналов.
Преимущества перед будильником на смартфон особенно имеет значение для тех, кто по работе чаще связан с компьютером или ноутбуком, потому настроить «звонилку» на этих девайсах им удобнее. Кроме того, смартфон может попросту сломаться. Преимущества также зависят от выбранного ПО: одни представляют собой небольшие программы для выполнения задачи «прозвенеть в нужное время», другие имеют множество полезных функций и большой выбор музыкальных файлов.
Стандартная утилита Windows
Встроенный будильник на компьютер есть в поздних версиях Windows – операционных системах Windows 8, 8.1, 10. Для Windows 10 он работает только, когда компьютер включен. В Windows 8 – во включенном состоянии девайса и в режиме сон. Если компьютер выключен – напоминание не сработает. Приложение выполняет стандартные функции: позволяет установить определенную дату и время напоминалок. Когда напоминание срабатывает, его можно выключить или отложить на девять минут. Дополнительных настроек утилита не имеет.
Приложение будильник сторонних производителей
Для тех, кто не особенно хочет вникать в особенности системы Windows, есть возможность загрузить приложение от сторонних разработчиков. Плюс в том, что многие производители добавляют в программу новые функции, такие как таймеры пробуждения (включение компьютера, когда устройство находится в спящем режиме). Проблему выключения компьютера еще ни один разработчик не решил – для того чтобы будильник на ноутбук мог вас разбудить, гаджет должен быть в бодрствующем состоянии или спать.
Онлайн будильник
Сервисы, предоставляющие услуги будильника на компьютер по интернету целесообразно использовать не по их прямому назначению, поскольку они работают только при включенном устройстве (которое за ночь либо впадет в сон, либо разрядится и выключится), открытом браузере и открытой вкладке. Зато он пригодится для того, чтобы поставить напоминание о том, что на плите кипит чайник, и что надо перезвонить другу. Сервисов с единственной функцией – прозвенеть вовремя – множество, и все они имеют простейший интерфейс.
Программы для компьютера
Если мобильные версии используются именно для планирования рабочего дня и пробуждения, то приложение будильник на компьютере имеет и другие предназначения. В одной комнате с шумящим системным блоком спать немного затруднительно. Кроме того, настройки энергосбережения могут просто перевести ПК в режим гибернации или сна. А в таком случае далеко не каждая программа может его оттуда вывести.
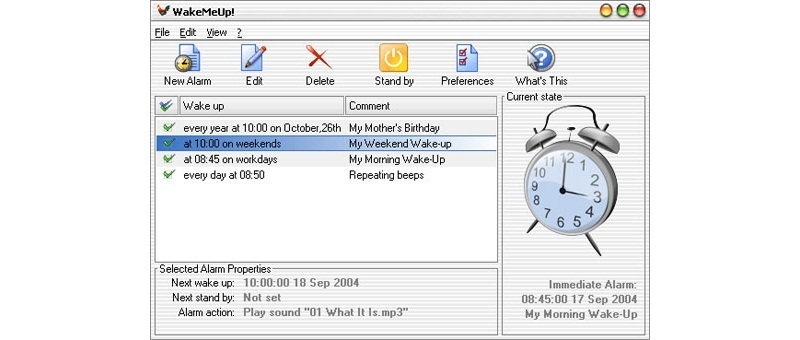
Другое дело — когда используется современный ноутбук, в котором имеется пассивная система охлаждения и хороший твердотельный накопитель, что делает работу с ним абсолютно бесшумной. Тогда можно использовать такие приложения по прямому предназначению.
Несколько популярных будильников, которые можно установить на ПК:
- Atomic Alarm Clock.
- WakeMeUp.
- Alarm Master Plus.
- Hot Alarm Clock.
Atomic Alarm Clock
Главная особенность — встраивается в стандартный календарь и часы операционной системы. При этом добавляется множество интересных функций, сильно расширяющих список действий, которые становятся доступны из стандартного меню:
- Простой и функциональный органайзер. Можно назначать подписи каждому времени срабатывания для их персонализации. Присутствует функция установки напоминаний о важных событиях или праздниках.
- Синхронизация с онлайн-часами для наиболее точного показа времени.
- Возможность пробуждать или переводить в сон ПК по расписанию.
- Множество вариантов дизайна.
- Обширная библиотека скинов и мелодий.
Утилита WakeMeUp
Работает нормально только на старых версиях Виндовс. Поддержка давно прекращена, а потому даже на Vista нужно проделать несколько дополнительных шагов для запуска. Для этого следует зайти в свойства ярлыка установленной программы, перейти во вкладку «Совместимость» и настроить запуск в режиме совместимости с Windows XP Service Pack 2 или 3. Здесь же поставить галочку напротив предложения запускать всегда с правами администратора. Только тогда приложение запустится. Нужно отметить, что для постоянного пользования оно требует регистрации, иначе пробный период длится всего 30 дней. Из полезных особенностей можно выделить такие:
- Мелодии срабатывания можно выбирать даже из списка доступных радиостанций.
- Напоминалки о семейных праздниках в форме будильников, которые настраиваются на срабатывание раз в году.
- Функция нескольких повторов для предотвращения засыпания.
Если говорить о более современных системах, то многие функции уже сильно устарели. Но для тех, у кого есть старый ноутбук, программа-будильник на него с таким перечнем особенностей может прийтись как нельзя кстати.
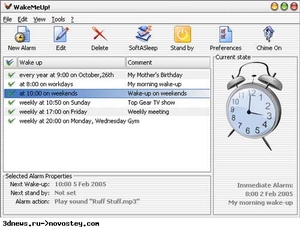
Alarm Master Plus
Подойдёт для людей, которые увлечены эзотерикой и верят в гороскопы. В главном окне, рядом со временем и датой, показывает, через какую зону влияния зодиакальных созвездий проходит в этот момент планета. Циферблат можно настроить как на 12, так и на 24 часа. Функции имеет такие:
- Кроме будильника, выполняет работу органайзера и блокнота для заметок.
- Имеет возможность назначать напоминалки на любое время. Записывает все произошедшие события в лог, это позволяет просмотреть историю и вспомнить что происходило в конкретный день.
- Есть надстройка для формирования периодических отчётов.
Hot Alarm Clock
Довольно профессионально выполненный органайзер. Включает в себя несколько важных для любого делового человека возможностей, для реализации которых, как правило, используется два-три приложения. Среди них:
- Гибкая настройка рабочего плана на любой день. Интерфейс органайзера выполнен в стиле простой базы данных, что существенно облегчает работу с ним.
- Конфигурация всего — можно изменить под себя буквально любое поведение, интерфейс или функцию.
- Встроенных мелодий больше, чем в других программах вместе взятых.
- Имеет секундомер, таймер и календарь, куда можно вписывать дни рождения, памятные даты и собственные планы на предстоящие дни.
Есть ли программы?
Первым делом речь пойдёт про скачиваемые утилиты для установки будильники. Ниже представлен список приложений, которые помогут не опаздывать:

Free Alarm Clock. Простая, но полезная программа, которая позволить настроить как одноразовый, так и периодический будильник. Не стоит пугаться интерфейса на английском языке, ведь тут достаточно начального уровня. Среди особенностей стоит выделить: настройку условий срабатывания (отключение на выходной день, например); возможность использовать встроенные сигналы и собственные звуки формата MP3; дополнительные описания для каждого события (будь то конкретная встреча с кем-то или необходимость принять лекарства); повышение громкости до нужного уровня; автоматическое выведение компьютера из спящего режима или гибернации.
Alarm Master Plus. Платное приложение с 30-дневным пробным периодом, которое предлагает функции будильника и органайзера
Необычный интерфейс программы и широкий ряд особенностей порадуют любого пользователя: инструменты, которые будут полезны каждому человеку, включая таймер, календарь и планировщик; периодическое напоминание о событиях любой важности; возможность установить в качестве сигнала любимый музыкальный трек или видео формата AVI и MPG; функция «тихого режима» с появлением описания события на экране; неограниченное число повторных срабатываний и многократных оповещений; дополнительные часы на рабочем столе с большим количеством настроек. Wakemeup
Аналогичная утилита с пробным периодом в 15 дней. Неплохой будильник с дополнительными функциями напоминания и планирования: постепенное увеличение громкости для плавного пробуждения; отсутствие ограничений штатного планировщика Windows; доступ к 9 режимам частоты оповещения, среди которых любой пользователь найдёт удобный для себя; использование собственной музыки в качестве сигнала; выключение компьютера, спящий режим и возможность закрывать приложения с помощью функции таймера; кастомизация интерфейса и поддержка русского языка.
Atomic Alarm Clock. Оригинальная замена часов в Windows с большим количество дополнительных функций. Среди возможностей ПО выделяется: отображение времени, даты, дня недели и разных часовых поясов; наличие будильника, таймера и планировщика задач; более сотни тем оформления и обширные настройки интерфейса.
Настройка и запуск всех этих утилит не сильно отличается друг от друга, а в большинстве своём достаточно просто ориентироваться на интуитивно понятный интерфейс.
После запуска пользователю нужно будет добавить будильник в список, настроить дату, время, сигнал, громкость, описание и остальные особенности напоминания. Подтверждаем изменения и оставляем программу работать.
Программы будильники
Будильник на ПК, созданный Microsoft, получился не самым удачным. Использовать его можно только на последних версиях Windows, загрузив из магазина приложений. Это не ускользнуло от внимания разработчиков софта, и мы можем воспользоваться для этой цели сторонними приложениями.
Free Alarm Clock
Программа будильник Free Alarm Clock полностью бесплатна. Скачать ее можно с официального сайта или найти на софт-порталах. Последний релиз датируется январем 2016 года. Главное окно встречает нас будильником, предустановленным на 9 часов утра. К этому времени название «Доброе утро» подходит лучше, чем к 7 утра в стандартном варианте ОС.
Управление сгруппировано в один блок, взятый в рамку на скриншоте. По умолчанию сигнал запланирован для повторяющегося выполнения в будние дни. В нижней части окна программы отображаются три следующих запрограммированных старта.

Настройки в меню «Добавить» удобно сгруппированы в одном месте. Нет необходимости открывать дополнительные ссылки. Параметры времени и повторения настраиваются в одном окне. С помощью кнопки «Обзор» можно указать собственную композицию.

Срабатывание будильника, установленного с настройками по умолчанию, сопровождается информационным окном.

Дополнительно реализованы функции резервного копирования установок и загрузки пользовательских сохранений. Справка у Free Alarm Clock англоязычная, но разобраться в настройках можно и без нее.
MaxLim
Еще одна программа будильник на этот раз отечественного разработчика. В момент установки предлагает установить набор сервисов «Яндекса». Распространяется MaxLim бесплатно. Единственное требование автора ‒ не нарушать целостность инсталляционного пакета. Судя по истории версий, продукт не заброшен и периодически обновляется, хотя внешне это не проявляется.

Окно не масштабируется, а в интерфейс операционной системы программа не вписывается. Выглядит в Windows как инородное тело. Если у вас хватит терпения смотреть на аляповатые абстракции автора, то свою функцию она выполняет. Сигнал подается в назначенный срок и сопровождается информационным окном.
Из положительного в программе можно отметить возможность выбора собственной мелодии и плавное нарастание звука.
Free Alarm Clock
Очень простая утилита, которой я постоянно пользуюсь. В течении дня устанавливаю несколько «напоминалок» с разными звуковыми сигналами и текстовыми подсказками. Очень удобное решение, которое позволяет даже отключать ПК по расписанию.
Среди множества аналогов для Windows, эта утилита отличается русскоязычным интерфейсом (прошу прощения за «английский» скрин. Я уже не первый год её использую. Каждый час она оповещает меня, что пора встать из-за компьютера и немного размяться)
И пусть в программе нет разнообразных визуальных настроек, но зато присутствует масса важных опций, которые позволяют настраивать софт под себя.
Стоит отметить, что данный будильник умеет «будить» компьютер, то есть, активировать его для выхода из режима «сна». А это довольно важная функция, которая есть не у всех аналогов.
Чтобы не забыть запустить утилиту, следует в параметрах разрешить её загружаться вместе с ПК. Данная опция активируется по умолчанию во время первой установки.
Скачать
Какой выбрать звук?
То, под какой звук вы просыпаетесь, очень важно, так как выход из сна в идеале должен быть постепенным и мягким. Кто-то предпочитает просыпаться под умиротворённые звуки, кто-то больше любит громкие или очень громкие звуки будильника вроде сирены, которые помогают моментально взбодриться в любое время дня и ночи
С помощью сервиса budilnik.online вы можете выбрать подходящий звук будильника из нескольких представленных вариантов. Мы отобрали наиболее гармоничные звуки, среди которых каждый пользователь найдёт идеальный для себя.
На сегодняшний день в стадии разработки находится функция выбора своей собственной мелодии оповещения. Уже в ближайшее время вы сможете заводить будильник онлайн на компьютере, установив в качестве сигнала любую музыкальную композицию или звуковую дорожку. Будильник онлайн с выбором песни – это очень удобно. Вы полностью контролируете процесс просыпания, не меняя свои собственные привычки. Всё, что вам нужно для того, чтобы вовремя проснуться, — это выбрать любимую мелодию, установить время и оставить компьютер или ноутбук с открытой вкладкой на сайте budilnik.online.
Wakemeup
Отличный будильник с функциями планировщика и напоминалки. Она способна разбудить вас мягко и ненавязчиво, не включая сигнал на полную, а увеличивая его постепенно.
В режиме напоминания ПО будет проигрывать музыку каждый час либо чаще, в зависимости от настроек. Система Wakemeup не зависит от штатного планировщика Windows, поэтому лишена его ограничений.
Обратите внимание! Доступно 9 разных режимов частоты оповещения, среди которых можно подобрать оптимальный. При этом ПО даже не потребует аутентификации пользователя, что случается после перезагрузки
Что касается звукового сопровождения. Вы можете установить собственную песню, один из предложенных звуков будильника, или же воспользоваться одной из 30 радиостанций, которые идут «в комплекте» с программой.
Если у вас по какой-то причине отключилось соединение с интернетом, Wakemeup воспроизведет резервный звук.
Неплохая вещь – таймер. Настройте его, чтобы отправить ПК в спящий режим или выключить его. Не менее хорошо справляется приложение и с отключением программ и утилит, если они больше не нужны.
В комплект с будильником поставляется 5 скинов для кастомизации интерфейса, но их можно скачать и из интернета. Интерфейс поддерживает русский и еще 11 языков.
К слову, Wakemeup – платная программа, но доступен 15-дневный период ознакомления.





