Как установить будильник на компьютере с ос windows 10
Содержание:
- Сторонние приложения
- Free Alarm Clock — бесплатный будильник на компьютер
- Специальная программа Free Alarm Clock
- Будильник на компьютере с помощью Alarm Clock
- Стандартные программы
- Программы, чтобы поставить будильник на Windows 10
- Настройки ноутбука, которые помогут вам не проспать важные моменты жизни
- Как поставить будильник на компьютере Windows 10
- Сторонние приложения
- Что делать, если будильник не срабатывает
- Планировщик заданий
- Видео
- Установка таймера
- Будильники для Виндовс 10
- Как поставить будильник на ноутбуке
- Alarm Master Plus
- Разбуди
Сторонние приложения
Установить будильник на Windows 10 можно посредством десятков приложений, распространяемых на интернет-страницах или через Windows Store.
Music Alarm Clock
Скачать его можете через магазин приложений Windows 10.

1. В правом нижнем углу кликните по пиктограмме шестерёнки для добавления нового звонка.

2. Введите следующие параметры:
- название задания;
- время срабатывания;
- периодичность выполнения задачи;
- мелодию сигнала.
Её можно выбрать из интегрированных в приложение либо указать свой аудиофайл. Мелодию можно проиграть прямо из окна Music Alarm Clock, кликнув по иконке воспроизведения.
3. Кликом по значку дискеты сохраните настройки.

WakeOnStandBy
Крохотная англоязычная утилита от отечественного разработчика, увы, только с англоязычным интерфейсом. Поддерживает пробуждение ПК со сна либо гибернации при эксплуатации стоковых драйверов или переведение его в один из режимов экономии энергии, умеет выключать компьютер, запускать программы и скрипты, восстанавливать интернет-соединение.

WakeOnStandBy может использоваться в качестве планировщика заданий, поддерживает управление с командной строки. Параметров и условий выполнения задачи очень много. Также задание можно запустить вручную кнопкой «Start».
Alarm Clock HD
Свободно распространяемый мультимедийный будильник для Windows 10 с дополнительным функционалом: прогноз погоды, время в мире, радио, поддерживает темы оформления. Интерфейс также не переведён на русский язык. Настроек меньше, чем в предыдущей программе, однако такую простоту и дополнительный функционал высоко оценило пользовательское сообщество. Приложение можно установить из магазина Виндовс 10.

Free Alarm Clock — бесплатный будильник на компьютер
Можно поставить будильник на ноутбуке с помощью стороннего софта. Например, бесплатная программа Free Alarm Clock выполняет функции будильника на ПК.
Программа Free Alarm Clock обладает следующими функциональными возможностями:
- Автозагрузка вместе с Windows.
- Воспроизведение звука в форматах: MP3, MP2, OGG, WAV, WMA, M3U, FLAC, AIF, AIFF, AIFC, AFC.
- Автоматическое увеличение громкости в случае необходимости.
- Вывод ПК из спящего режима.
- Повторение действий с заданным интервалом.
- Отображение сообщений на панели задач.
- Создание нескольких будильников.
Если крышка ноутбука закрыта, приложение Free Alarm Clock не сможет разбудить компьютер из спящего режима.
Использование Free Alarm Clock:
- Запустите программу на компьютере.
- В главном окне указано время по умолчанию.
- Нажмите на кнопку «Изменить», чтобы задать нужные параметры:
- Время запуска будильника.
- Повтор работы в дни недели.
- Надпись в окне будильника.
- Выбор встроенного звука или аудио файла с компьютера.
- Другие опции включены по умолчанию.
- В выбранное время из динамика ПК начнет транслироваться звуковой сигнал, а на экране появится окно будильника Free Alarm Clock.
Имеются другие подобные программы, которые можно использовать в качестве будильника на ПК.
Специальная программа Free Alarm Clock
Программа Alarm Clock очень простая и бесплатная. Установив ее на компьютер или ноутбук, она не позволит опоздать с подъёмом.
Достаточно выбрать приятную для слуха мелодию и пробуждаться с удовольствием. В нём предусмотрено добавление сообщения, появляющегося на экране в момент звонка.
Кроме того, он может выводить компьютер из режима сна и включать питание монитора. Будильников можно выставить столько, сколько необходимо и редактировать их в любой момент.

Он поддерживает большое количество звуковых форматов:
Кроме основной функции в Alarm Clock есть:
добавление сигнала с сообщением;
установка повтора ежедневного расписания.

Сигналы, которые он способен воспроизводить, можно сохранить как резервные файлы формата *.alm.
Сообщения пользователь сможет откорректировать в любое время.

Если говорить о режиме повтора, то его можно устанавливать или отменять. Отсрочить получится от одной до десяти минут.
Работа с ним несложная. Для этого используют кнопку Add, что означает – Добавить, для установки сигнала. В открывшемся новом окне нужно выбрать время сигнала, периодичность повторения, вставку текстового сообщения, которое его сопровождает.
Если пользователь хочет слышать мелодию, которая хранится на компьютере, то достаточно указать её.
Для некоторых опций есть возможность их включения или выключения:
вывод ПК из ждущего режима;
установка расписания звонков.
В случае необходимости изменения настроек можно воспользоваться кнопкой Edit.
Вывод получается сам собой — программа пригодится всем, кто боится проспать.
Для операционной системы Windows 8 все настройки выполняются также пошагово аналогично седьмой версии.
Будильник на компьютере с помощью Alarm Clock
Непосредственно Вы можете скачать и найти в интернете много разных программ будильников для любой версии Windows. Если же у Вас Windows 10, то это легче всего делать в Магазине приложений, если версия Windows без Магазина тогда придется уже искать и скачивать вручную. Я же Вам рекомендую воспользоваться программой Alarm Clock. Скачать её можно с официального сайта freealarmclocksoftware.com. Сама программа на русском языке и хорошо справляется со своими обязанностями. Как скачивать и устанавливать её я думаю Вы уже разберетесь. Плюсом Alarm Clock есть то, что она бесплатная.
 Сам интерфейс программы очень простой. Чтобы установить будильник нужно нажать всего лишь клавишу Добавить.
Сам интерфейс программы очень простой. Чтобы установить будильник нужно нажать всего лишь клавишу Добавить.
Ну и следующим шагом будет установка времени, повторов, настройка звука и громкости и не забудьте убедиться что установлена галочка на пункт Вывести компьютер из спящего режима. Как на меня эта программа является самой удобной и универсальной.
Стандартные программы
Средства ОС позволяют завести будильник через специальное приложение, которое появилось только в «десятке». Оно называется просто – «Будильники и часы». Разберемся, как его открыть и настроить:
- Открыть программу можно с помощью поисковой строки. Для этого кликните по иконке лупы на панели «Пуск» и впишите соответствующее название приложения (1). В поисковой выдаче кликните ЛКМ по нужной программе (2).
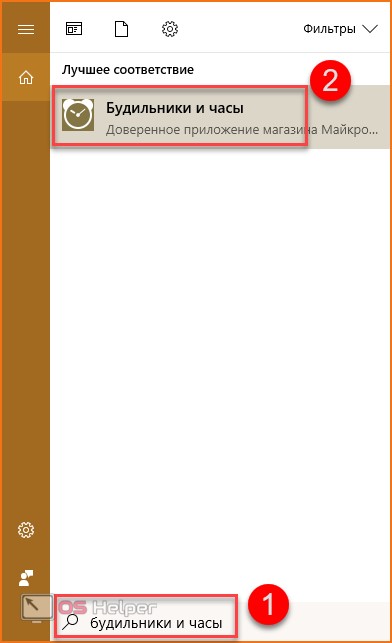
- Также программу можно найти в списке приложений через меню «Пуск». Нажмите на иконку Windows и найдите раздел «Б» в алфавитном порядке. Именно там и будет находиться функция.
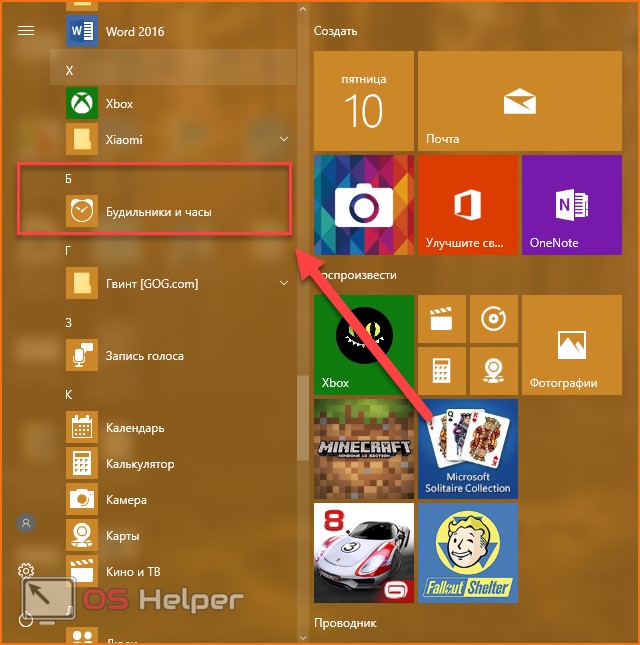
- В главном окне программы от Майкрософт вы увидите список всех установленных звонков, которые можно отключать и включать одной кнопкой (1), клавиши управления созданием и удалением новых будильников (2), вкладки с выбором таймера, секундомера и мировых часов (3).
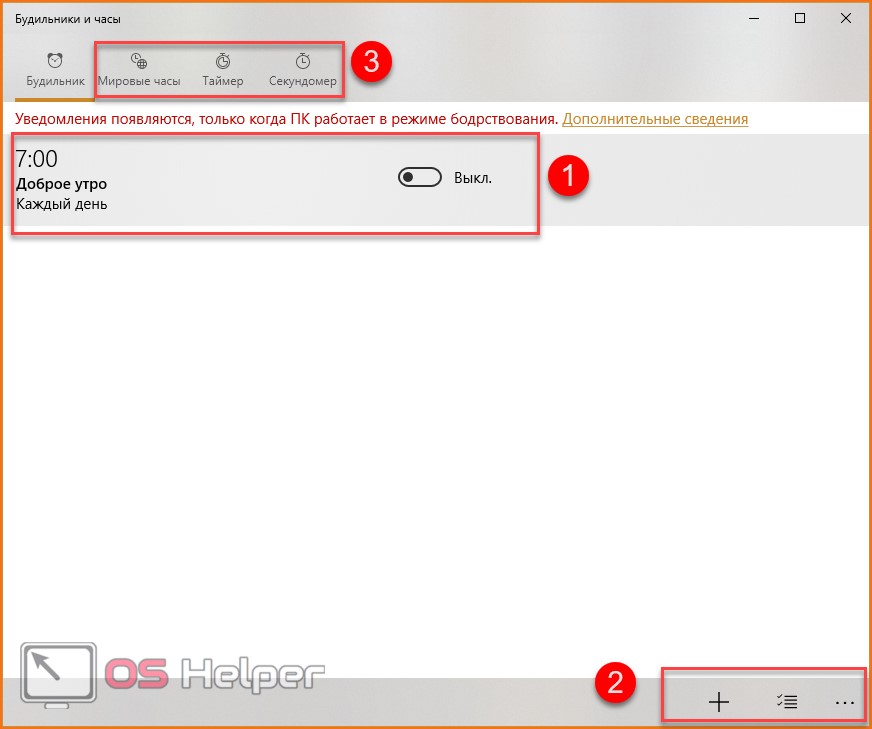
- Чтобы создать новый звонок, нажмите на значок «+» в нижнем углу окна.
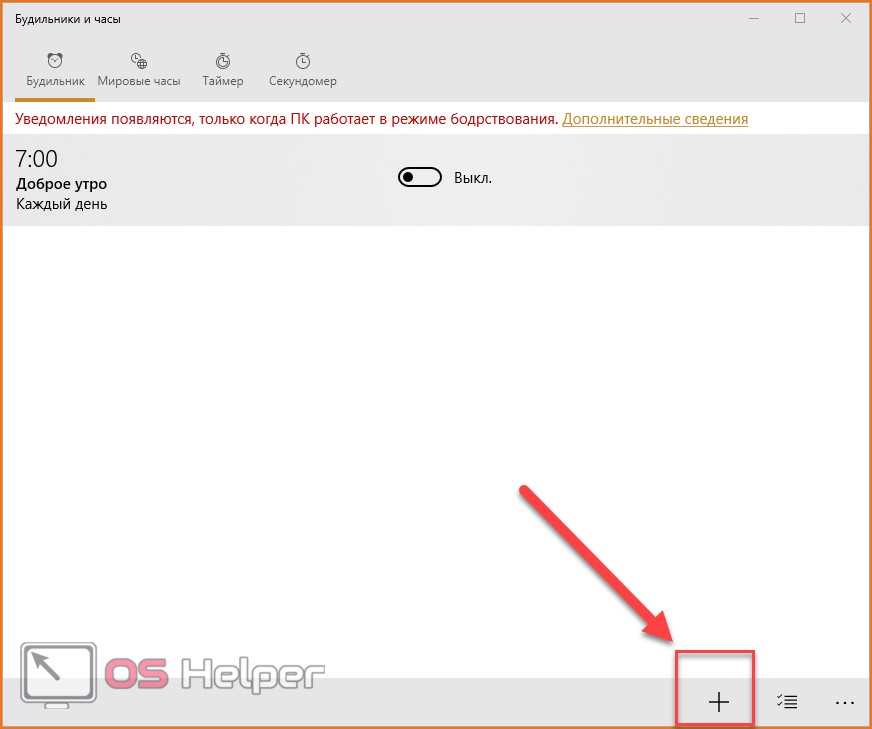
- Выберите час и минуту для уведомления с помощью рулетки, которую можно прокручивать колесиком мышки.
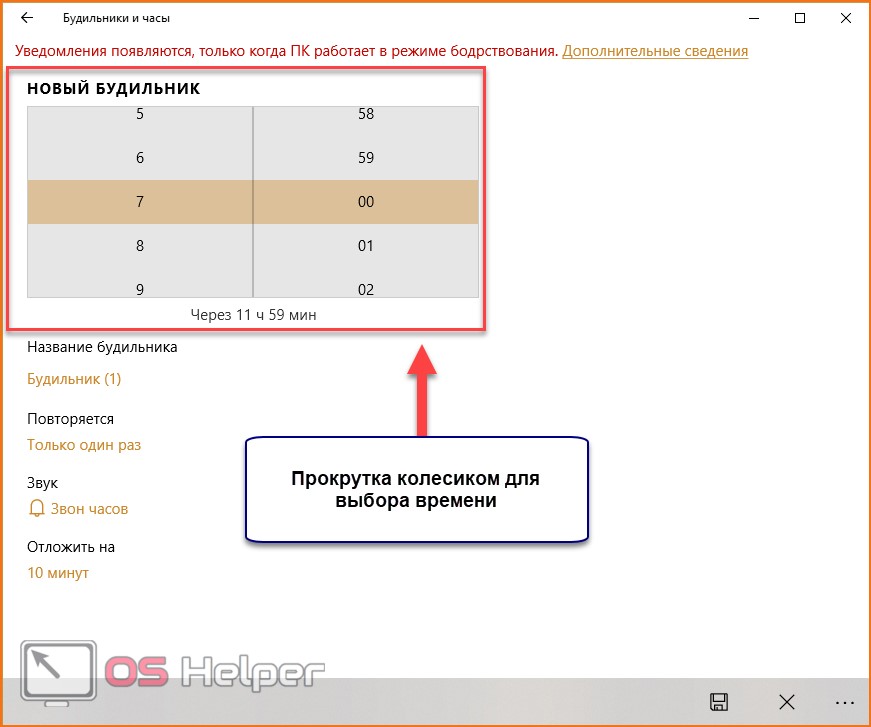
- Теперь введите название. Так будет удобнее отличать будильники друг от друга.
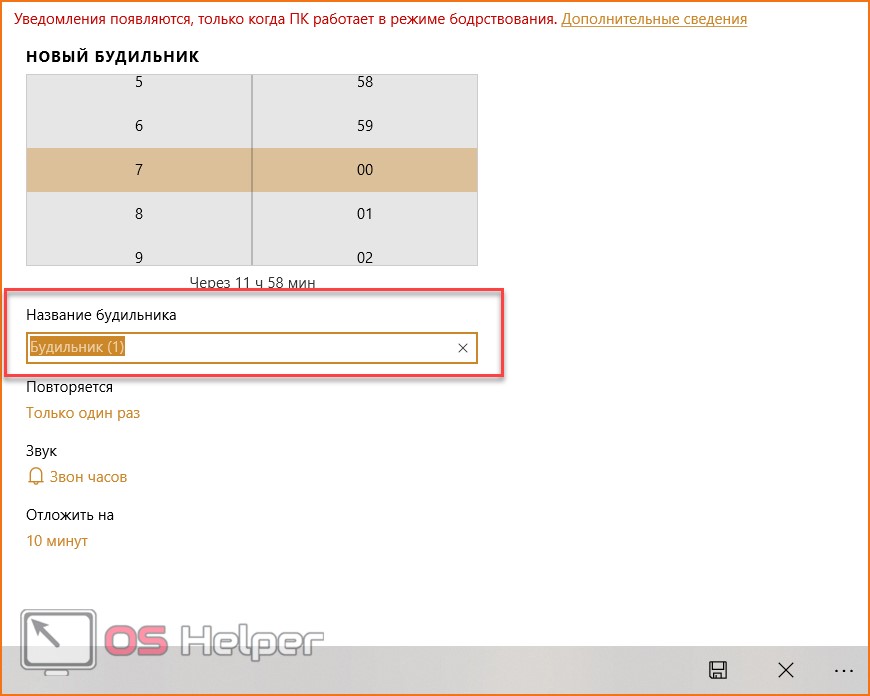
- В следующей графе вы можете настроить повторы уведомления по дням недели.
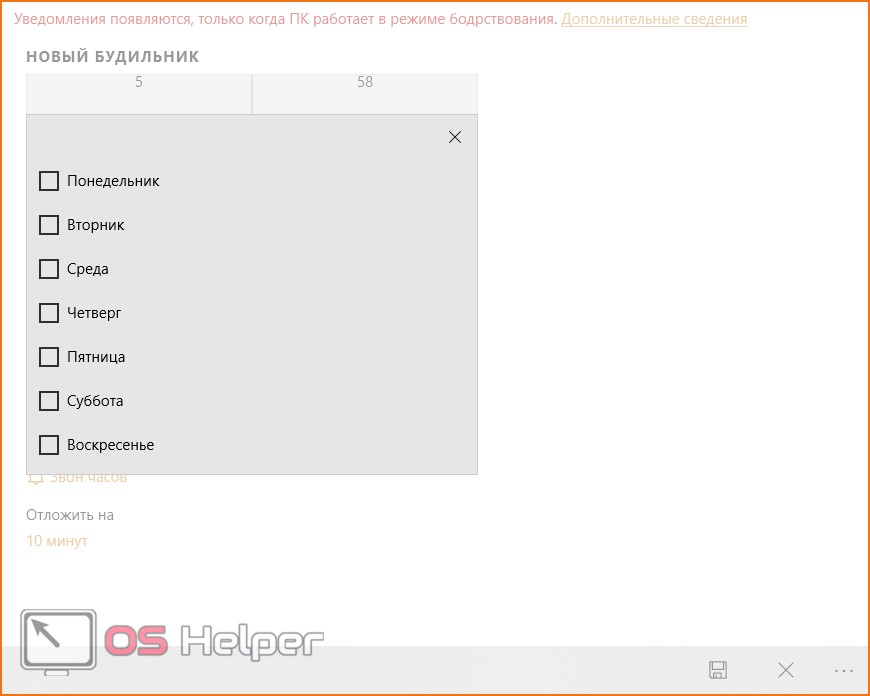
- Далее выберите звук уведомления из списка стандартных.
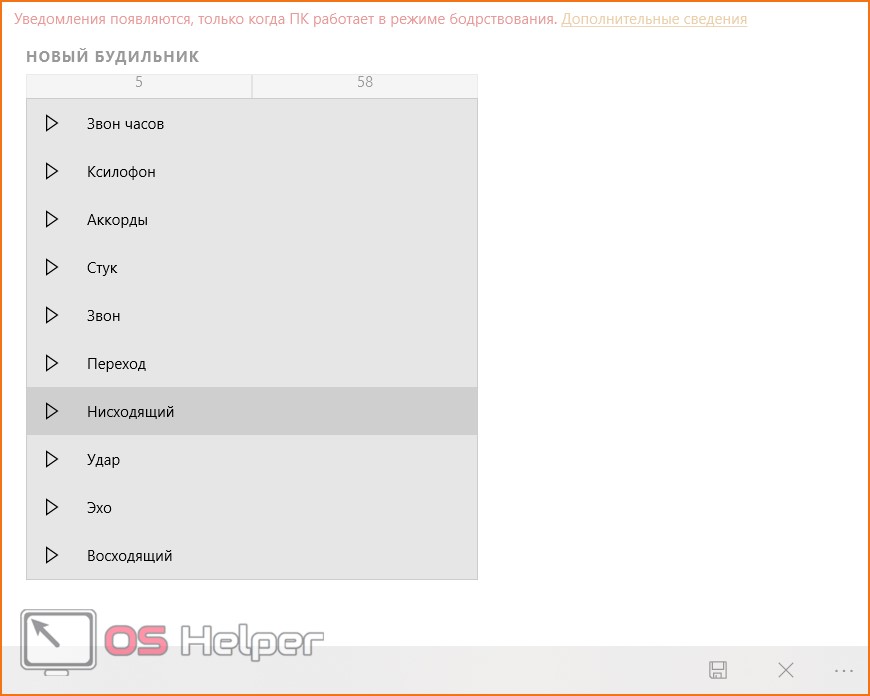
- В последней настройке укажите время отложения или отключите данный пункт.
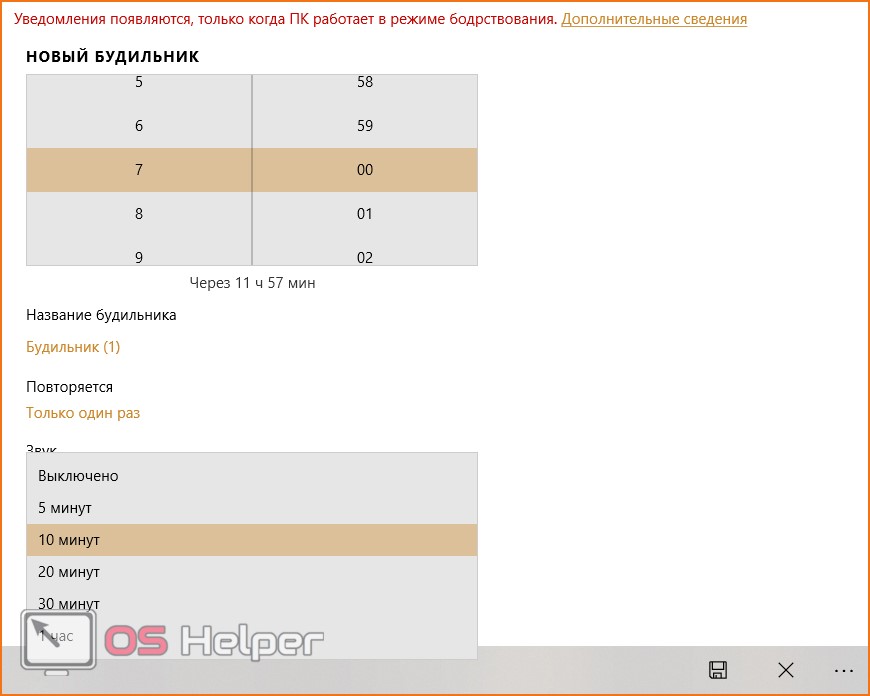
- Для завершения нажмите «Сохранить» (иконка дискеты).
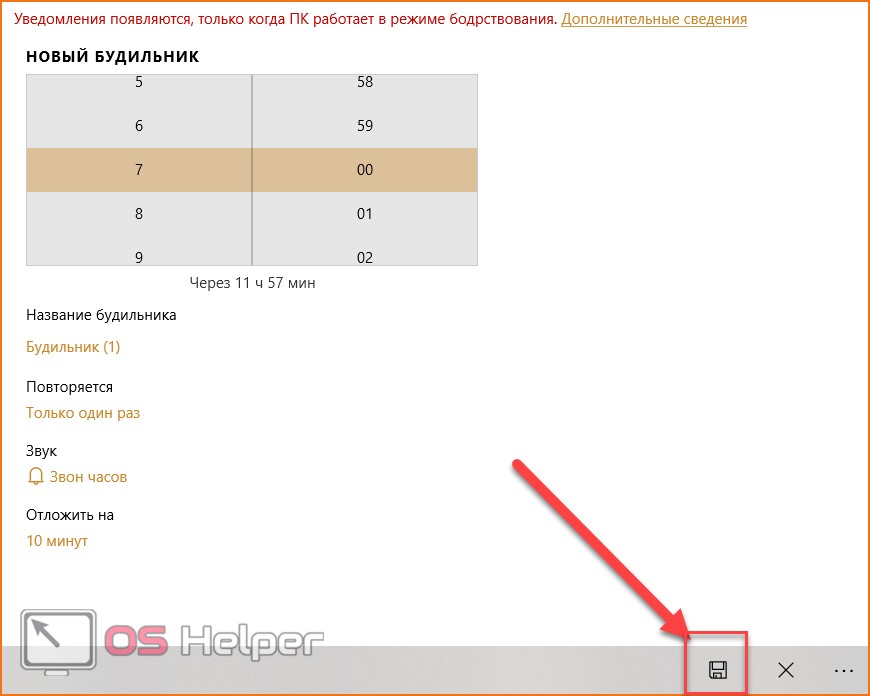
- Теперь созданная позиция появится в общем списке. Чтобы удалить ее, нажмите на иконку, отмеченную на скриншоте.
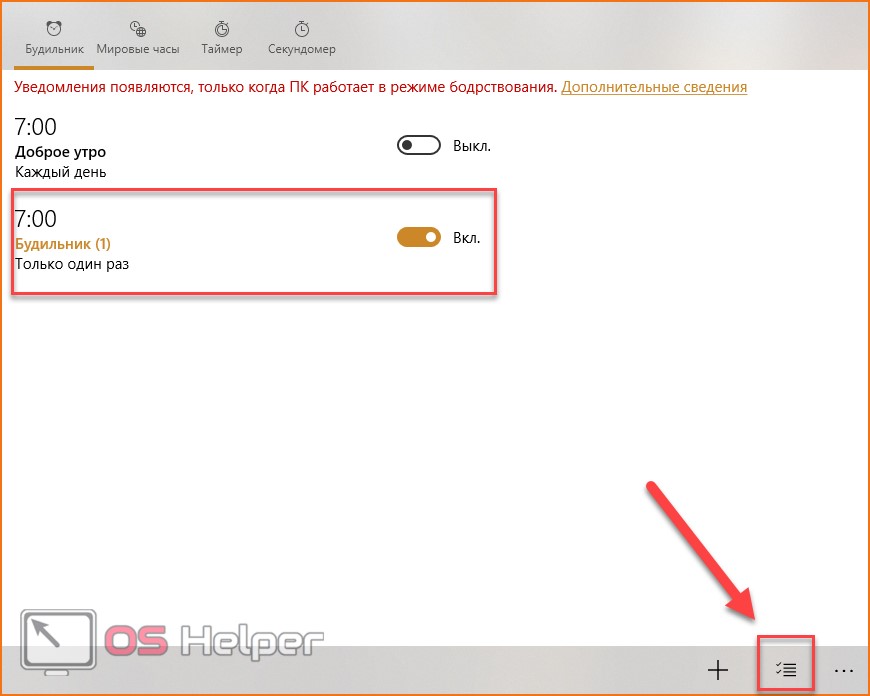
- Отметьте нужные позиции в списке галочкой (1) и кликните на мусорную корзину (2).
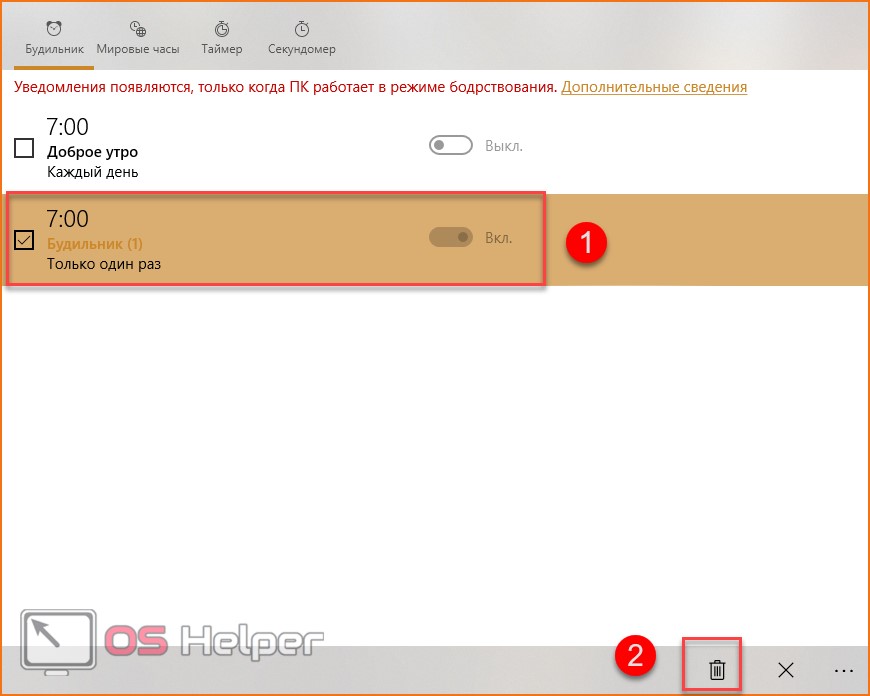
Это приложение доступно на x32-bit и x64-bit Windows 10. Однако у него есть некоторые минусы.
Во-первых, «Будильник и часы» не работает в спящем режиме. Вы можете получать уведомления от программы только при включенном компьютере. Во-вторых, настройки оповещения весьма скудные – нет выбора собственной мелодии, красивого уведомления и так далее. При звонке вы увидите на экране небольшое уведомление и услышите один из стандартных звуков.
Если вас не устраивает функционал данного приложения, переходите к следующему методу.
Программы, чтобы поставить будильник на Windows 10
В сети доступно множество бесплатных программ, позволяющих настроить будильник в Windows с возможностью вывода компьютера из режима сна. Из простых утилит на русском языке я могу рекомендовать Free Alarm Clock, доступную на официальном сайте https://freealarmclocksoftware.com/ru/

Сама настройка будильника не вызовет проблем: все опции очень понятны, но для возможности вывода компьютера из режима сна и гибернации учитывайте следующее:
- Так же, как и в предыдущем случае эта функциональность зависит от оборудования и драйверов.
- Так как программа запускается от имени обычного пользователя (а не от «СИСТЕМА», как задание в планировщике заданий), то на экране блокировки она работать не будет (хотя и разбудит компьютер, если выход из аккаунта не происходил). Для того, чтобы после режима сна или гибернации вы не попадали на экран блокировки и будильник сработал, в зайдите в Параметры (Win+I) — Учетные записи — Варианты входа и в пункте «Требуется вход» установите «Никогда».
Среди других программ-будильников для Windows можно отметить:
Видео инструкция
Есть и другие аналогичные утилиты, но для большинства применений, уверен, представленных возможностей должно вполне хватить. Если же вы пользуетесь чем-то еще, что кажется вам удобнее, буду благодарен комментарию к статье.
А вдруг и это :
Быстрые ссылки

Настройки ноутбука, которые помогут вам не проспать важные моменты жизни
Успевать все вовремя — крайне важное умение в современном обществе. Для этого люди используют самые разные приспособления и ухищрения
А знаете ли вы, что Windows тоже может помочь вам не проспать важные моменты жизни? Главное — знать, что и как настраивать.
Ноутбук в качестве будильника — как это?
Абсолютно любой ноутбук возможно использовать в качестве будильника. В современных версиях операционной системы Windows имеется встроенное приложение для установки будильника. В более старых версиях такого приложения нет, но и это не проблема. Всегда можно установить специальную программу или использовать онлайн-версию будильника.
Установка будильника средствами самого компьютера
В операционной системе Windows 10 программа «Будильник» присутствует по умолчанию. С его помощью вы можете задать требуемое время сигнала. Производится установка будильника, следующим образом:
- Введите слово «Будильник» в поиск. Выберите приложение «Будильники и часы», которое выведется после ввода поискового запроса.
Откройте приложение «Будильник и часы» через поиск
Кликните по неактивному будильнику
Вы можете выбрать время для звонка будильника, поменять мелодию и другие настройки
Подобный будильник сработает только в том случае, если ваш компьютер включён. Если он перейдёт хотя бы в спящий режим, звонок будильника не прозвучит.
Видео: установка будильника на ноутбуке
Установка будильника в качестве стороннего приложения
Если в вашей системе по той или причине нет возможности поставить обычный будильник, то вы можете использовать в этих целях различные приложения или онлайн-сервисы. Порой они будут даже удобнее, так как могут предложить вам больше возможностей для настройки. Для примера рассмотрим программу Free Alarm Clock. Это простенькое приложение имеет следующие преимущества:
- программа может выводить компьютер из спящего режима — в отличие от стандартного приложения Windows, программа работает и если компьютер «спит»;
- прибавление громкости — при желании можно настроить, чтобы громкость в системе увеличивалась прямо во время звонка будильника. Это позволит вам наверняка не проспать;
- использование своих мелодий — на каждый будильник вы можете установить желаемую мелодию в формате mp3.
Ну а на случай если вас интересует именно онлайн-решение, рассмотрим сервис onlinealarmkur.com. Это простой онлайн-будильник, который тем не менее имеет несколько плюсов:
- вы можете задать время пробуждения и отдельно установить время для «дремоты»;
- будильник позволяет вместо обычной мелодии установить на звонок видео с ютюба или онлайн-радио;
- интерфейс сервиса крайне прост, так что установить будильник не займёт много времени.
Сервис onlinealarmkur имеет очень простой интерфейс
Но стоит учитывать, что обычно будильник сможет разбудить вас лишь пока ноутбук включён, или, в случае некоторых программ, находится в спящем режиме. Поэтому стоит перестраховаться и заранее задать правильные настройки энергосбережения для вашего ноутбука. Выполните следующие действия:
- Через поиск откройте раздел «Электропитание». Именно тут вы сможете задать необходимые настройки для вашего ноутбука.
- Слева кликните при строке «Действия при закрытии крышки».
Выберите раздел «Действие при закрытии крышки»
Сделайте чтобы ваш ноутбук переходил в режим сна, а не отключался
Стоит понимать, что, если вы выключите компьютер или переведёте его в режим гибернации — будильник не сработает.
Другой способ установки будильника
Кроме этого, вы можете самостоятельно настроить систему таким образом, чтобы она выполняла ваше пробуждение в нужное время. Чтобы получить такой результат, требуется определённым образом настроить планировщик задач. Делается это следующим образом:
- Откройте раздел настроек системы под названием «Администрирование». Попасть в этот раздел вы так же можете через поиск.
Через поиск откройте окно «Администрирование»
Откройте планировщик заданий в окне «Администрирование»
Выберите раздел «Создать простую задачу»
Введите любое имя задачи и нажмите «Далее»
Укажите когда должна срабатывать задача
Укажите точное время выполнения будильника
В качестве действия укажите «Запустить программу»
Нажмите «Обзор» и выберите файл, который будет исполняться в качестве будильника
Установите галочку внизу экрана и нажмите «Готово»
Установите галочку напротив пункта «Пробуждать компьютер для выполнения задачи»
Будильник можно использовать и в качестве обычного напоминания в рабочее время, что особенно актуально при работе за ноутбуком
Задорная мелодия поможет вам не проспать ничего важного. И теперь вы знаете, как именно настроить будильник, вне зависимости от того имеется ли он в вашем компьютере по умолчанию
Как поставить будильник на компьютере Windows 10
Сначала посмотрим, как установить будильник на компьютер Windows 10. В операционной системе Windows 10 имеется встроенное приложение «Будильники и часы», которым можно воспользоваться без помощи других средств.
Приложение по умолчанию встроено в ОС Windows 10, оно находится в меню кнопки «Пуск». Если программа ранее была удалена из операционной системы, приложение можно снова установить на компьютер из Магазина Microsoft Store (Windows Store).
Стандартное приложение «Будильники и часы» предназначено для работы с таймерами, секундомерами, будильниками и часами. Работа приложения зависит от настроек электропитания устройства.
Обратите внимание на то, что стандартный будильник на ноутбуке Windows 10 будет работать в режимах «Сон» или «Гибернация» если на компьютере имеется поддержка технология InstantGo. Приложения продолжают работать в режиме сна, и выдают уведомления, в нашем случае, запускают мелодию будильника. Функция InstantGo поддерживается на новых ноутбуках, поэтому будильник в стандартном приложении, работающий в спящем режиме компьютера доступен не на всех устройствах.
Функция InstantGo поддерживается на новых ноутбуках, поэтому будильник в стандартном приложении, работающий в спящем режиме компьютера доступен не на всех устройствах.
В других случаях, на ноутбуке или стационарном ПК будильник будет работать в только режиме бодрствования. Компьютер все время должен быть подключен к электрической сети, а режим сна должен быть отключен в настройках электропитания.
При этом варианте конфигурации компьютера, в окне приложения «Будильники и часы» отображается сообщение «Уведомления появляются, только когда ПК работает в режиме бодрствования». Это означает, что на данном устройстве нет поддержки функции InstantGo, а компьютер для возможности работы будильника должен всегда быть подключен к питающей сети.
Если на ПК проводилась оптимизация Windows 10 для ускорения работы системы, посмотрите настройки своего устройства. Возможно, в параметрах ОС были отключены некоторые функции, необходимые для работы будильника.
В приложении «Параметры» проверьте следующие настройки:
- В разделе «Система», во вкладке «Уведомления и действия», в параметре «Уведомления» должны быть включены пункты: «Получать уведомления от приложений и других пользователей» и «Разрешить воспроизведение звуков уведомлениями».
- В разделе «Конфиденциальность», во вкладке «Фоновые приложения» включите параметр «Разрешить приложениям работать в фоновом режиме», в опции «Выберите, какие приложения могут работать в фоновом режиме» перейдите к приложению «Будильники и часы», а затем передвиньте переключатель в положение «Включено».
Чтобы настроить будильник на ноутбуке Windows или стационарном ПК выполните следующие действия:
- Запустите приложение «Будильники и часы» на компьютере.
- В окне программы откроется вкладка «Будильник», в которой по умолчанию выставлено время: «7:00».
- Щелкните левой кнопкой мыши по установленному времени.
- В окне «Изменить будильник» подберите подходящее время в часах и минутах.
- Если нужно измените название будильника.
- В опции «Повторяется» выберите время: «Каждый день» (по умолчанию), или другие подходящие дни недели для работы аудио сигнала.
- В параметре «Звук» доступны следующие мелодии для звонка:
- Звук часов.
- Ксилофон.
- Аккорды.
- Стук.
- Звон.
- Переход.
- Нисходящий.
- Удар.
- Эхо.
- Восходящий.
- В пункте настроек «Отложить» можно настроить время запуска будильника попозже:
- Выключено.
- 5 минут.
- 10 минут.
- 20 минут.
- 30 минут.
- Час.
- Нажмите на кнопку «Сохранить», расположенную на нижней панели, чтобы зафиксировать ваши настройки.
- Включите будильник в окне приложения.
После запуска мелодии звонка, в области уведомлений появится окно приложения.
Здесь можно закрыть программу, или нажать на кнопку в правом верхнем углу, где нужно выбрать одну из опций: «Перейти к параметрам уведомления» или «Отключить все уведомления для Будильники и часы».
В приложении «Параметры», в окне «Будильники и часы» можно настроить появление окна уведомления, приоритет и другие опции.
Если этот будильник не нужен, его можно удалить (кнопка с изображением корзины), отменить выбранное действие (кнопка с крестиком), узнать подробности о приложении (кнопка с тремя точками).
В приложении «Будильники и часы» можно создать несколько будильников со своими заданными параметрами.
Сторонние приложения
Установить будильник на Windows 10 можно посредством десятков приложений, распространяемых на интернет-страницах или через Windows Store.
Music Alarm Clock
Скачать его можете через магазин приложений Windows 10.

1. В правом нижнем углу кликните по пиктограмме шестерёнки для добавления нового звонка.

2. Введите следующие параметры:
- название задания;
- время срабатывания;
- периодичность выполнения задачи;
- мелодию сигнала.
Её можно выбрать из интегрированных в приложение либо указать свой аудиофайл. Мелодию можно проиграть прямо из окна Music Alarm Clock, кликнув по иконке воспроизведения.
3. Кликом по значку дискеты сохраните настройки.

WakeOnStandBy
Крохотная англоязычная утилита от отечественного разработчика, увы, только с англоязычным интерфейсом. Поддерживает пробуждение ПК со сна либо гибернации при эксплуатации стоковых драйверов или переведение его в один из режимов экономии энергии, умеет выключать компьютер, запускать программы и скрипты, восстанавливать интернет-соединение.

WakeOnStandBy может использоваться в качестве планировщика заданий, поддерживает управление с командной строки. Параметров и условий выполнения задачи очень много. Также задание можно запустить вручную кнопкой «Start».
Alarm Clock HD
Свободно распространяемый мультимедийный будильник для Windows 10 с дополнительным функционалом: прогноз погоды, время в мире, радио, поддерживает темы оформления. Интерфейс также не переведён на русский язык. Настроек меньше, чем в предыдущей программе, однако такую простоту и дополнительный функционал высоко оценило пользовательское сообщество. Приложение можно установить из магазина Виндовс 10.

Что делать, если будильник не срабатывает
Как правило, с настройкой будильника проблем не возникает, но потом оказывается, что ноутбук не включается автоматически. Есть хорошая и плохая новость :
- Есть некоторые настройки, которые решают проблему автоматического включения
- На некоторых компьютерах и ноутбуках ничего не получится сделать
Итак, первым делом идём в «Пуск -> Панель управления -> Система и безопасность -> Электропитание». Там будет выбрана ваша текущая схема управления электропитанием, у меня это «Сбалансированная», у вас может называться как угодно. Нажимаем «Настройка схемы электропитания»:

Далее жмём «Изменить дополнительные параметры питания»

Пролистываем параметры схемы до подраздела «Сон -> Разрешить таймеры пробуждения», должно быть выставлено «От сети: Включить»

Компьютер может проснуться от будильника только в том случае, когда он «спит», т.е. в ждущем режиме. Когда ноутбук выключен или в режиме «Гибернация» ничего не получиться, потому что никакие программы не работают. В режиме «Сон» подаётся питание на оперативную память и на таймеры, отвечающие за пробуждение
Поэтому, важно переводить компьютер именно в режим «Сон». Для этого настроим действие кнопки питания и крышки ноутбука на «сонный» режим:

Можно и вручную отправить ноут спать, нажав «Пуск -> Завершение работы -> Спящий режим»

Проблемы с планировщиком
Если всё равно компьютер не выходит сам из спящего режима, тогда поднастроим нашу задачу в планировщике:
- Заходим в «Свойства» будильника
- На вкладке «Общие» ставим галку «Выполнить с наивысшими правами»
- На вкладке «Условия» СНИМАЕМ галочку «Запускать только при питании от электросети»

ВАЖНО: если таймер стал срабатывать, то всё равно проверьте несколько раз и на первое время поставьте дублирующий будильник на смартфоне чтобы точно не проспать!
Что ещё можно сделать
К сожалению, на некотором оборудовании никак не получится заставить компьютер включаться автоматически в заданное время. Как вариант, можно попробовать обновить драйвера системных устройств в автоматическом режиме. Бывает, что в Windows 7 работает, а в Windows 10 или XP не работает и наоборот.
100% способ автоматического включения компьютера
Почти на всех компьютерах, но не на всех ноутбуках, есть функция автоматического включения в БИОСе. Вам нужно войти в BIOS и найти раздел, похожий на «Power Management Setup» и установить будильник «Power-On by Alarm -> Enabled» и время включения. Либо, если у вас UEFI BIOS, то зайти в раздел «Дополнительно -> APM -> Включение посредством RTC». Подробно на этом останавливаться не будем, т.к. способ через биос не удобный, и скорее всего, если эта возможность есть в биосе, то и в Windows будет работать автоматический будильник.
Планировщик заданий
Теперь разберемся, как с помощью планировщика заданий пользователь может более детально настроить параметры уведомлений. Чтобы воспользоваться утилитой, следуйте инструкции:
- Откройте поисковую строку и введите название «Планировщик заданий» (1). Из списка выберите соответствующую программу (2).
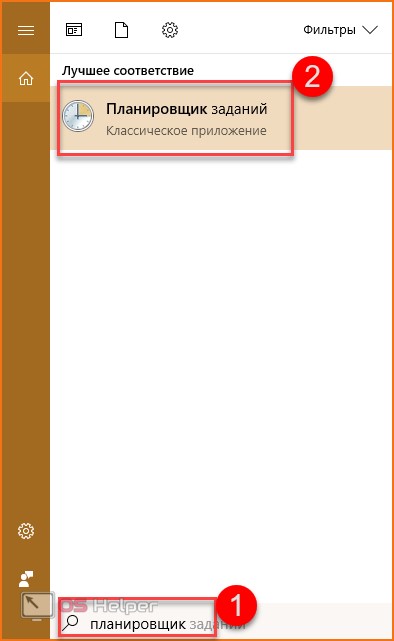
- Также запустить приложение на OS можно другим методом. Зайдите в «Панель управления» с помощью строки поиска.
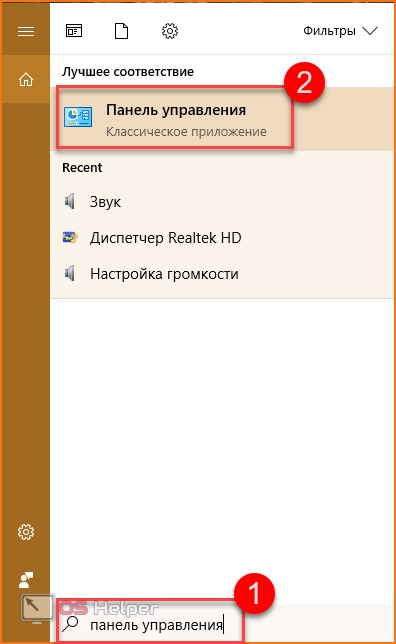
- Теперь измените тип просмотра на «Мелкие значки» (1) и откройте раздел «Администрирование».
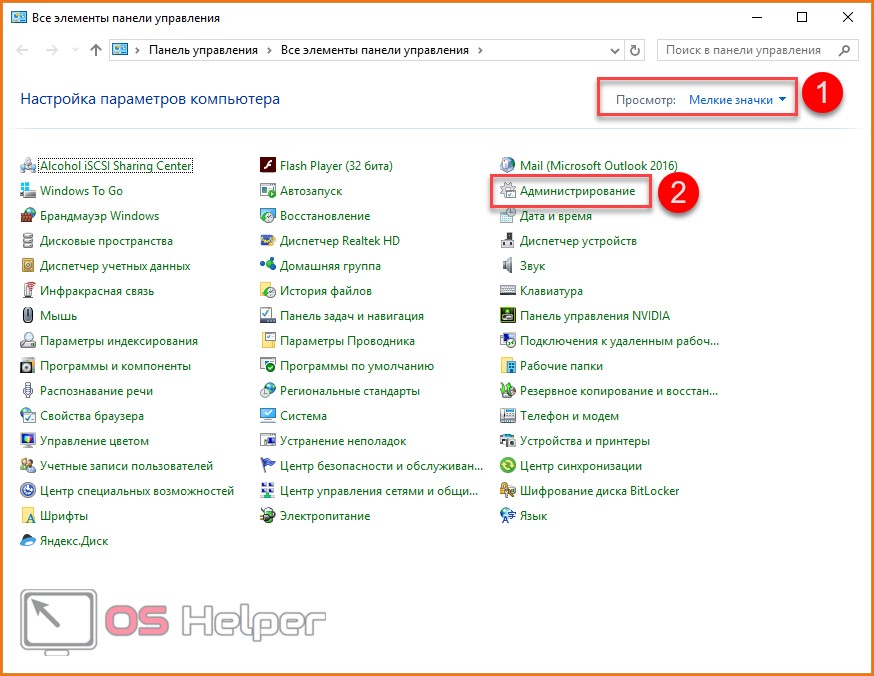
- В нем найдите строку «Планировщик заданий» и запустите.
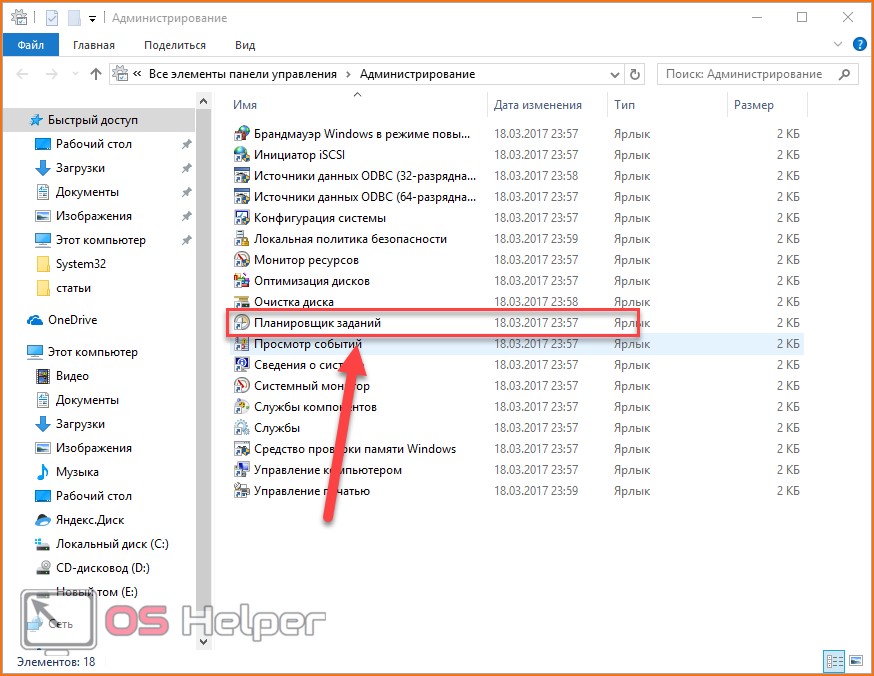
- Как вы могли понять, будильник в этом случае будет являться обыкновенной задачей, которую должен выполнить PC в определенное время. В Microsoft предусмотрели возможность детальной настройки каждой задачи пользователя. Для начала работы кликните «Создать задачу».
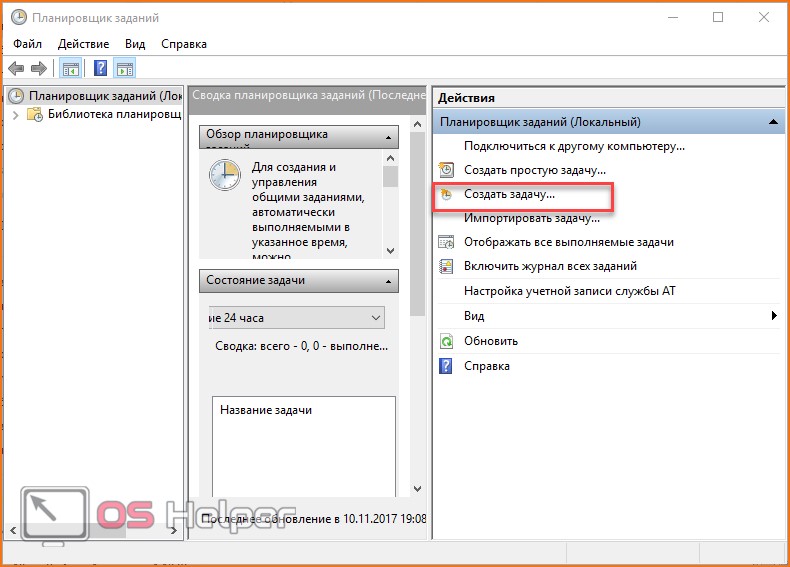
- В верхнем поле введите название будущего будильника (1), а затем описание (2).
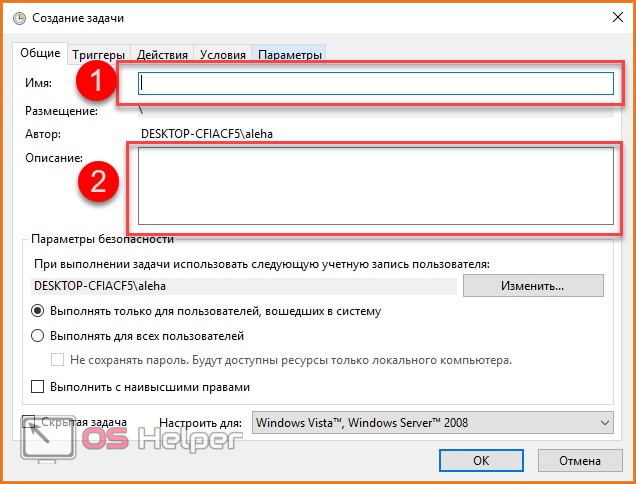
- Настройте доступ учетных записей, при авторизации которых будет активироваться уведомление.
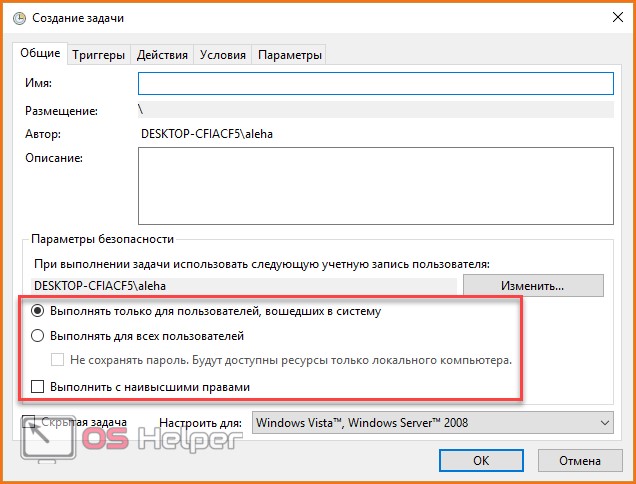
- Перейдите во вкладку «Триггеры» и нажмите «Создать».
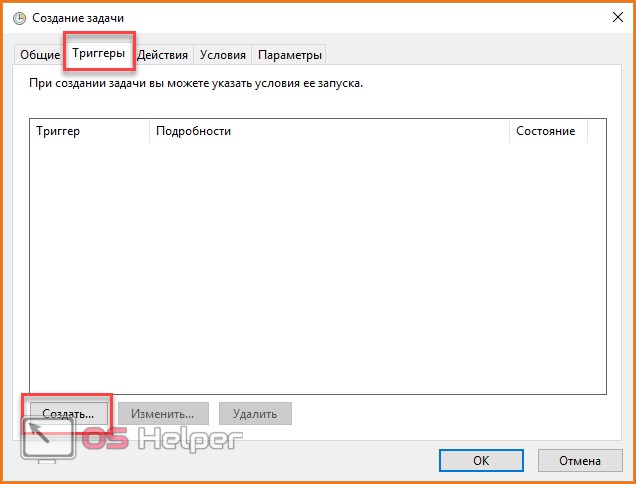
- В выборе параметров установите «По расписанию», определите время и повтор (ежедневно, еженедельно или ежемесячно).
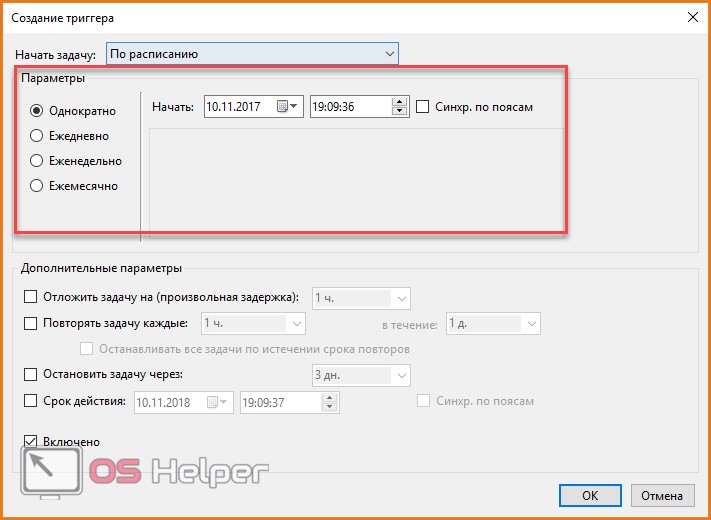
- В самом низу обязательно установите галочку возле пункта «Включено».

- Во вкладке «Действия» также выбирайте кнопку «Создать».
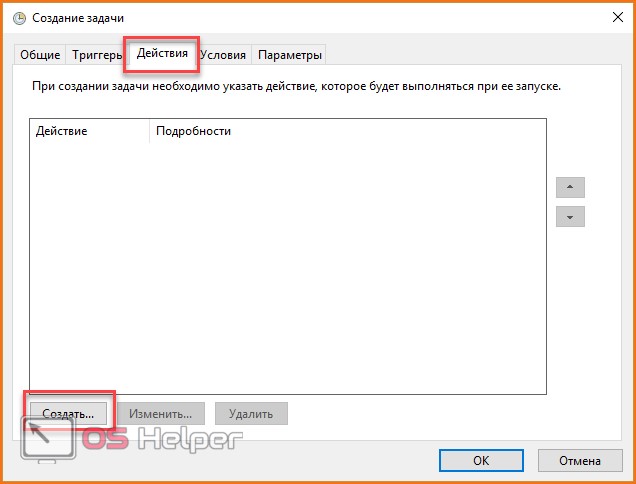
- В поле «Действие» выставьте «Запуск программы» (1), а в параметрах выберите звуковой файл, который будет запускаться во время уведомления, с помощью кнопки «Обзор» (2).
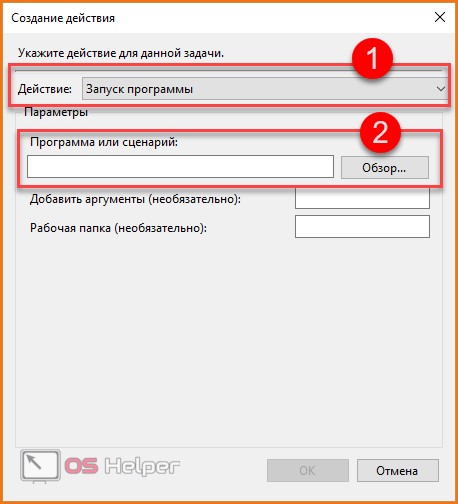
- Следующая вкладка настроек — «Условия». Установите галочку возле «Пробуждать компьютер для выполнения задачи». Это позволит использовать запланированную задачу в спящем режиме.
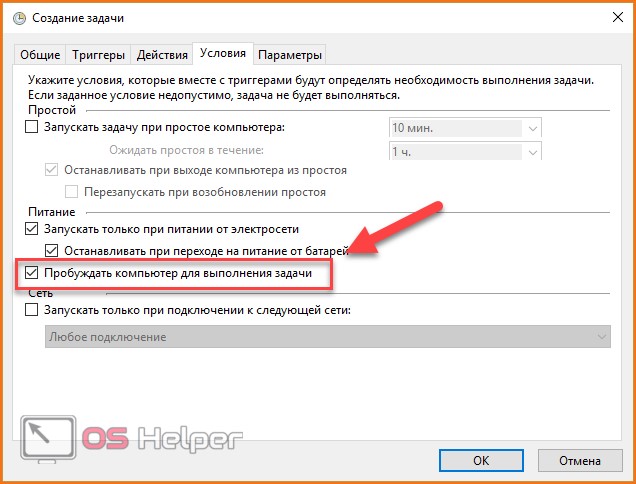
- Во вкладке «Параметры» выставьте все по своему желанию и предпочтениям. В завершении создания нажмите «ОК».
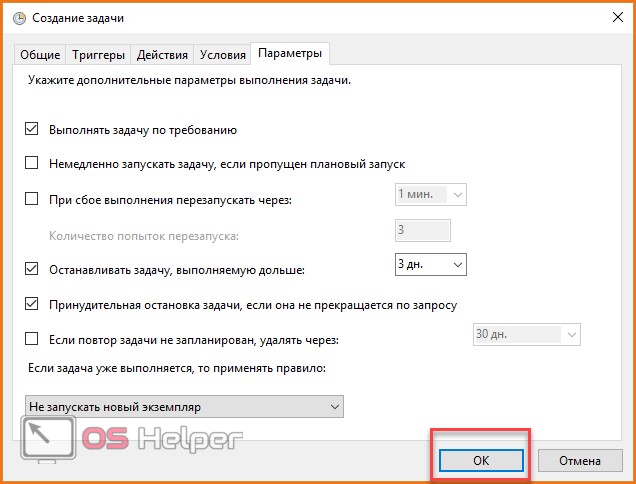
Теперь вы знаете, как включить будильник и настроить его с помощью приложения «Планировщик заданий». Однако это не все способы, позволяющие настроить уведомления.
Видео
Если вам непонятны какие-либо моменты в инструкции, то обязательно ознакомьтесь с видеоруководством. В нем наглядно разобраны все способы, с помощью которых вы сможете завести будильник на Windows 10.
Много постоянных пользователей операционной системы Windows даже не догадываются что компьютер можно использовать как будильник. Хотя даже в жизни знаю тех кто его использует. Сам такой возможностью не пользуюсь, поскольку в этом нет необходимости. Если же Вам нужно проснуться вовремя и есть только компьютер, тогда эта статья для Вас.
Как Вы могли догадаться в этой статье мы рассмотрим разные способы как поставить будильник на компьютере Windows 10. Скажу сразу что будут способы актуальны как для предыдущих операционных систем Windows, так и только для операционной системы Windows 10. Я же показываю на примере операционной системы Windows 10, поскольку пользуюсь только ей.
Установка таймера
Таймеры — еще одно дополнение в Windows. В приложении «Alarms & Clock» перейдите на соответствующую вкладку. Здесь вы можете увидеть все настройки (или умолчания, если вы впервые посетили приложение).

- Выберите «Воспроизвести», чтобы запустить его.
- «Сброс» выполняет двойную функцию. Если он не работает, он открывает страницу редактирования, где вы можете изменить его.
- Если он работает, «Сброс» сбрасывает его.
Чтобы создать новую задачу щелкните «плюс» (+) в нижнем правом углу. Используйте колесо прокрутки, чтобы установить время, а затем нажмите ссылку под названием «Имя», чтобы назвать его. В отличие от функции будильника, вы не можете устанавливать разные звуки. Когда вы закончите, кликните кнопку «Сохранить».
Когда ваш таймер закончится, вы получите уведомление. Выберите «Отклонить», чтобы остановить звук.
Чтобы удалить его, нажмите «Выбрать сигналы» в правом нижнем углу окна «Alarms & Clock». Выберите нужные и щелкните «Удалить».
Будильники для Виндовс 10
В отличие от предыдущих версий ОС, в «десятке» установка различных программ возможна не только с официальных сайтов их разработчиков, но и из встроенного в операционную систему Магазина Майкрософт. Им и воспользуемся для решения нашей сегодняшней задачи.
Способ 1: Приложения-будильники из Microsoft Store
В магазине от Майкрософт имеется довольно много программ, предоставляющих возможность установки будильника. Все их можно найти по соответствующему запросу. 
- Оказавшись на странице приложения в Магазине, нажмите по кнопке «Get».

Спустя несколько секунд начнется его скачивание и установка.  По завершении данной процедуры вы сможете запустить Clock, для этого следует воспользоваться кнопкой «Launch».
По завершении данной процедуры вы сможете запустить Clock, для этого следует воспользоваться кнопкой «Launch».

В главном окне приложения нажмите по кнопке с изображением плюса, расположенной под надписью «Будильник».


Далее Clock сообщит, что не является приложением будильника по умолчанию, и это нужно исправить. Нажмите по кнопке «Использовать по умолчанию», что позволит данным часам работать в фоновом режиме.  В следующем окне воспользуйтесь аналогичной кнопкой, но уже в блоке «Будильник».
В следующем окне воспользуйтесь аналогичной кнопкой, но уже в блоке «Будильник».  Подтвердите свои действия во всплывающем окне, ответив «Да» на заданный вопрос.
Подтвердите свои действия во всплывающем окне, ответив «Да» на заданный вопрос.  Остается только «Включить» Clock,
Остается только «Включить» Clock,  ознакомиться с его справкой и закрыть ее, после чего можно переходить к непосредственному использованию приложения.
ознакомиться с его справкой и закрыть ее, после чего можно переходить к непосредственному использованию приложения.

Как поставить будильник на ноутбуке
Поставить будильник на ноутбуке можно несколькими способами: стандартными утилитами Windows, с помощью уже установленных программ с дополнительным инструментом установки будильника, либо благодаря специальным программам-будильникам. Как видим, есть из чего выбрать. Заметим, что варианты установки будильника не зависят от модели ноутбука, за это отвечает операционная система, которая установлена.
Стандартные способы установки будильника в Windows – это, прежде всего, «Планировщик задач» и «Windows Media Player». Как уже говорилось выше, в некоторых программах тоже предусмотрен инструмент будильника.
Ставим будильник с помощью «Планировщика заданий» в Windows 7 или Windows 8Для этого нужно запустить «Планировщик заданий». Для windows 7 достаточно нажать кнопку «Пуск» и в поиск вбить «Планировщик». Для windows 8 найти его немного труднее. Итак, в поиске прописываем «Панель управления».
Открываем программу и выбираем «Администрирование»
В перечне утилит находим «Планировщик заданий» и запускаем его.
Чтобы установить будильник, выбираем действие под названием «Создать простую задачу».
Откроется мастер создания задания, который поможет поставить будильник. На первом шаге указываем имя задания и жмем «Далее».
После этого указываем период выполнения задания и нажимаем «Далее».
В следующем окне мастера указываем дату и время работы будильника, а также время, спустя которое, он опять попытается вас разбудить. Продолжаем и жмем «Далее».
Далее выбираем действие, которое должен совершить будильник. Мы последуем совету мастера настроек и выберем «Запустить программу». После чего нажимаем «Далее».
Кликаем на кнопку «Обзор» и находим мелодию, которая будет будить утром.
В завершение проверяем все настройки будильника и нажимаем кнопку «Готово».
Воспользуемся специальной программой Free Alarm Clock , которая разработана, чтобы профессионально будить людей. Здесь учтены все основные пожелания пользователей: простая и понятная настройка, установка мелодии, вывод компьютера из спящего режима.
Открываем специальный будильник и видим приятный и простой интерфейс программы. Нам уже предложили просыпаться в 9.00 под стандартную мелодию «Birds», но мы все исправим и настроим под себя.
Для начала удаляем уже установленный по умолчанию будильник. Для этого нажимаем по нему правой кнопкой мыши, выбираем «Удалить». В следующем окне подтверждаем намерения и жмем «Да».
Теперь создаем свой новый будильник: нажатием на зеленый плюс, который находится в верхней панели программы.
На экране появится форма для того, чтобы задать условия будильнику:
1. Проставляем время, когда нам нужно проснуться.
2. Выставляем дни, когда будет работать будильник.
3. Напишем сообщение, которое может выводиться вместе с работой будильника.
4. Указываем, показывать это сообщение или нет.
5. Выбираем мелодию из уже имеющихся в программе.
6. Выбираем мелодию из имеющихся на компьютере.
7. Выбираем необходимый уровень звука мелодии. И ниже выбираем дополнительные условия работы будильника.
8. Сохраняем настройки – нажимаем «Ок».
Смотрим на основное окно Free Alarm Clock – будильник установлен.
После этого можно закрыть программу, она все равно будет работать. Это видно, так как светится значок в трее.
Теперь установим будильник с помощью уже имеющейся программы на компьютере – это AIMP.
Открываем, собственно, плеер и в верхнем правом углу окна находим значек будильника, который имеет и другие функциональные возможности. Сейчас мы сможем в этом убедиться.
После клика по кнопке будильника в AIMP появится окно, где пользователю доступна работа с планировщиком и будильником.
1. Планировщик поможет выключить компьютер, приостановить воспроизведение песен в плейлисте, выйти из программы, задать условия и время.2. Переходим во вкладку «Будильник».
После этого мы увидим неактивную форму для заполнения. Активируем ее – выставим галочку в окошке, которое находится под кнопкой «Планировщик».Теперь выбираем, когда нужно включить компьютер: «В заданное время» или «Через заданное время».
Выбираем музыкальный трек для будильника. Для этого можно воспользоваться кнопкой поиска по компьютеру среди композиций «…» или выбрать из плейлиста AIMP.
Дальше выставляем начальную громкость воспроизведения композиции в будильнике и, по желанию, ставим плавное увеличение громкости. В течение какого периода можем самостоятельно указать или воспользоваться стандартной длительностью в 100 секунд.
Заканчиваем настройку – нажимаем кнопку «Применить». Закрываем будильник.
Alarm Master Plus
Очень крутой будильник, который умеет не только «будить» по утрам, но и способен организовать Ваш рабочий день. В нем есть даже календарь, который намного привлекательнее системного. Доступно несколько разных визуальных скинов. Можно включать «тихий режим», который просто отображает на экране оповещение без звукового сопровождения.

Опций очень много, но разобраться в них реально за пару минут. В течении месяца можно бесплатно пользоваться софтом, но потом придется заплатить за лицензию (или воспользоваться бесплатными ключами, найденными в интернете).
В качестве сигнала напоминания можно устанавливать как встроенные в приложение звуки, так и свои собственные мелодии (поддерживаются все популярные форматы аудио).
Будильники можно устанавливать наперед без каких-либо ограничений во времени. Также в этом софте есть бесплатная записная книжка — своеобразный блокнот, в который вы можете вносить пометки о важных делах и т.д. Но и это еще не всё. Программа также содержит данные об астрологических знаках. А для любителей ежедневного изменения внешнего вида есть сотни скинов, которые разнообразят интерфейс утилиты.
Скачать
Полезный контент:
- Сброс системы Windows 7 до заводских настроек
- Флешка не определяется ни на одном компьютере: причины и решения
- Как поставить пароль на документ Word
- Как выделить и убрать выделение текста в MS Word
Разбуди
Перейти
Разбуди – это сервис с необычным оформлением и продуманным функционалом.
Следуйте инструкции, чтобы настроить его на сайте «Разбуди»:
- Далее промотайте страницу вниз и выберите сигнал. Чтобы предварительно его прослушать, нажмите на кнопку Play, которая расположена справа от списка мелодий. Также вы можете загрузить аудио с компьютера.
- Вы можете настроить дополнительные параметры. К примеру, нарастающую громкость или выбор треков из социальной сети Вконтакте;
- Для завершения настройки нажмите на кнопку «Будить». На экране появится таймер обратного отсчета до времени срабатывания сигнала.
Чтобы отключить звонок, нажмите на кнопку «Проснулся».
Если хотите подремать, нажмите на «Еще 10 минут». По истечению этого срока сигнал прозвонит повторно.



