Установка будильника на компьютере или ноутбуке: рассматриваем главное
Содержание:
- Создание задания
- Настройка будильника
- Как установить будильник
- Стандартные программы
- Как поставить будильник на ноутбуке windows 10: легковесный способ
- Как поставить будильник на компьютере Windows с помощью Планировщика заданий
- Как ставить будильник?
- Как установить с помощью средств системы
- Сторонние программы
- Как включить и настроить будильник в Windows
- Онлайн сервисы
- Установка будильника в Windows 10
- Будильник через «Планировщик заданий»
- Как поставить будильник на ноутбуке Windows 10 с помощью встроенного приложения?
Создание задания
Для Windows XP
Выполняем следующие пункты:
- Переходим по следующему пути:
Пуск — Все программы — Стандартные — Служебные — Назначенные задания — Добавить задание; - Нажимаем кнопку «Далее»;
- После появления списка, жмем Далее. Выбираем уже заранее заготовленный список музыки для будильника;
- После добавления списка воспроизведения, выбираем периодичность запуска;
- Устанавливаем время, во время которого начнется проигрывание;
- При предложении смены имени пользователя и пароля, Имя не трогаем, а пароль при наличии меняем;
- После завершения, отмечаем «Установить дополнительные параметры после нажатия кнопки Готово» и нажимаем саму кнопку «Готово».
- После открытия дополнительных параметров, нас в первую очередь интересует вкладка «Задание». Здесь отмечаем галочкой пункт «Выполнить только при входе в систему». С остальными вкладками вы можете самостоятельно поэкспериментировать;
Для Windows 8
- Переходим по пути:
Панель управления — Администрирование — Планировщик заданий - Нажимаем «Создать простую задачу».
- Задаем название и нажимаем «Далее».
- Устанавливаем запуск задачи. С этим пунктом можно поэкспериментировать. Нажимаем «Далее».
- Ничего не меняя нажимаем «Далее».
- Указываем путь к музыке, под которую вы хотите просыпаться.
- Для более точной настройки ставим галочку рядом с пунктом «Открыть окно «Свойства» для этой задачи после нажатия кнопки «Готово».
- В новом окне переходим на вкладку триггеры и выбираем кнопку «Изменить».
- Здесь можно поэкспериментировать с настройками. После того как выберите необходимые, нажимаем «ОК».
- Далее, переходим во вкладку «Условия».
- Ставим галочку у пункта «Пробуждать компьютер для выполнения задачи» и наоборот снимаем «Запускать только при питании от электросети».

На этом все. Ваш будильник установлен. При желании вы можете дополнительно поэкспериментировать с настройками или установить дополнительное ПО.
Настройка будильника
Как такового будильника среди инструментов Windows нет. Зато есть планировщик заданий, который можно использовать для выполнения разных операций в установленное время. С его помощью удастся настроить автоматический запуск медиапроигрывателя с выбранной мелодией – чем не будильник?
- Откройте раздел «Администрирование» консоли управления.
- Запустите инструмент «Планировщик заданий».
- Выберите создание простой задачи.
- В первом окне мастера создания простой задачи введите имя задания – пусть будет «Будильник». Нажмите «Далее».
- Установите триггер, то есть укажите, с какой периодичностью запускать задачу. Для будильника нужно поставить «Ежедневно».
- В подразделе «Ежедневно» укажите, когда следует начать будить вас по утрам, и поставьте время звонка. Нажмите «Далее».
- Выберите действие «Запустить программу».
- Щелкните по кнопке «Обзор» и укажите путь к музыкальному файлу, воспроизведение которого будет будить вас по утрам. Добавлять аргументы и рабочую папку не нужно.
Чтобы установить дополнительные параметры срабатывания будильника, поставьте в последнем окне «Завершить» отметку «Открыть окно Свойства» и щелкните «Готово».
Перейдите к вкладке «Триггеры» и кликните «Изменить». В поле «Дополнительные параметры» можно, например, установить повторение задачи каждые 5 минут.
Повтор можно поставить в течение 15 или 30 минут, часа, дня или бесконечно, пока вы не проснетесь и не измените настройки.

Затем вернитесь к окну с дополнительными параметрами и перейдите во вкладку «Условия».
Отметьте пункт «Пробуждать компьютер для выполнения задачи» и уберите галочку «Запускать только при питании от электросети». Сохраните конфигурацию, нажав «ОК».
Как установить будильник
На любом Android смартфоне или планшете будильник настраивается через виджет часов на главном экране. Инструкция:
Шаг 1. Откройте главный экран и тапните на виджет с часами. Здесь перейдите на вкладку «Будильник».
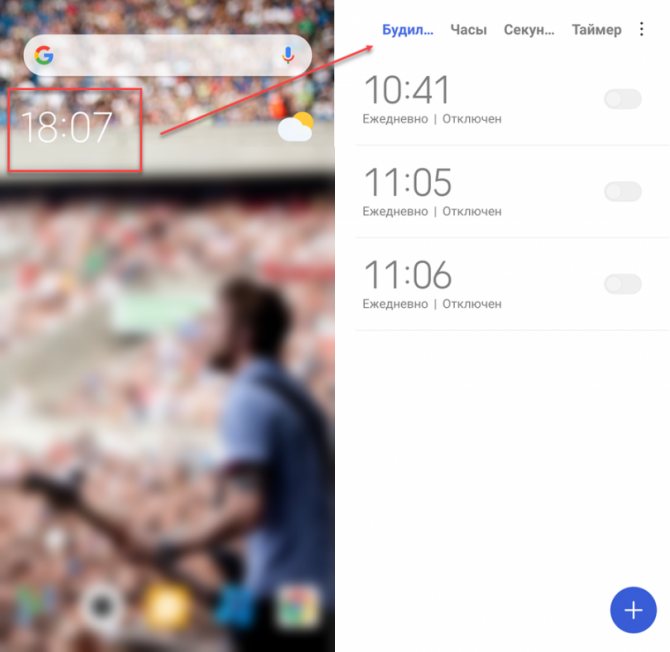
Шаг 2. Нажмите на кнопку «Добавить» (в виде плюса), чтобы создать новый будильник. Здесь укажите нужное время, настройте другие параметры (мелодия, вибрация, описание).
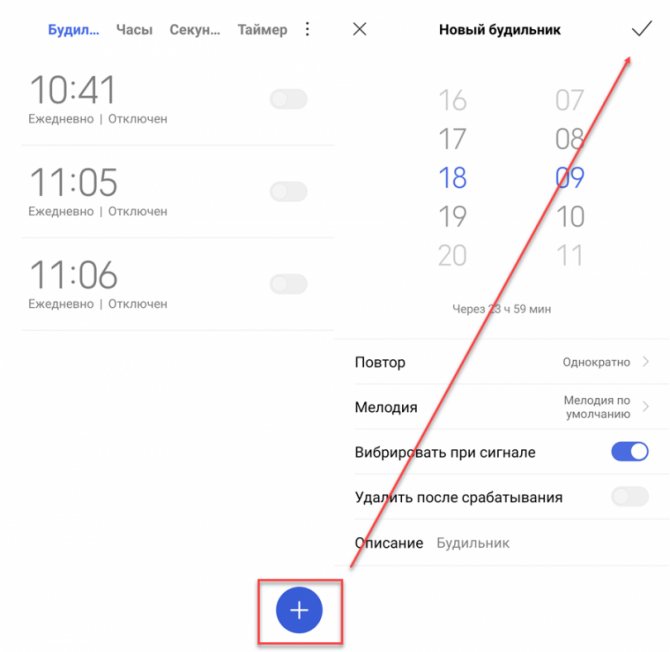
Шаг 3. На главной странице нажмите на значок «Показать больше» в виде трех точек и выберите «Настройки». Откроется страница, на которой можно изменить общие параметры для будильников (мелодия, повтор, автоотключение, функции боковых кнопок и другое).
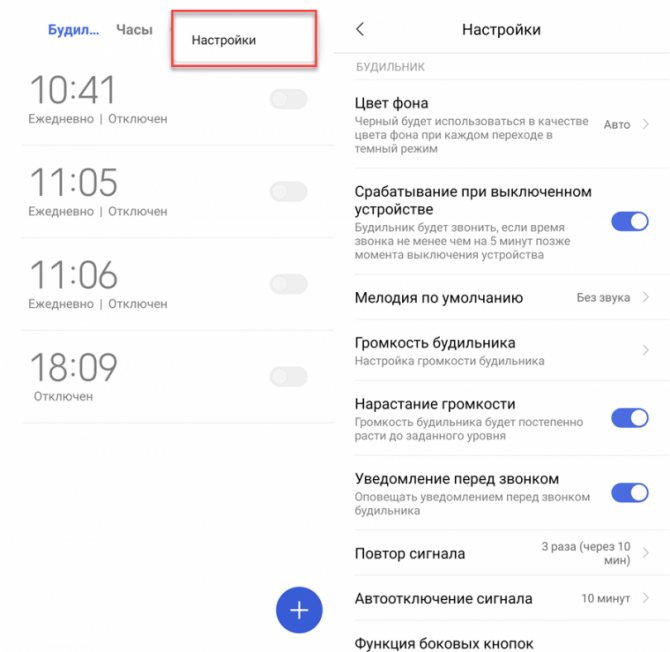
Шаг 4. Чтобы отредактировать или отключить уже существующий будильник, откройте список и тапните по нужному сигналу. После этого внесите все необходимые изменения и нажмите «Готово».
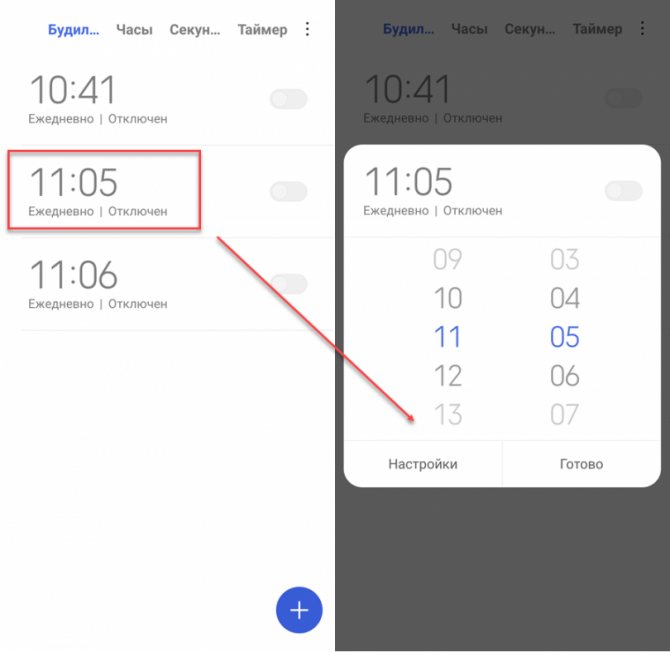
Изменения, которые вносятся для каждого конкретного будильника (например, мелодия и повтор) никак не влияют на другие сигналы. Они работают независимо друг от друга.
Стандартные программы
Средства ОС позволяют завести будильник через специальное приложение, которое появилось только в «десятке». Оно называется просто – «Будильники и часы». Разберемся, как его открыть и настроить:
- Открыть программу можно с помощью поисковой строки. Для этого кликните по иконке лупы на панели «Пуск» и впишите соответствующее название приложения (1). В поисковой выдаче кликните ЛКМ по нужной программе (2).

- Также программу можно найти в списке приложений через меню «Пуск». Нажмите на иконку Windows и найдите раздел «Б» в алфавитном порядке. Именно там и будет находиться функция.

- В главном окне программы от Майкрософт вы увидите список всех установленных звонков, которые можно отключать и включать одной кнопкой (1), клавиши управления созданием и удалением новых будильников (2), вкладки с выбором таймера, секундомера и мировых часов (3).

- Чтобы создать новый звонок, нажмите на значок «+» в нижнем углу окна.

- Выберите час и минуту для уведомления с помощью рулетки, которую можно прокручивать колесиком мышки.

- Теперь введите название. Так будет удобнее отличать будильники друг от друга.

- В следующей графе вы можете настроить повторы уведомления по дням недели.

- Далее выберите звук уведомления из списка стандартных.

- В последней настройке укажите время отложения или отключите данный пункт.

- Для завершения нажмите «Сохранить» (иконка дискеты).

- Теперь созданная позиция появится в общем списке. Чтобы удалить ее, нажмите на иконку, отмеченную на скриншоте.

- Отметьте нужные позиции в списке галочкой (1) и кликните на мусорную корзину (2).

Это приложение доступно на x32-bit и x64-bit Windows 10. Однако у него есть некоторые минусы.
Во-первых, «Будильник и часы» не работает в спящем режиме. Вы можете получать уведомления от программы только при включенном компьютере. Во-вторых, настройки оповещения весьма скудные – нет выбора собственной мелодии, красивого уведомления и так далее. При звонке вы увидите на экране небольшое уведомление и услышите один из стандартных звуков.
Если вас не устраивает функционал данного приложения, переходите к следующему методу.
Как поставить будильник на ноутбуке windows 10: легковесный способ
Для начала следует отметить то, что на 10 версии операционной системы можно ввести будильник по пройденному пути 7 windows. Однако зачем выполнять излишнюю работу, если можно выполнить необходимые настройки гораздо несложнее. Заходим в пуск и поисковой строке прописываем словосочетание «будильник и часы». Как лишь вы начнете вводить первые буквы, необходимая категория сразу же высветится. В отворившейся вкладке нажимаем на расположенный внизу крестик.
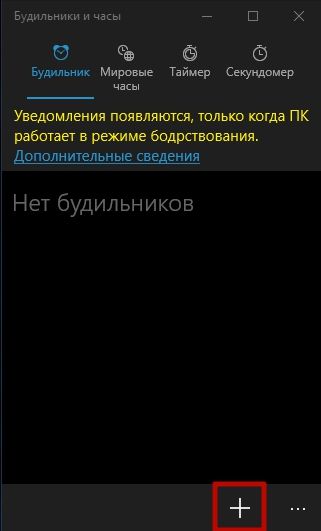
Откроется окно настройки будильника. Задайте ему наименование и пропишите все необходимые параметры.

В отличие от первого метода установки, где вероятно выбрать звуковой сигнал из личных архивов, здесь это сделать невозможно. Выбираем сигнал оповещения из предложенных вариантов. После того, как все настройки заданы, нажимаем на знак сохранения, какой расположен в правом нижнем углу.
Поставить будильник онлайн еще несложнее. В сети интернет есть множество предложений этой простой программы. Для ее использования необходимо прописать в поисковой строке браузера «будильник онлайн».
Надеемся, что сегодняшняя статья была здорова всем читателям.
Как поставить будильник на компьютере Windows с помощью Планировщика заданий
Что делать тем, кому нужен будильник на компьютер Windows 7 или Windows 8 (в Windows 8.1 имеется приложение «Будильник»), и не хочет устанавливать на ПК сторонние программы? В этом случае, можно воспользоваться помощью встроенного системного инструмента.
Планировщик заданий Windows — средство для настройки и планирования автоматических задач на компьютере. Мы создадим задачу в Планировщике заданий, с помощью которого запустится аудио файл с мелодией сигнала.
Выполните следующие действия:
- Запустите Планировщик заданий на компьютере.
- В окне планировщика заданий, в правой колонке «Действия» нажмите на пункт «Создать простую задачу…».

- В окне мастера создания простой задачи укажите любое имя для задачи: «Будильник», «Alarm Clock» или т. п. В поле «Описание» можно ничего не вносить, если название задачи вам предельно понятно, и нет необходимости в дополнительных сведениях.

- В окне «Триггер задачи» выберите подходящую периодичность.

- В следующем окне настройте время выполнения задания.

- В окне «Действие» активируйте настройку «Запустить программу».

- В окне Запуск программы» необходимо заполнить поля:
- В поле «Программа или сценарий:» укажите полный путь до исполняемого файла приложения, которое будет воспроизводить аудио файл. Для этого используйте кнопку «Обзор…».
- В поле «Добавить аргументы (необязательно):» введите путь до аудио файла, например, в формате MP3 на вашем компьютере. Если путь к файлу содержит проблемы, он должен быть заключен в кавычки.
Эти параметры необходимы для того, чтобы выбрать программу для воспроизведения мелодии будильника и нужный аудио файл.
Ниже указаны пути расположения исполняемых файлов некоторых популярных программ: Проигрыватель Windows Media (Windows Media Player), Media Player Classic Home Cinema, VLC media player.
"C:\Program Files (x86)\Windows Media Player\wmplayer.exe" "C:\Program Files (x86)\K-Lite Codec Pack\MPC-HC64\mp-hc64.exe" "C:\Program Files\VideoLAN\VLC\vlc.exe"

- В окне «Сводка» поставьте флажок в пункт «Открыть окно “Свойства” для этой задачи после нажатия кнопки “Готово”», а затем нажмите на «Готово».

- В свойствах задачи, во вкладке «Общие», в разделе «Параметры безопасности» поставьте галку в пункте «Выполнить с наивысшими правами».

- Во вкладке «Условия» поставьте флажок в пункт «Пробуждать компьютер для выполнения задачи».

- Нажмите на кнопку «ОК» для применения изменений.
Для проверки работы задания можно сначала указать другое время, чтобы узнать результат.
По умолчанию, медиа плеер полностью воспроизводит мелодию будильника, а затем сигнал прекращается. Чтобы зациклить проигрывание звука, например, когда у вас глубокий сон, заранее в настройках мультимедиа плеера выберите параметры для бесконечного воспроизведения файла. Звук будет слышен пока пользователь самостоятельно не закроет окно программы.
Вам также может быть интересно:
- Экранная лупа в Windows 10
- Sticky Notes для Windows — заметки на Рабочий стол
Чтобы изменить параметры запуска будильника откройте вкладки «Условия» и «Триггеры», для изменения настроек времени запуска или выбора другой программы.
Если у вас появится вопрос о том, как отключить будильник на компьютере, выполните следующие действия:
- В окне Планировщик заданий» нажмите на папку «Библиотека планировщика заданий», выделите задачу, предназначенную для запуска будильника, в правой колонке «Действия», в разделе «выбранный элемент» нажмите на кнопку «Удалить».

- Подтвердите это действие.
Как ставить будильник?

Сегодня мы поделимся способом его включения на ноутбуке. Поскольку существуют различные бренды и операционные системы, способ активации может отличаться от описанных вариантов. Для удобства предлагаем выбрать один из способов, исходя из того, какая операционная система у вас установлена.
В Windows 7. Для начала рассмотрим наиболее ранний вариант системы, который актуален и в наше время. Если вы решили поставить будильник, придется выполнить следующие манипуляции:
- Для начала следует зайти в основное меню «пуск», открыть поисковую строку для вызова необходимого пункта.
- Введите слово «планировщик» для того, чтобы найти соответствующий раздел. Можно зайти классическим путем через панель управления в настройки безопасности и администрирование, а затем в предложенном списке выбрать необходимый пункт.
- Откройте планировщик, перед вами должно появиться диалоговое окно с различными опциями.
- В правой части необходимо найти кнопку с надписью «создать задачу», после этого перейдите во вкладку «общее» и напишите название выбранного действия.
- В разделе «триггеры» выберите и задайте определенные параметры и время появления сигнала. При необходимости можно установить данный сигнал так, чтобы он повторялся каждый день.
В Windows 8. Разработчики в данной операционной системе изменили интерфейс и дополнили набор функций, поэтому путь может слегка отличаться от предыдущей версии. В целом, выполнить все действия не составит большого труда и не займет много времени. Для удобства воспользуйтесь пошаговым планом включения будильника для данного варианта:
- Загрузите систему, после этого выполните вход в основные параметры с помощью кнопки Win или Win+R в зависимости от модели и версии оборудования.
- Активируйте поиск соответствующей программы с будильником.
- При помощи специального циферблата и подвижных стрелок выставите часы и минуты, когда необходимо произвести сигнал.
- Настройте параметры, отрегулируйте количество повторов мелодии. При необходимости можете создать повторение через определенные интервалы.
В целом, данный вариант практически не отличается от предыдущего способа. Следуйте пунктам инструкции, выполняйте все действия для правильной установки сигнала.
В Windows 10. В последнем обновлении разработчики создали улучшенный интерфейс и добавили много полезных функций. Теперь для создания будильника пользователю следует выполнить простой вход в соответствующий раздел настроек:
- Запустите ноутбук, на рабочем столе откройте меню «пуск». В строке поиска введите интересующее вас название программы.
- Из предложенного списка выберите пункт «будильники и часы» для установки и настройки параметров.
- Нажмите на вкладку «будильник», откройте основные параметры и отрегулируйте их по своим предпочтениям.
- Составьте план для сигнала, определите время и настройте звучание.
- После этого сохраните внесённые изменения, закройте программу. Оставьте ноутбук в режиме ожидания или сна. Для проверки правильности настроек можно попробовать создать будильник через одну минуту, чтобы убедиться в работе системы и отрегулировать параметры при желании.
В зависимости от используемой версии Windows выберите соответствующий вариант и выполните настройки. Так вы сможете установить будильник на нужное время и подстроить все параметры по личным предпочтениям. Просыпайтесь каждое утро с хорошим настроением под любимую музыку.
В некоторых моделях нет встроенного приложения, его необходимо скачать из Интернета, чтобы установить в компьютер. Скачивайте программы только с проверенных источников, при этом обязательно включите антивирус для предотвращения поражения системы.
Как установить с помощью средств системы
В Windows 10 появилась возможность заводить будильник, причем делается это двумя способами.
Будильники и часы
В «Десятке» есть одноимённое приложение, созданное для работы с временем в операционной системе.
Если в вашей редакции ОС данная программа не обнаруживается, загрузите и установите её из магазина Windows Store.
Скорее всего, загрузка программы будет сопровождаться уведомлением о том, что сигнал сработает только в том случае, если персональный компьютер находится в режиме бодрствования. Часто это значит, что текущие драйверы и аппаратная конфигурация ПК не позволяют пробудить систему из сна либо восстановить из режима гибернации. В такой ситуации наверняка выходом станет следующий вариант действий.
2. Если стандартного будильника нет, жмите по кнопке с иконкой знака плюс в нижнем правом углу для его создания. В ином случае можно отредактировать стандартный будильник.
3. Задайте следующие переменные:
- наименование сигнала;
- его периодичность (единожды, по указанным дням);
- проигрываемый звук (к сожалению, установить собственную мелодию нельзя, придётся довольствоваться стандартным набором аудиофайлов как в телефоне 15-летней давности);
- отсрочка проигрывания – время, через которое сигнал повторится, если при срабатывании будет нажата кнопка «Повторить».
В появляющемся диалоге оповещение можно повторить через указанное при создании записи либо выбранное в выпадающем списке время.
Если на ноутбуке потребуется отключить спящий режим, сделайте это вручную, самому приложению решение данной задачи не доверяйте. Зайдите в параметры электропитания через Пуск → Параметры → Система → Питание, спящий режим. Условие — переходя в режим сна выберите «Никогда».
Сторонние программы
Если строгий и топорный интерфейс и управление стандартными планировщиками вас не устраивает, то вы можете скачать и установить будильник от сторонних разработчиков.
Одной из таких разработок является приложение Music Alarm Clock. Примечательно то, что его можно скачать через официальный магазин Microsoft Store. Для этого нужно сделать следующее:
- Откройте магазин через иконку на панели «Пуск».
- В строке поиска впишите название и нажмите Enter .

- В поисковой выдаче выберите соответствующее приложение, чтобы перейти на страницу для скачивания.

- Для инсталляции кликните кнопку «Установить» и дождитесь окончания загрузки.

- С помощью кнопки (1) вы можете менять яркость, а вторая кнопка настраивает цвет циферблата. Кнопка (3) нам нужна для настройки звонка.

- В меню настройки нажмите на «Добавить сигнал».

- Установите название (1), время сигнала (2) и прочие настройки. Нажмите на иконку нот (3), чтобы выбрать музыку для сигнала.

- Для сохранения и удаления пользуйтесь кнопками (1) и (2) соответственно.

Вы можете добавить композицию с жесткого диска либо выбрать одну из песен с сервиса Last.FM.
У Music Alarm Clock есть один существенный минус – работать сигнал будет только в том случае, когда вы развернете окно программы. Пользователь должен оставить открытым приложение и пойти спать. Только в таком случае утилита воспроизведет музыкальную композицию в установленное время.
Помимо описанной в статье утилиты, вы можете найти еще ряд подобных приложений в официальном магазине Microsoft Store либо воспользоваться встроенным функционалом ОС. Все методы, кроме стандартного, позволяют выбрать свою любимую или нелюбимую композицию для пробуждения.
Если вам непонятны какие-либо моменты в инструкции, то обязательно ознакомьтесь с видеоруководством. В нем наглядно разобраны все способы, с помощью которых вы сможете завести будильник на Windows 10.
Как включить и настроить будильник в Windows
Как говорилось выше, для настройки будильника в любой операционной системе потребуется системный инструмент «Планировщик задач».
Для быстрого открытия необходимой утилиты нажимаем клавиши Win+R, в появившемся окне прописываем команду taskschd.msc и нажимаем кнопку OK.
В колонке слева открываем папку «Библиотека планировщика». Далее кликаем правой по директории Microsoft и выбираем пункт «Создать простую задачу».
Заполняем поля «Имя» и «Описание». Непосредственных требований к этим полям нет, но для понимания ситуации вокруг созданной задачи лучше заполнить их подробно.
Ставим тумблер на пункт «Еженедельно» и кликаем «Далее».
Отмечаем галочками дни недели, когда нужно, чтобы будильник работал. Также выбираем дату, начиная с которой задача будет выполняться, так как автоматически выставляется текущая точка времени.
В следующем окне оставляем тумблер на пункте «Запустить программу» и жмём «Далее».
Через функцию «Обзор» находим на компьютере файл, который будет «мелодией» звукового сигнала
Можно выбрать песню или фильм, неважно.
В последнем окне просто проверяем введённую информацию, затем ставим галочку у пункта «Открыть свойства» и нажимаем кнопку «Готово».
В окне свойств переходим во вкладку «Условия» и ставим галочку у пункта «Пробуждать ПК для выполнения задачи», затем сохраняем изменения.
Последний параметр инструкции гарантирует срабатывание будильника даже в случае, когда компьютер находится в режиме сна. К сожалению, ещё не придумана программная функция включения ПК по таймеру, потому при выключенном компьютере ни один из будильников сработать не сможет.
Как настроить будильник в Windows 10
Благодаря настойчивым просьбам от потребителей Windows, в «Десятке» наконец-то была реализована функция вшитого интерфейса будильника, потому больше нет нужды мучиться с «Планировщиком». Звуковой сигнал можно настроить по своему усмотрению, выбрать мелодию звонка, как часто будет проигран сигнал и много другое.
-
В поиске прописываем «Будильники и часы» и открываем лучшее соответствие.
-
На нижней панели инструментов нажимаем значок плюса.
- Дальше выбираем и прописываем:
- время будильника, в которое будет воспроизводиться звуковой сигнал;
- название;
- дни, по которым программа будет срабатывать;
- звук мелодии: доступен выбор из стандартных вариантов, а также возможность использовать собственную дорожку;
-
периодичность, с которой будильник будет срабатывать, если его не отключить.
- Сохраняем изменения через иконку дискеты в нижней части панели инструментов.
Онлайн сервисы
Кроме двух этих способов, вы можете воспользоваться так называемым онлайн будильником
, при условии, что вас не удовлетворили два предыдущих. Написав в поисковой строке «будильник онлайн», вы отыщите наиболее понравившийся. Их бесчисленное множество на просторах интернета.
Этот тип будильника не сможет
разбудить вас, если ваш компьютер выключен
, но ему под силу вывести ваш девайс из спящего режима. Все настройки изменяемые, так что это не составит большого труда подстроить их под ваш вкус.
Как и обещал в статье о режимах сна компьютера
сегодня расскажу о программе, с помощью которой мы с Вами сделаем будильник на компьютер
.
Специально искал программу на русском языке, простую, лёгкую, способную выводить (будить) компьютер из режима сна, запускать в назначенное время музыку, фильм, браузер на определённой странице или любую нужную Вам программу, открывать какую-либо папку.
Даже сомневался, что найду такую, но она нашлась и имя её — Free Alarm Clock
.
Ещё этот будильник на компьютер умеет показывать сообщения, откладывать сигнал, повторять его и отображать часы на рабочем столе в плавающем окошке, размер которого можно изменять.
Внимание! Вооружившись знаниями о этом будильнике и режиме сна компьютера Вы можете забыть расположение кнопки питания на системном блоке. Вас перекинет на страницу загрузки, где надо будет ещё разок тыкнуть на большую зелёную кнопку…
Вас перекинет на страницу загрузки, где надо будет ещё разок тыкнуть на большую зелёную кнопку…
Кстати, этот будильник уже скачали более миллиона раз! (:training1
А если не хотите заморачиваться и знаете, что такое портабельные программы
— вот Вам прямая ссылка на скачивание портативной версии этого бесплатного будильника (которую даже устанавливать не надо)…
В установке стационарной версии нет никаких подвохов, поэтому описывать её не буду. Установили и запускаем Free Alarm Clock.
При первом запуске в программе будет установлен один будильник, который можно изменить или просто удалить…
Новое задание для будильника на компьютер можно создать кликнув кнопку «Добавить» …
Как видите — всё элементарно. Выставляете время, день недели, надпись для сообщения (если надо), указываете расположение файла, который хотите запустить (музыкальный или видео, например) и убираете ненужные Вам галочки.
Также можно указать любую папку в проводнике Windows и она самостоятельно откроется при выходе компьютера из сна. Если в строке «Звук (Файл, Каталог, URL):» вставить ссылку Вашего любимого сайта, то этот сайт и запустится вместе с браузером, который задан в системе по умолчанию — разве не великолепно?
Таким образом можете заводить бесчисленное количество будильников. Например, первый на запуск музыкального файла, а второй (через минуту) на открытие сайта с погодой — это зависит от Вашей фантазии.
В настройках программы…
…есть возможность установить программу в автозагрузку, указать на какое время отложить будильник и сколько проигрывать звук. Можете и часы на рабочий стол
тут вывести.
Вот и всё на сегодня. Завожу будильник на компьютер и иду ложиться спать. Как раз жена с ребёнком уехала в санаторийи второй будильник мне не помешает.
До новых интересных и полезных компьютерных программ.
Для некоторых людей подъем по утрам – очень сложная задача. Хорошо, когда не нужно никуда спешить, но если Вы боитесь опоздать на работу, при этом еще надо отвести ребенка в сад или школу – то завести будильник для Вас будет явно не лишним. Для этой цели многие люди используют мобильный телефон, кто-то – часы. Но давайте рассмотрим еще один вариант – как поставить будильник на компьютер.
Включить будильник на компьютере
можно двумя способами: с помощью стандартных утилит и установленных на ноутбук программ. В статье рассмотрим и тот и другой.
Установка будильника в Windows 10
Windows 10 разрабатывалась Microsoft как универсальная программная платформа. ОС не прижилась на мобильных устройствах, но по-прежнему занимает лидирующие позиции среди десктопных решений. Революция не удалась, но функционал в системе остался. Приложение «Будильник и часы» присутствует в Windows 10 по умолчанию. Чтобы найти его, воспользуемся меню поиска.

Открываем приложение и видим предустановленный сигнал. Для создания собственного будильника используется символ «плюс». Иконка с галочками откроет меню редактирования установленных сигналов.

Два бегунка в верхней части окна предназначены для изменения показаний часов и минут. Взятое в рамку поле используется для назначения нового имени.

Пройдемся по остальным параметрам, чтобы разобраться с доступными возможностями.
Режим повтора позволяет устанавливать включение сигнала в заданный день недели.

Набор звуков, которые доступны для использования в программе.

В этой области выбирается время подачи повторного сигнала. Разрешить себе «еще чуть-чуть» поспать можно в диапазоне от 5 минут до одного часа.

Как видите, поставить будильник на компьютере в Windows 10 задача несложная. После завершения установок приложение можно закрыть. При наступлении заданного времени компьютер подаст сигнал. Окно уведомления проявляется даже на экране блокировки.

Проблема в том, что компьютер нельзя отправить в режим сна или гибернации. Он должен работать по схеме электропитания «Включен постоянно». Исключение составляют ноутбуки, поддерживающие технологию InstantGo. При ее использовании ПК способен обеспечивать работу фоновых функций операционной системы, находясь в режиме сна.
Будильник через «Планировщик заданий»
В Windows встроена программа «Планировщик заданий» , она позволяет составить расписание запуска программ или исполнения других действий. Нажмите кнопку «Пуск» и в строке поиска напишите «планировщик», запустите планировщик задач:
Справа вверху кликаем «Создать простую задачу»

Теперь нужно настроить задачу, пишем любое название, например «Будильник», и жмём «Далее». Настраиваем, так называемый, триггер, т.е. когда должен включаться будильник:

На следующем шаге мастера вводим дату и время, поставьте будильник на запуск через 5 минут от текущего времени, для проверки. Далее, «Действие для задачи» оставляем по умолчанию «Запустить программу» :

Далее, соответственно, нажимаем кнопку «Обзор» и указываем музыкальный файл или видео:

На последнем шаге мастер просит сверить указанные параметры, здесь устанавливаем галку «Открыть окно «Свойства» для этой задачи…» . В свойствах будильника переходим на вкладку «Условия» и ставим галочку «Пробуждать компьютер для выполнения задачи» :

Это самый важный параметр, без которого ноутбук не проснётся в указанное время. Нажимаем «ОК» и теперь протестируем новую задачу: находим в списке наш «Будильник», выделяем его и справа жмём «Выполнить» :

Должна сразу запуститься ваша аудиозапись, без дополнительных вопросов и ошибок. Если так не происходит, снова заходим в свойства будильника с помощью двойного клика и переходим на вкладку «Действия». Теперь мы укажем, что песню нужно открыть с помощью программы Windows Media Player. Для этого:
- Кликаем два раза по действию
- Копируем путь к файлу с музыкой и вставляем в поле «Добавить аргументы»
- Нажимаем «Обзор» и идём к плееру по пути «C:Program FilesWindows Media Playerwmplayer.exe» или просто скопируйте этот путь и вставьте в поле «Программа или сценарий»
Должно получиться примерно вот так:

Теперь всё должно работать. Ещё раз поставьте время срабатывания задания на +1 минуту от текущего, переведите компьютер в состояние сна и подождите включения будильника.
Как поставить будильник на ноутбуке Windows 10 с помощью встроенного приложения?
В последней версии операционки разработчики значительно упростили жизнь пользователям. Ищем приложение «Будильник и часы» и заходим в него.

В появившемся окошке нажимаем на плюсик, чтобы добавить новый звонок.

Далее выбираем время, кратность повтора (однократно, каждый день или отдельно выбранные дни), звук (мелодию) и время, на которое нужно отложить звонок. Например, вы не успели отреагировать (проснуться) и выключить зазвонивший будильник. Выберите время, через которое он зазвонит снова (любимые «еще пять минуточек»).
После настройки параметров нажимаем иконку «Сохранить».

Во время звонка справа рабочего стола будет всплывать окошко, где можно выключить будильник («Закрыть») или отложить на заданное время.

Обратили внимание на сообщение, написанное красным? Речь идет о том, что будильник будет звонить только при включенном компьютере. Ноутбук в отключенном состоянии или даже в спящем режиме не выдаст нужный сигнал
Кстати, такие правила действуют и для «Планировщика заданий».
Чтобы будильник стопроцентно зазвонил, нам нужно оставить ноутбук включенным и не допустить перехода в спящий режим. Для этого настраиваем дополнительные параметры.
Переходим в параметры операционной системы. В последней версии «десятки» они находятся здесь.
Дальше переходим в раздел «Система».

В «Системе» нас интересует пункт «Питание и спящий режим». Свойства экрана (то, через сколько потухнет монитор) нас не сильно интересуют
Важно выставить параметры в разделе «Сон». Здесь устанавливаются настройки спящего режима, когда ПК работает от батареи или подключен к сети
Выбрав значения «Никогда», можно быть уверенным в том, что компьютер не отключится и будильник зазвонит.

Но важно помнить об одном нюансе. Если ноутбук питается от батареи, нужно быть уверенным, что ее хватит до звонка будильника
При потухшем экране и выключенном Wi-Fi компьютер должен проработать достаточное время. Но все зависит от возраста ноутбука и состояния батареи.






