Использование веб-камеры на ноутбуке
Содержание:
- Отключение веб-камеры на ноутбуке
- Зум не видит камеру в Windows 10
- БИОС
- Как настроить веб-камеру на ноутбуке
- Как включить камеру на ноутбуке
- Как отключить камеру на ноутбуке. Первый способ
- Отключение камеры в Windows 10
- Как проверить работу камеры в скайпе
- Как правильно включить камеру на пк и ноутбуке
- Как отключить камеру в скайпе
- Выводы
- Основные типы веб-камер
- Откат до прежней версии драйвера
- Как включить веб-камеру на ноутбуке Windows 10
- Включение камеры
Отключение веб-камеры на ноутбуке
Существует два простых способа, благодаря которым происходит отключение веб-камеры на ноутбуке. Один отключает устройство полностью в системе, после чего оно не сможет быть задействовано ни одним приложением или сайтом. Второй метод предназначен только для браузеров. Давайте рассмотрим эти способы более подробно.
Способ 1: Отключение веб-камеры в Windows
В операционной системе Windows вы можете не только просматривать установленное оборудование, но и управлять ими. Благодаря этой встроенной функции и производится отключение камеры. Вам требуется следовать простой инструкции и все получится.
- Откройте «Пуск» и перейдите в «Панель управления».

Найдите значок «Диспетчер устройств» и нажмите на него левой кнопкой мыши.

В списке оборудования разверните раздел с «Устройства обработки изображений», кликните на камеру правой кнопкой мыши и выберите пункт «Отключить».

На экране появится предупреждение об отключении, подтвердите действие нажатием на «Да».

Подробнее: Лучшие программы для установки драйверов
Если вы являетесь активным пользователем Skype и хотите отключить камеру только в этом приложении, то вам не нужно будет делать это действие во всей системе. Выключение происходит в самой программе. Подробные инструкции по выполнению данного процесса вы найдете в специальной статье.
Подробнее: Отключение камеры в программе Skype
Способ 2: Отключение веб-камеры в браузере
Сейчас некоторые сайты запрашивают разрешение для использования веб-камеры. Чтобы не давать им этого права или просто избавиться от навязчивых уведомлений, можно отключить оборудование через настройки. Давайте разберемся с выполнением этого в популярных браузерах, а начнем с Google Chrome:
- Запустите веб-обозреватель. Откройте меню нажатием на кнопку в виде трех вертикальных точек. Выберите здесь строку «Настройки».

Опуститесь вниз окна и нажмите на «Дополнительные».

Найдите строку «Настройки контента» и кликните на нее левой кнопкой мыши.

В открывшемся меню вы увидите все оборудование, к которому происходит обращение для разрешения доступа. Нажмите на строчку с камерой.

Здесь деактивируйте ползунок напротив строки «Спрашивать разрешение на доступ».

Обладателям браузера Opera нужно будет выполнить примерно такие же действия. В отключении нет ничего сложного, просто следуйте следующей инструкции:
- Нажмите на значок «Меню», чтобы открыть всплывающее меню. Выберите пункт «Настройки».

Слева находится навигация. Перейдите к разделу «Сайты» и найдите пункт с настройками камеры. Поставьте точку возле «Запретить сайтам доступ к камере».

Как видите, отключение происходит всего в несколько кликов, с этим справится даже неопытный пользователь. Что касается браузера Mozilla Firefox, процесс выключения практически идентичен. Потребуется выполнить следующее:
- Раскройте меню нажатием на значок в виде трех горизонтальных линий, что находится справа вверху окна. Перейдите к разделу «Настройки».

Откройте раздел «Приватность и защита», в «Разрешения» найдите камеру и перейдите к «Параметры».

Поставьте галочку возле «Блокировать новые запросы на доступ к вашей камере». Перед выходом не забудьте применить настройки кликом на кнопку «Сохранить изменения».

Еще одним популярным веб-обозревателем является Яндекс.Браузер. Он позволяет редактировать многие параметры, чтобы сделать работу более комфортной. Среди всех настроек есть и конфигурация доступа к камере. Отключается она следующим образом:
- Откройте всплывающее меню нажатием на значок в виде трех горизонтальных линий. Далее перейдите в раздел «Настройки».

Сверху находятся вкладки с категориями параметров. Перейдите в «Настройки» и нажмите «Показать дополнительные настройки».

В разделе «Личные данные» выберите «Настройки содержимого».

Откроется новое окно, где необходимо найти камеру и поставить точку возле «Запретить сайтам доступ к камере».

Если вы являетесь пользователем любого другого менее популярного браузера, то так же можете отключить в нем камеру. Вам достаточно только ознакомиться с инструкциями выше и найти идентичные параметры в своем веб-обозревателе. Все они разрабатываются примерно по одному алгоритму, поэтому выполнение данного процесса будет схоже с описанными выше действиями.
Выше мы рассмотрели два простых метода, благодаря которым производится отключение встроенной веб-камеры на ноутбуке. Как видите, сделать это очень просто и быстро. Пользователю нужно проделать всего несколько простых шагов. Надеемся, наши советы помогли вам выключить оборудование на своем ноутбуке.
Опишите, что у вас не получилось.
Наши специалисты постараются ответить максимально быстро.
Зум не видит камеру в Windows 10
Сначала убедитесь в том, что операционная система «видит» встроенную в ноутбук или внешнюю подключенную к компьютеру камеру. Нажмите «Пуск» и запустите приложение «Камера». Если перед глазами появилась надпись We can’t find your camera» на черном фоне, следует настроить оборудование в диспетчере устройств. Если видите серый экран с кнопками управления устройством, камера в Zoom не работает из-за проблем с доступом: нужно настроить параметры конфиденциальности операционной системы.
Если операционная система не разрешает приложениям доступ к камере, выполните шесть простых шагов.
1. Щелкните по меню «Пуск» в левом нижнем углу экрана.
2. Нажмите на плитку «Параметры» или на иконку с шестеренкой.
3. В параметрах Windows перейдите в раздел «Конфиденциальность» с замочком слева.
4. В левом меню кликните «Камера».
5. Убедитесь в том, что под заголовком страницы выводится «Доступ к камере для этого устройства включен». В противном случае щелкните по кнопке «Изменить» и предоставьте доступ.
6. Переведите во включенное положение ползунок «Разрешить приложениям доступ к камере».
Если приложениям предоставлен доступ к камере или активация настойки не помогла, промотайте экран вниз и выясните, какие программы работают с камерой. Убедитесь, что тумблер справа от Зум включен. Чтобы избежать конфликта приложений, последовательно отключайте другие программы. Начните со Skype.
Если у клиента конференций нет проблем с доступом, конфликт приложений исключен, но Zoom не видит камеру, проверьте вебку с помощью диспетчера устройств.
1. На рабочем столе кликните по иконке с компьютером.
2. В открывшемся окне правой кнопкой мыши вызовите контекстное меню и выберите пункт «Свойства».
3. Перейдите в раздел «Диспетчер устройств» вверху слева.
4. Кликните левой кнопкой мышки по иконке «Камеры» в списке оборудования.
5. Если камер несколько, выберите нужную, щелкните правой кнопкой и вызовите контекстное меню.
6. Кликните «Свойства».
7. Удостоверьтесь, что во вкладке «Общие» в поле «Состояние устройства» указано «Устройство работает нормально».
8. Если в поле «Состояние устройства» выводится ошибка, перейдите во вкладку «Драйвер».
9. Удостоверьтесь в том, что камера включена. Если слева от строчки «Разрешение выбранного устройства» размещена кнопка «Задействовать», веб-камеры выключена. Щелкните «Задействовать», затем Ok» в нижней правой части окна со свойствами.
10. Перезагрузите компьютер, чтобы изменения вступили в силу.
Если в диспетчере устройств камера включена, ошибки не выводятся, но вебка не работает в Зуме, установите «свежие» драйвера. Щелкните по кнопке «Обновить» слева от «Обновление драйверов для этого устройства».БИОС
Но все эти способы, называемые программными – довольно небезопасны по той причине, что при большом желании любой из этих запретов можно обойти. Вирус запустит устройство, установит новый драйвер, но включить устройство в БИОСе он точно не сможет. А нам это и нужно.
Шаг 1. Зайдите в БИОС. Для этого при запуске нажмите кнопку Del (у разных производителей кнопка может отличаться, информация об этом обычно появляется при запуске в углу экрана).
 Заходим в БИОС
Заходим в БИОС
Шаг 2. Перейдите на вкладку, название которой показано на скриншоте (название в зависимости от версии БИОС может отличаться, ориентируйтесь на содержимое и общий смысл). Найдите пункт «Onboard Device Configuration» (конфигурация встроенных устройств).
 Переходим в пункт «Onboard Device Configuration»
Переходим в пункт «Onboard Device Configuration»
Шаг 3. Найдите пункт «Onboard Camera». Переключатель около него переведите в неактивное положение.
 Находим пункт «Onboard Camera»
Находим пункт «Onboard Camera»
Шаг 4. Осталось сохранить внесенные изменения. Для этого перейдите на соседнюю вкладку и выберите соответствующий пункт – «Save and Exit». После перезагрузки камера на вашем ноутбуке работать не будет. Готово!
 Сохраняем внесенные данные
Сохраняем внесенные данные
Как настроить веб-камеру на ноутбуке
Изменить параметры веб-камеры можно в окне классического приложения «Камера». О том, какие именно настройки доступны в этой утилите, расскажем по пунктам:
- Запустите программу «Камера», используя инструкцию из первого раздела этой статьи. В окне приложения сверху находится фототаймер (значок в виде будильника). Стрелка рядом позволяет перейти из автоматического режима съёмки в профессиональный. Справа есть две круглые кнопки для переключения между съёмкой фото и видео.В приложении «Камера» можно выбрать режим (фото- или видеосъёмка), а также включить возможность ручного задания всех настроек
- Чтобы добраться до настроек, щёлкаем по иконке в виде шестерёнки, которая располагается в правом верхнем углу окна приложения под значком для закрытия.
- В первом выпадающем меню можно выбрать действие, которое будет выполняться после нажатия на кнопку камеры и её удержания. Доступны три варианта: один снимок, целая серия фотографий или запись видео.Установите действие, которое будет выполняться после нажатия на кнопку камеры и её удержания
- В следующем меню можно перевернуть изображение, которое вы видите в окне приложения.При необходимости установите угол, на который нужно повернуть изображение
- В разделе «Фотографии» доступны параметры пропорций изображения, а также сетки кадрирования. В зависимости от того, какой вид съёмки вы хотите использовать, выберите тип сетки. С ней будет легче применить тот или иной метод.Установите сетку кадрирования в соответствии с методом съёмки, который вы хотите применить
- Включённый параметр «Серийная съёмка» позволяет делать множество фотографий до тех пор, пока вы снова не нажмёте на кнопку камеры.
- В блоке «Видео» можно выбрать качество записи (в зависимости от того, какой максимальный параметр предлагает сама камера), а также настроить опцию подавления мерцания.В меню «Запись видео» установите качество вашего будущего медиаконтента
- В разделе «Сопутствующие параметры» вы можете изменить путь к папкам, в которых будут сохраняться фотографии и видео.В разделе сопутствующих параметров вы можете выбрать расположение файлов со сделанными фото и видео
- Кроме этого, вы можете включить использование местоположения вашего компьютера. В характеристиках фото или видео будет указано, в каком месте они были сделаны.Разрешите приложению «Камера» показывать ваше текущее местоположение
Как включить камеру на ноутбуке
Вне зависимости от того, встроена вебка в корпус вашего компьютера или подключена через стандартный разъем USB, основные принципы ее запуска остаются одинаковыми. Поскольку все вебки действуют на базе технологии Plug and Play, то должны автоматически подключаться и запускаться. В случае если синхронизация устройств не была произведена автоматически, требуется ручная настройка. Для каждой версии Windows и изготовителя компьютерной техники алгоритм подключения и конфигурации будет различаться. Далее мы разберем, как включить камеру на ноутбуке клавиатурой или настроить ее всего за несколько минут на абсолютно разных моделях и платформах.
Программные способы для Windows 7
Чтобы разобраться, как включить камеру на ноутбуке Windows 7, воспользуйтесь следующим алгоритмом:
- Заходим в «Пуск», оттуда в «Панель управления» и ищем вкладку «Категории», которая размещена в самом верху открывшегося окошка справа;
- Из «Категорий» переходим в пункт «Оборудование и звук», где расположен перечень папок («Звук», «Экран» и т.д.). Ищем папку «Устройства…», под которой находится вкладка «Диспетчер…»;
- В «Диспетчере…» выбираем раздел, где будет отображен список подключенного оборудования, в том числе, вашей вебки, рассортированный по группам. Если вебка встроенная, то будет находиться в папке «Устройства обработки…», а если подключенная извне, то в «…игровые устройства». По значку найденного оборудования дважды кликаем правой кнопкой мышки, и появится общая информация о его работе, а также список возможных опций, среди которых включение и разрешение или запрещение доступа других программ к функционалу вебки (Рисунок 2).
Рисунок 2. Окно диспетчера устройств с просмотром устройства обработки изображения
В Windows 10
Методы, как включить камеру на ноутбуке Windows 10 несколько отличаются от предшествующих версий Виндоус, что связано с более упрощенным интерфейсом системы. Для осуществления запуска необходимо следовать инструкции:
- Переходим в «Пуск» и выбираем размещенную внизу открывшегося перечня вкладку «Настройки»;
- В «Настройках» ищем раздел «Конфиденциальность» и оттуда переходим на вкладку «Камера». Поскольку в «десятке» управлять любыми приложениями значительно проще, чем в предыдущих версиях, то открывается доступ очень просто: достаточно сдвинуть вправо ползунок «Разрешить приложениям…», что активирует работу устройства и откроет доступ всем программам к его функционалу (Рисунок 3). Стоит помнить, что без активации этой опции из самого приложения доступ получить невозможно. Данная особенность является мерой безопасности, и не даст вредоносным шпионским программам следить за вами, используя мощность вашей вебки.
Рисунок 3. Окно параметров конфидициальности с разрешенным доступом вебкамеры
Еще один действенный метод включения:
- Из «Диспетчера задач…» заходим в «Устройства обработки…», выбираем один из отобразившихся результатов нажатием левой или правой кнопки мышки (в зависимости от того, какая у вас раскладка);
- В открывшемся окошке задач указываем на «Задействовать», что должно запустить и активировать вебку, а также драйвера к ней (Рисунок 4).
Рисунок 4. Дополнительный метод задействования работы вебкамеры
Для Windows 8 и XP
Владельцы «восьмерки» часто сталкиваются с вопросом, как включить веб камеру на ноутбуке Windows 8? Выполнить это действие можно стандартным способом через меню «Пуск», откуда следует перейти в «Диспетчер». Однако следует помнить, что в самой прошивке устройства отсутствует специальная утилита для проверки его дееспособности.
Чтобы узнать, как включить веб камеру на ноутбуке Windows XP, воспользуйтесь следующим алгоритмом:
- Заходим в «Мой компьютер», после чего переходим по вкладке «Свойства»;
- В «Свойствах» ищем раздел «Оборудование», и оттуда заходим в «Диспетчер…», где следует развернуть полный перечень подключенного оборудования в пункте «Устройства отображения…»;
- С высокой вероятностью вебка будет определяться в подпункте «Устройства обработки изображений…». По ее значку следует щелкнуть единожды правой кнопкой мышки и осуществить запуск;
- В случае если устройство не может отобразиться или запуститься, попробуйте переустановить заново «дрова» вебки (Рисунок 5). Вполне вероятно, что мог произойти системный сбой, повлекший за собой повреждение или удаление драйверов. При повторной установке проблема может пропасть сама собой.
Рисунок 5. Окно обновления драйверов для вебкамеры в диспетчере устройств
Как отключить камеру на ноутбуке. Первый способ
Самый простой способ – закрытие объектива веб-камеры. В интернете существует множество различных шторок, которые помогут закрыть камеру. Кроме того, сейчас выпускают ноутбуки, в которых уже присутствуют эти дополнительные средства защиты. Конечно, вы не будете менять свой компьютер из-за какой-то шторки, но если вы даже не хотите покупать дополнительный элемент, который закроет объектив, то можно использовать «колхозный» метод. Берем изоленту, кусочек бумажки и заклеиваем веб-камеру.

Как мы уже выяснили, это самый просто способ, но при этом остается еще одна проблема. Так мы не выключим микрофон. Это не большая беда, но если вы хотите полностью защититься от злоумышленников, стоит использовать другие способы.
Отключение камеры в Windows 10
Добиться поставленной цели можно двумя способами – отключением доступа к камере разного рода приложениям или же полной её деактивацией через «Диспетчер устройств».
Способ 1: Выключение доступа к веб-камере
Самый простой метод решения рассматриваемой проблемы – использование специальной опции в «Параметрах». Действия выглядят так:
- Откройте «Параметры» сочетанием клавиш Win+I и кликните по пункту «Конфиденциальность».

Далее перейдите к разделу «Разрешения приложений» и перейдите на вкладку «Камера».
Найдите ползунок включения и передвиньте его в положение «Откл.».

Закрывайте «Параметры».
Как видите, операция элементарная. У простоты есть и свой недостаток – указанная опция не всегда работает надёжно, и некоторые вирусные продукты всё-таки могут получить доступ к камере.
Способ 2: «Диспетчер устройств»
Более надёжный вариант отключения ноутбучной камеры – её деактивация через «Диспетчер устройств».
- Используйте комбинацию клавиш Win+R для запуска утилиты «Выполнить», затем напечатайте в поле ввода сочетание devmgmt.msc и нажмите «OK».

После запуска оснастки внимательно изучите перечень подключённого оборудования. Камера, как правило, располагается в разделе «Камеры», раскройте его.
Если такого раздела нет, обратите внимание на блоки «Звуковые, игровые и видеоустройства», а также «Устройства HID»

Обычно вебку можно распознать по названию устройства – в нём так или иначе фигурирует слово Camera. Выделите нужную позицию, затем щёлкните по ней правой кнопкой мыши. Появится контекстное меню, в котором выберите вариант «Отключить устройство».
Подтвердите операцию – теперь камера должна быть отключена.

Через «Диспетчер устройств» можно также удалить драйвер девайса для захвата изображения – этот способ самый радикальный, но и самый действенный.
- Проделайте шаги 1-2 из предыдущей инструкции, но на этот раз в контекстном меню выберите пункт «Свойства».

В «Свойствах» перейдите к закладке «Драйвер», в которой нажмите на кнопку «Удалить устройство».
Подтвердите удаление.

Готово – драйвер устройства удалён.
Этот метод самый радикальный, но результат гарантирует, так как в данном случае система попросту перестаёт распознавать камеру.
Таким образом можно полностью деактивировать веб-камеру на ноутбуке под управлением Windows 10.
Опишите, что у вас не получилось.
Наши специалисты постараются ответить максимально быстро.
Как проверить работу камеры в скайпе
После того, как мы установили веб-камеру и удостоверились, что она работает, проверим, нет ли проблем с ее управлением в скайпе.
Делаем это следующим образом:
- запускаем мессенджер;
- нажав на три точки, заходим в «Настройки»;
- нажимаем на «Звук и видео»;
- в случае использования нескольких камер, выбираем нужную.
Картинка отсутствует, если:
- произошла блокировка антивирусом. Его на время работы можно отключить;
- вы не находитесь онлайн. Просто переключитесь на другую сеть;
- гаджет неисправен. Попробуйте заменить свою вебку на чужую, подключить внешнюю;
- установлен неправильный драйвер.
Дополнительно рекомендуется провести проверку на предмет отсутствия зеркального отображения, полос, черного экрана, работает ли подсветка, вспышка.
В том же разделе «Звук и видео» можно проверить работу встроенного микрофона.
В телефонах, на айпаде в скайпе рекомендуется проверить работоспособность и фронтальной, и задней камеры. Перед использованием установить основную.
Skype позволяет выполнить дополнительные настройки видеоизображения, но об этом в другой статье про настройки камеры в скайпе.
Как правильно включить камеру на пк и ноутбуке
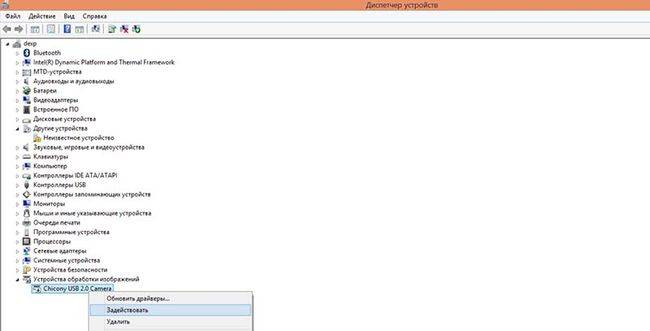
Фронтальная вебкамера на ноутбуке, также как на планшете, ipad, imac, мобильном телефоне с андроид, айфон 2, включается автоматически, как только вы нажмете на видеозвонок или зайдете в «Настройки веб-камеры». Постоянно она не работает. Никакие дополнительные действия для ее включения не требуются. Исключение составляют все те случаи, когда устройство по какой-то причине работает некорректно.
Если используется внешняя вебка, перед общением с собеседником ее нужно подключить к компьютеру или ноутбуку. При необходимости — выполнить настройки. О том, что она включена, свидетельствует светодиодный индикатор, горящий огонек или лампочка.
Чтобы подключить вебкамеру на пк, ноутбуке леново, asus, макбук, acer, hp:
- откройте «Диспетчер устройств»;
- раскройте «Устройства обработки изображений»;
- нажмите на вебкамеру, которую вы хотите использовать, правой клавишей мыши;
- выберите «Задействовать». Это позволит включить оборудование для видеосвязи. Доступ к этим настройкам есть у всех пользователей.
Когда вы пытаетесь подключить учитывайте следующие нюансы:
- как правило, у встроенных в ноутбук и пк камер нет ночного режима, автофокуса, защиты от повреждений. В отличие от телефонов нет и фонарика для подсветки, диода, сигнализирующего о включении;
- вебка только транслирует изображение со скайпа. Для записи используются сторонние программы, например, бандикам.
Как отключить камеру в скайпе
Мы только что включили вебкамеру, используя диспетчер устройств. Аналогичным способом его можно и выключить. Для этого достаточно нажать «Отключить».
В обновленном скайпе вебкамера logitech, genius находится в неактивном состоянии вне зависимости от того, используется ли mac или компьютер с win. Включается она, как мы видели, при совершении видеозвонка и выполнении настроек.
Отключение производится в этих случаях так:
- завершаем видеозвонок — web-камера отключается автоматически;
- если общение необходимо продолжить в режиме аудиозвонка, нажимаем на значок с изображением видеокамеры. Это позволит сохранить связь, но уже без видеоизображения;
- если производились настройки, закрываем соответствующее окно.
Выводы
Новый скайп позволяет пользоваться вебкамерой для осуществления видеозвонков на айфонах, смартфонах асус, компьютерах, ноутбуках, устройствах mac. На пк подключить и выключить устройство можно через диспетчер устройств и при использовании видеоизображения во время звонка. О том, что гаджет включен, свидетельствует горящий светодиод. Среди основных проблем в его работе — зеркальное отражение, отсутствие связи при подключении в скайп, неправильно установленный драйвер.
Основные типы веб-камер
Перед тем как выполнить подключение и подобрать настройки камеры, необходимо рассмотреть разновидности этого устройства. В большинстве случаев люди используют 2 типа оборудования, которые хорошо подходят для скайпа и других подобных программ.
Основные виды:
- Внешняя. Главной особенностью этого устройства является необходимость крепления к монитору. При этом ее нужно подсоединять к компьютеру с помощью USB-кабеля и связывать операционной системой.
- Встроенная. Этот вариант часто используется в ноутбуках. Оборудование имеет небольшие размеры, поэтому легко помещается в центральной части верхней панели компьютера. Оно сразу связано с Windows и не требует какой-либо дополнительной настройки.

Чтобы подключить веб-камеру к компьютеру, необходимо воспользоваться одним из двух популярных методов. С их помощью можно максимально быстро выполнить работу и не потратить на это много времени. Самый простой способ подключить и настроить камеру на ноутбуке с Windows заключается в выполнении необходимых операций через «Диспетчер устройств».
Алгоритм действий:
- С помощью прилагаемого кабеля видеокамеру подключают к USB-порту компьютера.
- Нажимают кнопку включения (если она есть на корпусе устройства).
- В левом нижнем углу экрана компьютера нажимают на кнопку «Пуск».
- Наводят курсор мышки на раздел «Все программы».
- В нем ищут пункт «Панель управления».
- После этого кликают по надписи «Система и безопасность».
- В открывшемся окне выбирают пункт «Диспетчер устройств».
- В зависимости от типа используемого оборудования, нажимают «Видеоустройства» или «Устройства обработки изображений».
- В появившемся списке находят название подключаемого оборудования.
- Кликают по нему правой кнопкой мыши.
- В выпадающем меню нажимают на кнопку «Задействовать».
- Подтверждают вносимые изменения с помощью клика на клавишу «Да».
- Перезагружают компьютер.
Правильная последовательность операций:
- Переходят в «Диспетчер устройств».
- В верхнем его меню находят вкладку «Действие».
- После клика по ней появится список доступных команд.
- Из них выбирают «Обновить конфигурацию оборудования».
- Ожидают несколько секунд, пока система не завершит операцию. В это время на экране можно будет видеть окно, в котором отобразятся все найденные устройства.
- Из них выбирают то, которое хотят активировать.
- Нажимают кнопку «Задействовать» и подтверждают выполненные действия.
Второй способ запустить камеру подходит только для устройства встроенного типа. В большинстве случаев они встречаются на ноутбуках и активируются с помощью нажатия специальных комбинаций клавиш.
Возможные варианты:
- Fn+V;
- Fn+»Видеокамера»;
- Fn+F11.

Откат до прежней версии драйвера
Если вы заметили, что «вебка» стала отказываться работать после недавнего обновления драйверов, выполните откат до предыдущей версии. Следующая процедура может помочь вам восстановить доступ к камере:
- Снова вызываем на дисплее «Диспетчер устройств». В контекстном меню видеоустройства, которое находится в разделе «Камеры», кликаем по опции «Свойства».
- Переключаемся на второй блок и в нём жмём на клавишу «Откатить». Нужно отметить, что некоторые драйверы не поддерживают откат. В этом случае кнопка имеет тусклый оттенок и становится некликабельной — сделать откат в этом случае не получится.
- Подтверждаем своё действие кликом на кнопку «Да».
- После процедуры проверяем, работает ли камера.
Как включить веб-камеру на ноутбуке Windows 10
Давайте для начала посмотрим, как просто вывести картинку с веб-камеры на экран и попытаться сделать снимок или записать видео. Вполне вероятно, что в настройках ноутбука сама камера включена, но вы не можете просто найти интерфейс, с помощью которого с ней взаимодействовать.
- Воспользуйтесь поисковой строкой по системе. Она вызывается нажатием на иконку лупы в панели задач или комбинацией клавиш Win+S.
- Сюда впишите название приложения – «Камера». Откройте первый попавшийся вариант.
Проверьте работает ли веб-камера. Ноутбук может запросить разрешение на доступ. Предоставьте его. В идеале на экране будет выведена картинка с камеры.
Однако не всегда всё проходит гладко. После проделанной процедуры на экране может появиться надпись, что устройство не найдено. В этом случае можно попробовать дать разрешение в системе на включение и использование веб-камеры ноутбука.
- Откройте системные «Параметры». Используйте комбинацию клавиш Win+I для вызова соответствующего интерфейса. Также можно открыть меню «Пуска» и найти там иконку шестерёнки, которой нужно будет воспользоваться.
- Из предложенных разделов «Параметров» перейдите в «Конфиденциальность».
В левой части откройте подраздел «Камера».
В блоке «Камера» найдите строку «Разрешить приложениям использовать камеру». Под ней нужно будет поставить переключатель в активное положение.
Вызовите приложение «Камера» способом, который был рассмотрен в инструкции выше. Проверьте работоспособность.
Проблемы с запуском веб-камеры
В большинстве случаев проделанные выше манипуляции спасают ситуацию. Правда, бывает и так, что они не помогают. Обычно пользователи сталкиваются с более серьёзными проблемами в работе камеры после обновления операционной системы или при подключении сторонней камеры. Из-за этого слетают драйвера и их нужно восстановить, чтобы снова полноценно пользоваться веб-камерой.
- Выполните запуск «Диспетчера устройств» любым удобным для вас способом. Например, можно открыть специальное контекстное комбинацией клавиш Win+X, чтобы не копаться в «Панели управления». Из этого меню выбирайте требуемый пункт.
В интерфейсе «Диспетчера устройств» найдите и раскройте ветку «Устройства обработки изображений».
В ней должно быть название вашей веб-камеры. Кликнете по нему правой кнопкой мыши. Нажмите на «Удалить». Удаление устройства нужно произвести, чтобы система сама корректно добавила его снова и установила драйвера к нему.
Подтвердите удаление устройства, если таковой запрос будет получен от операционной системы.
Теперь в верхнем меню нажмите по пункту «Действие». Из выпадающего списка нажмите на «обновить конфигурацию оборудования».
Закройте все программы и окна, выполните перезагрузку ноутбука.
Стоит отметить, что если в интерфейсе «Диспетчера устройств» напротив иконки веб-камеры стоит восклицательный знак, то в контекстном меню нужно выбирать не «Удалить», а «Обновить». Только в том случае, если обновление не дало должного результата можно переходить к удалению устройства и повторной его инициализации.
Из дополнительных причин неработоспособности веб-камеры можно отметить следующие:
- Windows 10 не может самостоятельно найти и установить нужное ПО для работы камеры. Обычно это случается с экземплярами, которые не идут в комплекте с ноутбуком. Тогда вам остаётся только самостоятельно пытаться найти и установить драйвера;
- Камера и/или шлейф, соединяющий её с материнской платой ноутбука, могут быть повреждены. При обнаружении поломки рекомендуется обратиться в сервисный центр с соответствующей жалобой. Вам должны починить ноутбук по гарантии, если таковая ещё актуальна для него;
- Из-за вирусов веб-камера тоже может перестать нормально функционировать. Проведите проверку компьютера соответствующим ПО, удалите или поместите вирусы в карантин при обнаружении.
Дополнительно нужно заметить, что если вы подозреваете в проблемах физическую неисправность, то не стоит разбирать ноутбук, чтобы убедиться в своей правоте. Дело в том, что вскрытие корпуса может служить причиной для отзыва гарантии из-за нарушений гарантийных обязательств. Однако, если ваша гарантия истекла, можете делать с ноутбуком что хотите.
В Windows 10 очень просто включить веб-камеру и проверить её на качество работы. Мы рассмотрели не только как включить её, но и кратко прошлись по основным проблемам при включении таковой.
Включение камеры
Если вы владелец Windows 10, то после подключения к интернету, ОС самостоятельно скачает нужные для работы устройства драйвера. Камера может не работать, возможно она программно выключена и ее нужно включить.
Совет! Включить веб-камеру можно с помощью горячих клавиш. У производителей Asus, Acer, HP большинство моделей ноутбуков включает/выключает камеру с помощью комбинаций клавиш Fn+V (или Fn+ клавиша с изображением фотоаппарата). Модели Lenovo используют сочетание Fn+Esc.
Также вся подключенная периферия указана в диспетчере устройств:
- ПКМ по Пуск → Диспетчер устройств.
- Откройте вкладку «Звуковые, игровые или видеоустройства» или «Устройства обработки изображений» и найдите свою веб-камеру.
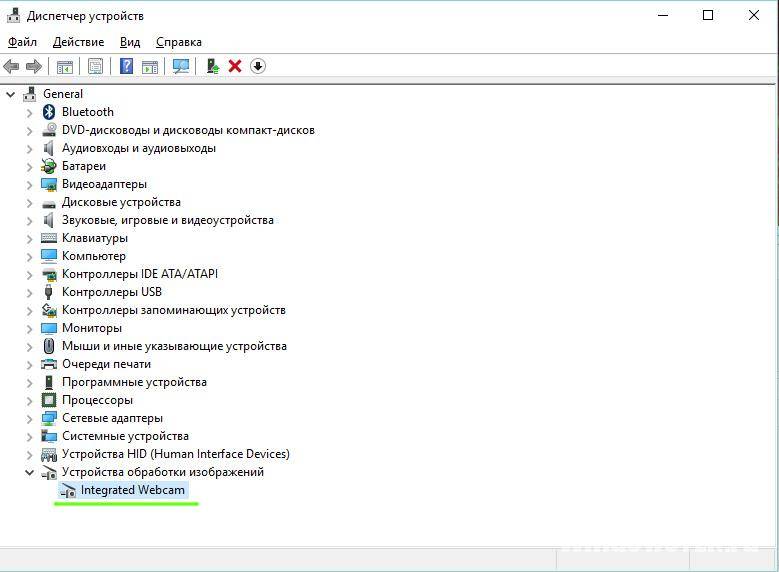
Нажмите на нее Правой кнопкой мыши и проверьте доступна ли функция «Включить». Если да, включите камеру и проверьте ее работу (с помощью программы «Камера» в Windows 10 или «Skype»).</li>
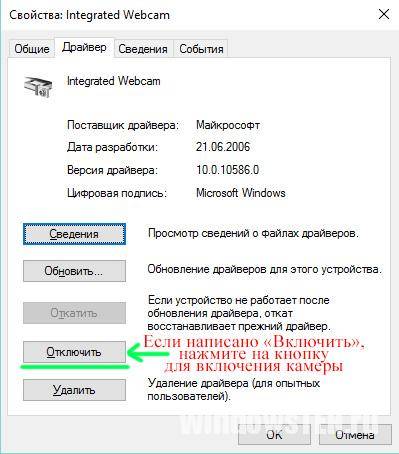
Проверьте, нет ли на значке камеры или других периферийных устройствах желтого восклицательного знака, который предупреждает о неисправностях.</li>

</ol>






