Устранение неполадок с веб-камерой на ноутбуке
Содержание:
- Как отключить веб-камеру на ноутбуке, компьютере [5 способов]
- БИОС
- Драйвера
- БИОС
- 3 простых способа отключить Веб-Камеру
- Как отключить веб-камеру на ноутбуке Windows 10
- Что делать, если вебкамера не работает
- Windows 10
- Второй способ
- Как включить камеру на ноутбуке в Windows 7
- Как заблокировать устройства на ПК, инструкция
- Включение камеры
- Необходимость отключения
- Почему камера не работает изначально
- Отключение камеры через BIOS
- Отключение веб-камеры на ноутбуке
Как отключить веб-камеру на ноутбуке, компьютере [5 способов]
Как правило, большинство пользователей задумываются об отключении камеры, когда начинают беспокоиться о безопасности своих личных данных (ведь веб-камера может включиться в то время, когда этого совсем не ждешь. ) . Однако, от себя добавлю, что могут быть и другие причины:
- встроенная камера не позволяет подключить внешнюю (а потому, логично, что ее нужно выключить);
- камера начала работать не стабильно и ее требуется перезапустить;
- при работе с видео-софтом начали сыпаться ошибки, ПО неправильно определяет источники видео и пр.
Также возможно эту тему подогревают различные новостные издания, пугая пользователей о различных вирусах (которые незаметно для пользователя могут включать камеру так, что на ней даже не загорается светодиод).
В общем, как бы там ни было, в этой небольшой заметке приведу несколько способов, как можно остановить работу камеры.
Близко к теме!
Могут ли через веб-камеру смотреть за мной? Как защитить устройство от взлома — https://ocomp.info/zashhita-veb-kameryi.html
БИОС
Но все эти способы, называемые программными – довольно небезопасны по той причине, что при большом желании любой из этих запретов можно обойти. Вирус запустит устройство, установит новый драйвер, но включить устройство в БИОСе он точно не сможет. А нам это и нужно.
Шаг 1. Зайдите в БИОС. Для этого при запуске нажмите кнопку Del (у разных производителей кнопка может отличаться, информация об этом обычно появляется при запуске в углу экрана).
 Заходим в БИОС
Заходим в БИОС
Шаг 2. Перейдите на вкладку, название которой показано на скриншоте (название в зависимости от версии БИОС может отличаться, ориентируйтесь на содержимое и общий смысл). Найдите пункт «Onboard Device Configuration» (конфигурация встроенных устройств).
 Переходим в пункт «Onboard Device Configuration»
Переходим в пункт «Onboard Device Configuration»
Шаг 3. Найдите пункт «Onboard Camera». Переключатель около него переведите в неактивное положение.
 Находим пункт «Onboard Camera»
Находим пункт «Onboard Camera»
Шаг 4. Осталось сохранить внесенные изменения. Для этого перейдите на соседнюю вкладку и выберите соответствующий пункт – «Save and Exit». После перезагрузки камера на вашем ноутбуке работать не будет. Готово!
 Сохраняем внесенные данные
Сохраняем внесенные данные
Драйвера
Одна из самых распространенных причин, почему на ноутбуке не работает камера – нет необходимых драйверов. Хорошая новость в том, что проблема легко исправляется.
Диагностика исправности драйверов
Почему не работает веб-камера на компьютере? Очень часто Windows просто не знает, как с ней работать или неправильно воспринимает. От физических проверок переходим к программным. Наша задача – узнать, как компьютер воспринимает веб-камеру.
Как это определить:
- Нажимаем правой кнопкой мыши (ПКМ) по Пуску и выбираем «Диспетчер устройств».
- Открываем блок «Устройства обработки изображений».
Если здесь отображается название веб-камеры и рядом с ним нет никаких оповещений, значит система воспринимает ее правильно. В противном случае Windows не может распознать устройство и требует установку драйверов. Об этом свидетельствует наличие «Неизвестных устройств», отсутствие модели веб-камеры в списке устройств или наличие восклицательного знака рядом с ней.
Восстановление работоспособности драйверов
Если в ходе предыдущего действия удалось определить, что не включается камера на ноутбуке по причине некорректных драйверов, стоит исправить подобное положение дел. Достичь цели можем несколькими способами:
- Загрузить драйвера с официального сайта. Лучший способ в 90% случаев. Достаточно ввести в поиск «Драйвера для » и скорее всего попадем на сайт разработчика. После скачивания и установки файла рекомендуем перезагрузить систему и проблема будет решена.
- Переустанавливаем вручную. Можем попробовать удалить оборудование (через ПКМ по названию модели в «Диспетчере устройств»). После переподключения устройства или перезагрузки компьютера, Windows попытается подобрать оптимальные драйвера для веб-камеры. Часто у нее это получается.
Используем приложения для автоматической установки. Программы, вроде Driver Pack Solutions, предлагают умное сканирование драйверов и их обновление или инсталляцию. Скорее всего приложение обнаружит проблемное устройство и поставит для него корректные драйвера.
Еще один способ – перейти в свойства оборудования и при помощи идентификаторов VEN и DEV найти драйвера для конкретной модели устройства в интернете. Данные расположены на вкладке «Сведения» в разделе «ИД оборудования».
Восстановление совместимости драйверов
После обновления к новой версии Windows 10 не включается веб-камера на компьютере? Скорее всего в конфликте системы с программным обеспечением (ПО) или отсутствии его поддержки. Исправить это реально с помощью устроенного инструмента операционной системы.
Пошаговая инструкция:
- Нажимаем на кнопку поиска.
- Задаем ключевое слово поиска «Предыдущих» и открываем единственный найденный инструмент.
- Жмем на кнопку «Устранение проблем с совместимостью».
- Выбираем драйвер или программное обеспечение камеры из списка или указываем к нему путь вручную и жмем на кнопку «Диагностика программы».
Полезно! Часто помогает устранить проблему универсальный драйвер для веб-камеры Windows 10. Его выпускают производители ноутбуков, предлагая полный набор ПО для всех моделей устройств собственного производства. Установка программы должна исправить неполадки с совместимостью.
БИОС
Но все эти способы, называемые программными – довольно небезопасны по той причине, что при большом желании любой из этих запретов можно обойти. Вирус запустит устройство, установит новый драйвер, но включить устройство в БИОСе он точно не сможет. А нам это и нужно.
Шаг 1. Зайдите в БИОС. Для этого при запуске нажмите кнопку Del (у разных производителей кнопка может отличаться, информация об этом обычно появляется при запуске в углу экрана).
 Заходим в БИОС
Заходим в БИОС
Шаг 2. Перейдите на вкладку, название которой показано на скриншоте (название в зависимости от версии БИОС может отличаться, ориентируйтесь на содержимое и общий смысл). Найдите пункт «Onboard Device Configuration» (конфигурация встроенных устройств).
 Переходим в пункт «Onboard Device Configuration»
Переходим в пункт «Onboard Device Configuration»
Шаг 3. Найдите пункт «Onboard Camera». Переключатель около него переведите в неактивное положение.
 Находим пункт «Onboard Camera»
Находим пункт «Onboard Camera»
Шаг 4. Осталось сохранить внесенные изменения. Для этого перейдите на соседнюю вкладку и выберите соответствующий пункт – «Save and Exit». После перезагрузки камера на вашем ноутбуке работать не будет. Готово!
 Сохраняем внесенные данные
Сохраняем внесенные данные
3 простых способа отключить Веб-Камеру
Какой бы крепкий фаервол (межсетевой экран) ни был у Вас установлен, всегда существует вероятность, что хакеры смогут обойти его и подключившись к веб-камере превратить Вас в звезду YouTube, дифилирующую перед компьютером в трусах (или без них).
Сегодня хочу рассказать как отключить веб-камеру (временно, пока не используете её для видеообщения с друзьями и родственниками) тремя простыми и надёжными способами (какой использовать — выбирать Вам).
Итак, два способа отключения веб-камеры будут физические, а один — программный (WebCam On-Off). У каждого из них свои плюсы и минусы.
Самый надёжный способ отключения веб-камеры

Америки не открою сказав, что самый надёжный способ отключения веб-камеры — выдернуть её кабель из usb-порта компьютера.
Таким образом ни один хакер не сможет подключиться к ней (только если не придёт к Вам домой).
Пообщались с родственниками из Бразилии и отключили веб-камеру. Захотели ещё с кем-то поговорить — подключили. Всё просто и надёжно на 100%.
Ещё можно купить специальную веб-камеру с закрывающимся объективом…


…но останется проблема с микрофоном, который часто встроен в эти устройства изначально (и обычно он очень чувствителен).
Единственный минус — данный способ подходит только владельцам внешних веб-камер. На ноутбуке так не получиться обезопасить себя.
Как отключить веб-камеру на ноутбуке
Для закрытия объектива веб-камеры на ноутбуке есть специальные шторки, которые можно найти и купить в сети Интернет…

Некоторые модели ноутбуков сразу идут с такими шторками…

…но ведь Вы не будете менять компьютер из-за шторочки, правда?
Можно ещё залепить веб-камеру пластырем или изолентой, но во-первых — это «колхоз», а во-вторых — остаётся проблема с включенным микрофоном.
Как отключить веб-камеру программно
Вот мы и подошли к самому интересному способу временного отключения веб-камеры — с помощью бесплатной портативной компьютерной программы, которая способна управлять драйвером этого устройства.
Называется программа WebCam On-Off. Её не нужно устанавливать в компьютер (портативная) — работает сразу из папки. Интерфейс на английском, к сожалению, но там всего три кнопки и разобраться очень просто.
Рекомендую 
Запускаете WebCam On-Off методом тыка по ярлыку и в главном (единственном) окне программы видите статус драйвера своей веб-камеры в данный момент времени…
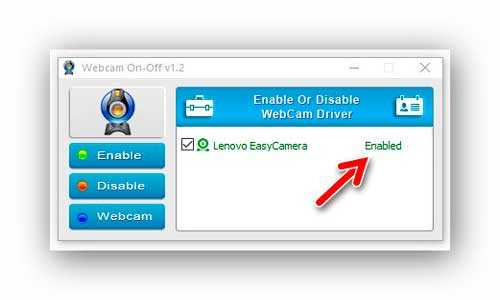
Enable — это значит ВКЛЮЧЕНО.
Внимание! Прошу не путать работающий драйвер с включенной камерой — это совершенно разные вещи!
Слева живут три кнопки. Кликните на «Disable» (ОТКЛЮЧЕНО) и драйвер веб-камеры отключится (вместе с микрофоном) — операционная система «потеряет из вида» это устройство…
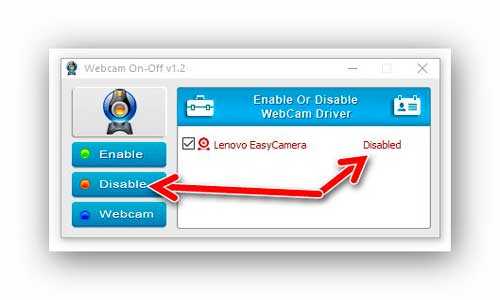
Самая нижняя кнопка «Webcam» — покажет изображение с веб-камеры (если драйвер активен) в отдельном окне. Если же он отключен — покажут такое сообщение…
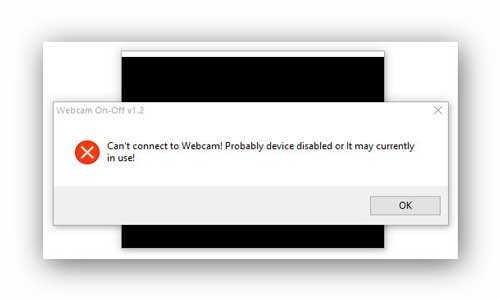
Можно закрыть программу после отключения веб-камеры — она продолжит быть отключенной, до тех пор, пока снова не запустите программу и не включите (запустите) драйвер.
Маленький нюанс — веб-камеру нужно отключать только тогда, когда она не задействована в какой-либо программе. Закрыли Skype или Viber и только после этого отключайте веб-камеру с помощью программы WebCam On-Off.
Если отключить не получается и выскакивает такое сообщение…
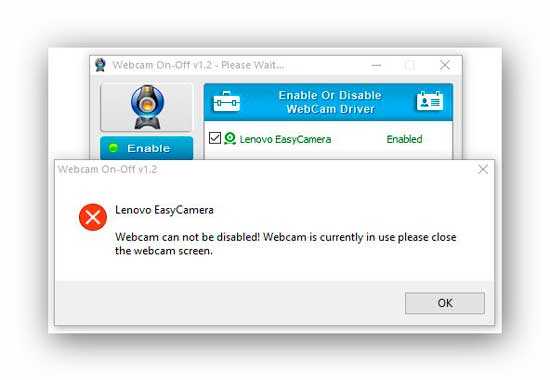
…значит камера используется каким-то процессом — завершите его или перезагрузите систему.
Скачать WebCam On-Off
Скептики скажут, что это всего-лишь программа и её тоже можно взломать или обойти, что опытный хакер легко сможет включить драйвер камеры удалённо… но ребята, тогда у Вас всё очень плохо с защитой компьютера. Нужно что-то делать или выключать его и спрятав в шкаф забыть о нём навечно.
В следующей статье (буквально завтра) расскажу о том, как можно проверить веб-камеру без специальных программ.
До новых полезных компьютерных программ и интересных приложений для Андроид.
Как отключить веб-камеру на ноутбуке Windows 10
Параметры
Если доступ к камере на этом устройстве разрешен, любой человек, использующий это устройств, может с помощью параметров на этой странице разрешить или запретить приложениям доступ к камере. Дальше смотрите как полностью отключить доступ к веб-камере для всех приложений сразу. Достаточно изменить настройки конфиденциальности в обновленных параметрах системы.
- Перейдите в Пуск > Параметры > Конфиденциальность > Камера.
- В пункте Разрешить доступ к камере на этом устройстве нажмите кнопку Изменить, и значение пункта Доступ к камере для этого устройства измените на Отключено.
Таким способом веб-камера будет полностью отключена, при этом система Windows 10 и приложения не смогут использовать камеру. А также в пользователя есть возможность выбрать приложения, которые смогут получать доступ к камере. Для отдельной настройки приложений, доступ к камере для которых можно разрешить производится в текущем местоположении.
Если же выключить доступ для приложения, оно не сможет получать прямой доступ к веб-камере, но при этом сможет запрашивать запуск встроенного приложения камеры, которое снимает изображение только по команде пользователя.
Диспетчер устройств
Все подключенные устройства отображаются в диспетчере устройств Windows 10. Если же Вы обнаружили неизвестное устройство в диспетчере устройств, это значит что отключена автоматическая установка драйверов или же просто нужных драйверов не оказалось в базе корпорации Майкрософт. В случае нормальной работы камеры, она также отображается в диспетчере устройств.
- Откройте диспетчер устройств выполнив команду devmgmt.msc в окне Win+R.
- Нажмите правой кнопкой по устройстве камеры и в контекстном меню выберите пункт Отключить устройство.
- В открывшемся окошке подтверждаем отключение устройства нажав кнопку Да.
После чего камера на ноутбуке будет полностью отключена. Множество других источников рекомендуют полностью удалить устройство камеры, что подходит только для опытных пользователей. Мы же скажем, что в этом совсем нет необходимости, так как полное удаление потянет за собой и драйвера устройства. При необходимости просто включить устройство будет не возможно. Вам придется по новой устанавливать драйвера для устройства камеры.
Заключение
Если же Вы все же решили отключить камеру на ноутбуке или компьютере, можно воспользоваться диспетчером устройств или обновленными параметрами Windows 10. Дополнительно в пользователей есть возможность отключить устройство камеры в интерфейсе BIOS некоторых ноутбуков. А также в каждой программе для общения с использованием камеры можно в настройках отключить устройство камеры.
Обратите внимание на то, что лучше всего не удалять камеру в диспетчере устройств, прислушиваясь к советам многих источников. Достаточно будет просто отключить устройство, после чего оно перестанет работать
Даже операционная система при необходимости не сможет получить доступ к веб-камере пользователя.
Что делать, если вебкамера не работает
Если камера не работает, нужно искать проблему по следующей схеме:
- проверить, все ли включено;
- проверить выданные разрешения;
- проверить драйвера;
- проверить само устройство.
Сначала определяем, включена ли она. На стандартных моделях ноутбуков все просто – если сам значок горит, значит, она работает и должна показывать изображение. Если нет – она выключена, и нужно ее включить. Разрешения – важный момент. После захода на сайт и включения связи в браузере появится всплывающее окно с оповещением: «Разрешить или запретить использование устройства» – «Разрешить». То же должно быть в приложении, но уже в настройках.
Если устройство включено, и все разрешения получены, то нужно проверить драйверы. «Мой Компьютер» – «Управление» – «ДИСПЕТЧЕР устройств». В разделе «Камера» будет устройство. Если там есть желтый восклицательный знак – нужно обновить драйвера. Если строчка отображается серым: ПКМ – включить.
Только когда все предыдущие способы не получились, нужно искать проблему в устройстве. Возможно, конфликтует версия системы и устройства, придется переустанавливать Windows. Если и это не помогло – нужно обращаться в сервисный центр.
Важно! Камера может быть выключена через настройки BIOS. Это редкая проблема, которая встречается менее чем у 5 % пользователей
Чаще всего в БИОСЕ строчки нет.
Windows 10
Эта операционная система все больше набирает обороты. Она отличается от старых версий не только набором новых функций, но и другим восприятием всего, что делается на вашем компьютере.
Коснулось это и нашей сегодняшней темы разговора. Да, предыдущий способ, про Windows 7, никуда не делся, он выполняется точно так же. Но есть и другой способ, попроще.
Шаг 1.
Отправляйтесь в «Системные настройки». Их можно вызвать с помощью соответствующей кнопки в меню «Пуск».
Нажимаем «Пуск», затем «Параметры»
Шаг 2.
Можете воспользоваться поиском по «Настройкам», но нам нужен раздел «Конфиденциальность». Ищем его.
Шаг 3.
Нашли? Теперь ищем раздел «Камера». Его найти совсем просто – в левой части окна.
Нажимаем на раздел «Камера»
Шаг 4.
Передвигаем ползунок в сторону, делая его неактивным, и отключая таким образом доступ к веб-камере со стороны стороннего программного обеспечения.
Второй способ
Как отключить камеру на ноутбуке Windows 7, 8.1, 10? Более надежный способ – выключение веб-камеры через диспетчер устройств. С помощью него можно как отключить выбранное устройство, так и подключить обратно. Сначала рассмотрим, как отключить камеру на ноутбуке.

- Переходим в каталог «Диспетчер устройств». Как это сделать? В поиске необходимо написать «Диспетчер устройств» и нажать Enter. В Windows 7 и Windows 8 поиск находится в меню «Пуск», а в самой новой версии Windows поиск можно найти возле меню «Пуск».
- Переходим к вкладке «Устройства обработки изображений», где вы можете увидеть свою камеру. Как правило, она имеет название производителя компьютера. Если вам необходимо выключить внешнюю веб-камеру, то следует перейти во вкладку «Контроллеры USB». Конечно, с внешней камерой немного проще. Ее можно просто выключить из USB и, при необходимости, обратно подключить.
- Кликаем правой кнопкой мыши по своей камере и выбираем пункт «Отключить». Дальше необходимо согласиться со всеми предупреждениями.
На этом все. Веб-камера отключена. Теперь необходимо рассмотреть, как включить камеру.
- Открываем каталог «Диспетчер устройств».
- Переходим к разделу «Устройства обработки изображений».
- Выбираем веб-камеру и кликаем по ней правой кнопкой мыши. В этом случае необходимо выбрать пункт «Включить» и нажать на кнопку «Да», подтверждая свое действие.
Как вы могли заметить, это довольно простой способ выключения камеры, но существует и еще один программный метод отключения.
Как включить камеру на ноутбуке в Windows 7
Обычно на свежих, только что купленных ноутбуках установлено необходимое программное обеспечение для правильной работы фронтальной камеры. Все что остается пользователю, так это включить ее.
Как это сделать в Windows 7:
- Щелкаем по значку «Пуск» и заходим в раздел «Устройства и принтеры».
- В следующем окне отобразятся все подключенные устройства. Находим нужное, и с помощью правого клика мышкой включаем его.
Список некоторых моделей ноутбуков и названий приложений, которые используются по умолчанию.
- Acer оснащены утилитой «Crystal Eye».
- HP предлагают использовать приложение «HP MediaSmart Webcam».
- Asus предоставляет своим пользователям программу «Life Frame».
- В Lenovo применяется программа «Lenovo EasyCamera».
Возможно у вас будет другая программа, это зависит как от фирмы производителя, так и от модели ноутбука. По возможностям и управлению они очень схожи, даже начинающему пользователю разобраться с ними не составит труда.
Актуальную версию программы можно скачать с официального сайта производителя ПК.
Как заблокировать устройства на ПК, инструкция
В операционной системе Windows 10 доступ к устройствам связи могут получить приложения, установленные из магазина Microsoft Store или классические программы. Работа первых подчиняется настройкам конфиденциальности операционной системы, любое включение микрофона или веб-камеры на ноутбуке или ПК возможно только после разрешения пользователя, о чем сообщает соответствующее уведомление.
Классические программы могут не запрашивать доступ к личным данным, а напрямую подключаться к источникам информации. Их работа описана в соглашении о конфиденциальности и правах использования. Но фактические действия программного обеспечения могут отличаться от заявленных. Выход заключается в проверке прав доступа с помощью стандартных средств Windows.
Как отключить микрофон на ноутбуке или ПК
Для изменения параметров работы звуковых и записывающих устройств ноутбука можно воспользоваться двумя способами – через раздел «Параметры» или на панели инструментов, расположенной под рабочим столом Windows. В итоге будут задействованы различные меню операционной системы, это нужно учесть при включении оборудования.
Первый метод — отключение микрофона ноутбука с помощью раздела «Параметры»
- Нажмите кнопку «Пуск» и крикните по пункту «Параметры» (иконка «шестеренка»).
- Выберите раздел «Конфиденциальность».
- Перейдите в подраздел «Микрофон».
- В пункте «Доступ к микрофону на этом устройстве разрешен» установите ползунок в неактивное положение.
Второй способ — ограничение доступа через панель инструментов
- Правой кнопкой мышки кликните по иконке микрофона, расположенной в нижнем углу панели инструментов. Перейдите в раздел «Открыть параметры звука».
- Выберите в правом меню пункт «Панель управления звуком».
- Откройте вкладку «Запись», правой кнопкой мышки кликните по пункту «Микрофон» и отключите его.
С помощью первого способа можно ограничить доступ некоторых программ. Второй гарантирует полное отключение устройства записи. Это оптимально для сохранения полной конфиденциальности, но неудобно при использовании разнообразных сервисов интернет-связи. Каждый раз придется активировать микрофон при необходимости передачи голосовых сообщений.
Интересно: аналог полного отключения микрофона – снижение «уровня» до нуля. Это не даст возможность распознать речь даже при несанкционированном доступе к ноутбуку.
Деактивация веб-камеры
Для отключения встроенной веб-камеры на ноутбуке нужно выполнить схожие действия. В некоторых старых моделях есть аналоговый выключатель, расположенный рядом с веб-камерах. Он физически отключает устройство от источника питания, независимо от текущего состояния в операционной системе. Но это скорее исключение, подобные выключатели производители ноутбуков уже не используют.
Порядок отключения веб-камеры.
- Через меню «Пуск» перейдите в раздел «Параметры».
- Перейдите в раздел «Конфиденциальность».
- Выберите пункт «Камера».
- Измените состояние пункта «Доступ к камере для этого устройства включен» на неактивное, поменяв положение ползунка.
Для проверки можно попытаться включить веб-камеру, зайти в приложение «Камера». Должна появиться надпись, что для активации необходимо разрешение пользователя.
Совет: если в ноутбуке используется внешняя веб-камера, ее можно отключить физически, вынув кабель из USB-порта. При повторном подключении она активируется автоматически.
Включение камеры
Многие ноутбуки комплектуются встроенной веб-камерой, но она встречается не на всех моделях, ею не оборудовали старые лэптопы.
Перед тем как приступить к настройке и включению данного оборудования, убедитесь в присутствии камеры на ноутбуке. Обычно, она размещается над верхней частью экрана.
Некоторые производители устанавливают рядом с нею светодиод, — он загорается при работе и говорит о том, что камера включена.
Не все ноутбуки оснащены светодиодом, на некоторых из них, возле камеры, присутствует надпись DigiCam, Webcam. Нет таких опознавательных знаков – не спешите расстраиваться, это еще не говорит о том, что веб-камеры у вас нет. Осмотрите ноутбук визуально, затем загляните в техпаспорт своего лэптопа.
Обнаружили веб-камеру на ноутбуке? Тогда приступаем к её включению.
На одних ноутбуках камера включается нажатием специальных клавиш на клавиатуре, на других достаточно убедиться, что устройство определено и включено системой.
Чаще всего, на ноутбуках Asus, веб-камера запускается нажатием комбинации клавиш Fn + V или Fn + кнопка с изображением фотоаппарата.
Чтобы удостовериться в определении и активации камеры в Windows 7:
- Зайдите в «Пуск» – «Панель управления».
- Перейдите в раздел «Оборудование и звук».
- В открывшемся окне выберите «Диспетчер устройств».
- Среди перечня установленных устройств найдите и разверните вкладку «Устройства обработки изображений». Здесь вы должны увидеть веб-камеру.
- Нажмите правой кнопкой мыши по веб-камере и убедитесь, что в контекстном меню присутствует пункт «Отключить», — значит устройство включено.
Отсутствует данная запись – жмите «Задействовать», чтобы включить камеру на ноутбуке или зайдите в свойства – вкладка «Общие» — «Включить».
Не забудьте сохранить изменения, нажав «ОК».
Здесь же, в свойствах, на вкладке «Драйвер», можно обновить и удалить драйвера устройства. Это может понадобиться вам, когда драйвера отказываются корректно работать или несовместимы с текущей версией операционной системы.
Установить или обновить драйвера веб-камеры можно с инсталляционного диска, который идёт в комплекте c ноутбуком. Если такового нет, нужный дистрибутив может располагаться на официальном сайте производителя устройства.
Как было сказано ранее, убедиться в работоспособности камеры на ноутбуке можно запустив программу, в которой она должна быть задействована. Если у вас нет Скайпа или Аськи, тогда используйте другое ПО: Active WebCam, Webcam Plus, Willing Webcam и так далее.
Скачивая программы с интернета, проверяйте их на вирусы.
Если у вас актуальные драйвера, и они установлены корректно, вы сможете запустить камеру сразу после запуска одной из спец. программ.
Теперь вы знаете, как включить веб-камеру на ноутбуке.
Необходимость отключения
Главной особенностью камеры, встроенной в ноутбук, является её постоянное функционирование. При запуске устройство готово к работе в любом требуемом приложении или программе. При длительном использовании элемент может выйти из строя, что приводит к покупке и подключению внешнего прибора.
В некоторых случаях пользователи предпочитают внешнюю камеру взамен встроенной. Это обусловлено более улучшенным качеством передачи изображения. После подсоединения владелец сталкивается с проблемой отсутствия подключения. Оно объясняется блокировкой системы. Ноутбук прерывает сигнал, так как встроенное оборудование находится для системы в приоритете. Осуществить подсоединение внешней камеры можно только после отключения встроенной.
Для некоторых пользователей отключение носит обязательный характер. Это связано с личным нежеланием регулярно находиться под её прицелом.
Почему камера не работает изначально
Видео или фото не работает сразу после включения ноутбука – это распространенный запрос в поисковых системах. Чтобы использовать ее в первый раз, нужно пройти через процедуру настройки и обновления программного оборудования, если это потребуется.
На современных моделях есть кнопка аппаратного включения. По умолчанию устройство для видеосвязи отключено, поэтому сначала его необходимо включить. В современных операционных системах, помимо этого, нужно выдать все необходимые разрешения программам, которые будут работать с видео.
Разрешения касаются как браузера, так и части приложений. На сайте в правом или левом углу, в зависимости от программы, будет появляться оповещение, в котором пользователь должен согласиться на использование средств для записи изображения. Только после этого она будет работать.
Второй важный момент – обновление драйверов. В 90 % случаев проблема возникает с самого начала из-за того, что система не смогла найти необходимое ПО, чтобы ее запустить. Нужно вручную пройти в Диспетчер устройств, а затем удалить строку. После этого девайс перезагружается, и должен пойти процесс установки драйвера.
Отключение камеры через BIOS
Такой вариант прекращения функционирования камеры можно назвать наиболее надёжным. При других способах отключения сохраняется возможность повторного запуска драйвера в случае заражения программы вирусами. При выключении через BIOS данная возможность полностью исключается.
В первую очередь следует осуществить вход в BIOS. Для этого при запуске нажимается клавиша Del. Она располагается на нижней линии клавиатуры с правой стороны.
После входа требуется найти раздел USB Functions. Следует учесть, что название самой папки может быть изменено, в зависимости от версии BIOS. При поиске необходимо найти папку Onboard Device Configuration, осуществить вход.

В данной папке содержится раздел Onboard Camera, который отвечает за работу камеры на приборе. Ползунок, расположенный рядом, переводится в неактивное положение. Для точного отключения следует сохранить новые настройки. Для этого требуется соседняя вкладка с разделом Save and Exit. При сохранении программа будет перезагружена, а камера отключена.
Отключение веб-камеры на ноутбуке
Существует два простых способа, благодаря которым происходит отключение веб-камеры на ноутбуке. Один отключает устройство полностью в системе, после чего оно не сможет быть задействовано ни одним приложением или сайтом. Второй метод предназначен только для браузеров. Давайте рассмотрим эти способы более подробно.
Способ 1: Отключение веб-камеры в Windows
В операционной системе Windows вы можете не только просматривать установленное оборудование, но и управлять ими. Благодаря этой встроенной функции и производится отключение камеры. Вам требуется следовать простой инструкции и все получится.
- Откройте «Пуск» и перейдите в «Панель управления».

Найдите значок «Диспетчер устройств» и нажмите на него левой кнопкой мыши.

В списке оборудования разверните раздел с «Устройства обработки изображений», кликните на камеру правой кнопкой мыши и выберите пункт «Отключить».

На экране появится предупреждение об отключении, подтвердите действие нажатием на «Да».

Подробнее: Лучшие программы для установки драйверов
Если вы являетесь активным пользователем Skype и хотите отключить камеру только в этом приложении, то вам не нужно будет делать это действие во всей системе. Выключение происходит в самой программе. Подробные инструкции по выполнению данного процесса вы найдете в специальной статье.
Подробнее: Отключение камеры в программе Skype
Способ 2: Отключение веб-камеры в браузере
Сейчас некоторые сайты запрашивают разрешение для использования веб-камеры. Чтобы не давать им этого права или просто избавиться от навязчивых уведомлений, можно отключить оборудование через настройки. Давайте разберемся с выполнением этого в популярных браузерах, а начнем с Google Chrome:
- Запустите веб-обозреватель. Откройте меню нажатием на кнопку в виде трех вертикальных точек. Выберите здесь строку «Настройки».

Опуститесь вниз окна и нажмите на «Дополнительные».

Найдите строку «Настройки контента» и кликните на нее левой кнопкой мыши.

В открывшемся меню вы увидите все оборудование, к которому происходит обращение для разрешения доступа. Нажмите на строчку с камерой.

Здесь деактивируйте ползунок напротив строки «Спрашивать разрешение на доступ».

Обладателям браузера Opera нужно будет выполнить примерно такие же действия. В отключении нет ничего сложного, просто следуйте следующей инструкции:
- Нажмите на значок «Меню», чтобы открыть всплывающее меню. Выберите пункт «Настройки».

Слева находится навигация. Перейдите к разделу «Сайты» и найдите пункт с настройками камеры. Поставьте точку возле «Запретить сайтам доступ к камере».

Как видите, отключение происходит всего в несколько кликов, с этим справится даже неопытный пользователь. Что касается браузера Mozilla Firefox, процесс выключения практически идентичен. Потребуется выполнить следующее:
- Раскройте меню нажатием на значок в виде трех горизонтальных линий, что находится справа вверху окна. Перейдите к разделу «Настройки».

Откройте раздел «Приватность и защита», в «Разрешения» найдите камеру и перейдите к «Параметры».

Поставьте галочку возле «Блокировать новые запросы на доступ к вашей камере». Перед выходом не забудьте применить настройки кликом на кнопку «Сохранить изменения».

Еще одним популярным веб-обозревателем является Яндекс.Браузер. Он позволяет редактировать многие параметры, чтобы сделать работу более комфортной. Среди всех настроек есть и конфигурация доступа к камере. Отключается она следующим образом:
- Откройте всплывающее меню нажатием на значок в виде трех горизонтальных линий. Далее перейдите в раздел «Настройки».

Сверху находятся вкладки с категориями параметров. Перейдите в «Настройки» и нажмите «Показать дополнительные настройки».

В разделе «Личные данные» выберите «Настройки содержимого».

Откроется новое окно, где необходимо найти камеру и поставить точку возле «Запретить сайтам доступ к камере».

Если вы являетесь пользователем любого другого менее популярного браузера, то так же можете отключить в нем камеру. Вам достаточно только ознакомиться с инструкциями выше и найти идентичные параметры в своем веб-обозревателе. Все они разрабатываются примерно по одному алгоритму, поэтому выполнение данного процесса будет схоже с описанными выше действиями.
Выше мы рассмотрели два простых метода, благодаря которым производится отключение встроенной веб-камеры на ноутбуке. Как видите, сделать это очень просто и быстро. Пользователю нужно проделать всего несколько простых шагов. Надеемся, наши советы помогли вам выключить оборудование на своем ноутбуке.
Опишите, что у вас не получилось.
Наши специалисты постараются ответить максимально быстро.
