Устранение неполадок windows 10
Содержание:
- Варианты восстановления системных файлов в Windows 10
- Microsoft Fix It (Easy Fix)
- Ошибка обновления Windows 10 – как исправить
- Средства устранения неполадок в панели управления Windows 10
- Средство устранения неполадок Windows 8
- Advanced troubleshooting using Driver Verifier
- При включении компьютера не запускается Windows
- Устранение неполадок Windows 10 — 17 встроенных средств
- DriverPack
- Самый простой способ
- Сторонние программы для проверки системы на ошибки
Варианты восстановления системных файлов в Windows 10
Повреждения системных файлов происходят после попытки пользователя кастомизировать внешний вид ОС, удалить важные системные файлы или установки сомнительных программ, модифицирующих файлы Windows.
Варианты восстановления Виндовс 10 существуют разные, и отличаются они по сложности, а также по конечному результату. Так, в одних ситуациях на местах останутся все пользовательские файлы, а в других удалено будет все, а Windows будет чистой как изначально, но без ручной переустановки с флешки. Разберем их все, начиная с наиболее простых.
Способ 1: Проверка и восстановление целостности системных файлов
Когда появляются сообщения о повреждении системных файлов или различные ошибки, связанные с системными компонентами Windows, проще всего начать процедуру исправления их состояния через «Командную строку». Есть сразу два компонента, которые помогут вернуть работоспособность отдельным файлам или даже восстановить запуск самой Виндовс.
Инструмент SFC восстанавливает системные файлы, которые не защищены от изменения в данный момент. Он работает даже при наличии серьезных повреждений, из-за которых Виндовс даже не может загрузиться. Однако тут все же потребуется наличие флешки, с которой можно загрузиться просто чтобы перейти в режим восстановления.
В более сложных ситуациях, когда восстановить системные файлы не удается даже из резервного хранилища SFC, понадобится прибегнуть к его восстановлению. Это делается через инструмент DISM. Описание и принцип работы обеих команд описан в отдельной статье на нашем сайте.
Подробнее: Инструменты проверки целостности системных файлов в Windows 10
Способ 2: Запуск точки восстановления
Способ актуален, но с оговорками — только для тех, у кого восстановление системы уже было включено. Даже если вы самостоятельно не создавали никаких точек, но данная возможность у вас все же включена, это могли сделать другие программы или сама Windows.
При запуске этого стандартного инструмента не будут удалены никакие ваши пользовательские файлы типа игр, программ, документов. Однако все же в некоторые файлы будут внесены изменения, но вы сможете без труда узнать об этом, запустив окно с точками восстановления и нажав на кнопку «Поиск затрагиваемых программ».
Подробнее:
Способ 3: Сброс Windows
В начале статьи мы сказали о том, что в «десятке» есть несколько вариантов сброса его состояния. Благодаря этому произвести восстановление удастся в большинстве случаев, даже при невозможности запуска ОС. Чтобы не повторяться, мы сразу же предлагаем перейти к другой нашей статье, в которой мы обобщили все способы переустановки Win 10 и объяснили их преимущества и различия.
Подробнее: Способы переустановки операционной системы Windows 10
Мы рассмотрели способы восстановления системных файлов в Виндовс 10. Как вы видите, для удобства пользователя есть различные варианты того, как вернуть работоспособность операционной системе после возникновения неполадок. Если у вас по-прежнему остаются какие-либо вопросы, пишите свой комментарий.
Опишите, что у вас не получилось.
Наши специалисты постараются ответить максимально быстро.
Microsoft Fix It (Easy Fix)
Одна из хорошо известных программ (или сервисов) для автоматического исправления ошибок — это Центр решений Microsoft Fix It, позволяющая подобрать решение конкретно вашей проблемы и скачать небольшую утилиту, которая сможет исправить ее в вашей системе.
Обновление 2017: Microsoft Fix It судя по всему прекратил свою работу, однако теперь доступны исправления Easy Fix, загружаемые в виде отдельных файлов устранения неполадок на официальном сайте https://support.microsoft.com/ru-ru/help/2970908/how-to-use-microsoft-easy-fix-solutions
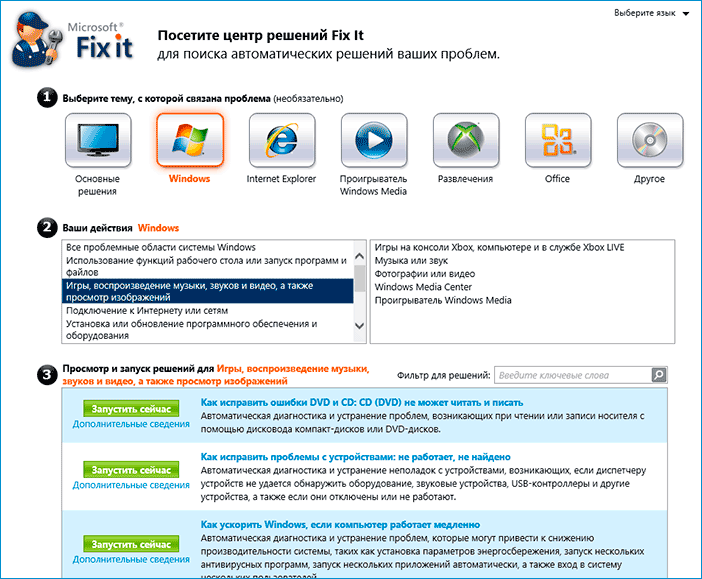
Использование Microsoft Fix It происходит в несколько простых шагов:
- Вы выбираете «тематику» вашей проблемы (к сожалению, исправления ошибок Windows присутствуют, в основном, для Windows 7 и XP, а для восьмой версии — нет).
- Указываете подраздел, например, «Подключение к Интернету и сетям», при необходимости используете поле «Фильтр для решений», чтобы быстрее найти исправление ошибки.
- Читаете текстовое описание решения проблемы (кликнуть по заголовку ошибки), а также, при необходимости скачиваете программу Microsoft Fix It для автоматического исправления ошибки (клик по кнопке «Запустить сейчас»).
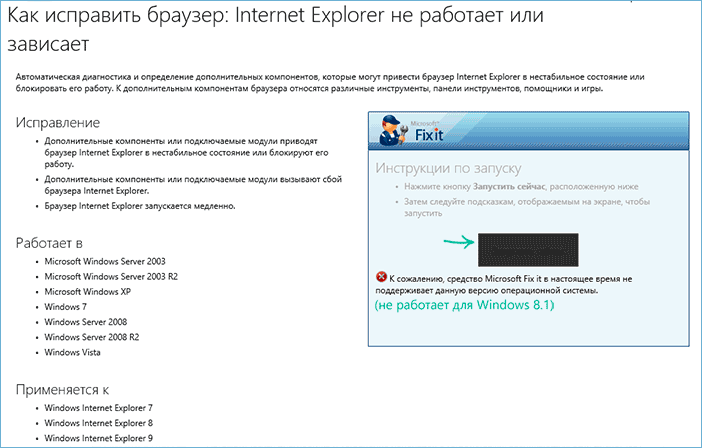
Познакомиться с Microsoft Fix It вы можете на официальном сайте http://support2.microsoft.com/fixit/ru.
Ошибка обновления Windows 10 – как исправить
Если установка обновления Windows прервана или несовместима, обновление Windows отключено или для уровня телеметрии установлено значение «Только безопасность», вы можете увидеть это сообщение об ошибке на своем компьютере.
Независимо от причины, давайте сосредоточимся на решениях:
Запустите средство устранения неполадок
Попробуйте исправить ошибку сбоя обновления Windows (0x80073712) с помощью профессионального средства устранения неполадок.
- Запустите параметры Windows.
- Перейдите в модуль «Обновление и безопасность».
- Откройте раздел Устранение неполадок.
- Нажмите ссылку Дополнительные средства устранения неполадок.
- Разверните категорию Центр обновления Windows и нажмите кнопку Запустить средство устранения неполадок.
При необходимости перезагрузите компьютер, и, надеюсь, сообщение об ошибке «На вашем устройстве отсутствуют важные исправления безопасности и качества» будет устранено!
Восстановите поврежденные файлы Windows
Windows не может правильно устанавливать обновления, если ваша система имеет дело с поврежденными системными файлами Windows.
Попробуйте восстановить их, следуя инструкциям, приведенным ниже:
- Запустите командную строку.
- Введите команду:
- Нажмите кнопку Enter.
- Процесс сканирования и восстановления может занять некоторое время, так что наберитесь терпения!
- После завершения всей операции введите команду: и нажмите кнопку Enter!
Закройте командную строку и проверьте, правильно ли вы получаете обновления Windows!
Переустановите обновления Windows
Существует высокая вероятность того, что вы столкнетесь с этими ошибками из-за неработающих обновлений. В этом случае мы предлагаем переустановить обновления Windows, чтобы устранить проблему.
- Запустите системные параметры (Win + I).
- Перейдите в модуль Обновление и безопасность.
- Перейдите в раздел Просмотр установленных обновлений.
- Нажмите на опцию Удалить обновления.
- Здесь вам нужно выбрать последние установленные обновления. Найдите их и нажмите кнопку «Удалить».
- Как и обычно, вам нужно снова проверить наличие обновлений и переустановить их, как вы это делали ранее.
Теперь посмотрите, появляется ли сообщение об ошибке «На вашем устройстве отсутствуют важные исправления безопасности и качества»!
Изменение уровня телеметрии
Мы не уверены, ошибка ли это или выбор самой Microsoft, но накопительные обновления не будут доставлены на ПК, если для вашего уровня телеметрии выбран уровень Только безопасность.
Попробуйте изменить его на какой-либо другой вариант, чтобы решить проблему.
- Нажмите клавиши Win + R, чтобы открыть окно «Выполнить».
- Введите: и нажмите кнопку Enter.
Следуйте по пути: Конфигурация компьютера → Административные шаблоны → Компоненты Windows → Сборки для сбора данных и предварительные сборки.
- Найдите запись Разрешить телеметрию и дважды щелкните по ней.
- Выберите вариант «Включено» и установите в раскрывающемся меню вариант: «Базовый», «Расширенный» или «Полный». Просто убедитесь, что не выбрано Только безопасность.
- Примените изменения!
Сброс службы обновления Windows
Всё ещё не можете устранить ошибку с установкой обновлений? Попробуйте вручную сбросить настройки службы Центра обновления Windows, выполнив следующие действия:
- Запустите командную строку от имени администратора.
-
Введите и выполните следующие команды:
Теперь проверьте, правильно ли работает Центр обновлений Windows!
Средства устранения неполадок в панели управления Windows 10
Второе расположение утилит для исправления ошибок в работе Windows 10 и оборудования — панель управления (там же они располагаются и в предыдущих версиях Windows).
- Начните набирать «Панель управления» в поиске на панели задач и откройте нужный элемент, когда он найдется.
- В панели управления вверху справа в поле «Просмотр» установите крупные или мелкие значки и откройте пункт «Устранение неполадок».
- По умолчанию отображаются не все средства устранения неполадок, если требуется полный список — нажмите «Просмотр всех категорий» в меню слева.
- Вы получите доступ ко всем имеющимся средствам устранения неполадок Windows 10.
Использование утилит ничем не отличается от их использования в первом случае (почти все действия по исправлению выполняются автоматически).
Средство устранения неполадок Windows 8
Если вы заметили, что отдельные инструменты Windows 8 перестали работать должным образом, обратитесь к средству Устранение неполадок (Troubleshooting). Зачастую оно позволяет сузить область поиска решения до одной конкретной кнопки, щелчок на которой устраняет проблему.
Иногда это средство задает ряд вопросов, которые позволяют локализовать проблему, что в конечном итоге приводит к отображению той самой «магической кнопки», которая тут же избавляет вас от всех неприятностей. Но будьте готовы к тому, что щелчка на кнопке может оказаться недостаточно. Если, к примеру, сигнал в беспроводной сети, обеспечивающей подключение к Интернету, слишком слабый, то средство устранения неполадок может лишь порекомендовать вам подойти ближе к передатчику.

Рис. 21.3. Окно Устранение неполадок помогает устранять проблемы, возникающие в Windows 8
Чтобы вызвать средство устранения проблем, выполните следующие действия.
- Щелкните правой кнопкой мыши на значке Центр поддержки (Activity Center), отображаемом на панели задач рабочего стола, и выберите в контекстном меню пункт Устранить проблему (Troubleshoot a Problem). Появится окно Устранение неполадок (Troubleshoot Computer Problems), показанное на рис. 21.3, в котором предлагаются решения самых разных проблем, начиная с общих и заканчивая специфическими.
- Щелкните на теме, которая вас беспокоит. Диалоговое окно Устранение неполадок (Troubleshooting) содержит четыре раздела, напоминающие своих двойников на панели управления.
- Программы (Programs). Здесь вам помогут запустить старые программы, которые первоначально отказывались запускаться под управлением Windows 8. В этом же разделе можно устранить проблемы, связанные с веб-браузером.
- Оборудование и звук (Hardware and Sound). В этом разделе показано, как выполнить диагностику неполадок, связанных с драйверами. Как правило, именно последние становятся причиной большинства проблем с внешними и внутренними устройствами, которые по низким ценам предлагает интернет магазин бытовой техники. Здесь можно диагностировать неполадки принтера, колонок и микрофона.
- Сеть и Интернет (Network and Internet). Обратитесь сюда за помощью при подключении к Интернету, а также в случае неполадок с домашними сетями.
- Система и безопасность (System and Security). В этом разделе можно найти решения проблем, связанных с безопасностью и производительностью компьютера.
Щелкните на необходимой теме, и Windows 8 откроет страницу, на которой приводятся рекомендации по решению наиболее распространенных проблем. Перемещайтесь по вложенным разделам до тех пор, пока не найдете то, что вас интересует.
Следуйте инструкциям, появляющимся на экране. В большинстве случаев вам будут даваться пошаговые инструкции. Постарайтесь в точности выполнять все предписания, которые выводятся на экране.
Если щелкнуть правой кнопкой мыши на пиктограмме, представляющей тип проблемы, появится меню со списком возможных неполадок. Выберите нужный пункт для запуска процедуры устранения конкретной неполадки. Это позволит вам сэкономить время.
В нижней части окна не забудьте установить флажок Получить самые последние средства устранения неполадок через интернет-службу устранения неполадок Windows (Get the Most Up-To-Date Troubleshooters From the Windows Online Troubleshooting Service). Это позволит компании Microsoft через Интернет добавить в систему любые вновь появившиеся инструменты устранения неполадок.
Как и во многих других разделах справочной системы Windows, для корректной работы средства устранения проблем требуется подключение к Интернету.
Advanced troubleshooting using Driver Verifier
По нашим оценкам, около 75 процентов всех ошибок stop вызваны неисправным драйвером. Средство проверки драйвера предоставляет несколько методов, которые помогут устранить неполадки. К ним относятся запуск драйверов в изолированном пуле памяти (без обмена памятью с другими компонентами), создание экстремального давления памяти и проверка параметров. Если инструмент сталкивается с ошибками при выполнении кода драйвера, он активно создает исключение, чтобы эта часть кода была рассмотрена далее.
Предупреждение
Driver Verifier потребляет много ЦП и может значительно замедлить компьютер. Кроме того, могут возникнуть дополнительные сбои. Verifier отключает неисправные драйверы после возникновения ошибки Stop и продолжает это делать до тех пор, пока вы не сможете успешно перезапустить систему и получить доступ к рабочему столу. Кроме того, можно ожидать создания нескольких файлов сброса.
Не пытайтесь проверять все драйверы одновременно. Это может ухудшить производительность и сделать систему непригодной для работы. Это также ограничивает эффективность средства.
Используйте следующие рекомендации при использовании драйвера Verifier:
-
Проверьте все «подозрительные» драйверы (драйверы, которые были недавно обновлены или которые, как известно, являются проблемными).
-
Если вы продолжаете испытывать неанализируемые сбои, попробуйте включить проверку для всех сторонних и неподписаных драйверов.
-
Включить одновременное подтверждение групп по 10-20 драйверов.
-
Кроме того, если компьютер не может загрузиться на рабочий стол из-за проверки драйвера, вы можете отключить средство, Сейф режиме. Это потому, что средство не может работать в Сейф режиме.
Дополнительные сведения см. в дополнительных сведениях.
При включении компьютера не запускается Windows
Как можно уже догадаться, неспособность Windows запускаться после запуска машины может быть обусловлена большим количеством неисправностей и факторов. Перечень возможных поломок настолько широк, что не всегда рядовому пользователю удается сориентироваться в непростой ситуации и установить истинную причину утраты устройством работоспособного состояния.
Поэтому не будет лишним привести перечень частых ошибок и проблем, а также возможных способов их устранения:
| Проблема | Решение |
| Синий экран и надпись INACCESSIBLE_BOOT_DEVICE | После перезагрузки ПК несколько раз жмем несколько раз клавишу F8, затем выбираем «Дополнительные параметры», «Поиск и устранение неполадок», затем «Параметры загрузки» и кликаем клавишу «Перезагрузить». После перезапуска нажимаем F4, выбираем «Включить безопасный режим». Если проблема не решается, то вновь заходим в «Дополнительные параметры» и уже переходим в раздел «Восстановление при загрузке». |
| Ошибка Boot Failure или An operating system wasn’t found | Похоже, что неисправен системный загрузчик. В первую очередь отключите от компьютера флешки, карты памяти, мобильные устройства, 3G-модемы. После попытайтесь вновь загрузить Windows. Если не помогает, зайдите в настройки BIOS и в качестве основного источника загрузки системы (First Boot Device) установите первый системный диск (обычно это диск C). Третий способ решения – метод восстановления загрузчика Windows 10. |
| Компьютер уходит на перезагрузку после запуска | Чаще всего так проявляют себя вздутые конденсаторы на материнской плате или неисправный блок питания. Подключите блок к другому ПК и проверьте его работу. Если неисправна материнская плата, то решение только два – перепайка конденсаторов или покупка новой платы. |
| После запуска синий экран и ошибка 0х00000050 | Ошибка оперативной памяти, выполните тестирование RAM, лучше всего заменить «битую» память новой плашкой. |
| Ошибка «Компьютер запущен некорректно» | Зайдите в «Дополнительные параметры», «Перезагрузка», несколько раз жмем F6 для загрузки Safe Mode, открываем командную строку и вводим следующие команды: sfc/scannow; dism/online/cleanup-image/RestoreHealth; shutdown –r |
Мы рассмотрели самые частные ошибки и проблемы, но всегда могут возникнуть нетипичные ситуации. Если вы не знаете как с ними справиться – обратитесь за помощью.
Устранение неполадок Windows 10 — 17 встроенных средств
Поиск и устранение неисправностей в работе операционной системы на компьютере или ноутбуке, для простого пользователя, может стать непростой задачей. Даже некоторый приобретенный ранее опыт поможет ему диагностировать проблему, но для того, чтобы добраться до первопричины, может потребоваться много времени. Поэтому, сначала мы рекомендуем предпринять самые простые шаги, чтобы не тратить слишком много времени на решение проблемы. Для начала вы должны владеть информацией о том, что устранение неполадок Windows 10 можно произвести 17-ю встроенными средствами диагностики и исправления.
Они присутствуют, на данный момент, в операционной системе версии 1809 и сборке ОС 17763.253. Исходя из той информации, что совсем недавно их было 10, а теперь — 17, можно предполагать, что количество таких средств со временем (от выпуска к выпуску) будет только увеличиваться. Это позволит каждому пользователю современной версии системы быстро и самому решать незначительные, ранее требующие обращения в сервисные центры и к другим специалистам, неполадки.
DriverPack
DriverPack – мощное бесплатное приложение от российского разработчика Артура Кузякова, которое состоит из тщательно отобранных и протестированных драйверов для всех популярных версий Windows. Microsoft старается поддерживать Windows 10 в актуальном состоянии, но иногда некоторые компоненты остаются без внимания, а устаревшие драйверы могут часто вызывать странные проблемы.
DriverPack анализирует компьютер пользователя и устанавливает на компьютер необходимые драйверы, что позволяет решить две проблемы: во-первых, ускорить процесс настройки компьютера (что особенно важно, если компьютеров в системе несколько десятков), во-вторых, улучшить качество его работы. Перейдите на страницу сайта DriverPack и выберите подходящую версию приложения:. Перейдите на страницу сайта DriverPack и выберите подходящую версию приложения:
Перейдите на страницу сайта DriverPack и выберите подходящую версию приложения:
DriverPack Network – уже содержит драйверы для Wi-Fi и Lan. Работает даже без Интернета. (Размер — около 500 МБ)
DriverPack Offline – содержит самую полнейшую базу драйверов. Работает без Интернета. Скачивается через Torrent-клиент. (Размер — около 17 ГБ)
DriverPack Online – скачивается мгновенно. Загружает и устанавливает все драйверы из Интернета. (Размер — около 6 МБ)
После установки и запуска программа просканирует компьютер на наличие проблем и предложит их решение.
Самый простой способ
Проще всего сделать так: после нажатия кнопки включения, когда дисплей загорится и система начнет загрузку, нажать F8. Система приостановится и спросит, какой вариант загрузки ей выбрать. В открывшемся меню нужно выбрать последнюю удачную конфигурацию.
В открывшемся меню нужно выбрать последнюю удачную конфигурацию
Операционная система выполнит команду и компьютер восстановится без помех.
Ещё один способ восстановления вручную также по силам любому юзеру, даже без опыта.
- Сперва нажимают пусковое меню, в нем строка — «Панель управления». Нажать на нее.
Выбираем «Панель управления»
Нажимаем раздел «Восстановления»
Подпункт — «Настройка восстановления системы».
Нажимаем подпункт «Настройка восстановления системы»
Появится окно свойств системы, вкладка — «Защита системы». Прежде чем запустить процесс, следует посмотреть, стоит ли в окошечке напротив диска-носителя операционки статус «Включено». Только в этом случае восстановление будет возможно.
Нажимаем на пункт «Восстановить»
Если система «Восстановить» не активна
Обычно эта возможность предусмотрена. Но иногда все же компьютер говорит о том, что она не активна.
«Восстановление системы» не активно
Активация это просто:
- Чуть ниже окна есть кнопка «Настроить», надо нажать ее и отметить флажком «Включить защиту». Подтвердить действие нажатием кнопок «Применить» и «ОК».
- Можно создать пункт, на который будет произведен «откат», самостоятельно. Для этого в окне свойств находится вкладка «Создать». Запустится окно защиты системы. В него нужно ввести любое название для пункта отката. О времени и дате беспокоиться не надо, система определит их сама. После этого нажать внизу окна кнопку создания.
Создание точки восстановления
Осталось дождаться завершения процесса. После того, как компьютер уведомит, что пункт восстановления создан успешно, можно закрыть окно.
Точка восстановления создана
Теперь настройки можно «откатить» до выбранной точки.
Выбрать нужную функцию, система воспримет команду и начнет восстановление. Это может занять до нескольких минут. После того, как процесс успешно завершится, появится окно с уведомлением, что восстановление удалось и можно нажать ниже кнопку для немедленной перезагрузки.
Сторонние программы для проверки системы на ошибки
Помимо вшитых инструментов для исправления ошибок и недочётов системы, существуют специализированные программы и утилиты от сторонних разработчиков. Большинство из них работают по принципу click to all repair (исправление по одному клику) — функция для упрощения взаимодействия программы и пользователя. Подобные программы могут решить массу проблем системы, однако стоит аккуратно подходить к их выбору, так как проблемы они могут ещё и создать. Чрезмерное вмешательство в реестр или работу служб может пагубно сказаться на работе Windows.
Windows Repair Toolbox
Windows Repair Toolbox — это комплексная утилита для обслуживания операционной системы с огромным количеством возможностей. Функционал программы почти неограничен, так как ею используются другие специализированные приложения. Они доступны для скачивания и установки прямо внутри интерфейса Windows Repair Toolbox.
Windows Repair Toolbox — это комплексная утилита для обслуживания операционной системы
К сожалению, программа не имеет русского интерфейса, однако по названиям граф и приложений очень просто ориентироваться. Кроме стандартных поисков ошибок системы, реестра и неполадок с жёстким диском, в возможности приложения входят также:
- удаление вредоносных программ;
- тест открытия типов файлов и возможности устройств;
- удаление программ;
- создание бэкапов и другое.
Скачать программу можно с официального сайта.
Anvisoft PC PLUS
Anvisoft PC PLUS — это бесплатная программа, что создана по принципу Microsoft Fix It. Только, в отличие от своего «родственника», Anvisoft PC PLUS успешно работает на более поздних версиях Windows.
Программа выполняет разные задачи, в основном это исправление ошибок системы, доукомплектация библиотек, даже может исправить некоторые из ошибок BSoD (синего экрана смерти).
Anvisoft PC PLUS — это программа для исправления ошибок операционной системы
Принцип работы программы очень прост: необходимо выбрать категорию неполадки и запустить средство по исправлению. В течение небольшого промежутка времени приложение сформирует список возможных проблем и создаст сценарий их решения. От пользователя требуется лишь запустить процесс в действие.
Скачать программу можно на официальном сайте разработчика.
Предупреждать появление серьёзных ошибок — это важная составляющая долгожительности операционной системы и компьютера в целом. Лучше потратить час в один-два месяца, чем терять дни напролёт для переустановки операционной системы и заработка средств на новые комплектующие.
- https://remontka.pro/files-integrity-windows-10/
- https://howwindows.ru/windows/10/proverka-windows-10-na-oshibki/
- https://winda10.com/oshibki-i-problemy/proverka-windows-10-na-oshibki.html






